- Bien exploiter Word 2007
- Faciliter la saisie
- Enrichir le document
- Structurer son texte
- Naviguer dans le document
- Mettre en pages et imprimer
- Utiliser index et table des matières
- Suivre l’évolution d’un fichier soumis à corrections
- Automatiser les actions
1. Activez le mode de suivi
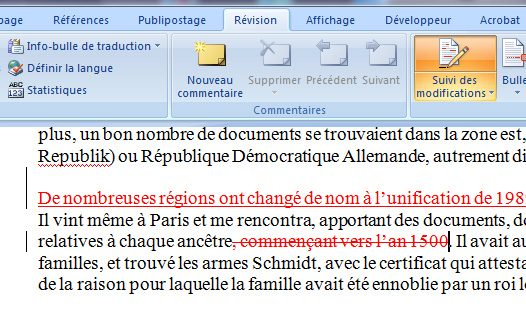
Votre document étant ouvert, activez le menu Révision et cliquez sur le bouton Suivi des modifications. Celui-ci devient alors orange : il le restera tant que ce mode sera actif. Travaillez normalement en saisissant, modifiant ou effaçant du texte. Vous constatez que vos corrections sont soulignées en rouge et repérées par un trait vertical en marge gauche. De même, le texte que vous effacez ne disparaît pas, il est simplement barré.
C’est le principe du mode Révision : les changements opérés ne sont que temporaires. Ce n’est que plus tard que vous déciderez, pour chacun d’eux, de les valider ou de les abandonner.
2. Changez d’utilisateur
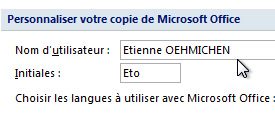
Vous avez terminé vos corrections ? Fermez le document et laissez une autre personne l’ouvrir, soit en lui envoyant le fichier DOCX, soit en le plaçant dans un dossier partagé en réseau local ou sur un site de stockage en ligne. Le mode Révision est toujours actif. Dès la première correction, Word voit qu’il s’agit d’un autre correcteur. Pour cela, le logiciel lit le nom d’utilisateur qui a été défini lors de l’installation d’Office 2007. Ce nom est en effet associé à Word, donc au PC de l’utilisateur actuel, et non au document.
Pour voir (ou modifier) ce nom, cliquez sur le bouton Office, sur Options Word et activez l’onglet Standard. Vous pouvez aussi accéder à cet écran en cliquant sur la flèche qui jouxte le bouton Suivi des modifications. Word colore maintenant en bleu les corrections apportées au texte. Chaque correcteur étant identifié par une teinte différente, il est ainsi facile de savoir qui a ajouté, modifié ou effacé une portion de texte.
3. Affichez les corrections dans un volet
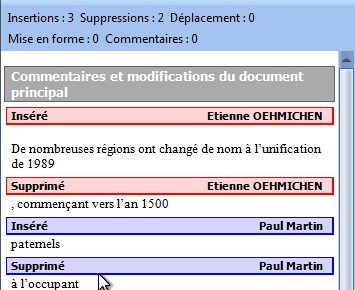
Par défaut, Word présente les corrections dans le texte. Il est souvent plus pratique de les afficher dans un volet à gauche de l’écran. Pour cela, dans le menu Révision, cliquez sur Volet Vérification.
4. Filtrez les retouches
Si plusieurs correcteurs sont intervenus, il sera plus lisible de n’en sélectionner que quelques-uns. Dans le menu Révision, cliquez sur le bouton Afficher les marques, puis Relecteurs. Décochez Tous les relecteurs, puis sélectionnez un par un ceux que vous avez retenus.
5. Modifiez le mode d’affichage
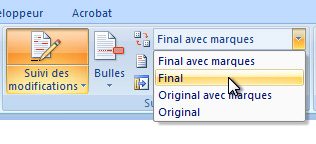
Une fois le mode Révision activé, il n’est pas toujours facile de travailler sur un texte car l’affichage se charge de lignes soulignées ou barrées au fur et à mesure des corrections. Heureusement, ce mode peut être utilisé « à l’aveugle », c’est-à-dire en masquant les modifications.
Pour cela, dans le menu Révision, cliquez sur le bouton Final avec marques et choisissez Final. Vous pouvez alors travailler normalement sur votre document. Seul le bouton Suivi des modifications, toujours coloré en orange, vous rappelle que ce mode est actif. Pour rétablir l’affichage des modifications en cours, cliquez sur le bouton précédent (qui s’appelle maintenant Final) et choisissez Final avec marques.
6. Validez les corrections

Toutes les modifications apportées jusqu’à présent sont « virtuelles ». Lorsque chacun a effectué ses corrections, vous devez les accepter ou les refuser. Pour cela, assurez-vous que vous êtes en mode Final avec marques et placez le curseur sur la première modification. Cliquez alors sur l’un des deux boutons Accepter ou Refuser.
Word affiche alors la correction suivante. Continuez ainsi jusqu’à la fin du texte. Sous ces deux boutons, une flèche donne accès à d’autres commandes, permettant par exemple d’accepter ou de refuser en bloc toutes les modifications. Quand vous avez terminé, n’oubliez pas de désactiver le mode Suivi des modifications.
🔴 Pour ne manquer aucune actualité de 01net, suivez-nous sur Google Actualités et WhatsApp.










