Outlook Express : un message trop volumineux bloque la boîte d’envoi des courriers
En voulant envoyer une vidéo à un ami, on ne se rend pas toujours compte de la taille de la pièce jointe. Au-delà de 10 Mo, il est rare que le message parte, à cause des limitations imposées par les fournisseurs d’accès. Et il y
a risque de blocage d’Outlook Express. La solution passe par la suppression du fichier Boîte d’envoi.dbx. Il sera recréé automatiquement, ‘ à vide ‘, lors du prochain lancement d’Outlook Express.1 – Il faut d’abord trouver l’emplacement du fichier Boîte d’envoi.dbx sur le disque dur. Pour cela, dans Outlook Express, cliquez sur Outils puis sur Options. Sélectionnez l’onglet
Maintenance et cliquez sur Dossier de stockage. Avec la souris, sélectionnez le chemin d’accès indiqué puis appuyez sur les touches Ctrl et C pour le mémoriser dans le presse-papiers de Windows.
Fermez Outlook Express.2 – Ouvrez ensuite l’explorateur de Windows et cliquez dans le champ Adresse. Appuyez sur les touches Ctrl et V du clavier pour retrouver le chemin mémorisé précédemment, puis sur la
touche Entrée.3 – Supprimez alors le fichier Boîte d’envoi.dbx puis fermez l’explorateur. Relancez Outlook Express pour obtenir une boîte d’envoi toute neuve.
Thunderbird, Outlook Express… : après l’envoi d’un courrier, je reçois un message indiquant ‘ User unknown ‘
Ce message d’erreur, généralement envoyé par l’expéditeur Mail Delivery System, Mailer Deamon ou Mail Administrator, peut se présenter sous plusieurs formes : ‘ User unknown ‘,
‘ ERROR Mailbox doesn’t exist ‘, ‘ Unable to verify adress ‘, ‘ Syntax error in parameters or arguments to MAIL command ‘ ou ‘ Invalid
local name syntax ‘.Il indique que l’adresse d’expédition de votre message est erronée. Votre destinataire peut avoir modifié son nom de messagerie ou changé de fournisseur d’accès. Mais le plus probable est qu’il s’agit d’une simple erreur de frappe
dans l’adresse du courriel. Il suffit donc de rectifier cette erreur pour que tout rentre dans l’ordre.Si le destinataire est enregistré dans votre carnet d’adresses, pensez à vérifier l’adresse qui s’y trouve et, le cas échéant, à la rectifier, sinon l’erreur reviendra systématiquement.
Windows Live Messenger : l’installation de la nouvelle version échoue
Si vous avez installé la dernière version de Windows Live Messenger par-dessus une version plus ancienne, il arrive que le processus d’installation se bloque en cours de route. La seule solution est d’annuler ce processus. Mais, dans
ce cas, vous ne pouvez parfois même plus utiliser l’ancienne version, car elle a été partiellement désinstallée lors de la man?”uvre.La solution consiste à finir de désinstaller manuellement l’ancienne version afin d’installer sereinement la nouvelle. Aucune crainte à avoir : la liste de vos contacts sera conservée. En revanche, vous perdrez toutes vos
personnalisations (émoticônes, avatar, etc.).1 – Cliquez sur Démarrer puis sur Panneau de configuration et choisissez Ajout/Suppression de programmes. Lancez alors la désinstallation de Windows Live Messenger.2 – Ensuite, vous allez devoir effacer quatre dossiers cachés dans le disque C. Pour les faire apparaître, vous devez choisir d’afficher les dossiers cachés. Cliquez sur Outils et sur
Option des dossiers, puis cliquez sur l’onglet Affichage. Sélectionnez le bouton Afficher les fichiers et dossiers cachés et cliquez sur OK.
Ouvrez l’explorateur de Windows et cliquez sur l’icône du disque C dans la fenêtre qui apparaît, cliquez sur le dossier Program Files et, dans la nouvelle fenêtre, cliquez avec le bouton droit de la souris sur
l’icône MSN Messenger. Dans le menu qui s’affiche à l’écran, choisissez Supprimer.
Répétez cette manipulation pour effacer les trois autres dossiers situés aux emplacements suivants du disque C :
C:Documents and SettingsUserApplication DataMicrosoftMsn Messenger
C:Documents and SettingsUserLocal SettingsApplication DataMicrosoftWindows Live Contacts
C:Documents and SettingsUserLocal SettingsApplication DataMicrosoftMessenger3 – Vous devez aussi effacer deux clés inscrites dans le registre de Windows. Ouvrez-le en cliquant sur Démarrer puis sur Exécuter. Dans le champ Ouvrir, tapez regedit
et appuyez sur la touche Entrée du clavier. Allez ensuite dans les deux dossiers suivants :
HKEY_LOCAL MACHINESOFTWAREMicrosoft,
HKEY_CURRENT_USERSOFTWAREMicrosoft
pour, chaque fois, y supprimer le dossier MSNMessenger qui s’y trouve. Pour cela, cliquez sur le dossier avec le bouton droit de la souris et choisissez Supprimer.
Fermez le registre et redémarrez votre PC afin d’installer Windows Live Messenger 8.1.
Firefox : le navigateur se bloque au lancement
Si Firefox plante chaque fois que vous tentez de l’ouvrir, c’est dû à une extension ou à une barre d’outils. Pour repérer le coupable, vous devez démarrer Firefox en mode sans échec. Voici la procédure à suivre.1 – Dans le menu Démarrer, cliquez sur Tous les programmes, puis sur Mozilla Firefox, et enfin Mozilla Firefox (Safe mode).2 – Une boîte de dialogue apparaît avec plusieurs options à cocher. Nous vous conseillons de ne cocher aucune option et de cliquer sur Poursuivre en mode sans échec. Ensuite, dans Firefox, cliquez sur
Outils, puis sur l’option Modules complémentaires. Désactivez alors la dernière extension que vous avez installée.3 – Fermez puis relancez Firefox normalement pour voir si cette extension était bel et bien la coupable. Si c’est le cas, désinstallez-la. Si ce n’est pas le cas, activez une autre extension jusqu’à trouver la
fautive.
Thunderbird : les liens dans les messages ne fonctionnent pas
Le logiciel de messagerie Thunderbird, concurrent d’Outlook Express, est lié au navigateur Firefox. Si, quand vous cliquez sur un lien contenu dans un message, Firefox ne se lance pas, voici comment résoudre ce problème.1 – Ouvrez Firefox et cliquez sur Outils puis sur Options. Dans l’onglet Général, cochez la case Au moment du démarrage, Firefox doit vérifier s’il est le navigateur par
défaut. Cliquez sur OK pour valider, puis fermez le navigateur.2 – Lancez Firefox et cliquez sur Oui quand on vous demande si Firefox est le navigateur par défaut.3 – Ouvrez Thunderbird et vérifiez que Firefox se lance bien quand vous cliquez sur un lien.
Connexion : je suis déconnecté d’Internet quand je change de session de Windows
Voilà un petit problème bien agaçant quand on est plusieurs à utiliser le même PC : quand vous passez d’un compte à un autre, Internet est coupé !1 – D’abord, activez la fonction Utiliser la bascule rapide d’utilisateur. Pour cela, cliquez sur Démarrer et sur l’icône Panneau de configuration. Double-cliquez ensuite sur
Comptes d’utilisateurs. Cliquez sur l’onglet Modifier la manière dont les utilisateurs ouvrent et ferment une session et activez la case à cocher Utiliser la bascule rapide d’utilisateur.2 – Ensuite, déroulez le menu Démarrer, choisissez Exécuter, tapez regedit et appuyez sur la touche Entrée. Cliquez successivement sur les clés HKEY_LOCAL_MACHINE,
Software, Microsoft, Windows NT, CurrentVersion et Winlogon.3 – Placez le curseur de la souris dans la partie droite du registre, puis appuyez sur le bouton droit de la souris. Cliquez sur Nouveau puis sur Valeur chaîne. Nommez-la
Keep-RasConnections.
Ensuite, double-cliquez sur cette valeur et tapez la valeur 1 dans le champ Données de la valeur. Cliquez sur OK pour valider, fermez le registre et redémarrez le PC.
Internet Explorer 7 : la barre d’adresses a disparu
Si dans Internet Explorer 7, l’option Barre d’adresses n’apparaît plus quand vous cliquez sur Affichage puis sur Barre d’outils, vous devez pour la rétablir passer par le registre.1 – Cliquez sur le bouton Démarrer puis sur Exécuter, tapez regedit et appuyez sur Entrée.2 – Déroulez successivement les clés HKEY_CURRENT_USER, Software, Microsoft, Internet Explorer et Toolbar. Cliquez sur le dossier Toolbar pour faire apparaître les sous-dossiers.
Faites un clic droit sur le dossier WebBrowser, puis cliquez sur Supprimer. Cliquez sur Oui pour valider la suppression.3 – Fermez l’éditeur du registre, redémarrez votre ordinateur et lancez Internet Explorer 7 : la barre d’adresses est revenue.
Firefox : des caractères bizarres s’affichent dans les pages
Normalement, Firefox détecte automatiquement le type d’encodage d’une page, c’est-à-dire l’alphabet utilisé par son concepteur. Mais, parfois, il se trompe. Pour corriger cela, cliquez sur le menu Affichage puis sur
Encodage des caractères. Dans la liste qui s’affiche à l’écran, sélectionnez Occidental (ISO-8859-1). Le changement est instantané.
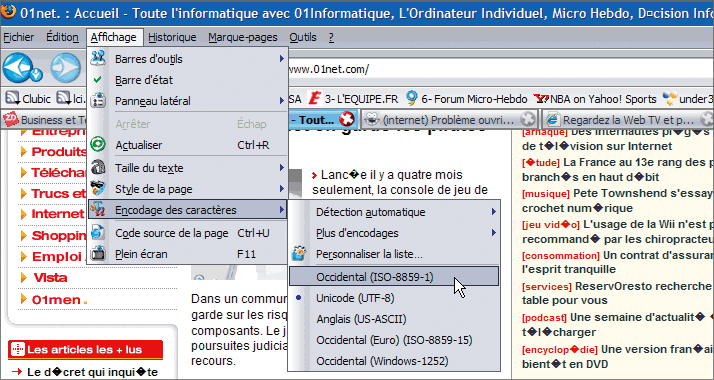
Windows Live Messenger : les liens sont inactifs dans la fenêtre de conversation
Un contact vous envoie un lien Internet lors d’une conversation, mais vous avez beau cliquer, rien ne se passe. Deux éléments sont à vérifier pour résoudre ce problème.1 – Lancez Internet Explorer et cliquez sur Outils puis sur Options Internet. Sélectionnez l’onglet Programmes et cochez la case M’indiquer si Internet Explorer n’est pas le
navigateur Web par défaut. Cliquez sur Appliquer puis sur OK pour valider.2 – Dans la fenêtre principale de Windows Live Messenger, cliquez sur la petite flèche en haut à droite puis choisissez Outils et Options. Dans la fenêtre qui s’affiche, sélectionnez
Sécurité dans le menu de gauche et cochez, à droite, la case Autoriser l’affichage des liens dans la fenêtre de conversation. Cliquez sur Appliquer puis sur OK pour valider.
Windows Live Messenger : je n’ai pas de demande de mot de passe pour consulter mes messages
Il est possible d’ouvrir votre messagerie Windows Live Mail (ex-Hotmail) à partir de la fenêtre principale de Windows Live Messenger en cliquant sur le bouton Ouvrir votre boîte de réception. Si aucun mot de passe ne vous
est demandé, vos messages seront accessibles par toutes les personnes pouvant utiliser votre ordinateur. Voici comment sécuriser cet accès.1 – Dans la fenêtre principale de Windows Live Messenger, cliquez sur la petite flèche située en haut à droite puis choisissez Outils et Options. A gauche de la fenêtre qui s’affiche à l’écran,
sélectionnez la catégorie Sécurité.2 – En haut de la zone à droite de la fenêtre, cochez la case intitulée Toujours demander mon mot de passe lors de la connexion à Hotmail, Windows Live Mail ou tout site compatible Windows Live ID. Cliquez
sur Appliquer puis sur OK pour valider.Dorénavant, lorsque vous accéderez à votre messagerie Windows Live Mail en cliquant sur le bouton Ouvrir votre boîte de réception, une page Web s’ouvrira, vous demandant de vous identifier avec votre mot de passe.
Wi-Fi : ma connexion sans fil est instable
Dans Micro Hebdo numéro 469 page 22, nous avons consacré un dossier complet aux problèmes liés au Wi-Fi. Lorsque vous remarquez que votre connexion est instable, c’est-à-dire que le débit varie
énormément d’un moment à un autre, ou que vous êtes déconnecté fréquemment, il vaut mieux redémarrer votre carte réseau. Pour cela, cliquez avec le bouton droit sur l’icône de sa connexion, située près de l’horloge. Dans le menu qui s’affiche,
cliquez sur Réparer ou Diagnostiquer et réparer.
Windows Live Messenger : la fenêtre principale reste toujours apparente
Si ce problème arrive, vous vous en apercevrez rapidement, car il est très agaçant. En effet, même si vous affichez n’importe quelle fenêtre ouverte (Explorateur, Word ou autre logiciel), la fenêtre principale de Windows Live
Messenger reste toujours visible, cachant une partie de lécran.Pour revenir à la normale, dans la fenêtre principale de Windows Live Messenger, cliquez sur la flèche en haut à droite, choisissez Outils et décochez la ligne Toujours visible.
🔴 Pour ne manquer aucune actualité de 01net, suivez-nous sur Google Actualités et WhatsApp.










