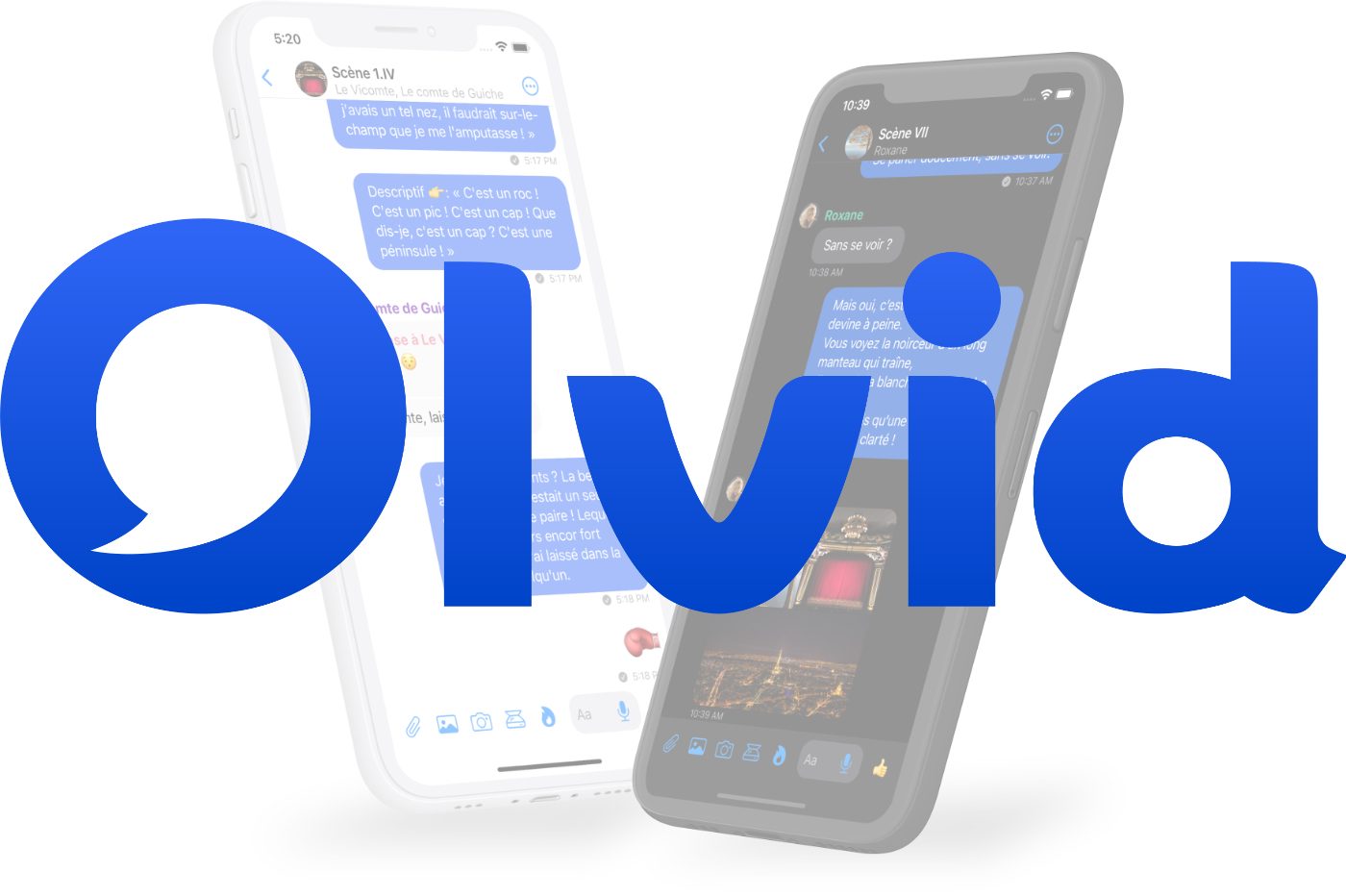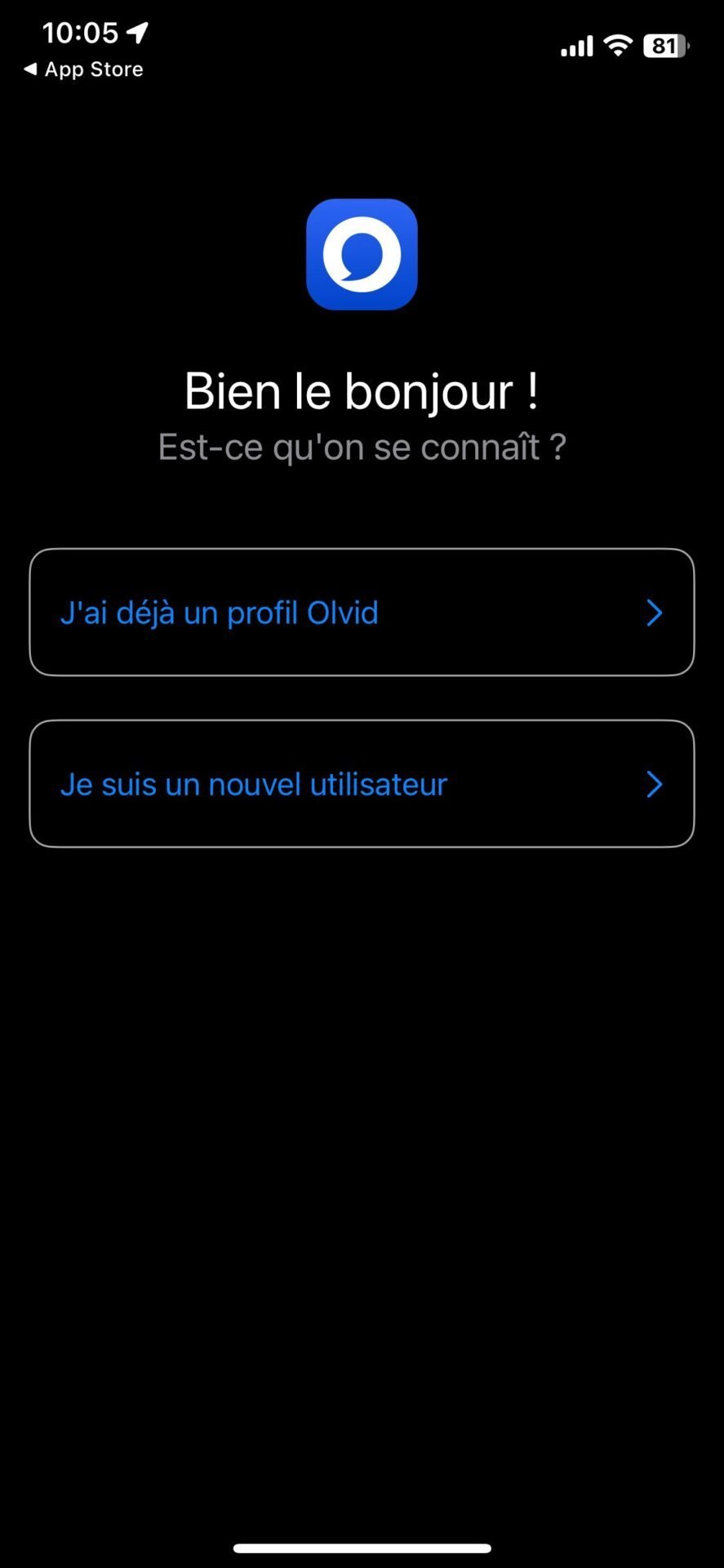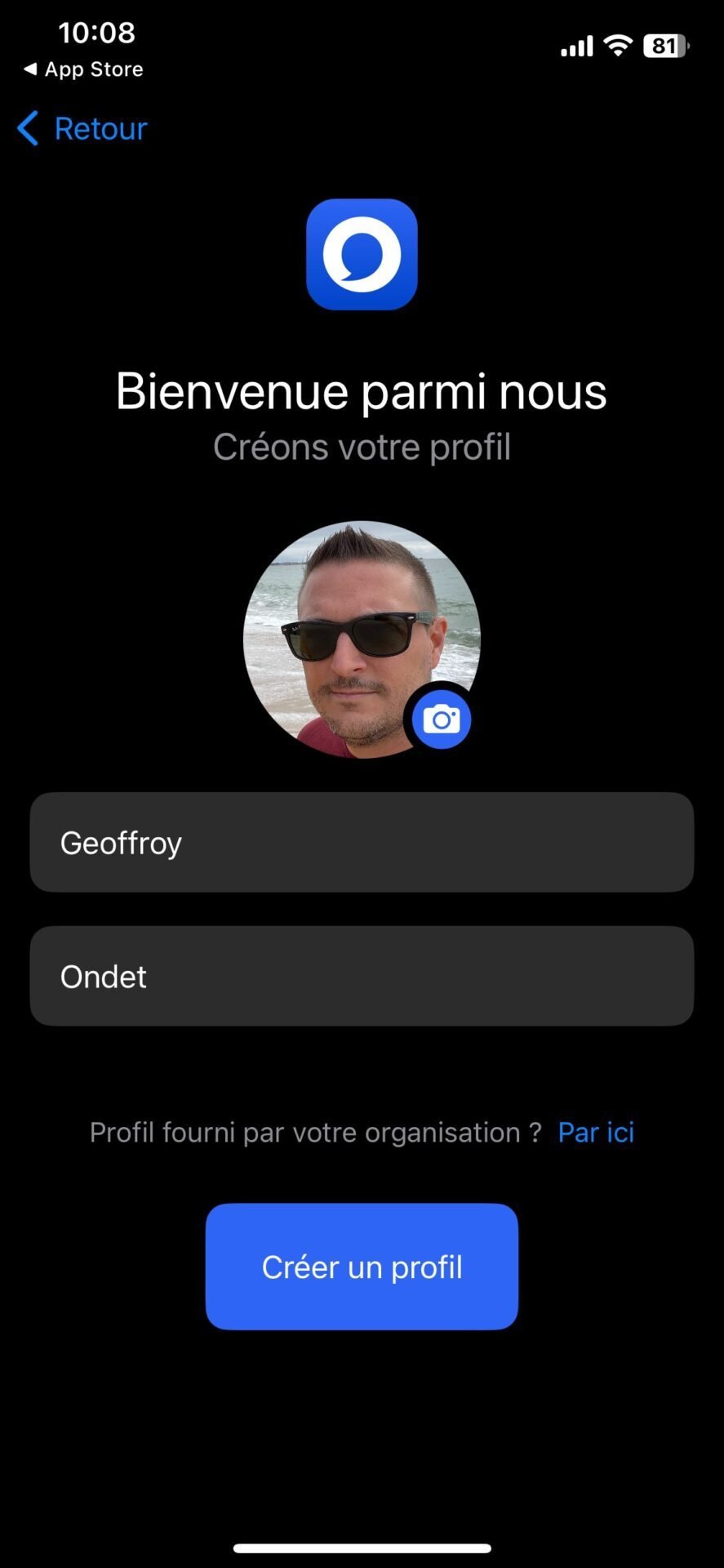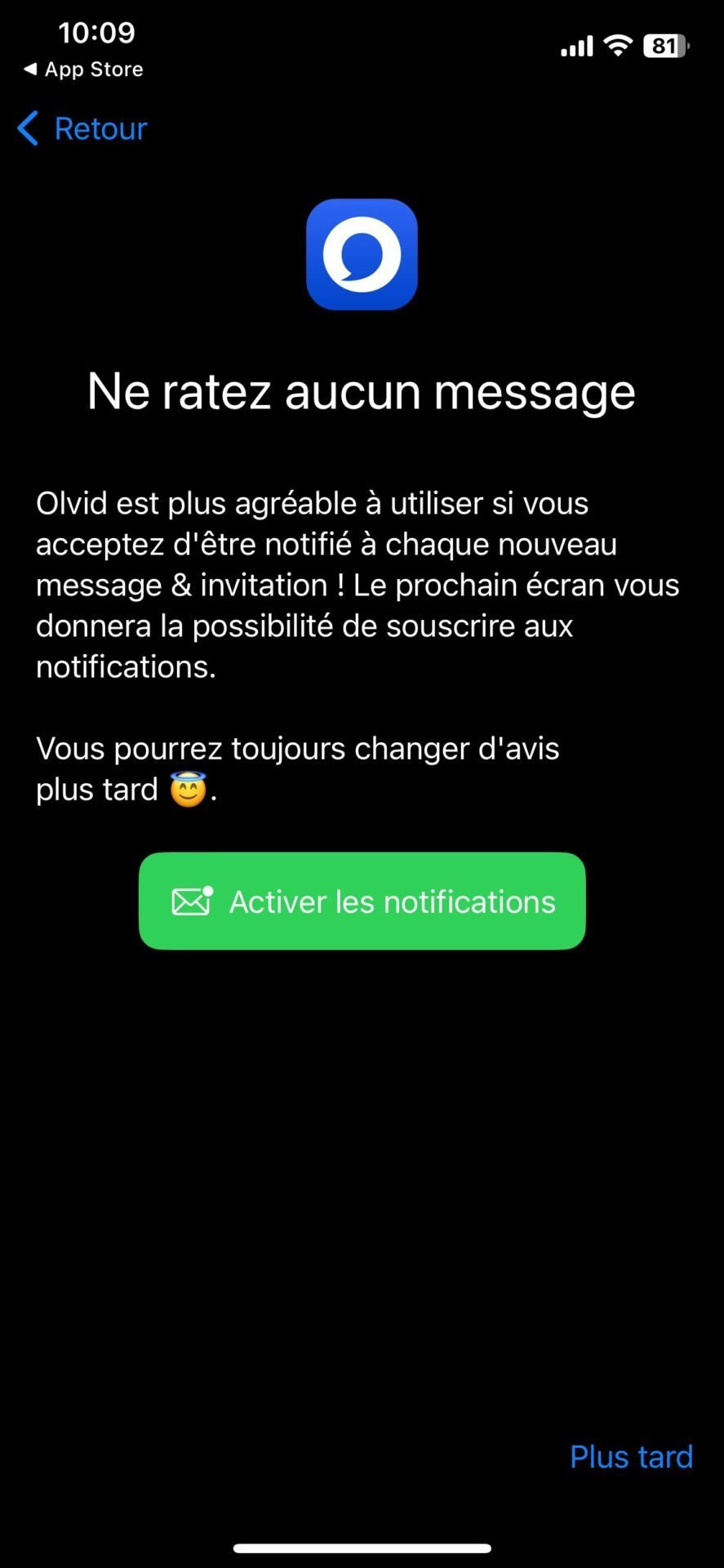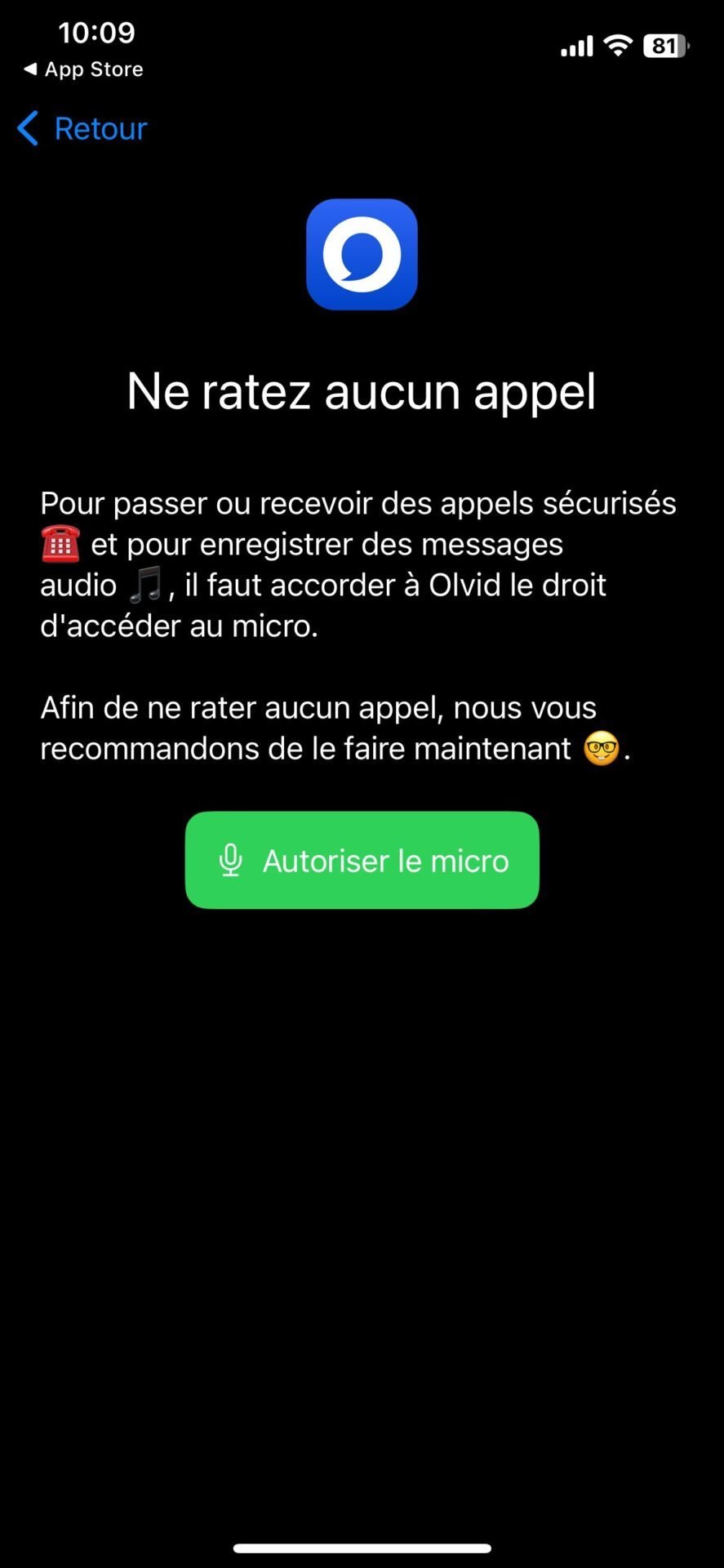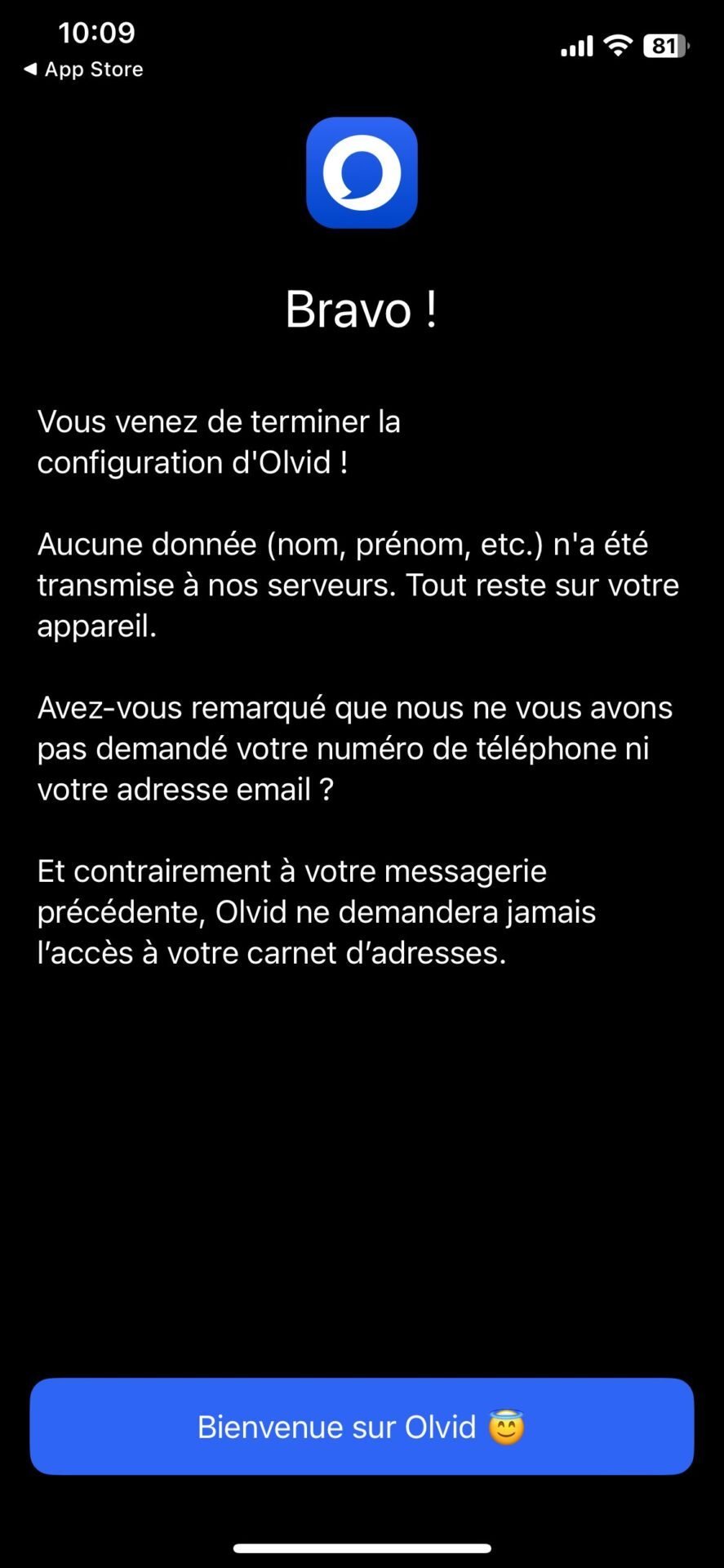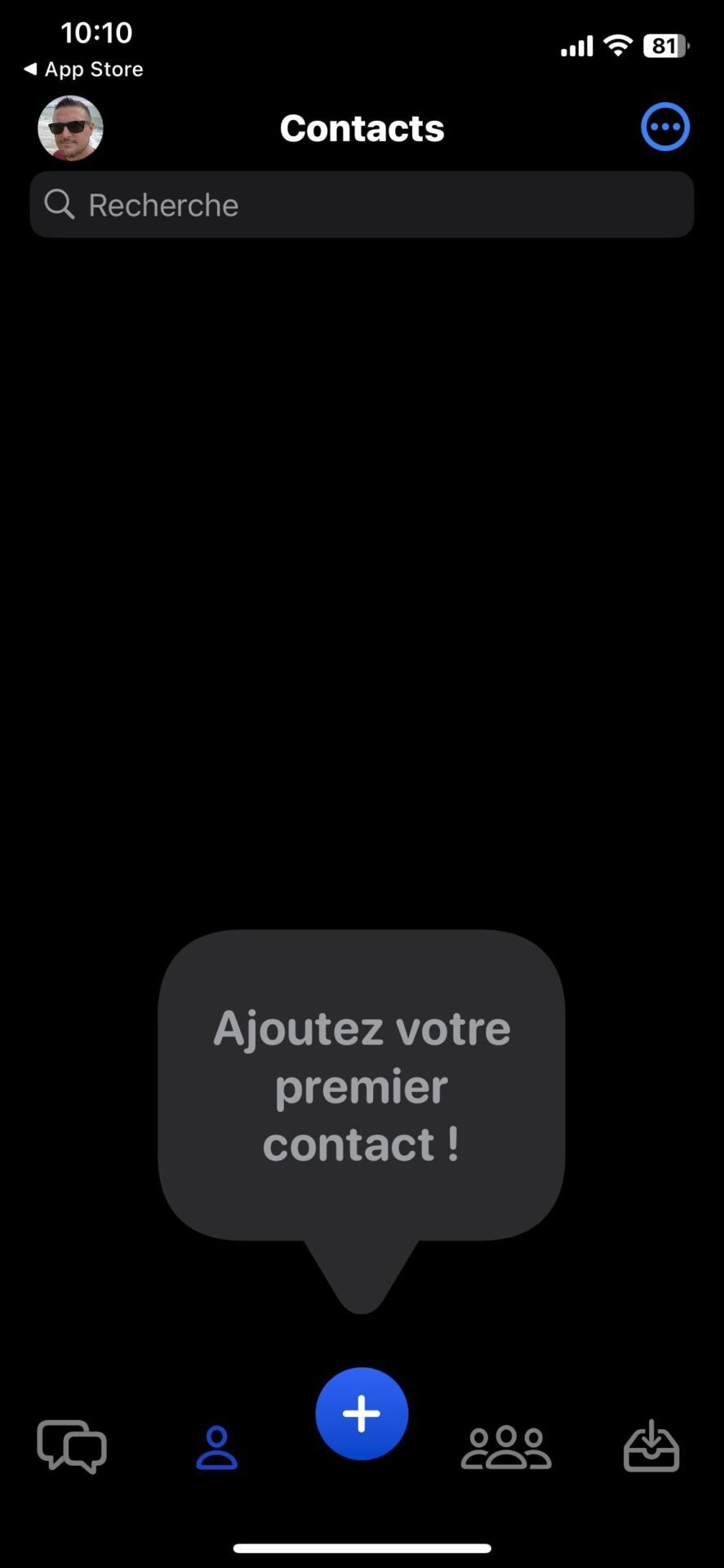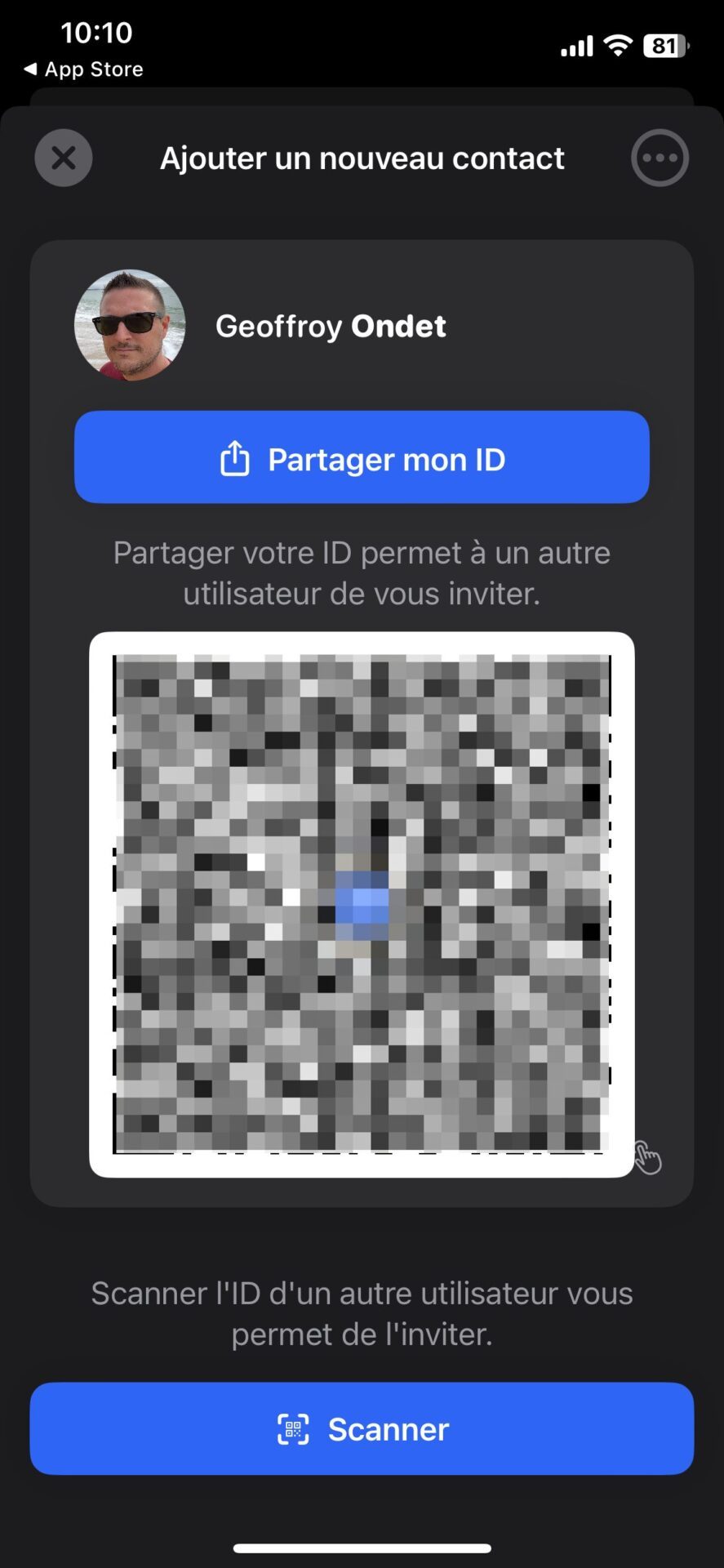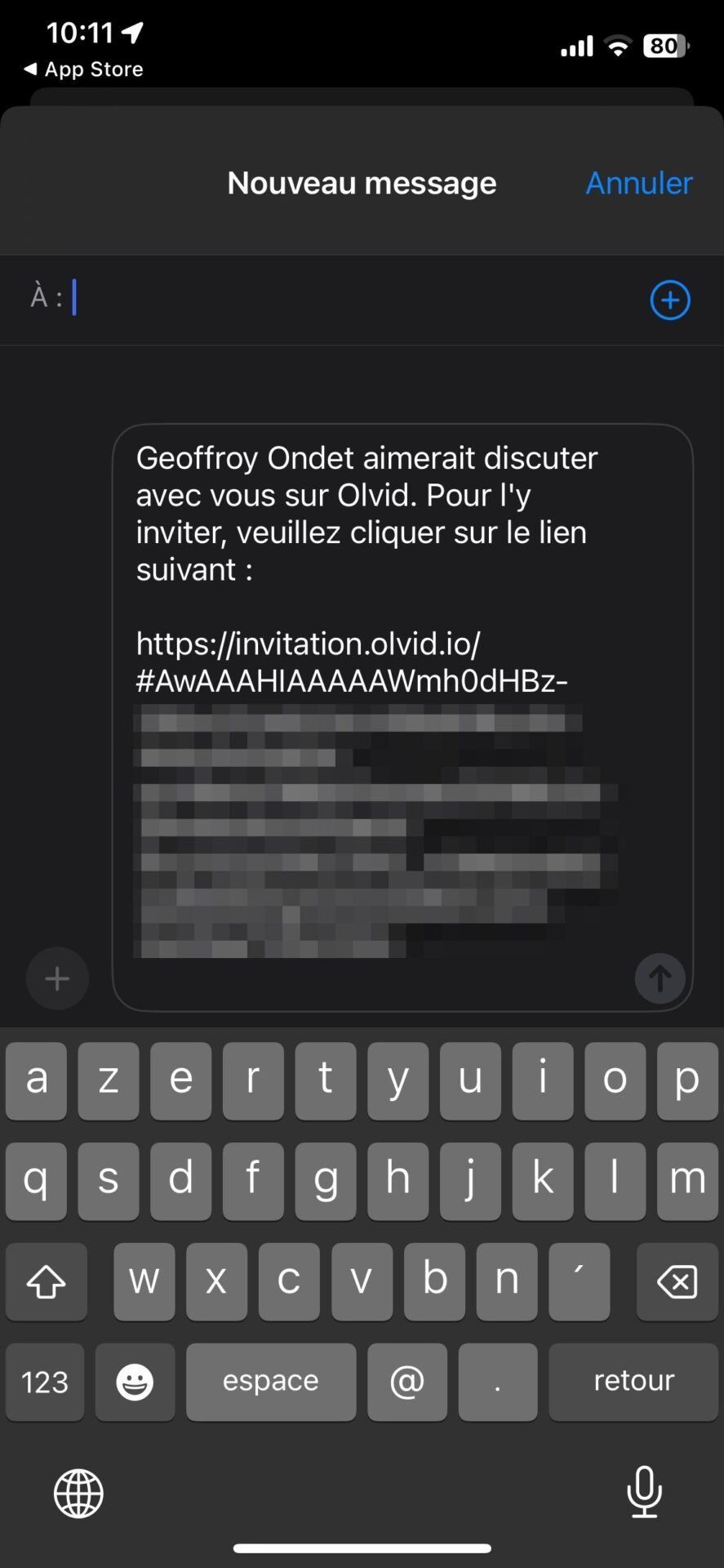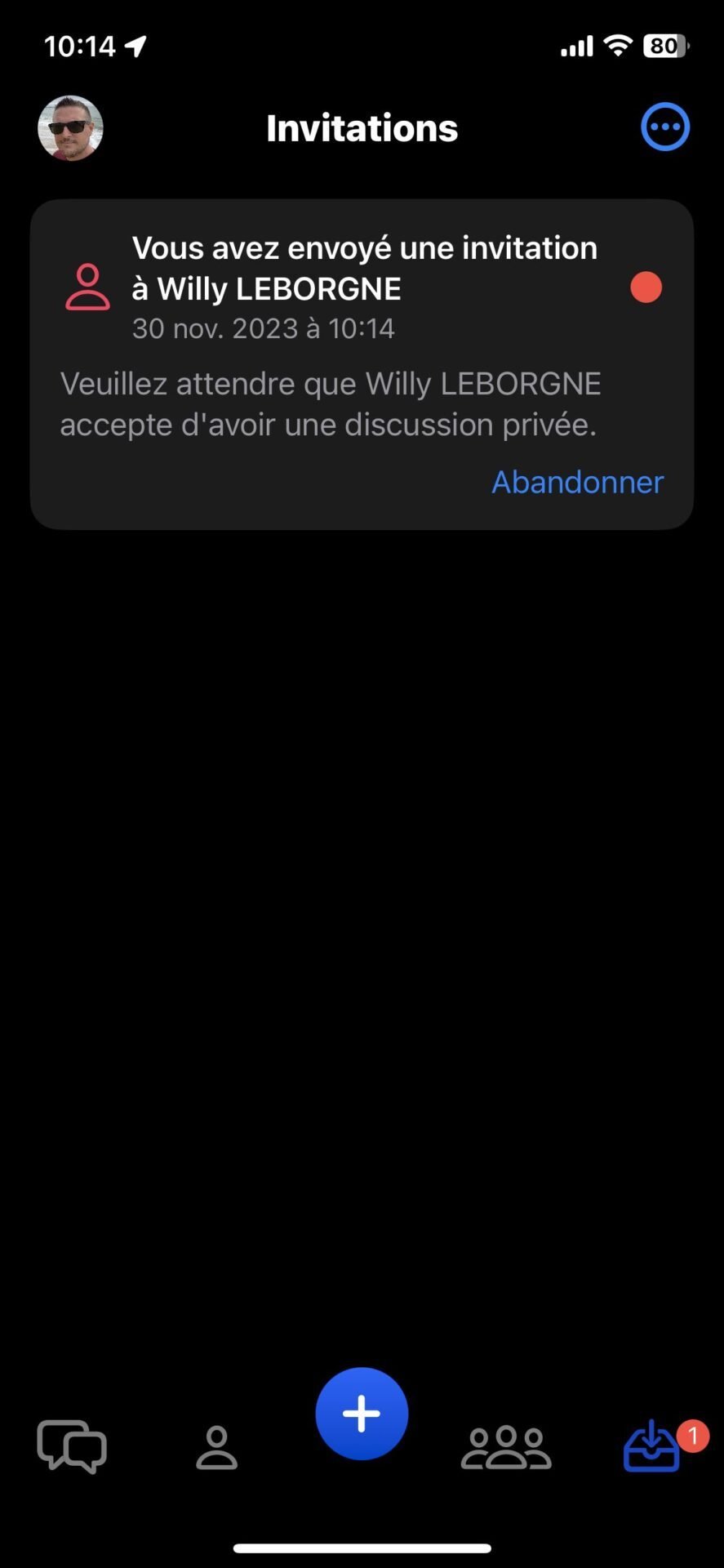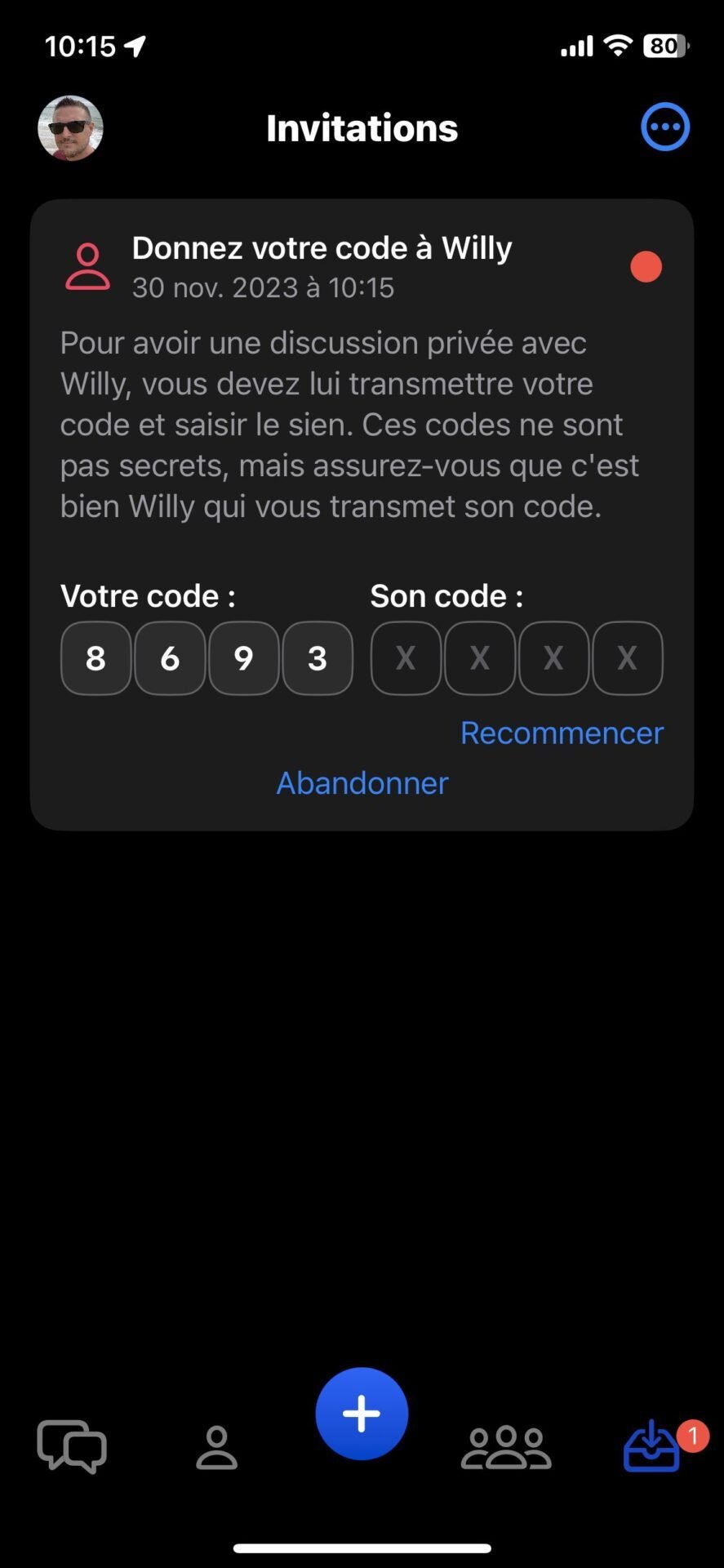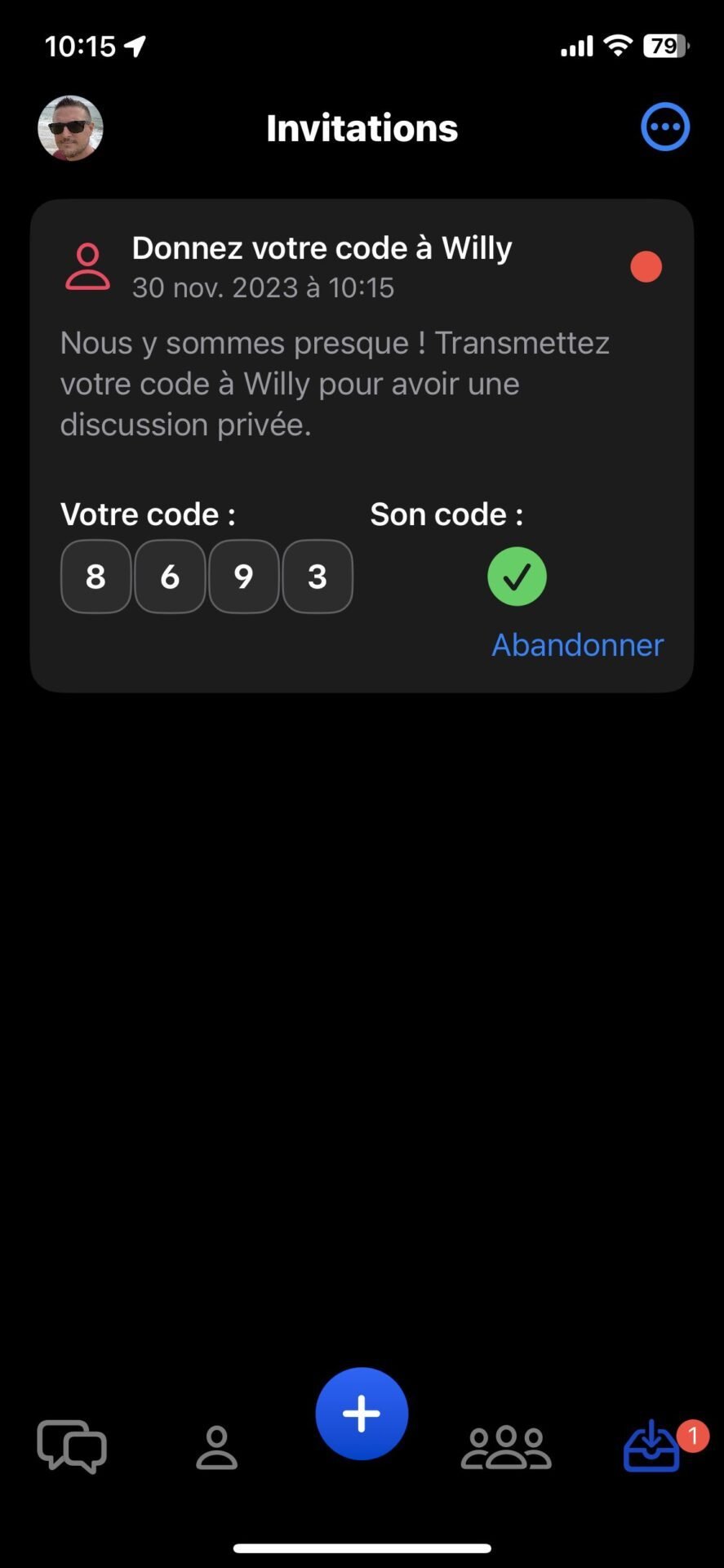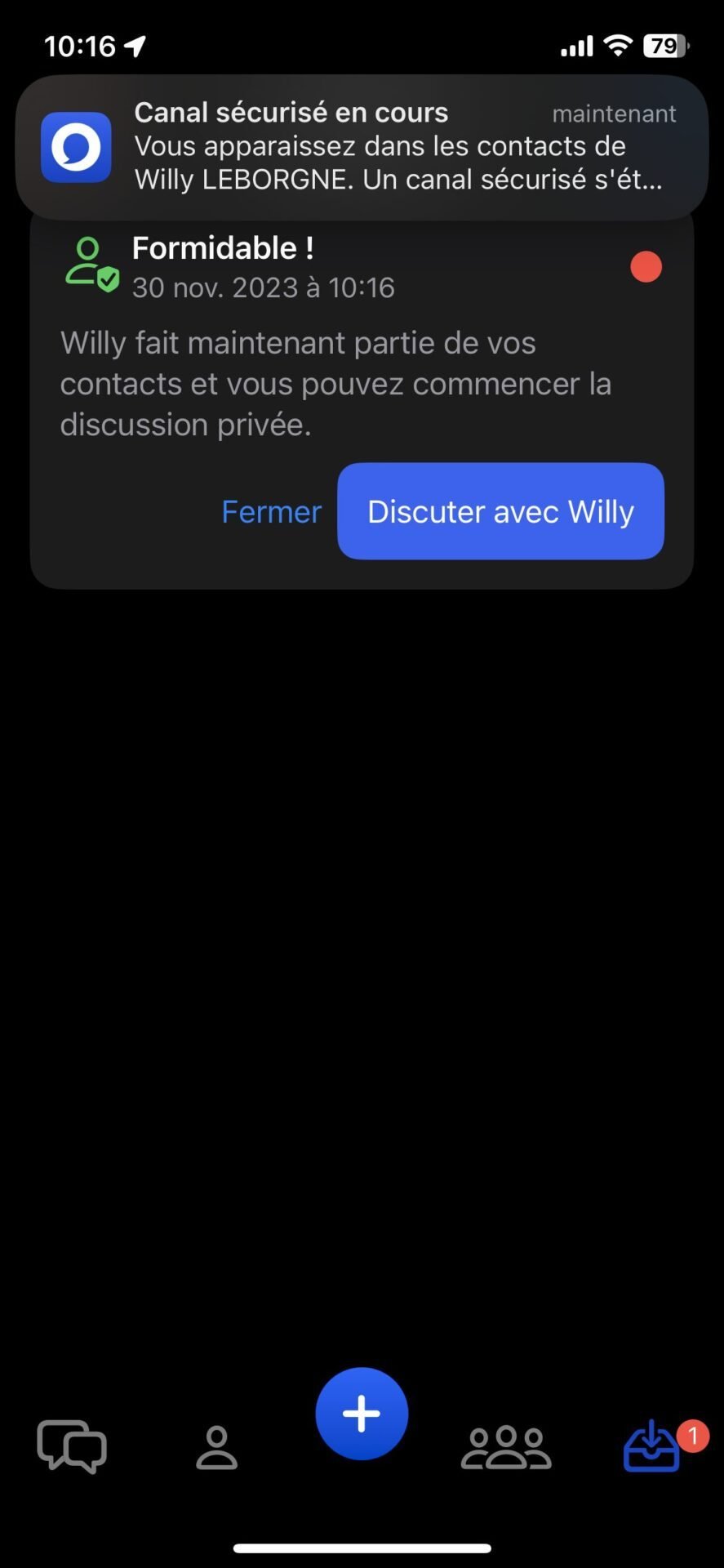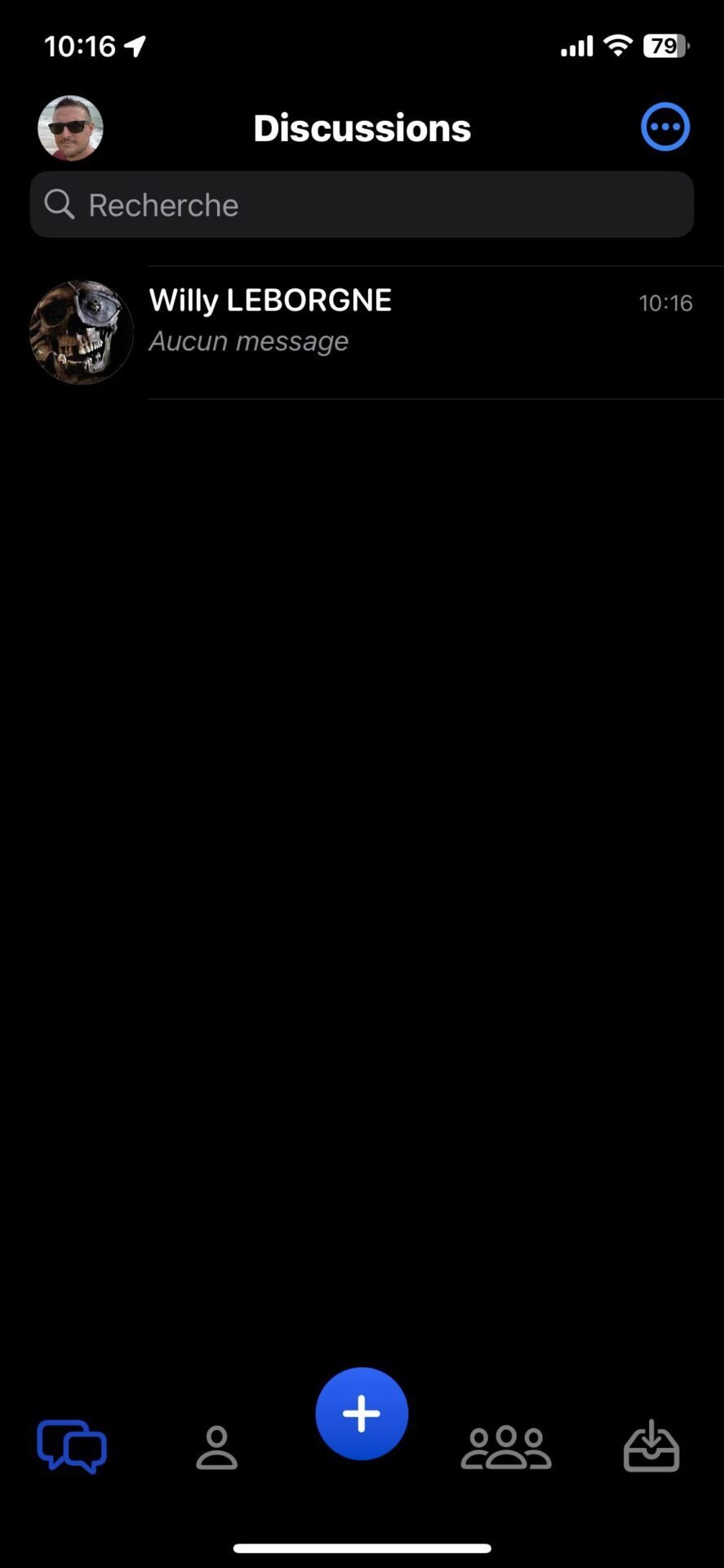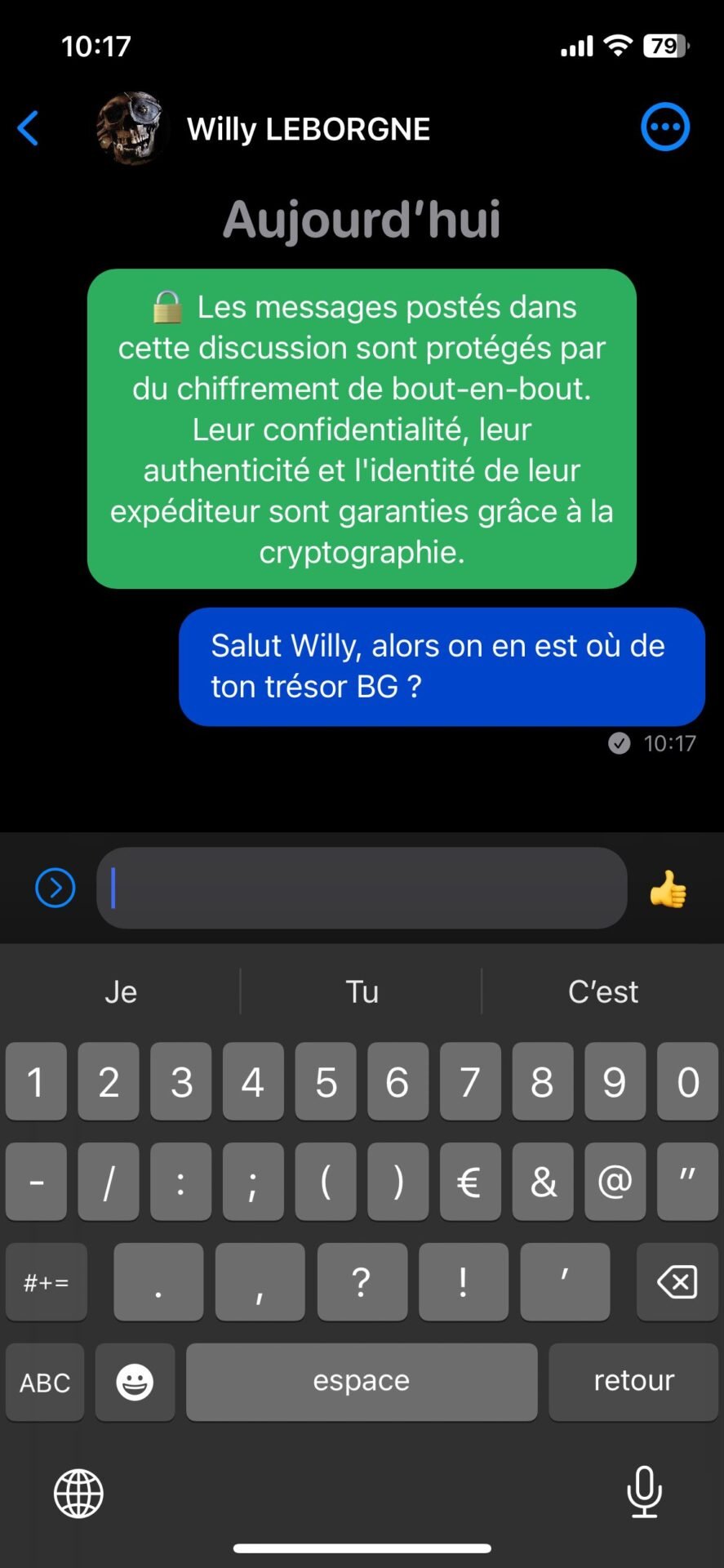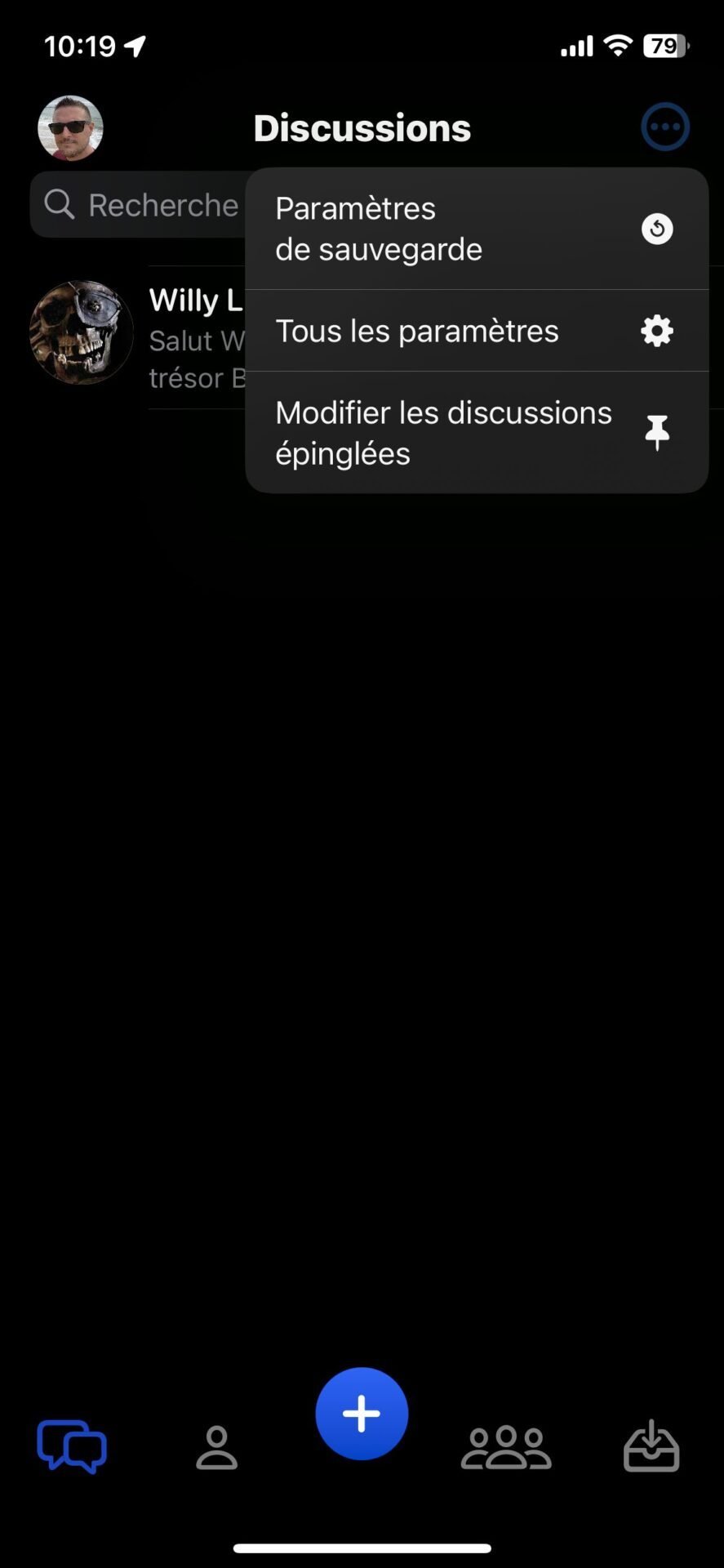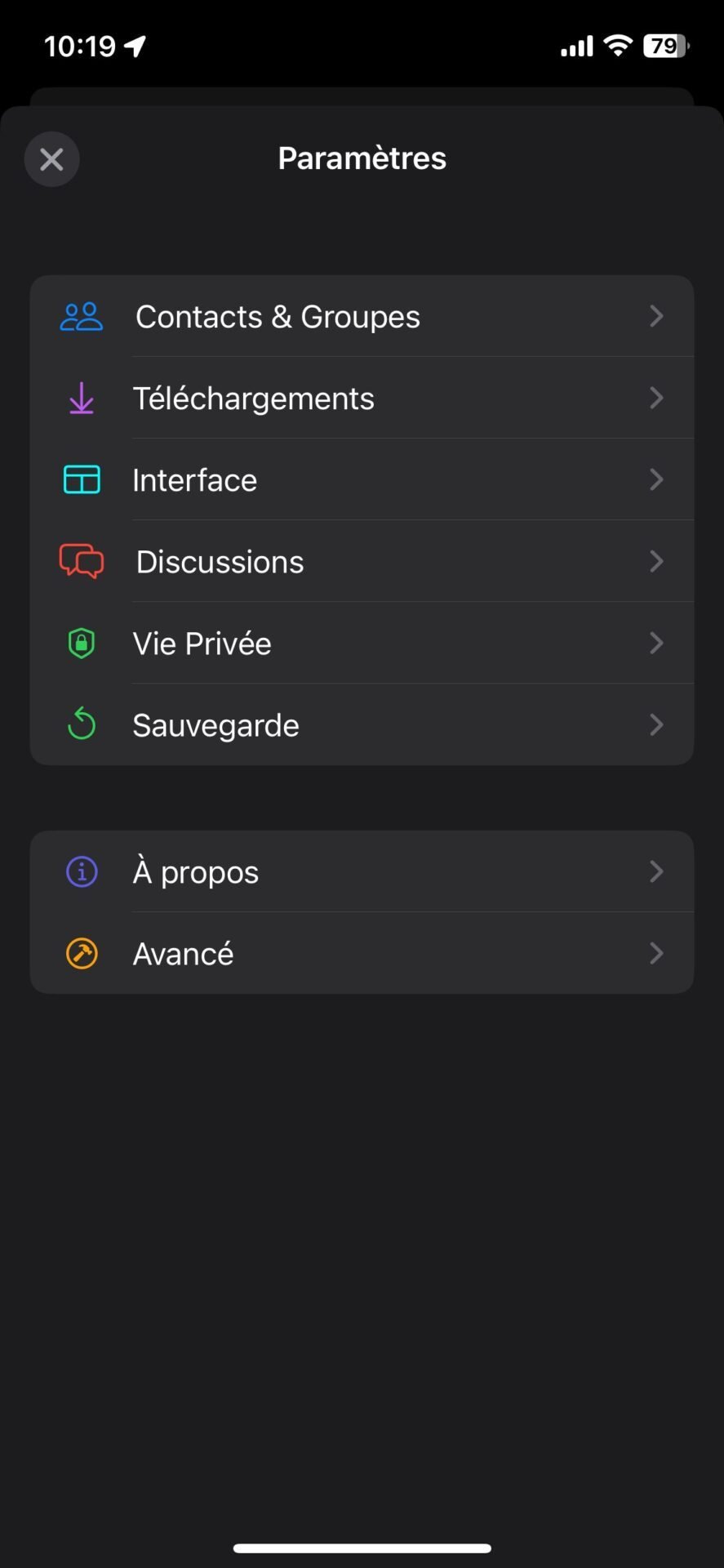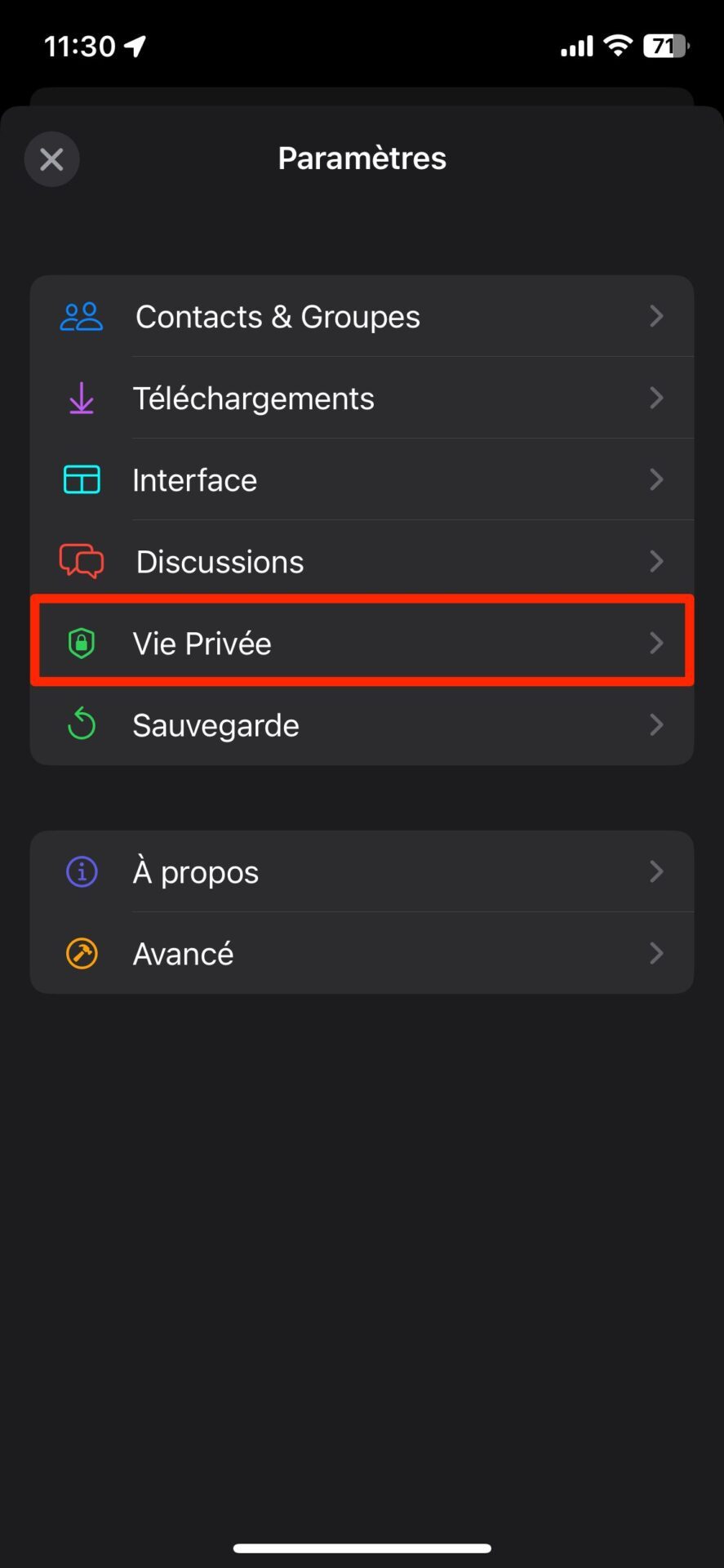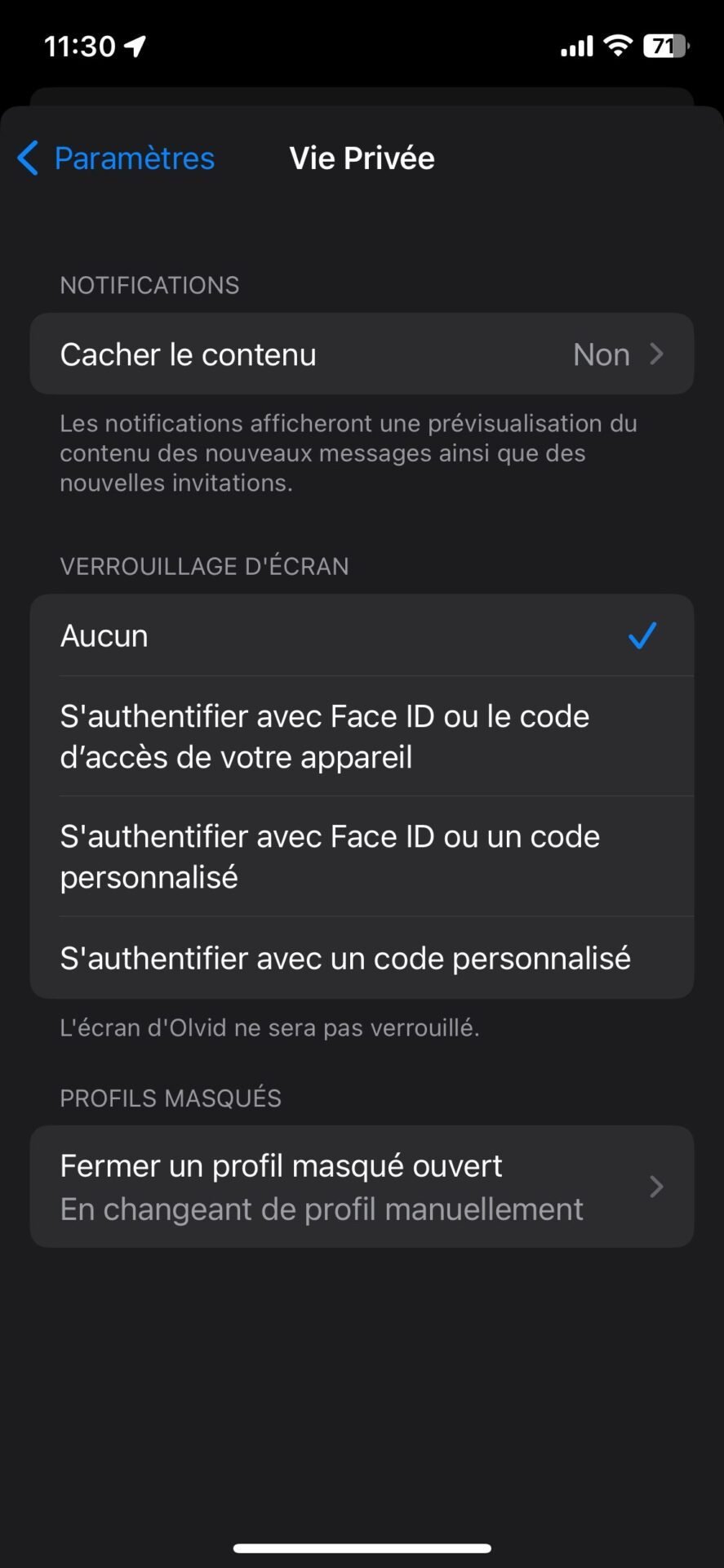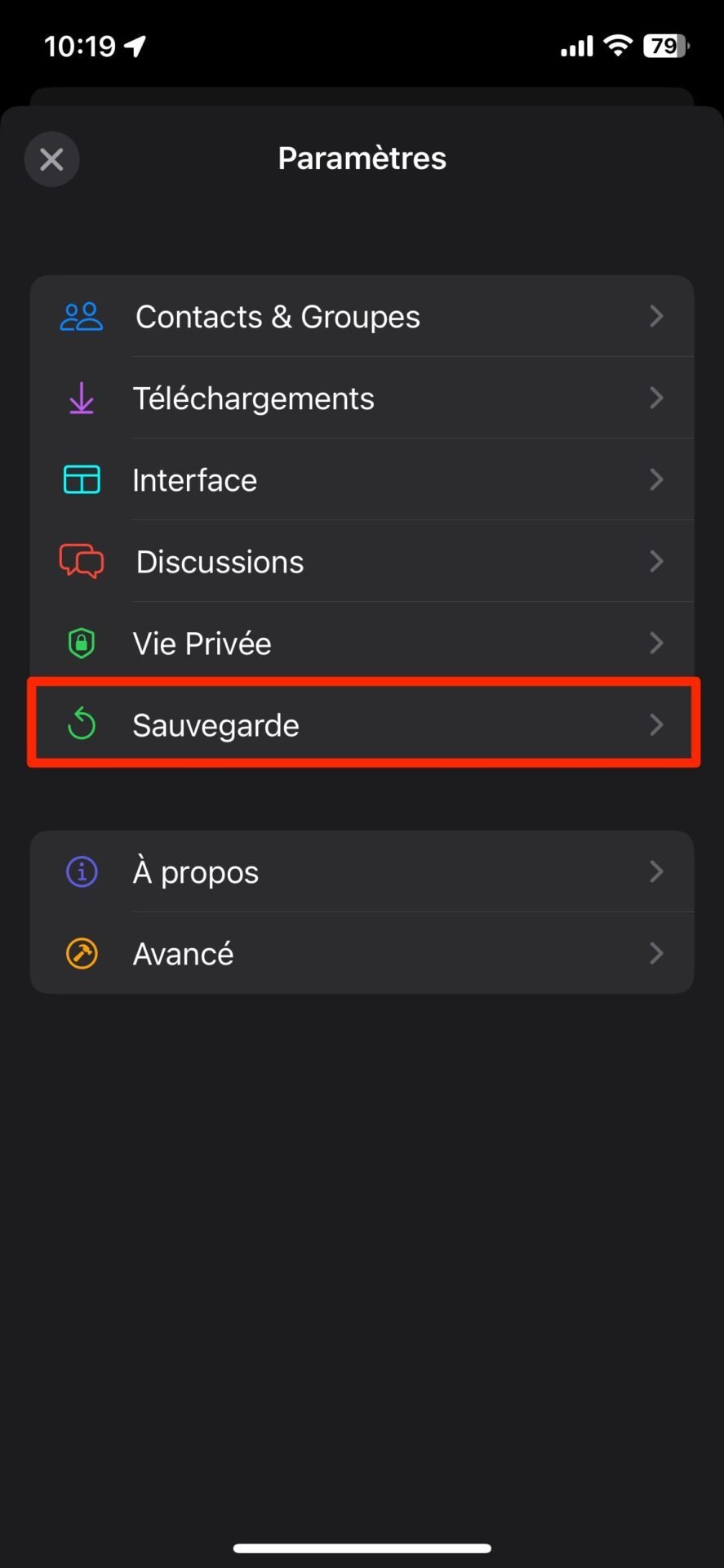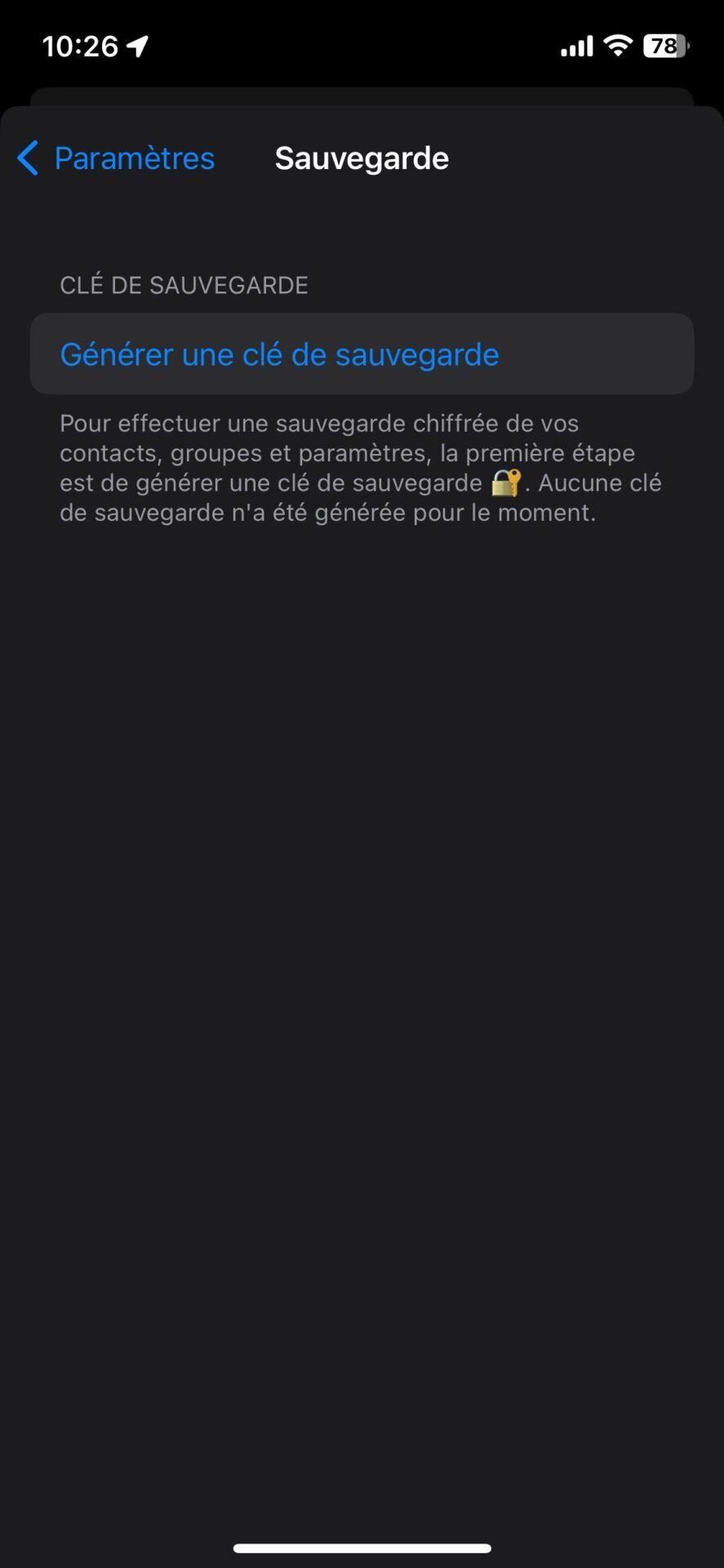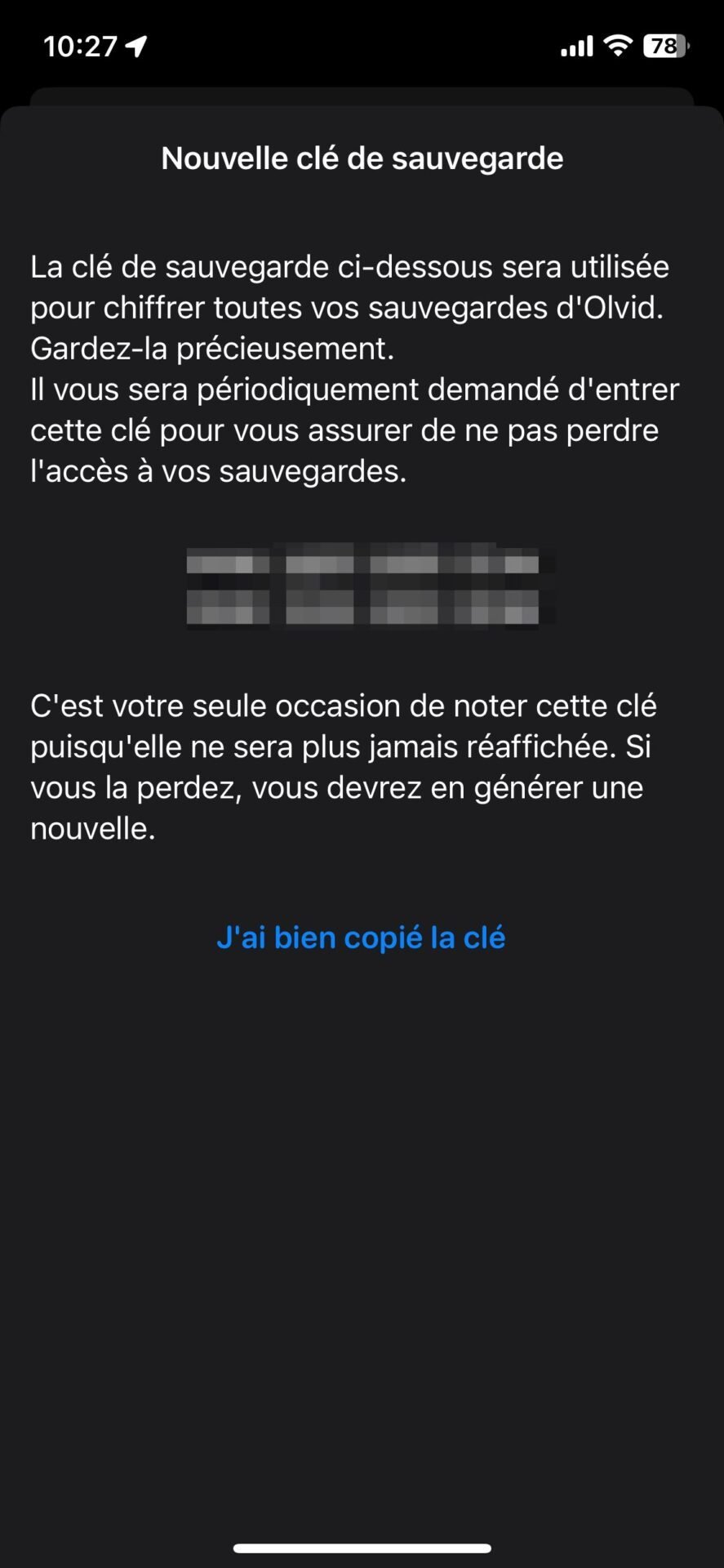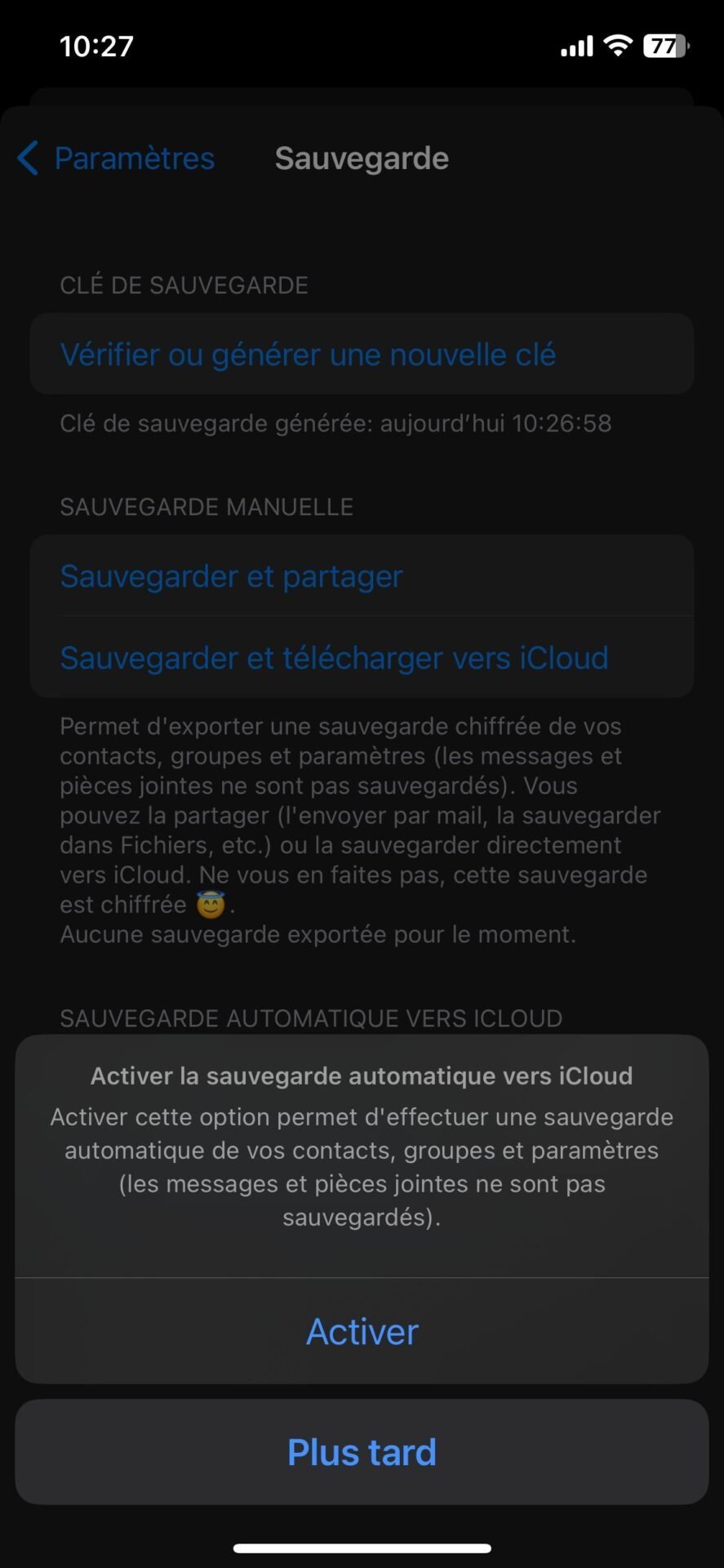À compte du 8 décembre prochain, les membres du gouvernement et des cabinets ministériels ne seront plus autorisés à utiliser « les principales applications de messagerie instantanée grand public ». À la place, ils devront impérativement utiliser Olvid, une messagerie alternative sécurisée, développée en France.
Cette application, présentée comme « la messagerie la plus sécurisée au monde » a en effet reçu la certification de sécurité de premier niveau de l’ANSSI en 2020. Il faut dire que, d’un point de vue sécurité, cette messagerie ne fait rien comme les autres. Et c’est tant mieux. Contrairement à WhatsApp, Signal, ou encore Telegram, Olvid ne requiert aucun numéro de téléphone et aucune adresse e-mail pour être utilisée.
L’application oblige ses utilisateurs à vérifier mutuellement leur identité à l’aide d’une procédure nécessitant la transmission d’un code affiché sur l’écran de chaque usager. Un système certes plus contraignant, mais qui permet d’assurer un niveau de sécurité bien supérieur. Totalement gratuite pour l’envoi et la réception de messages écrits et de pièces jointes, elle requiert en revanche une souscription payante pour certaines fonctions. Il faudra ainsi s’acquitter de cinq euros par mois (premier mois gratuit) pour pouvoir émettre des appels audio, ou encore pour pouvoir utiliser l’application simultanément sur plusieurs appareils avec la synchronisation des messages.
Vous découvrirez dans les lignes qui suivent tout ce qu’il faut savoir pour bien démarrer avec Olvid.
1. Téléchargez Olvid
Commencez par télécharger Olvid sur votre smartphone. Cette application de messagerie française sécurisée permet d’envoyer gratuitement des messages avec vos proches. Plus sécurisée que WhatsApp, Signal, ou encore Telegram, elle n’utilise pas d’annuaire centralisé pour trouver vos contacts. À la place, l’application vous demandera une validation manuelle pour ajouter de nouveaux contacts à votre carnet d’adresses.
2. Créez votre compte
Lancez l’application sur votre appareil et, sur la première page qui s’affiche, appuyez sur Je suis un nouvel Utilisateur. Dans la page Bienvenue parmi nous, renseignez les informations que vous souhaitez voir apparaître sur votre profil et appuyez sur Créer un profil.
Passez ensuite les pages de présentation de l’application, et choisissez vos préférences, notamment en matière de notifications, autorisez l’accès au microphone de votre smartphone, puis validez votre inscription via le bouton Bienvenue sur Olvid.
À lire aussi : La messagerie française Olvid est-elle vraiment plus sûre que WhatsApp, Signal ou Telegram ?
3. Invitez des contacts
Vous devriez arriver sur la page principale de l’application, vide de messages, mais surtout de contacts. Olvid ne demandant ni votre numéro de téléphone ni votre adresse e-mail, elle ne gère pas d’annuaire centralisé et ne peut donc pas trouver vos contacts qui l’utilisent. Vous devrez donc impérativement ajouter et valider manuellement vos contacts pour pouvoir discuter avec eux.
Pour ajouter votre premier contact, appuyez sur le bouton + bleu. Olvid affiche votre ID accompagné d’un QR Code. Si vos potentiels contacts sont à vos côtés, ils pourront suivre la même démarche et accepter votre invitation en scannant votre QR Code affiché.
En revanche, si vos contacts ne sont pas à vos côtés, vous devrez utiliser la fonction Partager mon Id de l’application pour envoyer votre invitation par un autre moyen. Il pourra s’agir d’un lien copié-collé dans n’importe quelle application de messagerie, par exemple.
La personne que vous invitez n’aura alors qu’à appuyer sur le lien reçu pour vous rejoindre sur Olvid. Vous serez ensuite invité à Confirmer l’invitation. Pour cela, appuyez sur Envoyer l’invitation.
Votre contact devrait alors recevoir votre invitation dans sa boîte de réception sur son application Olvid et devra appuyer sur Accepter pour valider la mise en relation.
4. Vérifiez vos contacts
Une fois cette invitation acceptée, les deux utilisateurs voient s’afficher sur leur écran un code de validation. Chacun d’eux doit alors communiquer à l’autre son code pour qu’ils s’acceptent tous les deux mutuellement. Ce n’est qu’après cette acceptation mutuelle que le canal de conversation sécurisé est créé dans Olvid. Appuyez, vous et votre contact, sur OK pour finaliser le processus.
5. Entamez une conversation
Rendez-vous désormais dans l’onglet dédié aux conversations pour accéder à la discussion générée automatiquement avec votre nouveau contact. Vous pourrez bien évidemment échanger des messages texte, mais aussi partager des documents, photos, vidéos et même scanner des documents à la volée pour les envoyer à votre interlocuteur.
6. Personnalisez les paramètres
N’oubliez pas de personnaliser les paramètres généraux de l’application. Pour ce faire, sur iOS, appuyez sur le bouton figurant trois petits points, en haut à droite de l’écran, et sélectionnez Tous les paramètres. Sur Android, appuyez simplement sur le menu d’options, figuré par trois petits points, et entrez dans les Paramètres.
Passez en revue les différents paramètres proposés, notamment ceux concernant les Discussions (iOS) et Vie privée (Android) pour activer/désactiver les confirmations de lecture en fonction de vos préférences.
Vous pourrez aussi y définir la durée de rétention des messages, gérer les préférences en matière de visibilité des messages éphémères, etc. C’est aussi depuis les paramètres de l’application que vous pourrez générer une clé de sauvegarde nécessaire au chiffrement de la sauvegarde que vous enverrez sur le Cloud.
7. Verrouillez l’écran
Pour éviter qu’un tiers ne puisse ouvrir Olvid sur votre téléphone déverrouillé, sans votre consentement, il est possible de configurer dans l’application, une option de verrouillage d’écran. Le but étant ici de communiquer de manière sécurisée et de protéger vos échanges, il est fortement recommandé d’activer cette option.
Pour ce faire, dans les Paramètres d’Olvid, rendez-vous dans le menu Vie privée pour y sélectionner le type de verrouillage à appliquer. Vous pourrez, au choix, vous authentifier avec le module de reconnaissance faciale ou le capteur d’empreinte digital intégré à votre smartphone, à l’aide d’un code. Libre à vous d’opter pour la solution que vous sied le mieux.
8. Sauvegardez vos données
Vos messages, mais aussi vos contacts, groupes et autres paramètres ne sont pas sauvegardés par défaut dans l’application. Cela signifie que si vous perdez votre smartphone, ou que vous réinitialisez celui-ci, vous perdrez tous vos messages et devrez reconfigurer Olvid. Il vous faudra également recommencer le processus de validation manuelle avec chacun de vos contacts. Pour éviter cela, il est possible de sauvegarder vos données sur iCloud si vous utilisez un iPhone, ou sur Google Drive si vous utilisez un appareil Android.
Pour sauvegarder vos données sur iOS, rendez-vous dans les Paramètres de l’application, puis dans le menu Sauvegarde, appuyez sur Générer une clé de sauvegarde. Enregistrez la clé unique affichée à l’écran en la stockant en lieu sûr, par exemple dans un gestionnaire de mots de passe. Appuyez ensuite sur Activer pour activer la sauvegarde automatique vers iCloud.
Pour sauvegarder vos données sur Android, allez dans les Paramètres et entrez dans le menu Sauvegarde des clés et contacts. Appuyez ensuite sur Générer une clé de sauvegarde, et copiez celle-ci en lieu sûr (comme vu précédemment, dans un gestionnaire de mots de passe, par exemple).
Enfin, sélectionnez Activer la sauvegarde automatique pour que l’application sauvegarde à intervalles réguliers vos données sur Google Drive. Vous devrez ensuite autoriser l’application à accéder à votre compte Google. Notez qu’il est également possible d’envoyer votre sauvegarde sur un serveur Webdav que vous devrez configurer manuellement.
🔴 Pour ne manquer aucune actualité de 01net, suivez-nous sur Google Actualités et WhatsApp.