- DivX, mode d’emploi
- Regarder des DivX sur un PC
- Réaliser facilement un DivX
- Changer de format vidéo
- Créer un DivX de qualité ?” partie 2
- Modifier des DivX existants
Coupez une vidéo en deux
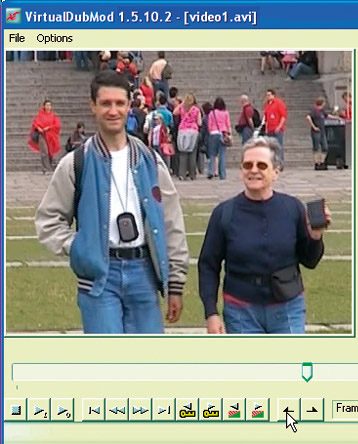
Si un de vos DivX est trop long, VirtualDubMod dispose d’une fonction d’édition capable d’en supprimer une partie ou de le couper en deux. Pour ces opérations, vous devez suivre la règle suivante : un fichier Avi peut se
terminer par n’importe quelle image, mais doit obligatoirement commencer par une image ‘ clé ‘ (key frame). Pour accéder à celles-ci dans VirtualDubMod, utilisez les deux boutons de déplacement
contenant le dessin d’une clé jaune. Ou bien le curseur de défilement en maintenant la touche Maj enfoncée. Ainsi, si vous voulez supprimer le début d’une séquence ou si vous voulez la diviser en plusieurs parties qui se suivent, il
faudra choisir une image ‘ clé ‘ comme emplacement de coupe. Lancez VirtualDubMod et déroulez le menu File, Open video file pour charger la vidéo. Si vous obtenez une fenêtre VBR
audio stream detected, répondez Non à la question Do you still want to rewrite the header ? Déroulez le menu Video et sélectionnez le mode Direct stream copy pour que l’image ne soit
pas réencodée. Vous allez d’abord sélectionner la zone à supprimer avec les deux derniers boutons de la barre d’outils (les mentions Mark in et Mark out s’affichent si vous laissez le curseur de la souris dessus).
Déplacez-vous dans la séquence avec le curseur situé en bas de la fenêtre, puis avec les touches de déplacement sur les images clés. Marquez le début de la sélection en cliquant sur Mark in, puis déplacez-vous et marquez la fin de
la sélection avec Mark out.
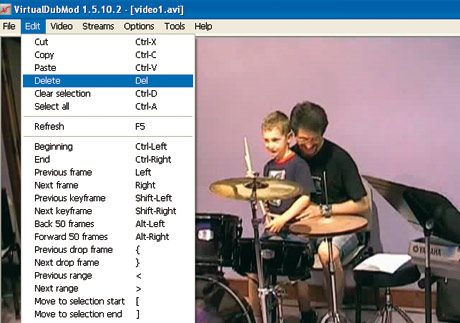
Déroulez le menu Edit,
Delete pour supprimer la sélection, puis le menu File,
Save As pour enregistrer la séquence ainsi raccourcie. Pour couper un DivX en deux, il faut
procéder en deux phases : supprimez d’abord la première moitié de la séquence, enregistrez le résultat sous un nouveau nom, puis chargez à nouveau la vidéo initiale et recommencez l’opération en supprimant cette fois la seconde moitié.
Lors de la première phase, pensez à noter l’emplacement de votre point de séparation (son numéro de Frame indiqué en bas de la fenêtre) : il doit correspondre à une image ‘ clé ‘
pour que les deux séquences se suivent. Utilisez ensuite ce point de séparation dans la deuxième phase.
Juxtaposez deux DivX
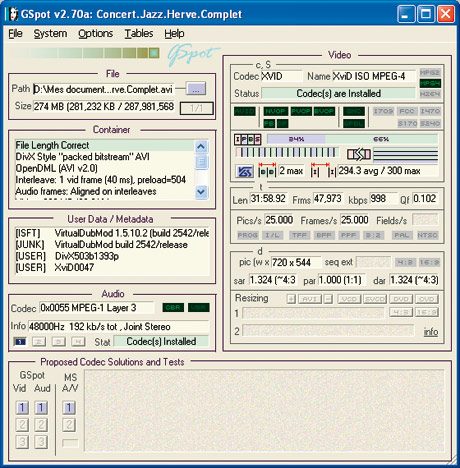
Vous voulez coller bout à bout plusieurs vidéos ? VirtualDubMod dispose d’une fonction simple d’emploi. Attention : les vidéos doivent posséder les mêmes caractéristiques pour l’image (codecs, paramètres d’encodage,
résolution et nombre d’images par seconde) et pour le son (codecs, fréquence d’échantillonnage, débit). Lancez GSpot (voir l’encadré en ouverture de ce guide), déroulez le menu File,
Open pour charger
les différents fichiers et notez les informations sur le codec, la vitesse (Pics/s), la résolution de l’image, ainsi que le codec et les informations de la section Audio.
Si les informations sont identiques, les vidéos sont compatibles et vous pourrez les coller sans problème. Dans le cas contraire, vous devrez réencoder l’image ou le son, voire les deux. Lancez VirtualDubMod et déroulez le menu
File, Open video file pour charger la première vidéo. Si vous obtenez une fenêtre VBR audio stream detected, répondez Non à la question Do you still want to rewrite the
header ?
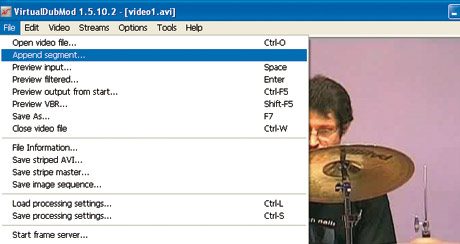
Déroulez le menu Video et sélectionnez le mode Direct stream copy. Rendez-vous ensuite dans le menu File,
Append segment pour choisir la seconde vidéo à ajouter à la première.
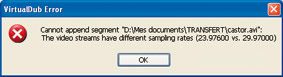
Si la vidéo n’est pas compatible, vous obtiendrez un message d’erreur expliquant la nature du problème.
video2.avi,
video3.avi, etc.). Chargez
video1.avi puis déroulez le menu Append segment et sélectionnez Video2.avi, ce qui entraînera automatiquement l’ajout des autres vidéos. Déroulez le menu File,
Save As pour enregistrer
le montage final.
Remplacez ou ajoutez une piste audio
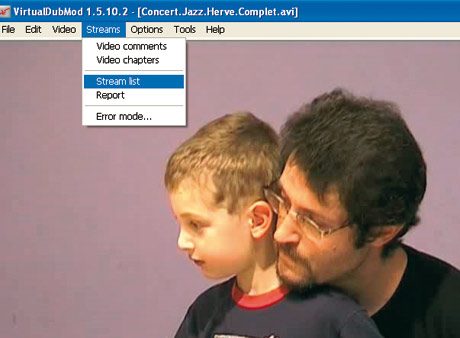
Peut-être n’appréciez-vous pas le son de votre séquence vidéo. Avec VirtualDubMod, vous pouvez le remplacer par un autre, voire ajouter une seconde piste contenant des commentaires, des dialogues en anglais ou de la musique.
Utilisez un éditeur de son (par exemple Audacity) pour créer la nouvelle piste audio et enregistrez-la dans un fichier MP3, de préférence avec un débit constant (encodage CBR).
Lancez VirtualDubMod et déroulez le menu File,
Open video file pour charger la vidéo. Si vous obtenez une fenêtre VBR audio stream detected, répondez Non à la question Do
you still want to rewrite the header ? Déroulez le menu Video et sélectionnez le mode Direct stream copy, puis le menu Streams,
Stream list pour accéder à la liste des pistes
audio.
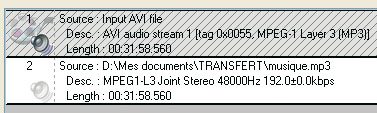
Pour enregistrer une piste existante, cliquez dessus puis sur le bouton Demux. Vous obtiendrez en général un fichier MP3. Pour remplacer la piste, cliquez sur le bouton Disable pour la désactiver puis
sur le bouton Add pour choisir un nouveau fichier audio. Si la durée de celui-ci est trop grande, elle sera coupée automatiquement. Si elle est trop courte, il y aura du silence à la fin de la séquence.
Attention : si vous ne cliquez pas sur le bouton Disable, la nouvelle piste audio sera ajoutée à la première. Selon le lecteur multimédia que vous utilisez, les deux pistes audio seront jouées en même temps (par
exemple avec le Lecteur Windows Media) ou vous pourrez choisir l’une ou l’autre (par exemple avec VLC ou Media Player Classic). Cliquez sur OK pour fermer la fenêtre des pistes audio et déroulez le menu File,
Save
As pour enregistrer la séquence vidéo résultante.
Ajoutez des sous-titres
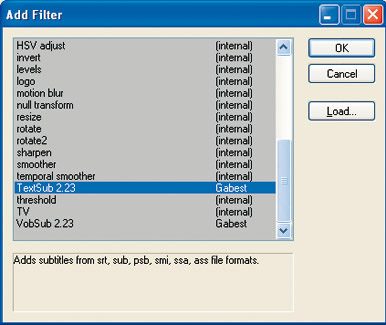
Pourquoi ne pas concevoir, par exemple, un petit générique qui sera intégré dans la vidéo ? Pour cela, vous devez installer le logiciel VobSub 2.23, disponible sur le site
www.free-codecs.com. Créez les sous-titres dans un fichier texte avec le Bloc-notes de Windows et enregistrez-le avec l’extension SRT
(pour plus de détails, voir le mode d’emploi dans l’OI n?’ 210, p. 142). Lancez VirtualDubMod, chargez votre séquence vidéo et
sélectionnez le mode Full processing mode dans le menu Video.
Déroulez le menu Video, Filters et cliquez sur le bouton Add. Choisissez dans la liste le filtre TextSub 2.23 et faites OK. Cliquez ensuite sur le bouton Open pour
charger votre fichier de sous-titres puis sur OK. Appuyez une nouvelle fois sur OK pour sortir de la sélection des filtres et enregistrez la vidéo résultante.
Réencodez une vidéo
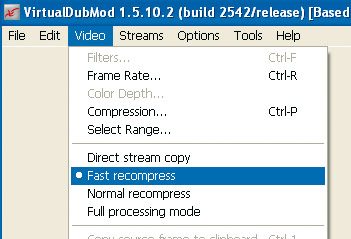
Certains DivX ne sont pas lisibles par des lecteurs de salon ou des disques durs multimédias. C’est, par exemple, le cas de vidéos encodées avec les options Qpel (Quartel Pixel) ou GMC (Global
Motion Compensation). Pour les rendre compatibles, lancez VirtualDubMod, déroulez le menu Video et sélectionnez le mode Fast recompress. Déroulez ensuite le menu File,
Open video file,
choisissez la vidéo à charger et cliquez sur le bouton Ouvrir.
Si vous obtenez une fenêtre VBR audio stream detected, cliquez sur Non à la question Do you still want to rewrite the header ? Déroulez le menu File,
Save As et
saisissez dans la zone Nom du fichier celui de votre vidéo finale. Cliquez ensuite sur le bouton Change, sélectionnez dans la liste le codec Xvid. Appuyez sur OK pour quitter la sélection du codec
vidéo, puis sur le bouton Enregistrer pour lancer l’encodage.
Récupérez une image
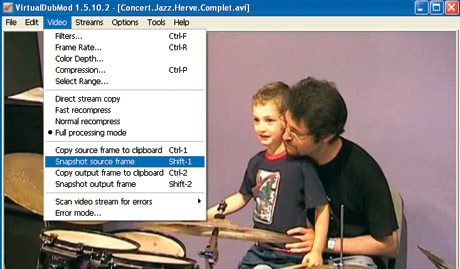
Vous possédez un DivX et vous souhaitez récupérer une ou plusieurs images. Lancez VirtualDubMod et déroulez le menu File,
Open video file pour charger la vidéo. Parcourez le film soit avec le curseur,
soit avec les touches de déplacement gauche et droite du clavier pour accéder à l’image voulue. Déroulez le menu Video, Snapshot source frame et sélectionnez le nom du fichier, ainsi que le format dans la liste déroulante
Type (BMP, Targa ou PNG). Cliquez sur le bouton Enregistrer. Vous pouvez aussi copier limage dans le Presse-papiers de Windows pour la coller ensuite dans un autre logiciel. Pour cela, déroulez le menu Video,
Copy source frame to clipboard.
🔴 Pour ne manquer aucune actualité de 01net, suivez-nous sur Google Actualités et WhatsApp.










