- Ecrire avec Writer
- Faire des tableaux avec Calc
- Gérer des données avec Base
- Faire des présentations avec Impress
- Le grand guide de LibreOffice 3.5
Etape 1 : une base de données, c’est quoi ?
Avec le tableur, vous ne gérez qu’une seule collection (ou table) à la fois. Un programme spécial, nommé gestionnaire de base de données (SGBD) est nécessaire si vous devez ouvrir plusieurs tables simultanément et les mettre en relation, par exemple des clients, des produits, des fournisseurs, etc. ou y faire des recherches ou des calculs. L’ensemble de ces tables, des requêtes permettant de les interroger et d’y faire des calculs prend alors le nom de base de données.
Etape 2 : créez votre première base
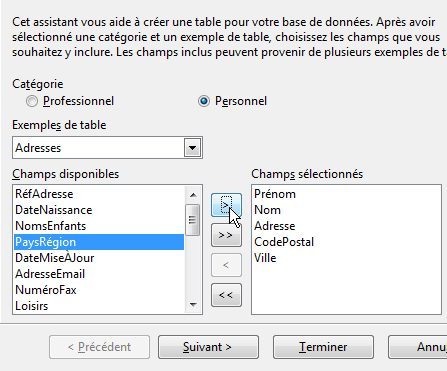
Lancez Base, cochez Créer une base de données et cliquez sur Terminer. Donnez alors un nom à votre base et choisissez un dossier pour l’enregistrer. Vous allez maintenant créer votre première table (Clients). Cliquez sur Utiliser l’assistant pour créer une table. Cochez Personnel puis, dans la liste Exemples de tables, cochez Adresses. L’assistant vous propose alors une liste des champs les plus courants pour une table de personnes. Sélectionnez, pour votre table, les champs Prénom, Nom, Adresse, CodePostal et Ville puis cliquez sur Suivant.
Etape 3 : ajoutez ou supprimez des champs
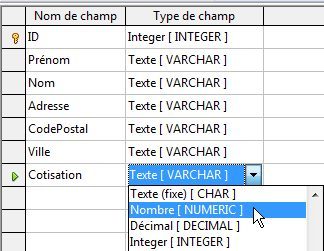
Ajoutons un champ de type numérique pour y stocker les cotisations versées par les clients. Dans la fenêtre principale de la base de données, faites un clic droit sur la table Clients et choisissez Editer. La structure de la table s’affiche. Sur la première ligne vierge, saisissez Cotisation. Dans Type de champ, choisissez Nombre [NUMERIC], puis tapez 2 dans le champ Décimales en dessous. De la même façon, ajoutez un champ ClientDepuis auquel vous donnerez le type Date. Pour supprimer un champ, faites un clic droit sur son nom et choisissez Supprimer. Faites Fichier, Enregistrer et fermez la fenêtre.
Etape 4 : dessinez un formulaire
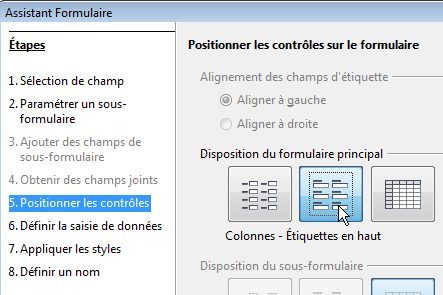
Au lieu saisir des données directement dans la table, mieux vaut exploiter un formulaire. Dans la fenêtre Base de données, cliquez sur Formulaire, puis cochez l’option Utiliser l’assistant de création de formulaire. Dans la fenêtre qui s’affiche, sélectionnez la table Clients, puis cliquez sur >> pour que tous les champs soient incorporés dans le formulaire. Cliquez deux fois sur Suivant. Dans la fenêtre Disposition, choisissez Colonnes, Etiquettes en haut. Cliquez sur Suivant. Cochez Le formulaire doit afficher toutes les données. Cliquez sur Suivant. Choisissez un style graphique pour le formulaire, par exemple Bleu métallique avec bords en 3D, cliquez sur Suivant, donnez le nom Saisie_Clients au formulaire et validez. Il s’ouvre en plein écran.
Etape 5 : saisissez des données
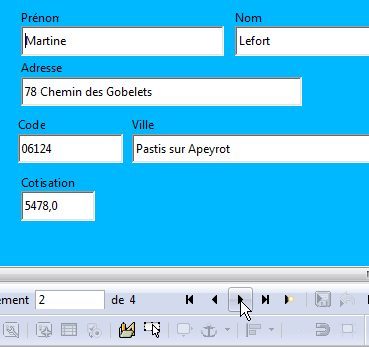
Pour utiliser votre formulaire, double-cliquez sur ce dernier pour l’ouvrir et commencez la saisie. Dès qu’une fiche est remplie, elle est enregistrée, le formulaire se vide et vous pouvez saisir la suivante. Pour faire défiler les fichiers, utilisez les boutons placés en bas de la fenêtre (Premier, Précédent, Suivant, Dernier).
Etape 6 : créez une requête
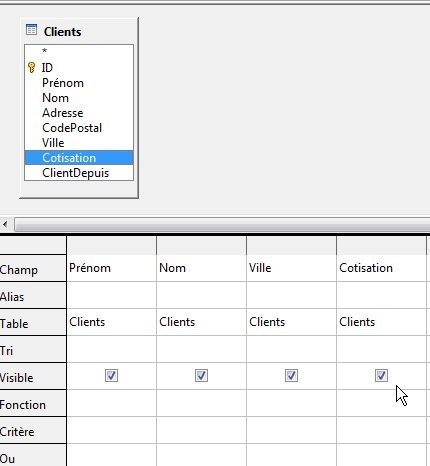
Une base de données n’a d’intérêt que si on peut y retrouver facilement des informations. Dans notre exemple, nous cherchons les clients ayant payé plus de 100 euros de cotisation. Pour cela, vous allez créer une requête. Dans la fenêtre principale Base de données, cliquez sur Requêtes dans le volet de gauche, puis sur Créer une requête en mode Ebauche. La fenêtre Table s’ouvre. Cliquez sur Ajouter pour la placer dans le volet supérieur puis cliquez sur Fermer. Faites glisser vers le bas la ligne qui sépare les deux volets, puis élargissez la fenêtre de la table Clients pour afficher tous les champs. Dans le volet inférieur, vous allez maintenant spécifier les colonnes (champs) que vous voulez afficher en les faisant glisser de la table Clients vers ce volet. Bien sûr, il n’est pas obligatoire d’afficher tous les champs.
Etape 7 : … et spécifiez vos critères
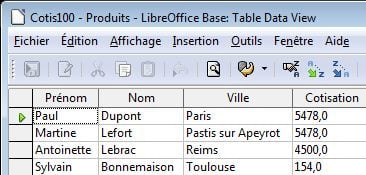
C’est le volet inférieur qui reçoit les conditions. Dans la colonne Cotisation, à la ligne Critères, tapez >100 et appuyez sur Entrée. Cliquez sur le bouton Enregistrer, donnez à la requête le nom Cotis100 puis fermez la fenêtre de requêtes. Dans la fenêtre Base de données, double-cliquez maintenant sur Cotis100. Vous voyez s’afficher la liste des personnes dont la cotisation est supérieure à 100 euros.
Etape 8 : ajoutez des conditions
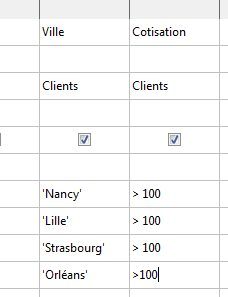
Parmi les personnes payant plus de 100 euros, vous cherchez celles habitant Nancy. Il faut donc ajouter une condition. Dans la fenêtre principale Base de données, faites un clic droit sur Cotis100 et choisissez Editer. De la même façon que ci-dessus, saisissez Nancy à la ligne Critère de la colonne Ville. Vous pouvez ajouter plusieurs autres conditions dans les lignes Ou placées en dessous. Ainsi, en y ajoutant les villes Lille, Strasbourg et Orléans, vous afficherez les personnes résidant dans une de ces quatre villes. N’oubliez pas, dans ce cas, de répéter le critère >100 dans la colonne Cotisation en face de chacune des quatre villes, faute de quoi ce critère ne sera appliqué qu’à la première ville. En d’autres termes, vous afficheriez alors les personnes de Nancy payant plus de 100 euros de cotisation … et TOUTES les personnes de Lille, Strasbourg et Orléans, quelle que soit leur cotisation.
Etape 9 : établissez la liste de vos clients
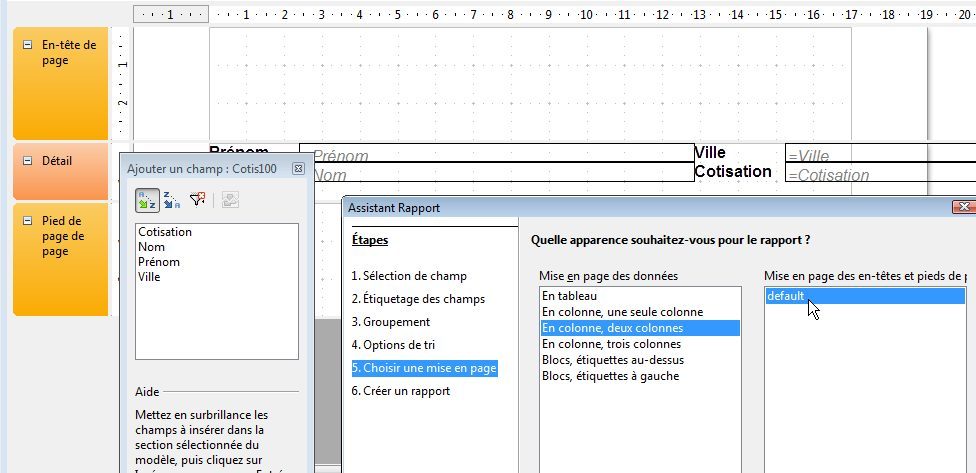
C’est un autre point fort des bases de données : la création d’états entièrement personnalisables (liste des champs affichés, en-tête et pieds de page, style graphique, critères de tri, calcul et affichage de totaux et sous-totaux…). Pour en avoir un aperçu, revenez à la fenêtre principale Base de données. Cliquez sur Rapports, puis sur Utiliser l’assistant pour créer le rapport. Cliquez sur >> pour ajouter tous les champs, puis faites Suivant. Tapez le nom qui devra apparaître en tête de chaque colonne (par défaut, c’est le nom du champ). Cliquez sur Suivant. Dans l’étape Groupement, vous pouvez demander à trier les clients sur un critère, par exemple par villes. Dans l’étape suivante, vous préciserez la mise en page (regroupement des différents enregistrements par page). Enfin, donnez un nom au rapport (Etat des clients) et validez. Désormais, un double clic sur Etat des clients lance le rapport dans une fenêtre, dont vous pouvez imprimer le contenu.
🔴 Pour ne manquer aucune actualité de 01net, suivez-nous sur Google Actualités et WhatsApp.











