- Ecrire avec Writer
- Faire des tableaux avec Calc
- Gérer des données avec Base
- Faire des présentations avec Impress
- Le grand guide de LibreOffice 3.5
Etape 1 : contrôlez la saisie
Pas facile de retrouver une valeur erronée dans un tableau. Mieux vaut les éviter dès la saisie, en mettant des bornes ou des conditions aux valeurs que vous autorisez dans les cellules. Vous décidez, par exemple, que la colonne Magasin d’une liste ne doit contenir que Lille, Nantes ou Bordeaux. Sélectionnez la cellule et déroulez le menu Données, Validité, Critères. Dans la liste Autoriser, choisissez Liste, cochez Afficher la liste de sélection et, dans le champ Entrées, tapez les trois noms de ville en passant chaque fois à la ligne. Validez. Quand vous sélectionnez la cellule, une infobulle affiche les trois valeurs suggérées. Attention : les autres fonctions de cette commande (Nombres entiers, Date…) ne fonctionnent pas correctement. A éviter, donc !
Etape 2 : hiérarchisez vos données en mode Plan
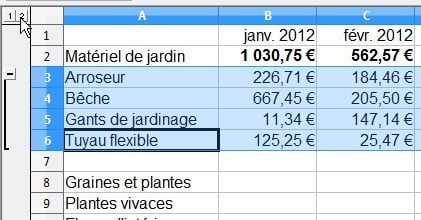
Dans un tableau, vous pouvez grouper les lignes (ou les colonnes) par entités logiques. Vous pourrez ensuite masquer ces entités pour n’en faire apparaître que le nom (ou le total) ou, au contraire, les faire apparaître in extenso. Ainsi, dans l’exemple ci-contre, les lignes 3 à 6 sont des détails de la section Matériel de jardin dont les totaux figurent dans la ligne 2. Sélectionnez les lignes 3 à 6 et déroulez Données, Plan de groupe, Grouper.
Un segment de droite, dans le volet de gauche, apparaît en face des quatre lignes. Cliquez sur le signe – : le groupe est masqué et le – devient un +. Cliquez sur ce symbole pour faire réapparaître le groupe. Faites de même pour les autres groupes de lignes à rassembler (le principe étant identique pour les colonnes). Les boutons 1, 2, … placés en haut à gauche vous permettent de choisir le degré de détails à afficher : en cliquant sur 1, vous ne montrez que les totaux. Choisissez 2 pour faire apparaître les détails. Vous pouvez imbriquer de cette façon jusqu’à neuf niveaux hiérarchiques.
Etape 3 : consolidez vos données
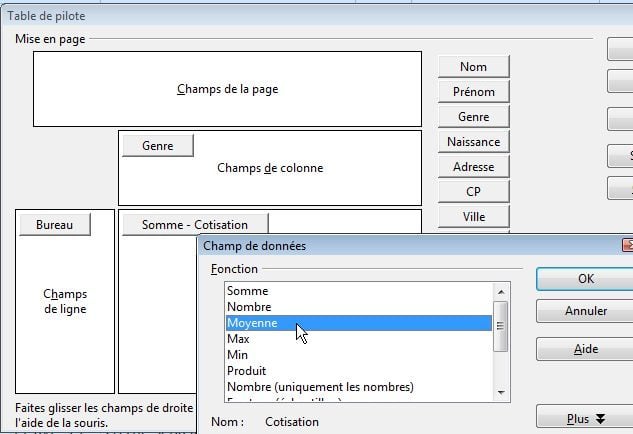
A partir d’une liste, Calc peut créer un tableau regroupant les éléments par catégories en y insérant des totaux et sous-totaux. C’est l’équivalent de la fonction Tableaux croisés dynamiques d’Excel – mais en nettement moins puissant, malheureusement. Placez votre curseur dans la liste et déroulez Données, Table de pilotes, Créer. Cochez Sélection active et cliquez sur Suivant. Dans la fenêtre Table de pilote, faites glisser les champs dans les sections Champs de colonne et Champs de ligne pour y regrouper des valeurs. Enfin, faites glisser un champ (numérique) dans le cadre Champs de données. Par défaut, Calc propose d’y appliquer la fonction Somme. Si vous préférez un autre calcul, par exemple Moyenne, cliquez sur le bouton Somme – Nnnn (Nnnn est le nom de votre champ), puis sur Options et choisissez la fonction à appliquer. Enfin, cliquez sur OK : Calc crée alors un tableau à une ou deux entrées.
Etape 4 : faites fonctionner le tableur à l’envers
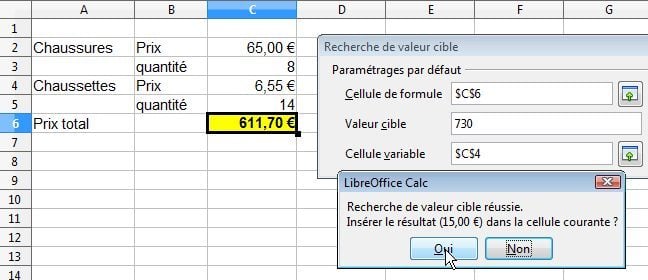
D’habitude, avec un tableur, vous créez une formule de calcul, et vous observez la valeur qu’elle prend quand vous faites varier les cellules qu’elle utilise. Calc peut fonctionner à rebrousse-poil : vous imposez une valeur numérique à une formule et vous demandez au tableur de modifier une des cellules qu’exploite la formule. Pour exploiter cet outil, sélectionnez la formule et déroulez Outils, Recherche de valeur cible. Tapez dans Valeur cible le nombre que doit atteindre la formule, désignez la cellule à modifier dans le champ Cellule variable et validez par OK. S’il existe une solution, Calc l’affiche. Cliquez sur Oui pour l’écrire dans la cellule variable.
Etape 5 : analysez vos formules de calcul
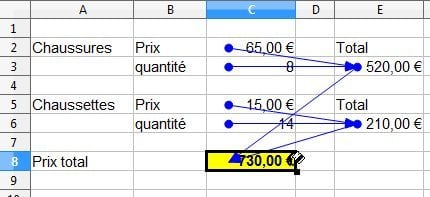
Vos formules ne donnent pas le résultat escompté ? Calc vous offre des outils de diagnostic assez faciles à utiliser. Sélectionnez la formule erronée et déroulez le menu Outils, Audit, Repérer les antécédents. Calc trace alors des flèches bleues entre la formule et les cellules qu’elle exploite. Facile alors, de repérer si une cellule n’est pas la bonne. Notez la fonction Mode remplissage, dans le même menu, qui vous permet de tracer les flèches issues de plusieurs formules.
Etape 6 : gérez des listes
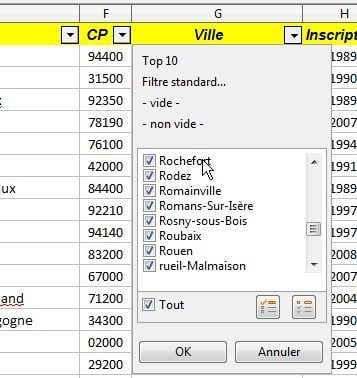
Le tableur ne sert pas qu’à faire des calculs : vous pouvez l’exploiter pour créer des collections, y chercher des données et en extraire des statistiques. Tout tableau est assimilable à une liste, à condition que la première ligne comporte les noms de champs (un par colonne) et qu’il n’y ait ni ligne, ni colonne blanche.
Pour trier la liste, passez par le menu Données, Trier : vous pouvez spécifier jusqu’à trois clés de tri. Le menu Données, Filtre, AutoFiltre ajoute un petit symbole en tête de chaque colonne. Cliquez sur ce symbole : vous pouvez alors filtrer la base, c’est-à-dire n’afficher que les lignes dont le contenu répond à une condition, par exemple Ville=Rochefort. En plaçant plusieurs critères sur différentes colonnes, vous pouvez effectuer un filtrage très précis du contenu de votre liste.
Etape 7 : créez vos propres formats numériques
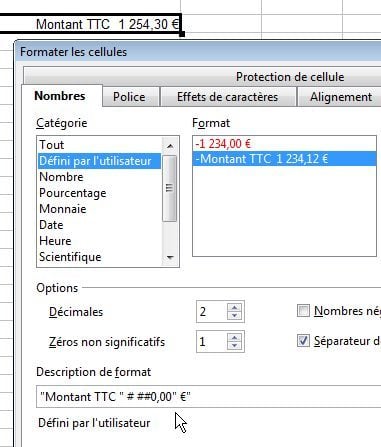
Calc vous laisse une grande liberté dans la façon de présenter les contenus de cellules. Les formats prédéfinis (Date, Heure, Monnaie…) ne vous suffisent pas ? Créez les vôtres ! Voici, par exemple, comment afficher Montant TTC = 1 254,30 € dans une cellule qui contient le nombre 1254,3. D’un clic droit sur cette cellule, choisissez Formater les cellules. Dans la liste Catégorie, choisissez Défini par l’utilisateur. Dans le champ Description de format, tapez “Montant TTC ” # ##0,00″ €”. Notez que ce code est composé de trois parties : le début et la fin sont des textes entre guillemets : ils seront affichés tels quels. Quant au bloc central (# ##0,00), il spécifie que le contenu de la cellule doit être affiché avec une séparation en tranches de trois chiffres et deux décimales. Avec ces codes (quasiment identiques à ceux d’Excel !), vous pouvez afficher un nombre sous quasiment n’importe quel aspect.
🔴 Pour ne manquer aucune actualité de 01net, suivez-nous sur Google Actualités et WhatsApp.











