- Etape 1 : inscrivez-vous
- Etape 2 : connectez-vous
- Etape 3 : explorez l’interface
- Etape 4 : débloquez l’anti-pop-up
- Etape 5 : découvrez l’éditeur
- Etape 6 : passez au menu
- Etape 7 : gérez les pages
- Etape 8 : ajoutez des éléments
- Etape 9 : contrôlez finement les éléments
- Etape 10 : modifiez les éléments
- Etape 11 : gérez vos pages ou Mini-Pages
- Etape 12 : lancez-vous !
- Etape 13 : publiez votre ?”uvre

Chaque nouvel élément que vous placez sur la page peut être sélectionné, déplacé et déformé à la souris. Un cadre blanc arrondi entoure l’élément lorsqu’il est sélectionné, et des flèches de redimensionnement et de rotation
apparaissent. Vous pouvez attraper ces flèches et changer à volonté les dimensions de l’élément :

Pour modifier le texte qui se trouve dans un élément, cliquez sur l’icône en forme de lignes vertes ou double-cliquez directement sur le texte. Une fois le texte mis en surbrillance, tapez directement le texte voulu.
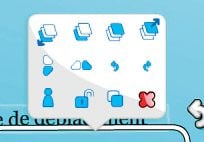
Enfin, un menu flottant apparaît également au-dessus de chaque élément lorsque vous le sélectionnez. La première ligne de ce menu vous permet de décider s’il doit venir au premier plan ou à l’arrière-plan d’un autre élément.
La première icône fait reculer l’élément à l’arrière-plan, la deuxième le fait uniquement reculer d’un niveau vers l’arrière, la troisième le fait avancer d’un niveau tandis que la dernière icône met l’élément au premier plan :La deuxième ligne permet de renverser l’élément verticalement ou horizontalement ou de changer son orientation.Enfin, les icônes de la dernière ligne permettent respectivement d’afficher des détails, de bloquer lélément dans sa position du moment, de le dupliquer ou de le supprimer.
🔴 Pour ne manquer aucune actualité de 01net, suivez-nous sur Google Actualités et WhatsApp.










