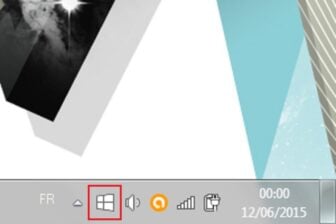Branchez sur un PC Windows un disque dur externe USB vendu au départ pour les utilisateurs de Mac OS, par exemple certains modèles de Storeva et G-Technology et … rien ne se passe. En effet, les systèmes d’exploitation d’Apple et de Microsoft utilisent pour leurs disques des systèmes de fichiers qui sont dans la plupart des cas incompatibles : HFS+ pour l’un et NTFS pour l’autre. Tout au plus, un disque dur NTFS est accessible sous Mac OS, mais uniquement en lecture seule. Ou alors, vous devez installer des pilotes spécifiques qui sont hélas payants. Citons par exemple HFS+ pour Windows de Paragon. Bref, pour utiliser un disque dur portable Mac sous Windows, il faut le reformater. Mais cela n’est pas si simple.
Une partition impossible à supprimer
Lancez le gestionnaire de disques de Windows, par exemple en tapant « partitions » dans la fonction de recherche de Windows 8 : le disque portable apparait dans la liste des disques. Il comporte deux partitions, mais la première, de type système, se révèle impossible à supprimer.
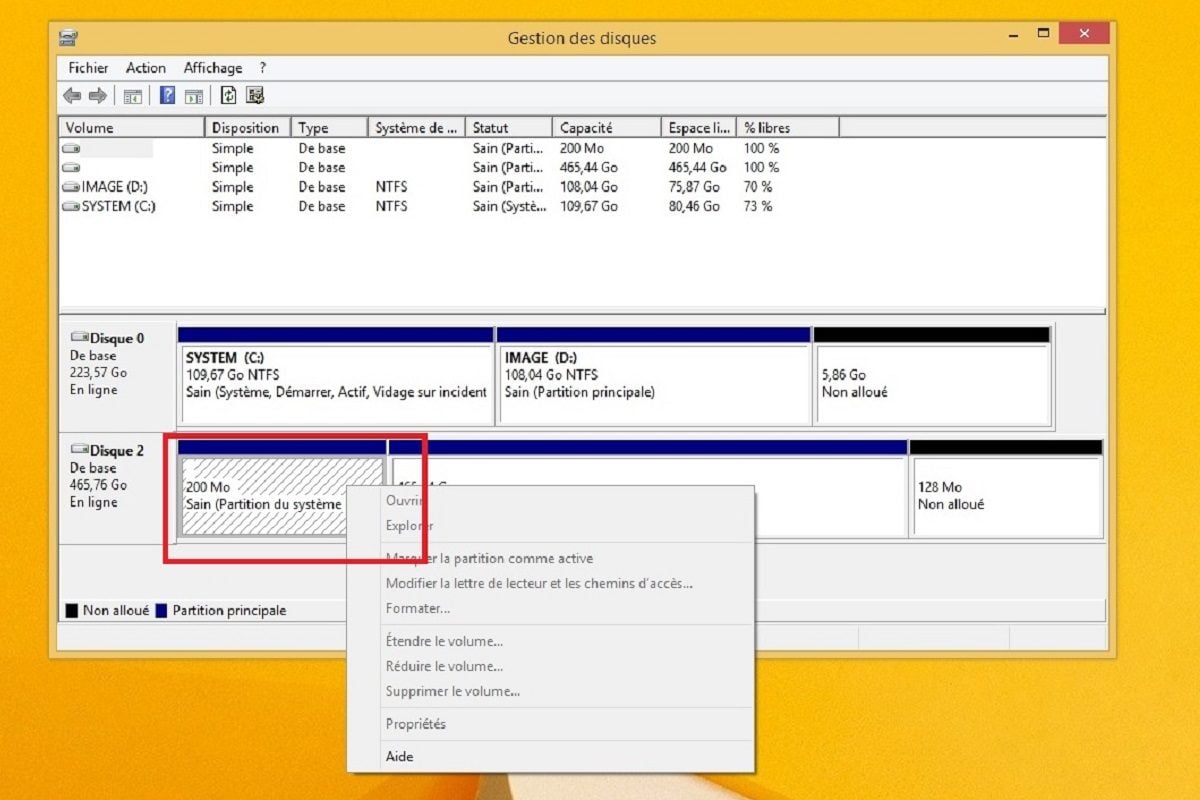
Diskpart à la rescousse
Pour faire le ménage dans les partitions du disque, Windows propose un utilitaire très pratique : Diskpart. Pour y accéder, lancez d’abord l’invite de commande en utilisant les touches Windows et R, en tapant « cmd » (sans les guillemets), puis validez par la touche Entrée.
Tapez ensuite « diskpart » et validez à nouveau.
Tapez « list disk », pressez Entrée pour obtenir la liste des disques présents et cherchez le numéro du disque dur portable en vous repérant à sa capacité (dans l’exemple plus bas, il s’agit du Disque 2).
Sélectionnez le disque portable en tapant « select disk X », ou X est le numéro que vous avez trouvé (select disk 2 dans notre exemple), et validez.
Pour supprimer ses partitions, tapez « clean » et validez. Attention, cette opération efface toutes les données du disque.
Tapez « exit » et validez pour quitter Diskpart puis recommencez pour quitter l’invite de commandes.
Terminez le formatage
Utilisez à nouveau le gestionnaire de disques de Windows. Le disque portable comporte désormais la mention « Non alloué » car il n’a plus de partitions. Avec le clic droit de la souris, choisissez la fonction « Nouveau volume simple » et laissez-vous guider par l’assistant de création de partitions.
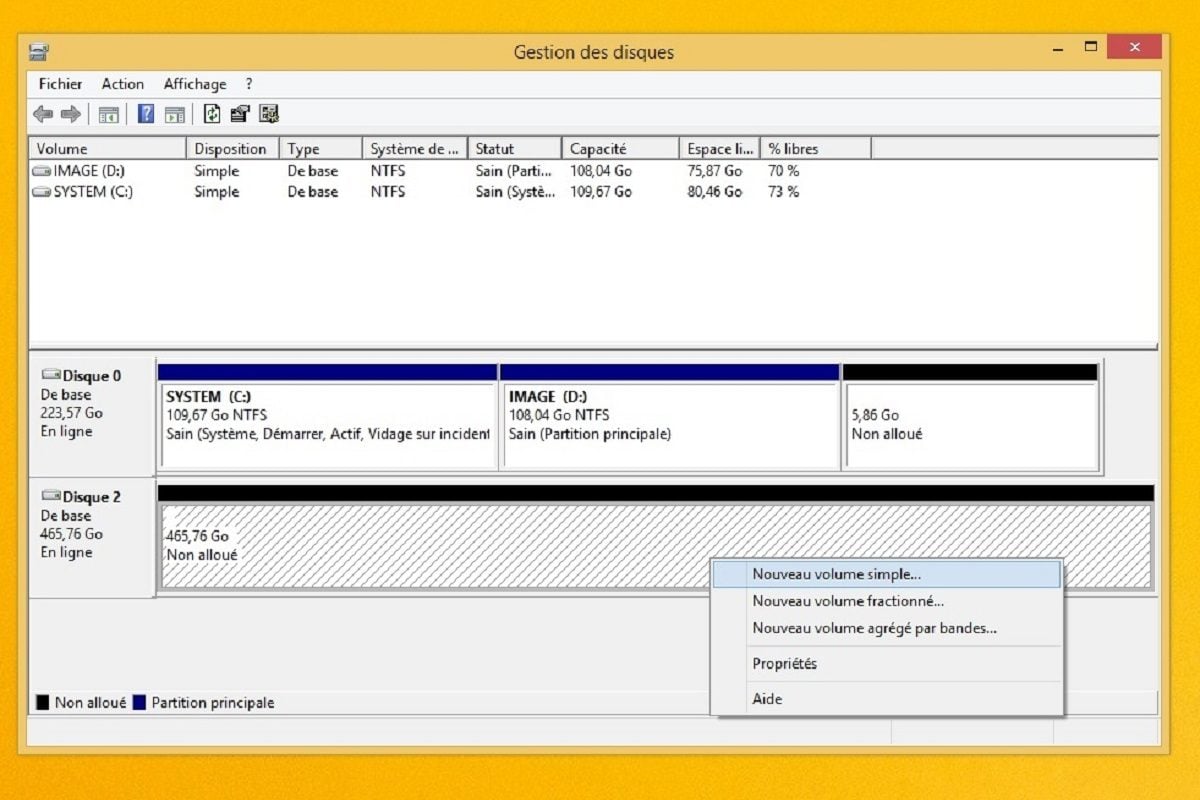
Vous aurez le choix entre deux systèmes de fichiers : NTFS ou exFAT. Le système NTFS est le mieux adapté pour Windows tandis que le système exFAT a le mérite d’être compatible avec Windows et Mac OS.
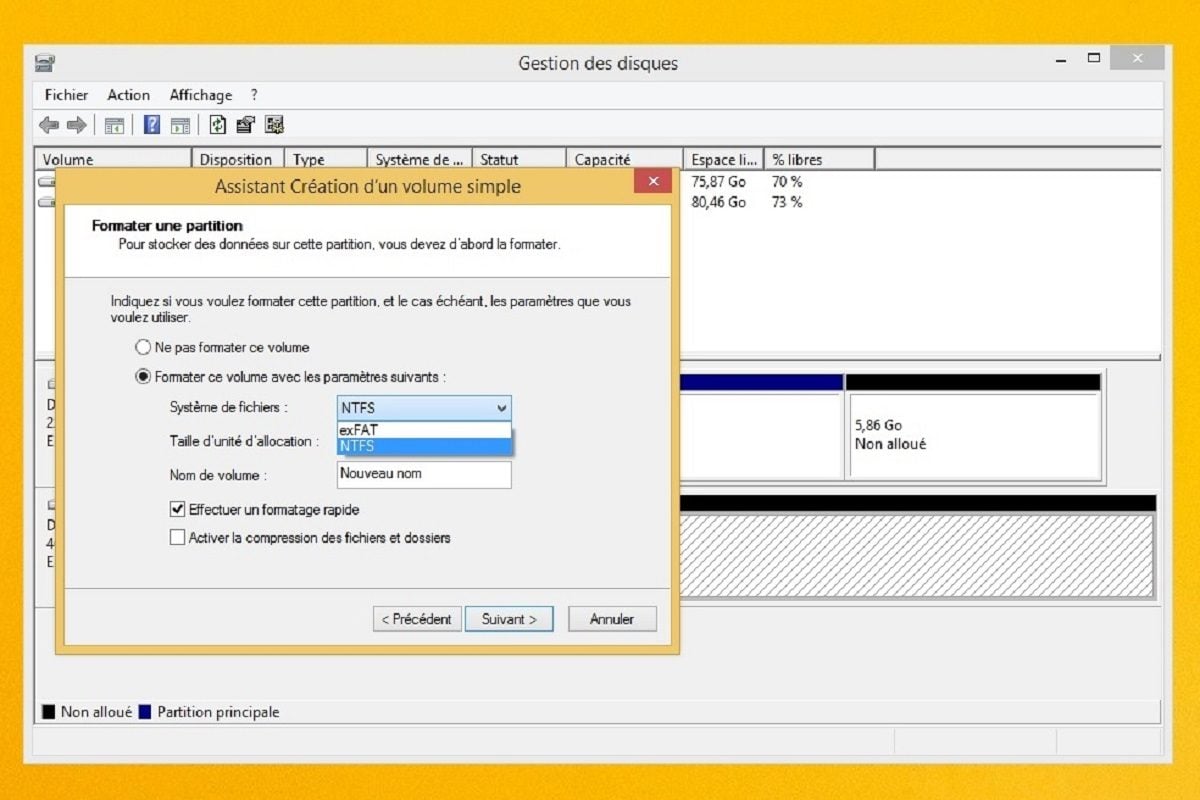
Votre disque dur portable est alors prêt à l’emploi !
🔴 Pour ne manquer aucune actualité de 01net, suivez-nous sur Google Actualités et WhatsApp.