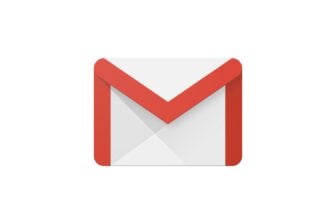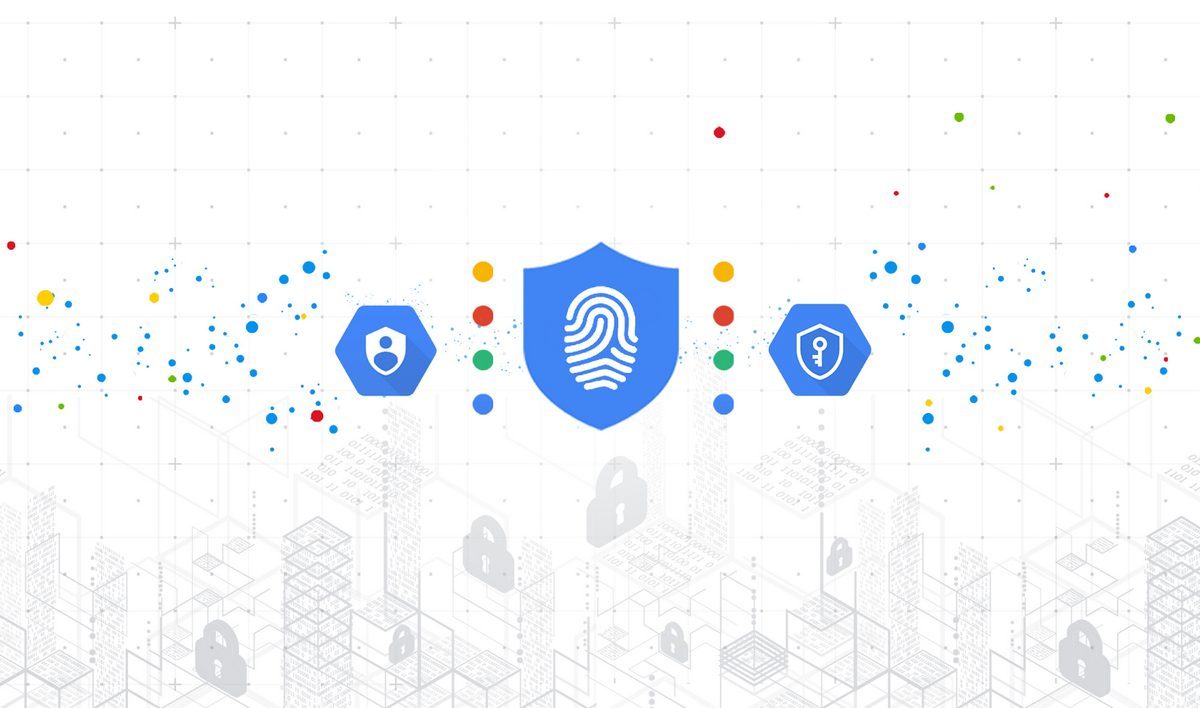Les smartphones Android peuvent désormais servir de clé de sécurité pour se connecter sur les services Google, chez les utilisateurs ayant activé la double authentification. Le smartphone sert ainsi de clé de sécurité lorsque vous vous connectez à votre compte Google depuis un ordinateur ou une tablette.
Il faut toutefois posséder un appareil sous Android 7.0 ou supérieur, un ordinateur disposant d’une connexion Bluetooth, et utiliser la dernière version de Google Chrome pour établir votre connexion.
Plus sécurisée que la double authentification classique requérant l’envoi d’un SMS ou d’une notification sur un autre appareil, elle simplifie également le processus puisque tant que le smartphone Android est connecté au PC en Bluetooth, elle se fait de manière automatique sans que l’utilisateur n’ait à intervenir.
1. Téléchargez la dernière version de Chrome
Avant de vous lancer à corps perdu dans l’activation d’une clé de sécurité sur votre smartphone, vous devrez vous assurer que vous possédez la dernière version à jour de Google Chrome sur votre ordinateur, équipé d’un module Bluetooth.
L’utilisation d’un smartphone Android dans le processus de validation en deux étapes n’est, en effet, fonctionnel qu’à partir de la dernière mouture du navigateur Web de Google.
Télécharger Google Chrome 32 bits pour Windows (Gratuit)
Télécharger Google Chrome 64 bits pour Windows (Gratuit)
Télécharger Google Chrome pour Mac (Gratuit)
Télécharger Google Chrome pour Linux (Gratuit)
Télécharger Google Chrome pour Android (Gratuit)
Télécharger Google Chrome pour iPhone (Gratuit)
2. Activez la validation en deux étapes
Si cela n’est pas déjà fait, vous devrez dans un premier temps activer la validation en deux étape dans votre compte Google.
Pour ce faire, rendez-vous sur la page consacrée à votre Compte Google depuis votre PC.
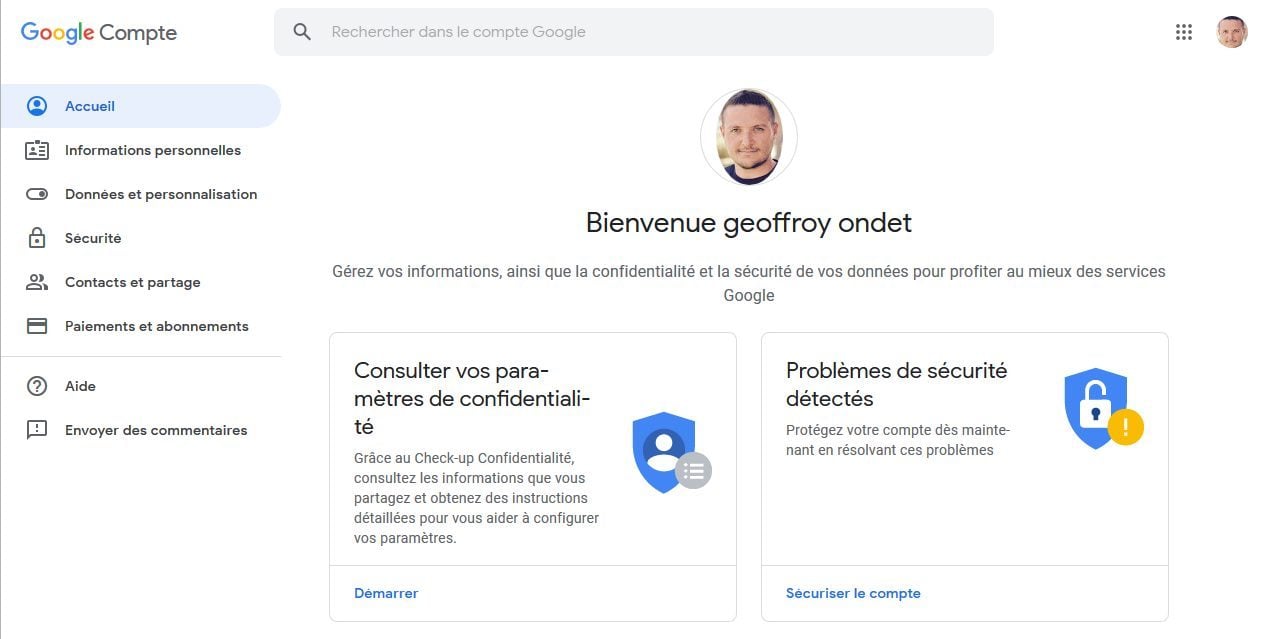
Dans le menu de gauche, cliquez sur Sécurité, puis dans la section Se connecter à Google, cliquez sur Validation en deux étapes.
Si vous avez déjà activé la validation en deux étapes, passez directement à l’étape 3.
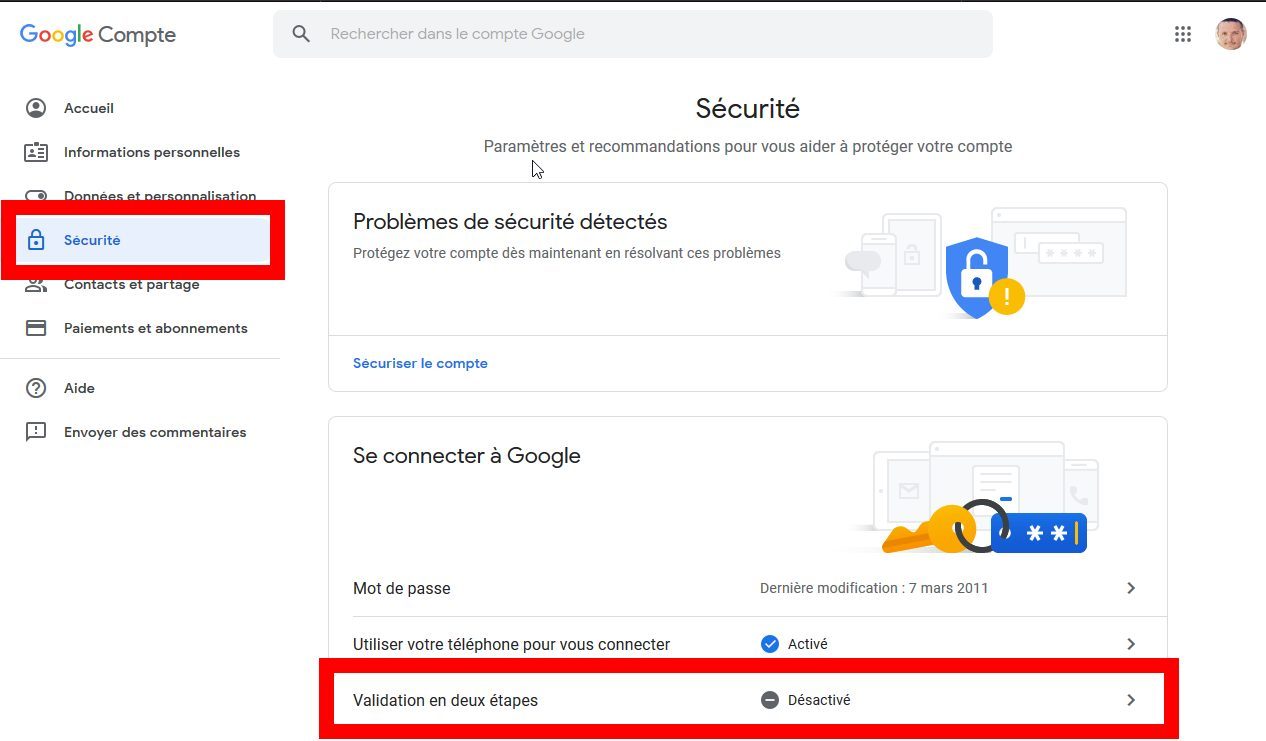
La page propose un tutoriel expliquant comment Protéger votre compte avec la validation en deux étapes, cliquez sur Démarrer, confirmez votre identité en vous reconnectant à votre compte et cliquez sur Suivant.
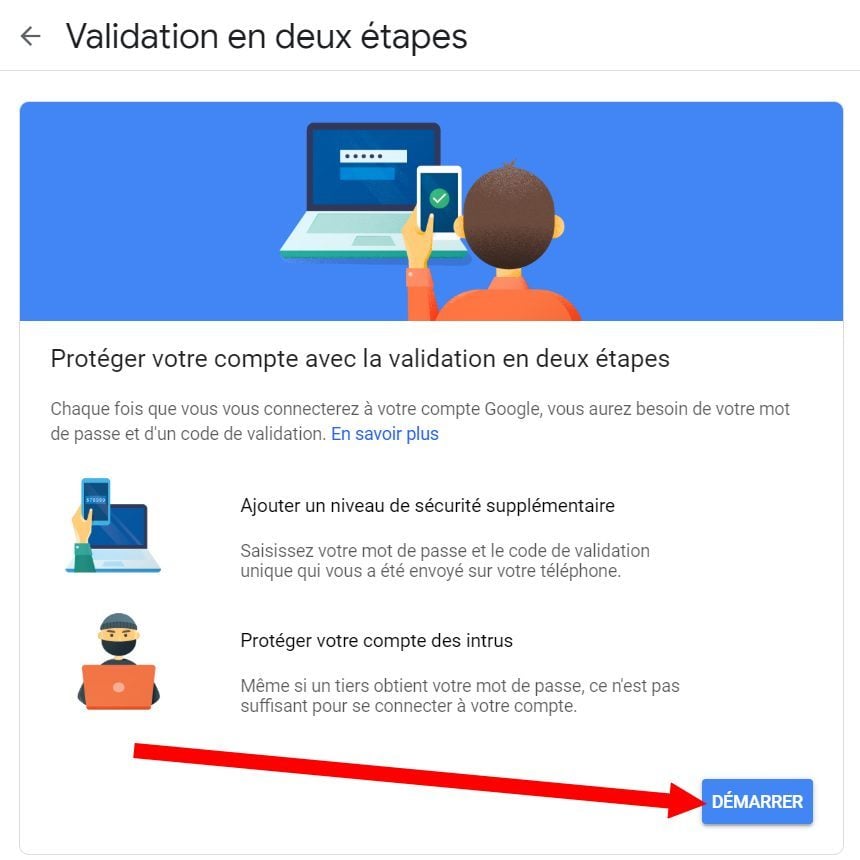
Par défaut, Google vous propose de configurer la Validation en deux étapes en entrant votre numéro de téléphone pour obtenir vos codes par SMS ou appel téléphonique.
Renseignez votre numéro et choisissez une des méthodes proposées pour obtenir vos codes d’activation et cliquez sur Suivant.
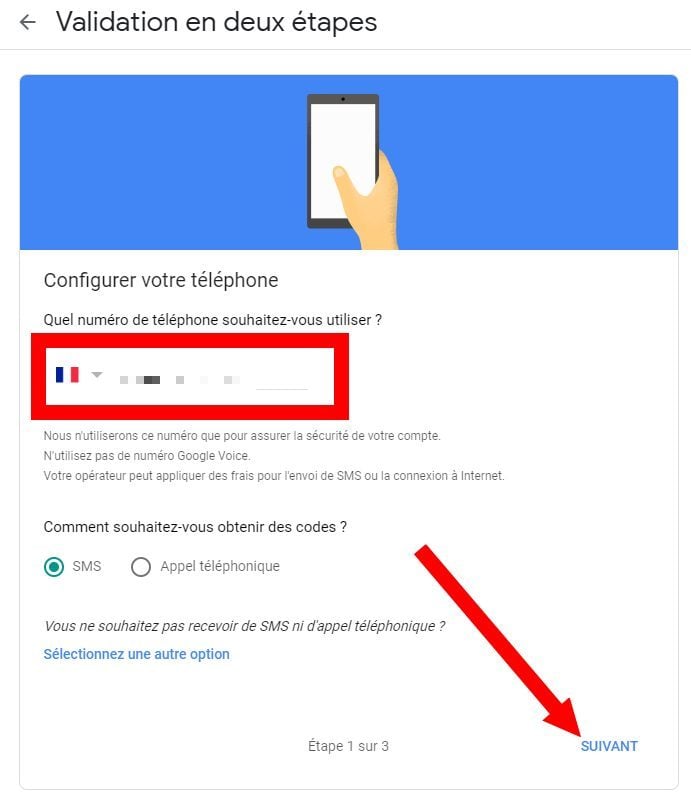
Après avoir obtenu votre code de validation, saisissez-le dans le champ prévu à cet effet et cliquez sur Suivant
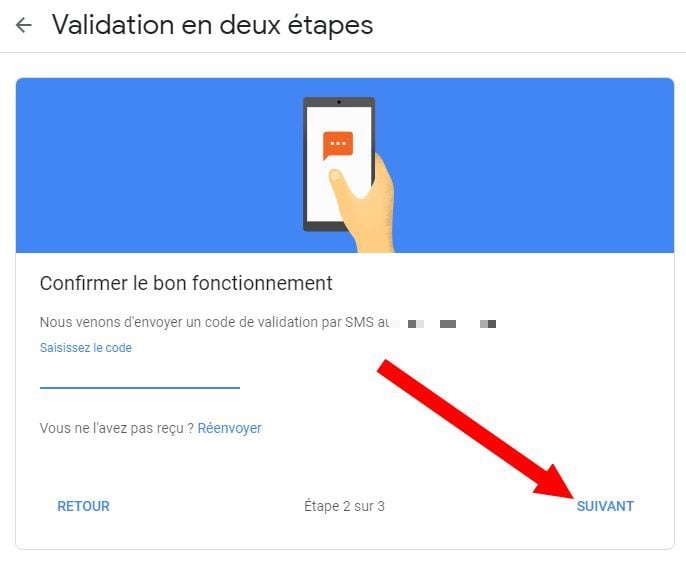
Validez ensuite l’activation de la Validation en deux étapes en cliquant sur Activer.
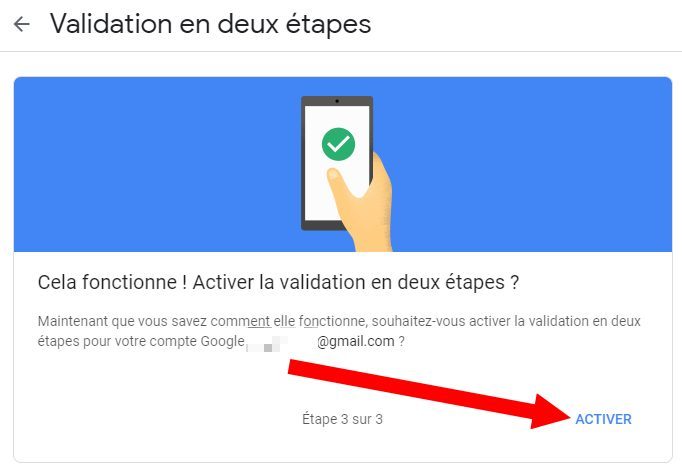
Désormais, lorsque vous vous connecterez à votre compte sur un nouvel appareil, vous devrez saisir le code d’activation que vous recevez par SMS pour valider la connexion.
Il existe d’autres méthodes pour la validation en deux étapes. Outre le code reçu par SMS, il est également possible d’opter pour les invites Google. Ces dernières permettent d’authentifier votre connexion en envoyant une simple notification sur votre smartphone qu’il suffit d’ouvrir pour autoriser la connexion.
Mais il est possible de simplifier encore plus le processus de validation en deux étapes en ajoutant une clé de sécurité à votre compte Google. Gardez cette fenêtre active et passez à l’étape suivante.
3. Ajoutez votre smartphone Android comme clé de sécurité
Faites défiler les options proposées jusqu’à atteindre la section Configurer une deuxième étape différente puis, dans Clé de sécurité, cliquez sur Ajouter une clé de sécurité.
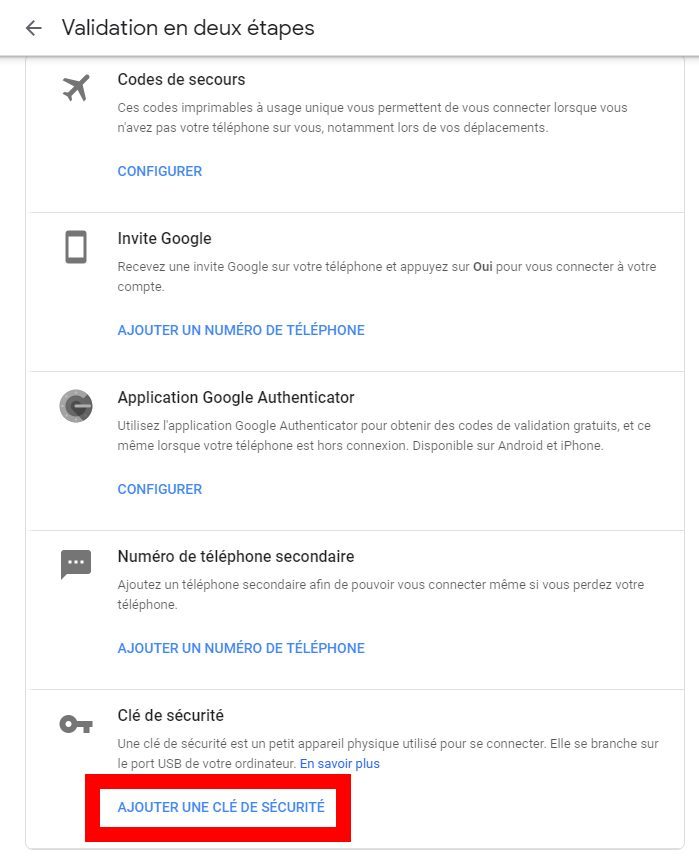
Dans la fenêtre qui s’ouvre, sélectionnez votre smartphone Android.

La fenêtre suivante explique qu’une clé de sécurité va être installée sur votre terminal mobile. Validez en cliquant sur Ajouter puis sur OK.
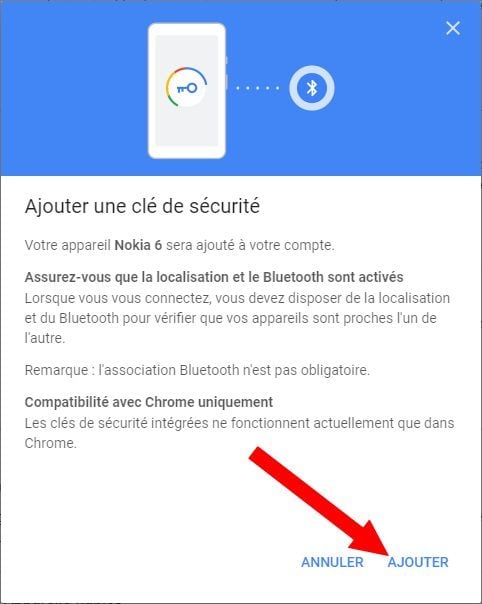
4. Validez la connexion aux services Google grâce à votre smartphone
Votre smartphone n’a pas besoin d’être appairé à votre ordinateur pour que la validation à l’aide de la clé de sécurité fonctionne. Veillez simplement à ce que le Bluetooth et la localisation soient activés et que vos deux appareils soient proches l’un de l’autre.
Désormais, à chaque fois que vous tenterez d’initier une nouvelle connexion à un service Google depuis Chrome sur votre ordinateur, Google utilisera la clé de sécurité de votre smartphone pour valider votre connexion.
🔴 Pour ne manquer aucune actualité de 01net, suivez-nous sur Google Actualités et WhatsApp.