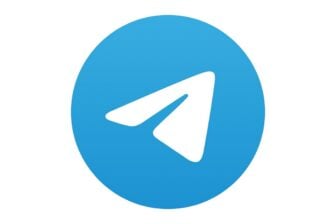Abandonner un ancien compte Google pour un nouveau n’est pas sans conséquence. Si dans le cas des emails, Gmail permet assez simplement de gérer son ancienne boîte de réception depuis la nouvelle, ce n’est malheureusement pas le cas pour tous les services Google associés.
Parmi les plus problématiques, Google Photos. Le service de sauvegarde de photos et de vidéos, qui se synchronise sur vos appareils mobiles, n’offre officiellement aucune option permettant de transférer tout le contenu d’un compte vers un autre.
La solution la plus simple, a priori, consiste à télécharger toutes les photos et vidéos du premier compte, avant de les uploader à nouveau sur le second. Cette option est tout à fait envisageable et nécessitera de passer par le service dédié Google Takeout pour demander le téléchargement de vos données, et plus particulièrement celles concernant Google Photos.
Télécharger vos données avec Google Takeout (Gratuit)
Cette manipulation risque de prendre un temps considérable si vous possédez plusieurs dizaines de milliers d’images, et surtout, si votre connexion à Internet est famélique. Par chance, il existe une solution assez simple à mettre en place, en détournant une fonction habituellement réservée au partage de contenus intégrée, à Google Photos.
1. Partagez votre photothèque
Connectez-vous à la photothèque du compte Google originale, que vous souhaitez transférer vers votre nouveau compte. Déployez le menu principal, et rendez-vous dans les Paramètres de Google Photos.
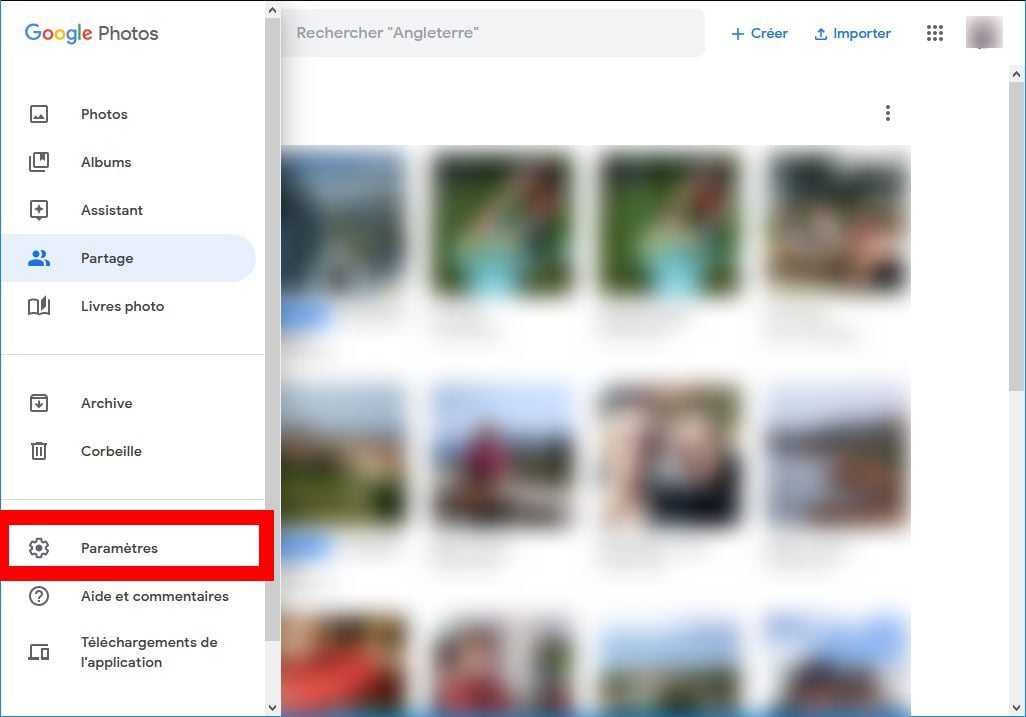
Entrez ensuite dans le menu Photothèques partagées, et cliquez sur Commencer.
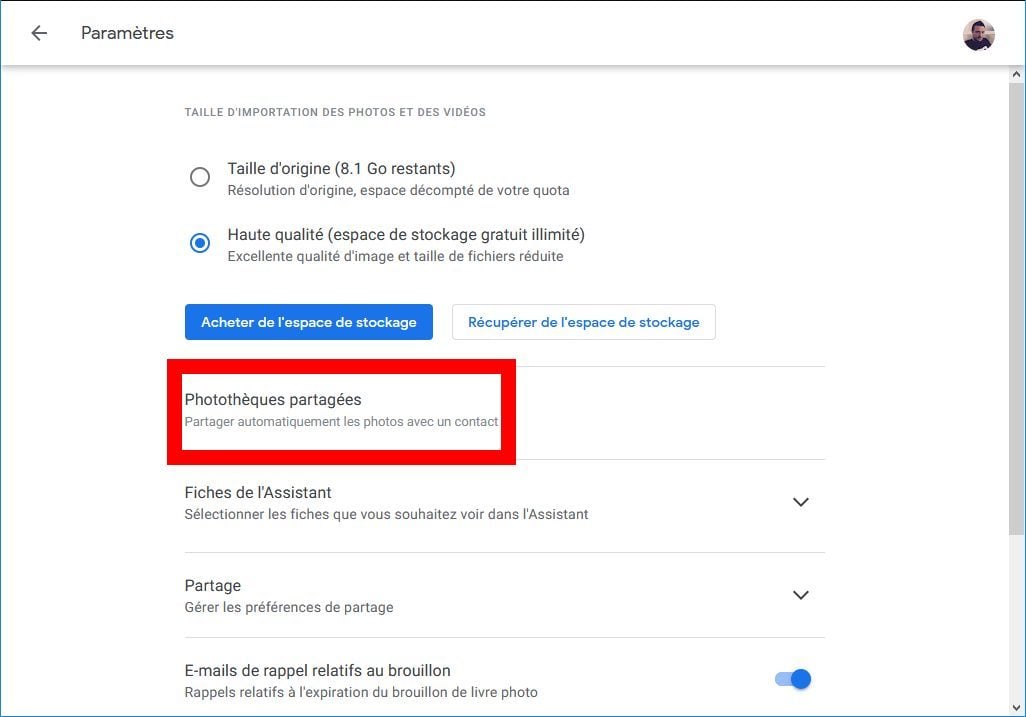
Saisissez ensuite l’adresse email de votre nouveau compte Gmail afin de partager votre ancienne photothèque avec votre nouveau compte Google, et cliquez sur Suivant.
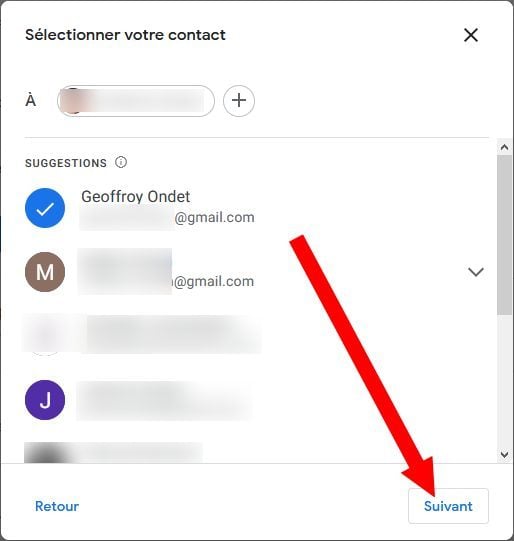
L’étape suivante propose de limiter l’accès à certaines photos en fonction d’une date.
Si cette option peut être utile dans le cas du partage de votre photothèque avec un tiers, elle est inutile ici puisque vous souhaitez pouvoir retrouver toutes les images de votre ancien compte Google Photos, dans votre nouveau compte. Cliquez sur Suivant.
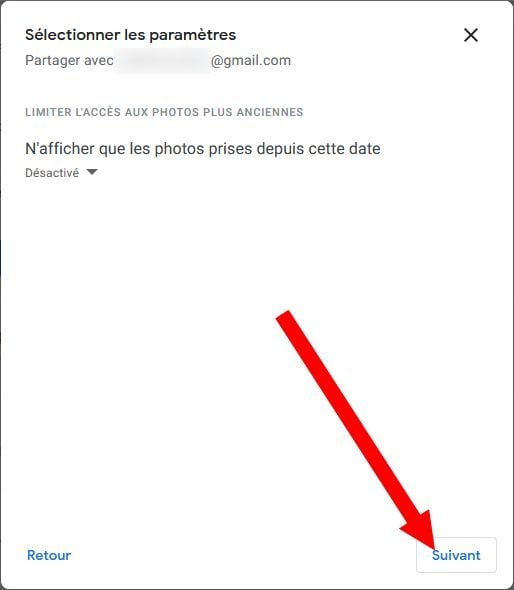
Une fenêtre récapitulative s’affiche et indique le contenu que vous vous apprêtez à partager, de votre ancien compte vers votre nouveau compte. Confirmez le partage en cliquant sur Envoyer une invitation.
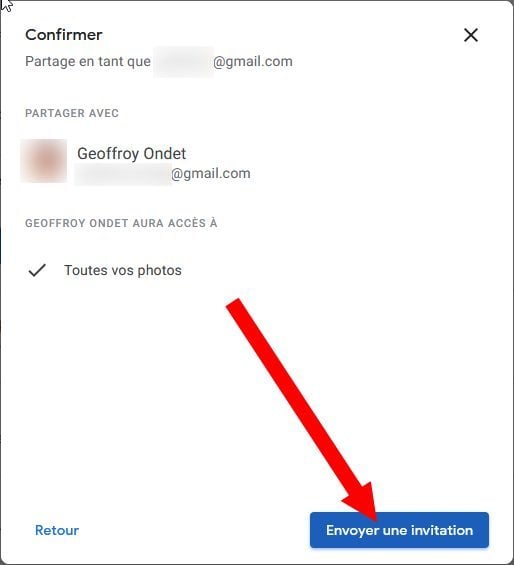
2. Acceptez l’invitation
Connectez-vous à votre nouveau compte Google et rendez-vous sur Gmail. Vous devriez avoir reçu une invitation vous proposant d’accéder à la photothèque Google Photos de votre ancien compte.
Cliquez sur Ouvrir Google Photos pour accéder aux photos de votre ancien compte, sur votre nouveau compte.
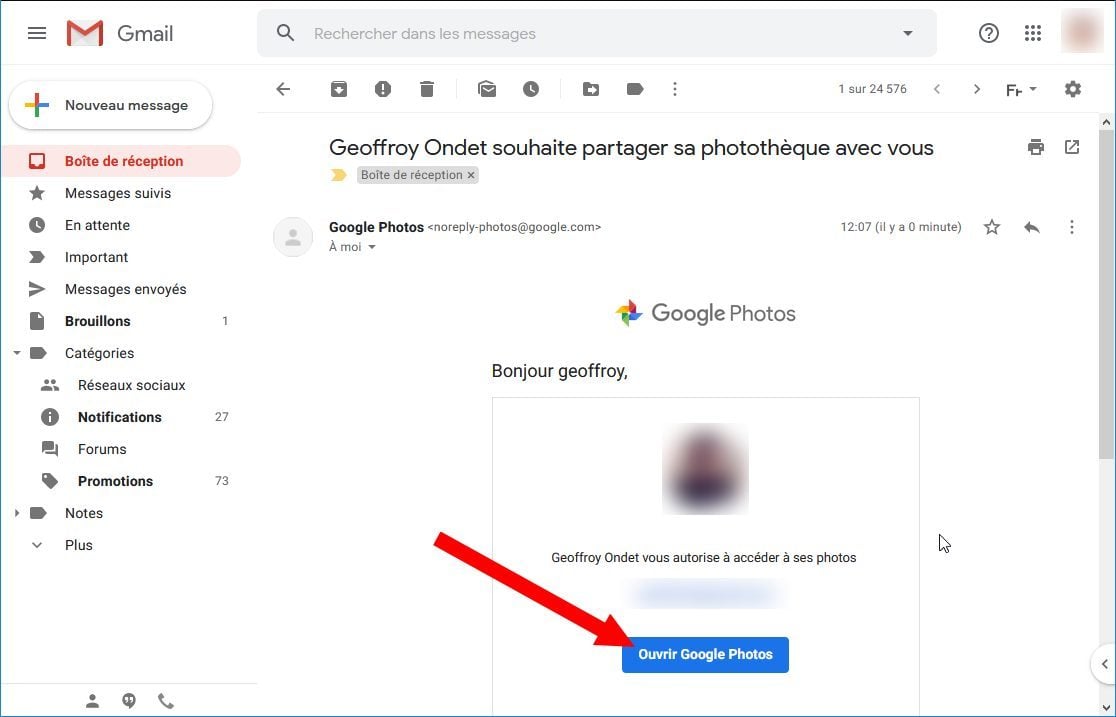
3. Accédez à la photothèque partagée
Une fenêtre d’alerte s’affiche et indique que vous vous apprêtez à accéder à une photothèque partagée, celle de votre ancien compte Google.
À ce stade, les photos et vidéos de votre ancien compte sont visibles depuis votre nouveau compte, mais ne sont pas sauvegardées sur celui-ci. Cliquez sur Accepter pour continuer.
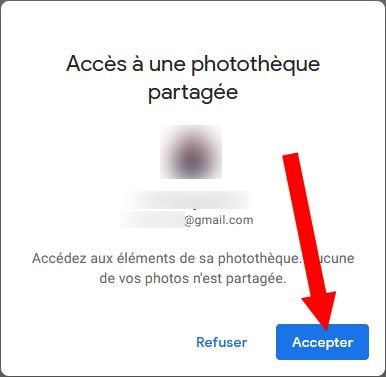
4. Sauvegardez les photos sur votre nouveau compte
En haut de la fenêtre, cliquez sur Activer l’enregistrement automatique et sur Visionnez ces photos aux côtés des vôtres.
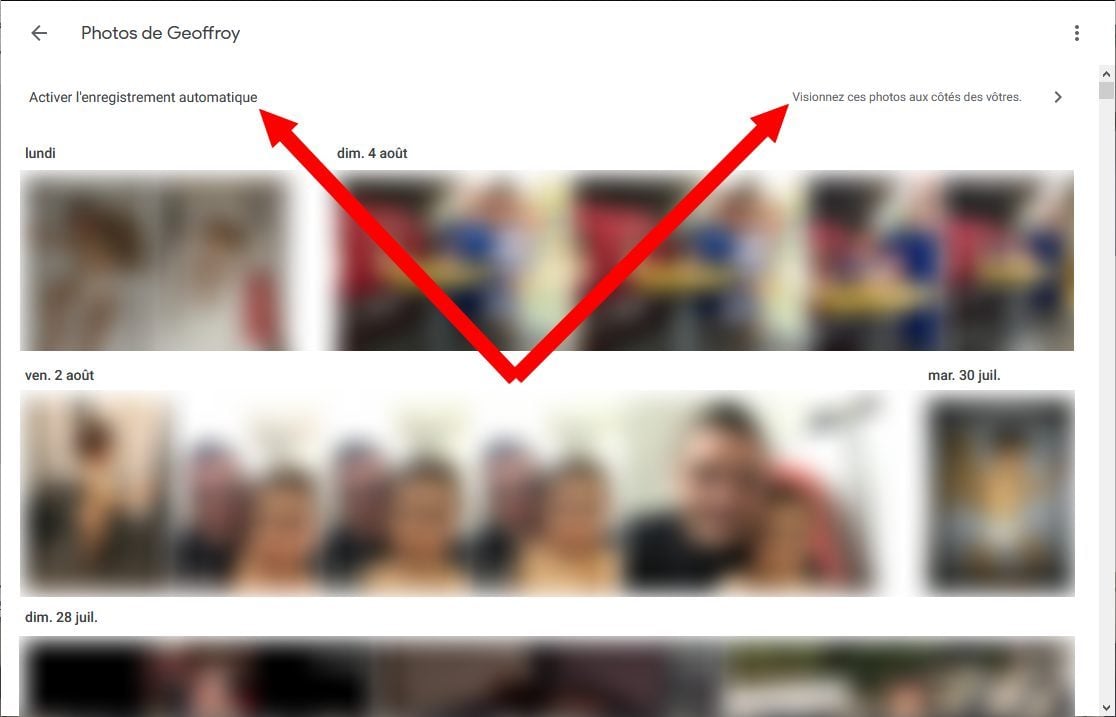
Dans la boîte de dialogue qui s’affiche, cochez Toutes les photos et validez en cliquant sur OK.
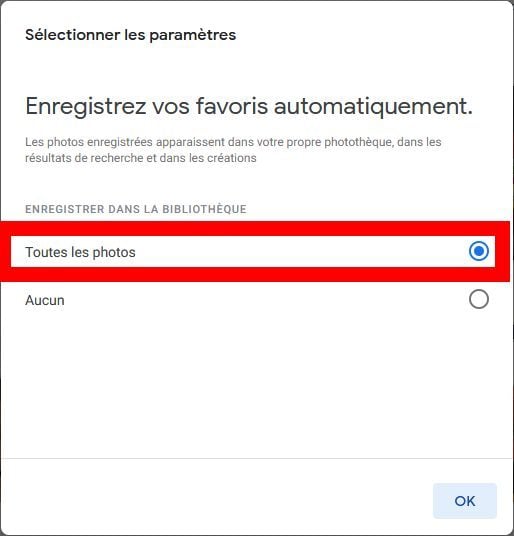
Ainsi, toutes les images de la bibliothèque partagée par votre ancien compte Google Photos seront enregistrées dans votre nouvelle bibliothèque Google Photos.
Patientez plusieurs minutes, voire plusieurs heures, en fonction du nombre d’éléments à transférer, afin que toutes les photos et vidéos de votre ancien compte soient enregistrées sur votre nouveau compte Google Photos.
5. Réactivez la sauvegarde automatique sur mobile
Par ailleurs, n’oubliez pas sur votre smartphone de réactiver la sauvegarde automatique de la pellicule sur le nouveau compte Google Photos configuré. Depuis le menu principal de l’application, rendez-vous dans les Paramètres, puis dans le menu Sauvegarde et synchronisation.
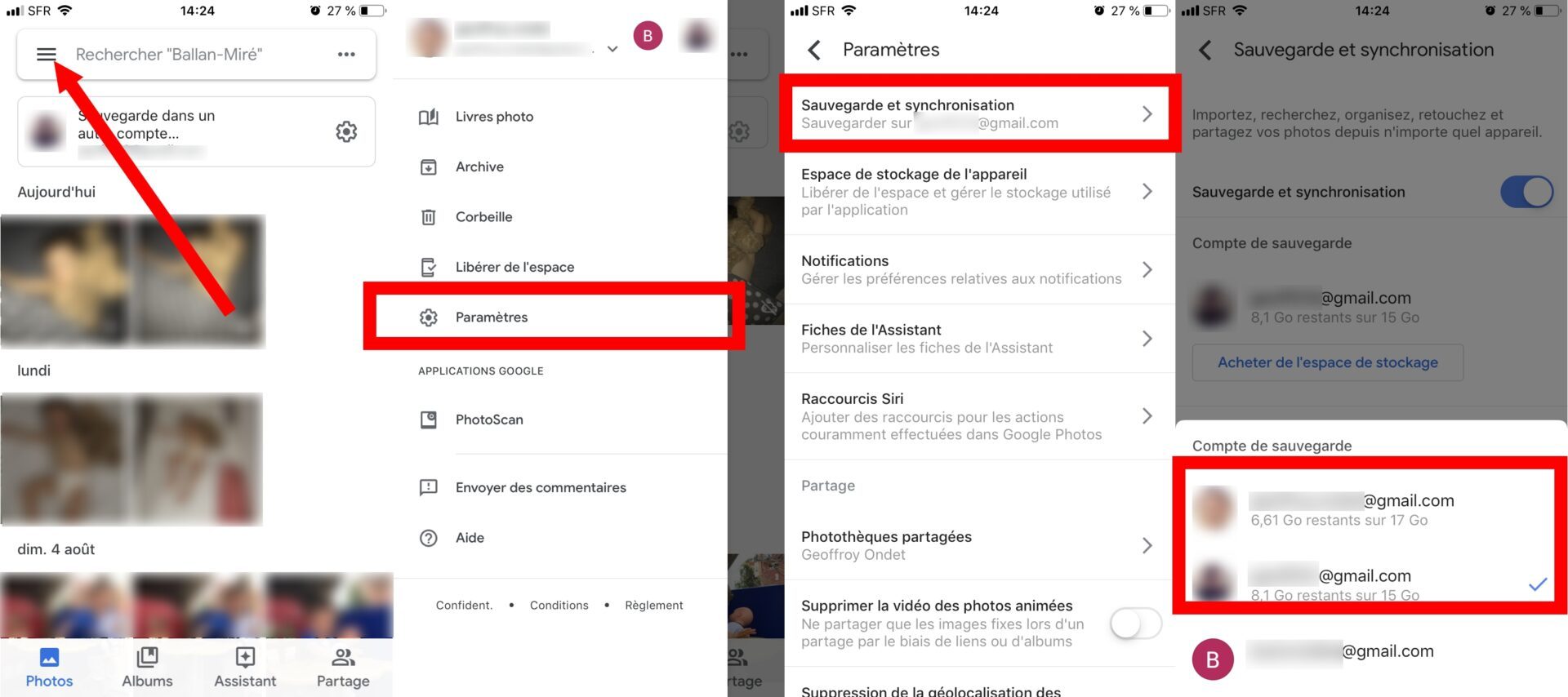
Dans Compte de sauvegarde, appuyez sur l’ancien compte connecté et sélectionnez le nouveau compte utilisé pour la sauvegarde.
6. Désactivez le partage de l’ancien compte
Une fois tout votre contenu correctement rapatrié, retournez sur votre ancien compte Google Photos pour y désactiver le partage de la photothèque.
Déployez le menu principal, entrez dans les Paramètres, cliquez sur la flèche du menu Photothèques partagées pour en afficher les détails, et cliquez sur Supprimer un contact et confirmez en cliquant sur Supprimer.
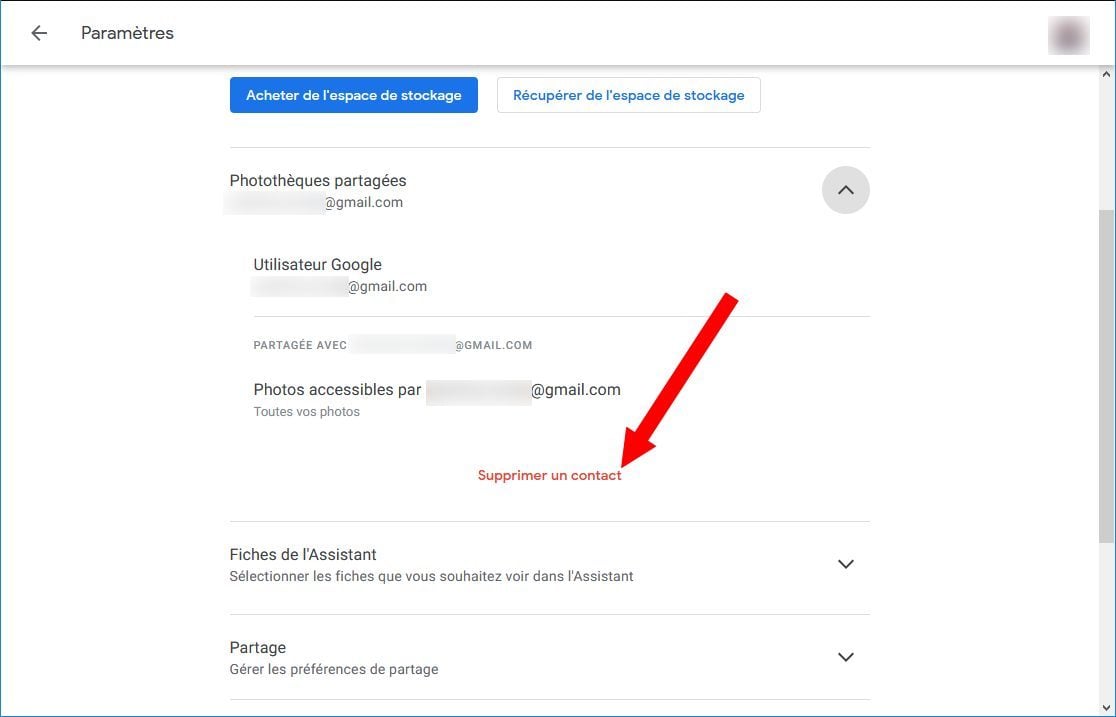
Le contenu de votre ancienne photothèque Google Photos n’est plus partagé avec votre nouveau compte, mais toutes les photos sauvegardées lors de l’étape précédente restent accessibles sur la photothèque de votre nouveau compte.
À partir de là, vous n’aurez plus qu’à supprimer votre ancienne photothèque pour vous consacrer uniquement à la nouvelle.
🔴 Pour ne manquer aucune actualité de 01net, suivez-nous sur Google Actualités et WhatsApp.