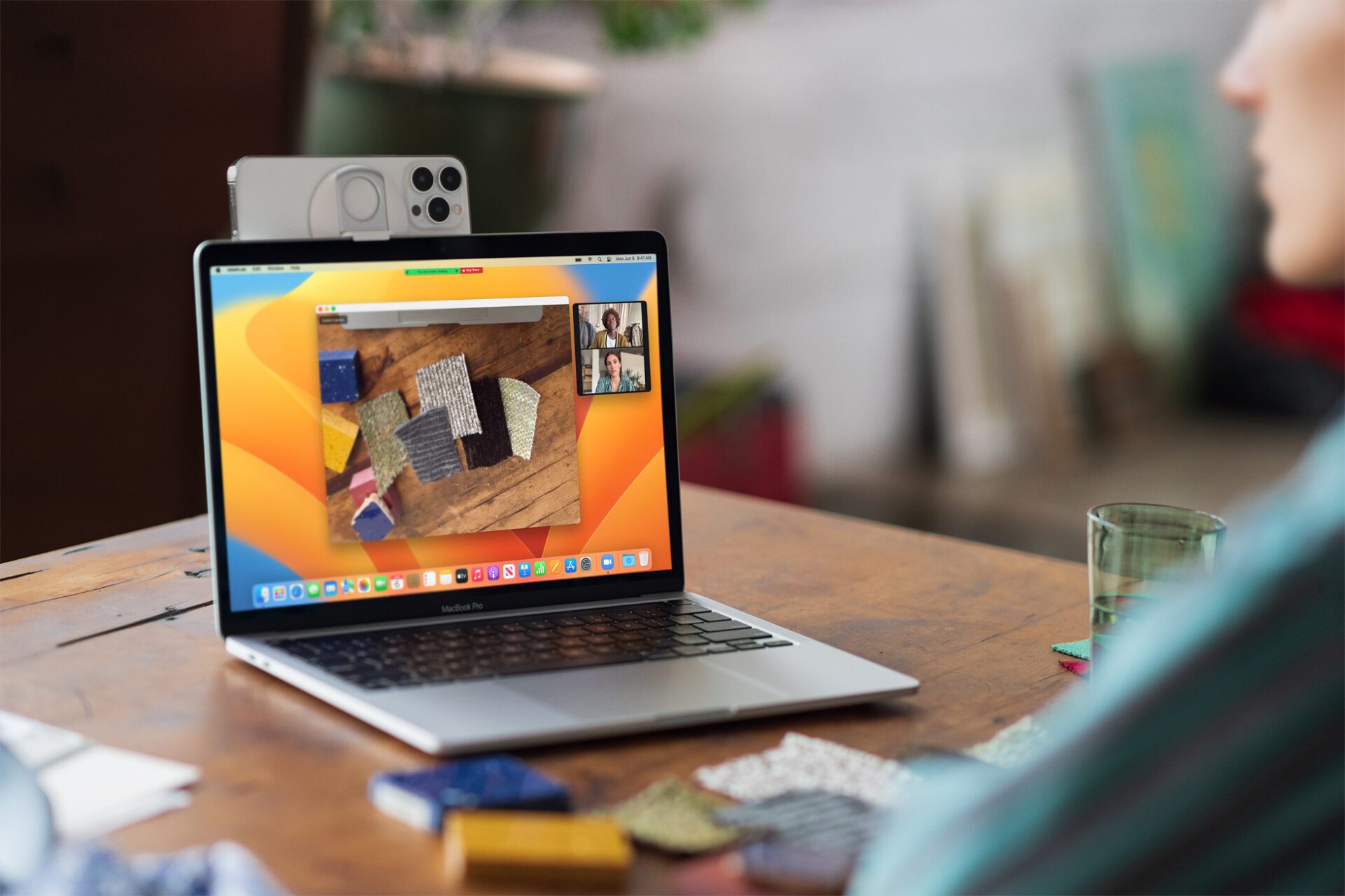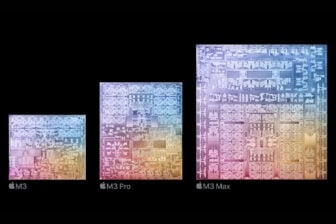Après avoir proposé plusieurs bêtas réservées aux développeurs, Apple vient de publier les premières bêtas publiques de tous ses systèmes d’exploitation. macOS Ventura, qui en fait évidemment partie, peut donc être installé dès à présent par le commun des mortels.
Néanmoins, même si les nouveautés inaugurées dans cette nouvelle mouture vous font de l’œil, l’installation d’une version de macOS toujours en cours de développement ne se fait pas à la légère. Bien que relativement stable à ce stade, le prochain système d’exploitation d’Apple reste potentiellement sujet à des bugs. Ce détail est donc à garder en mémoire si vous prenez la décision de l’installer. Par ailleurs, il est très fortement recommandé de ne pas installer cette bêta publique sur votre machine principale.
Pour tester les nouveautés de macOS Ventura en toute sécurité, nous ne pouvons que vous recommander de l’installer sur une machine secondaire. La procédure à suivre pour accéder à cette bêta publique de macOS est relativement simple, mais requiert que vous soyez inscrit au Programme de logiciels bêta d’Apple. Voici comment procéder.
1. Inscrivez-vous au programme développeur
Si ce n’est pas déjà fait, commencez par vous inscrire au programme développeur d’Apple. Pour ce faire, depuis votre Mac, ouvrez Safari et rendez-vous sur la page dédiée au Programme de logiciels bêta d’Apple. Cliquez ensuite sur le bouton S’inscrire et connectez-vous à l’aide de votre identifiant Apple.
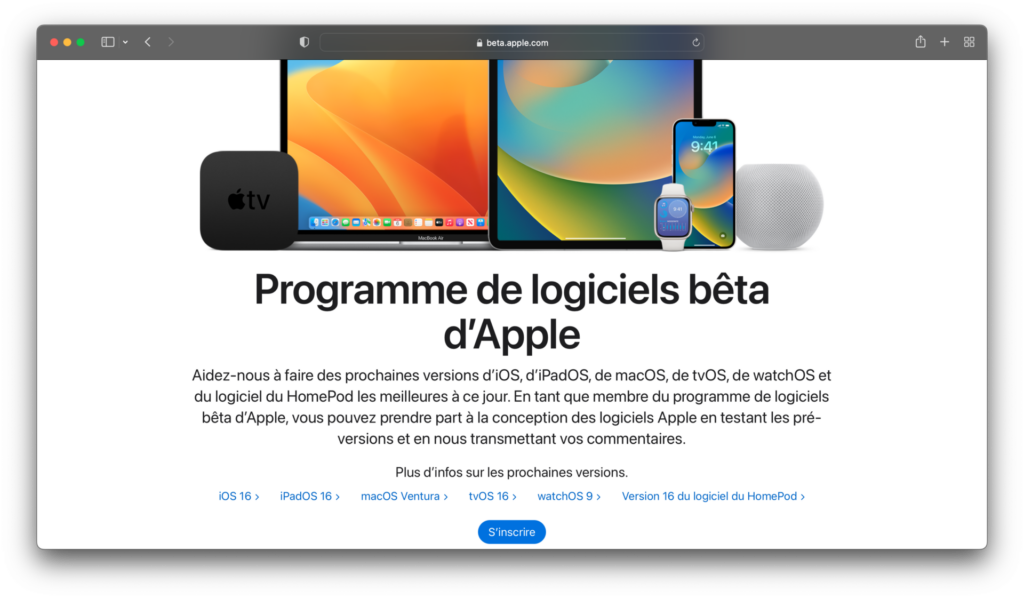
2. Inscrivez votre Mac
Faites défiler le contenu de la page Guide pour les versions bêta publiques (en principe ouverte par défaut sur l’onglet macOS), puis cliquez sur inscrire votre Mac.
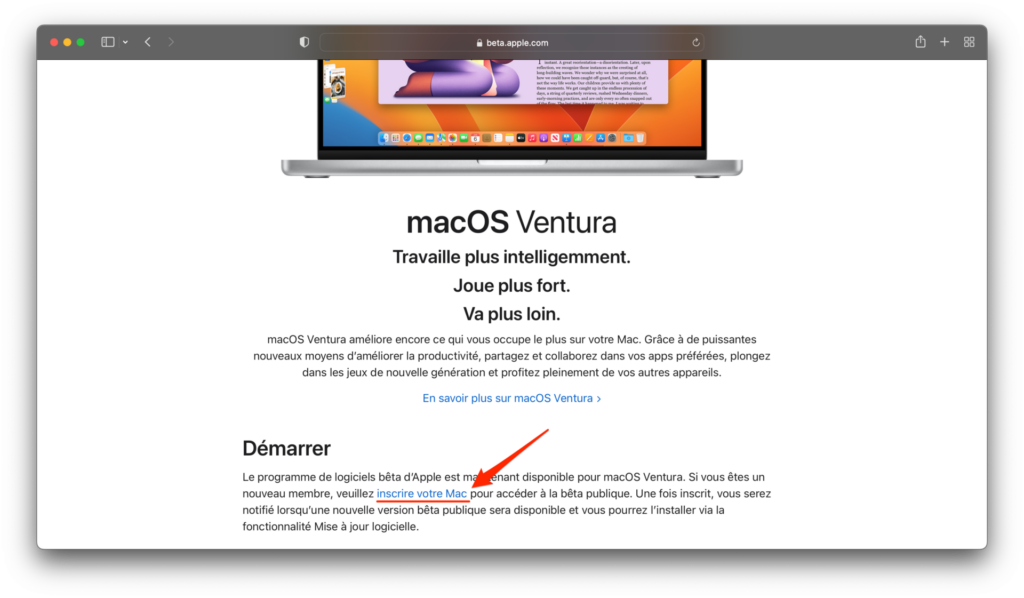
3. Téléchargez l’utilitaire d’accès aux versions bêta publiques de macOS
La page Inscrivez vos appareils sur laquelle vous arrivez vous suggère de commencer par Sauvegarder votre Mac. Une fois que toutes vos données sont en sécurité, descendez dans la page et cliquez sur le bouton Télécharger l’utilitaire d’accès aux versions bêta publiques de macOS.
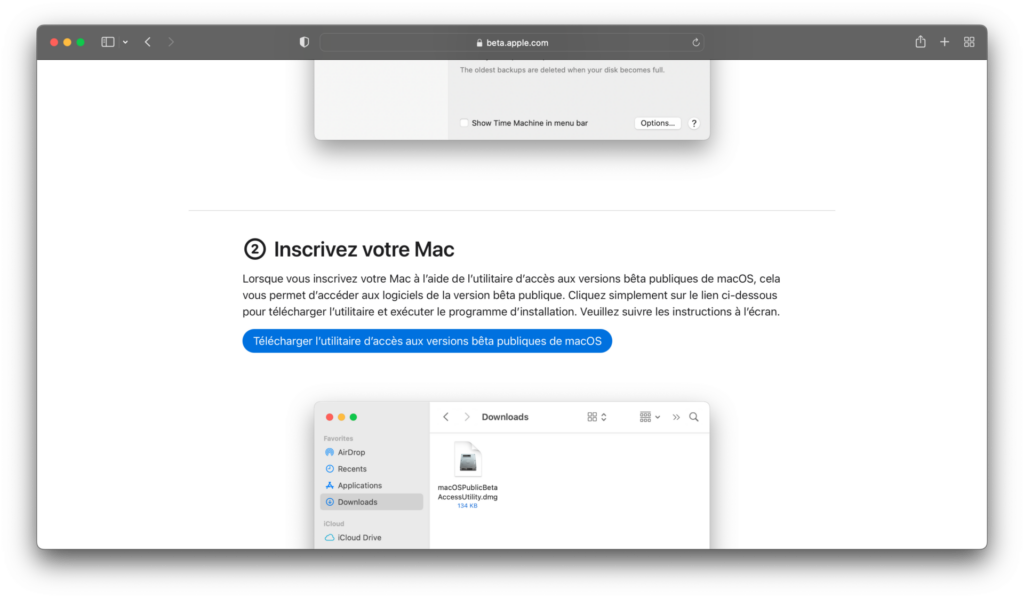
Choisissez ensuite d’Autoriser les téléchargements depuis le site d’Apple dans le pop-up affiché à l’écran.

4. Exécutez l’utilitaire
Ouvrez le répertoire dans lequel vous venez de télécharger l’image disque au format DMG de l’utilitaire d’Apple et faites un double clic dessus pour le monter l’image.
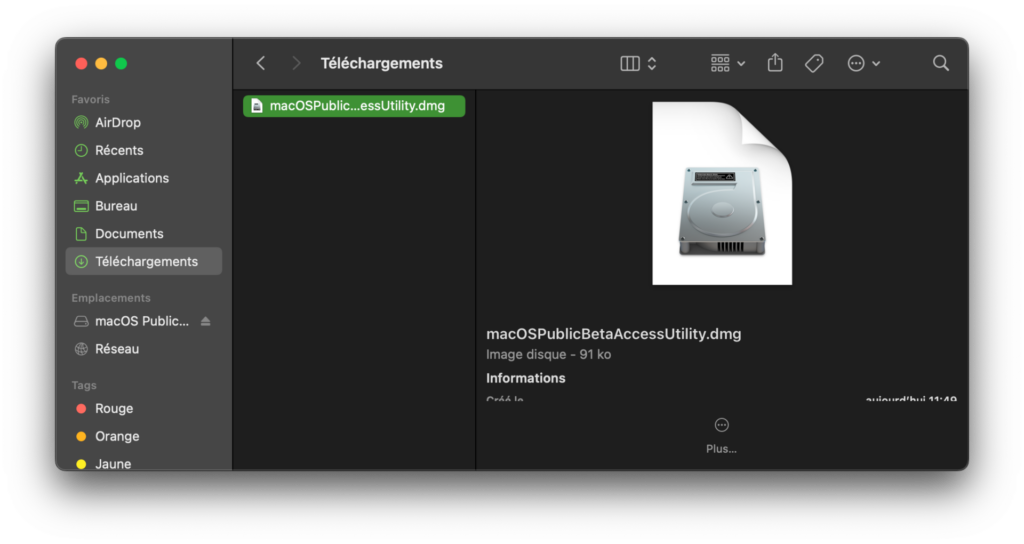
Exécutez ensuite le fichier d’installation macOSPublicBetaAccessUtility.pkg.
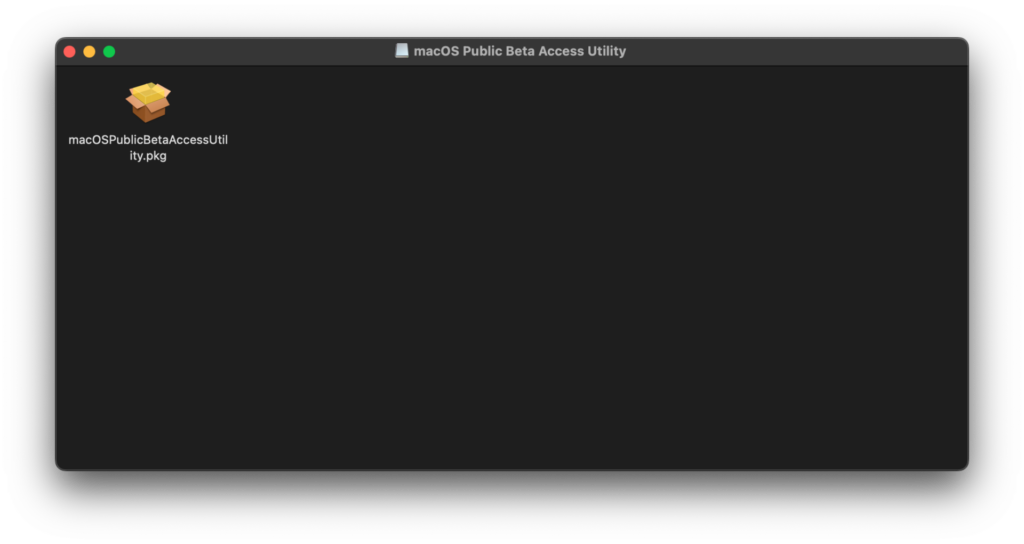
Suivez les instructions de l’assistant d’installation pour finaliser l’installation de l’utilitaire.
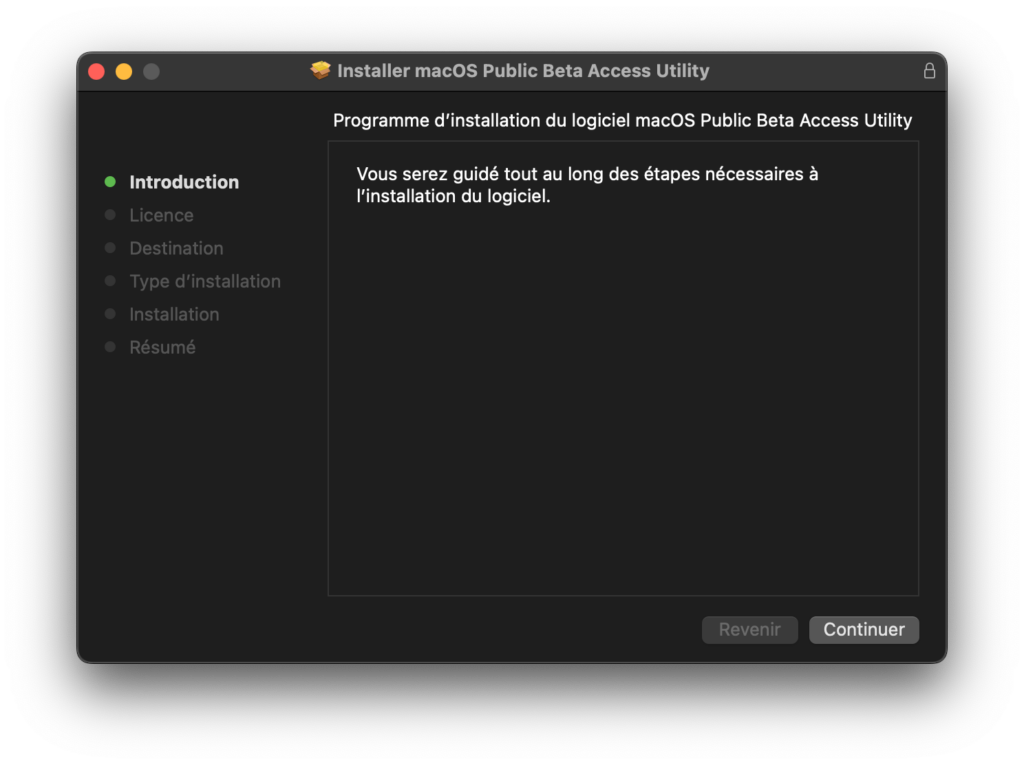
5. Ouvrez les Préférences système
Accédez maintenant aux Préférences Système de macOS et rendez-vous dans le menu Mises à jour et logiciel.
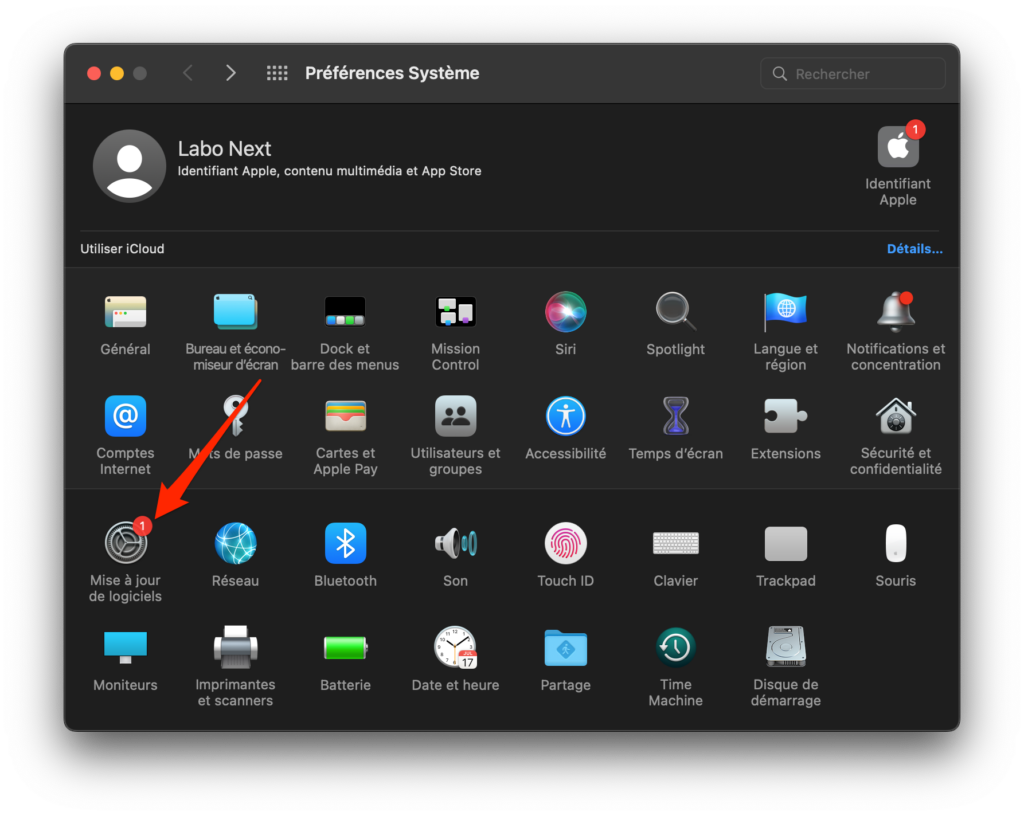
macOS Ventura 13 Beta devrait y être proposée au téléchargement. Cliquez sur Mettre à niveau maintenant et acceptez les termes du contrat de licence pour lancer le téléchargement et l’installation de la mise à jour de l’OS.
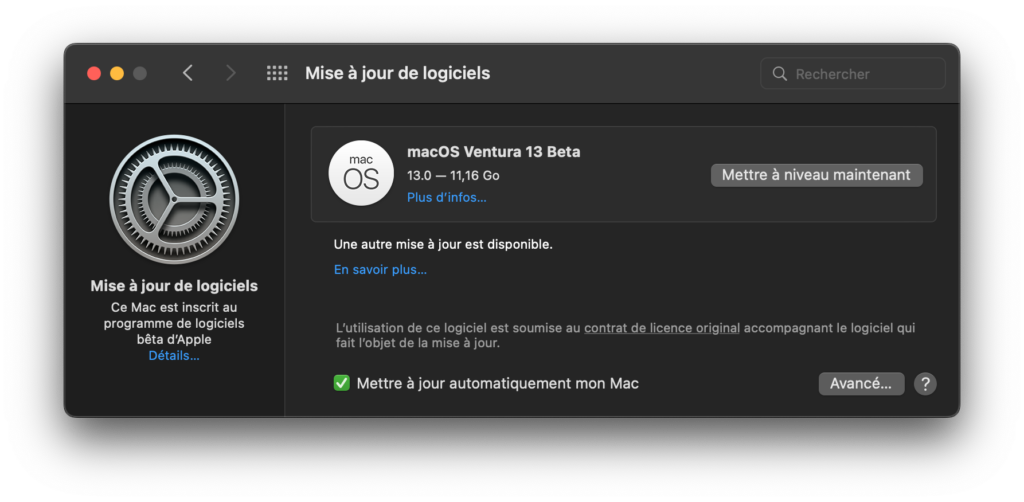
Patientez le temps que la mise à jour finisse de télécharger et s’installe. Votre Mac redémarrera automatiquement une fois l’installation de macOS Ventura terminée.
🔴 Pour ne manquer aucune actualité de 01net, suivez-nous sur Google Actualités et WhatsApp.