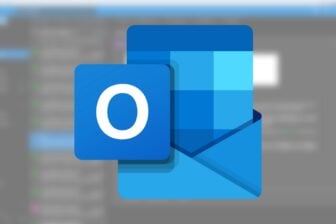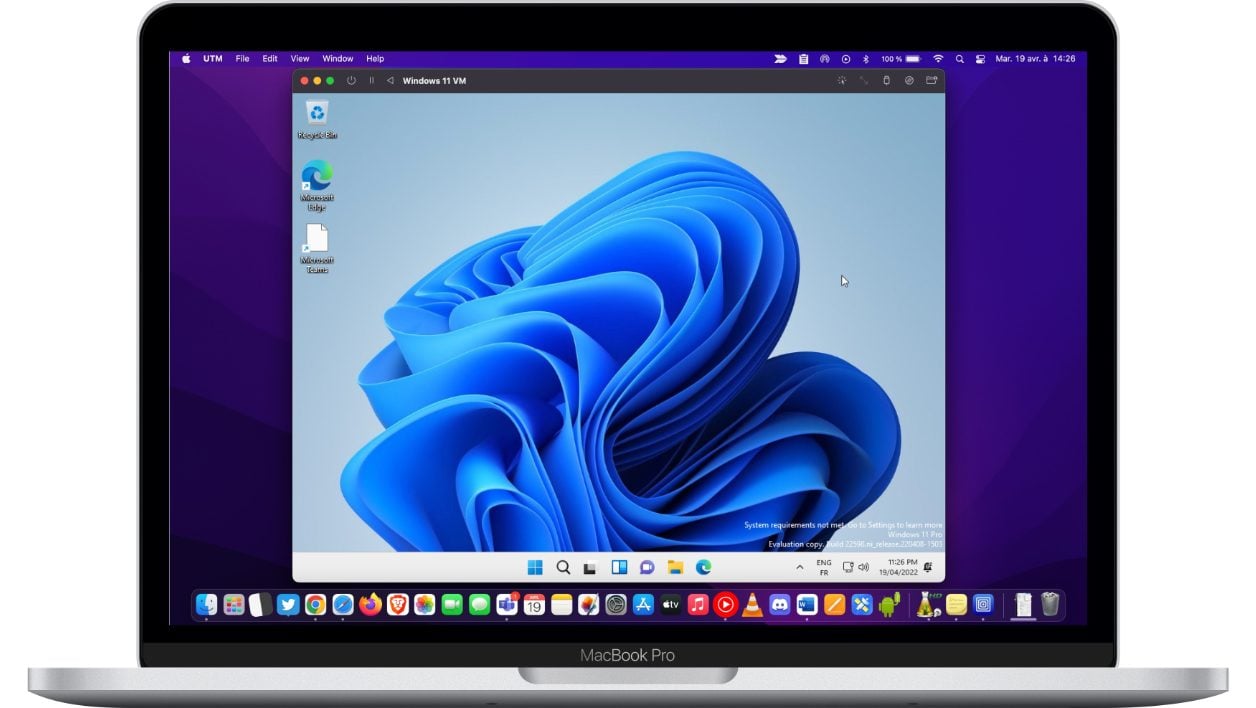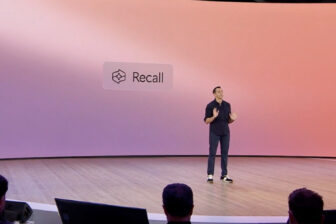Officiellement, les Mac équipés d’une puce M1 ne peuvent pas exécuter Windows. Du fait de l’architecture des processeurs ARM d’Apple, le système d’exploitation de Microsoft tel qu’il existe sur les PC ne peut ni être installé, ni fonctionner. Cependant, dans les faits, il est possible d’exécuter Windows sur les Mac équipés d’une puce M1. Comment ? Tout simplement utilisant un logiciel de virtualisation et une machine virtuelle spécifique basée sur une version de Windows adaptée à l’architecture des puces ARM, sur laquelle Microsoft travaille depuis 2016.
Sur son site, la firme de Redmond propose au téléchargement une Preview de son Windows 11 ARM sous la forme d’une machine virtuelle. C’est cette dernière que vous allez télécharger et exécuter dans logiciel de virtualisation. Pour notre manipulation, nous utiliserons UTM Virtual Machine, une solution gratuite et open source, basée sur QEMU.
À découvrir aussi en vidéo :
1. Téléchargez et installez UTM Virtual Machine
Commencez par télécharger l’application UTM Virtual Machine sur votre Mac M1. Ouvrez le fichier d’installation, UTM.dmg, puis glissez-déposez l’icône d’UTM.app dans le répertoire Applications de macOS pour installer le programme sur votre Mac.
Télécharger UTM Virtual Machine pour macOS (Gratuit)
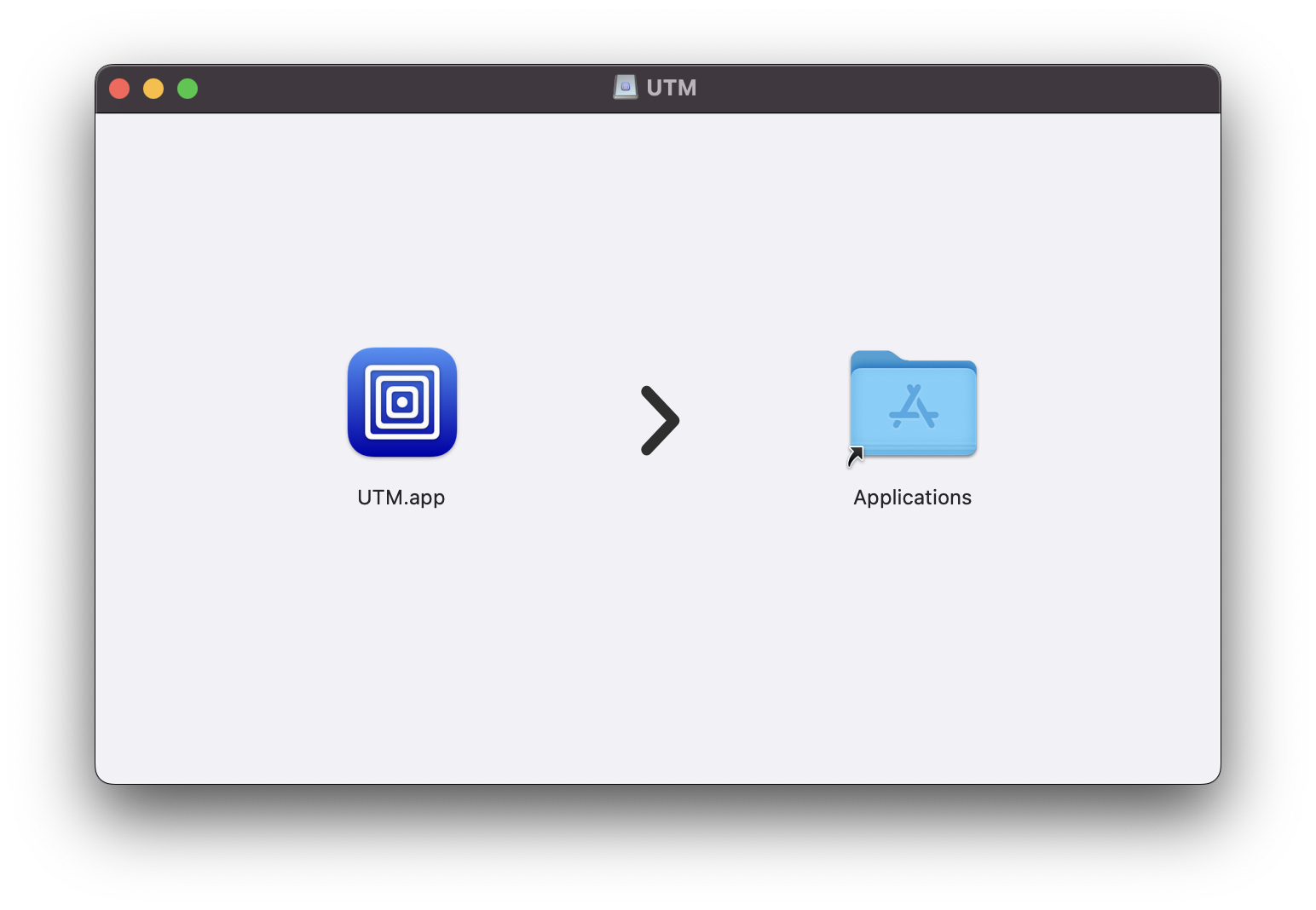
2. Téléchargez l’image de Windows 11 ARM
Rendez-vous désormais sur la page de téléchargement Windows Insider Preview Downloads pour y télécharger la machine virtuelle au format .VDHX de la Preview de Windows 11 ARM64. Pour télécharger cette machine virtuelle, vous devez posséder un compte Microsoft et vous connecter à l’aide de vos identifiants pour accéder à la page de téléchargement.
Télécharger Windows 11 ARM VM (Gratuit)
3. Téléchargez les pilotes de connexion
Depuis votre Mac, téléchargez le fichier SPICE Guest Tools. Ce fichier au format ISO contient tout le nécessaire pour faire fonctionner Internet dans votre machine virtuelle Windows 11.
4. Créez un répertoire dédié
Créez désormais sur votre Mac un répertoire Windows 11 dans lequel vous stockerez le fichier de la machine virtuelle Windows 11 ARM au format .VDHX ainsi que les pilotes SPICE Guest Tools.

5.Créez une machine virtuelle
Lancez l’application UTM sur votre Mac puis cliquez sur le bouton Create a New Virtual Machine.
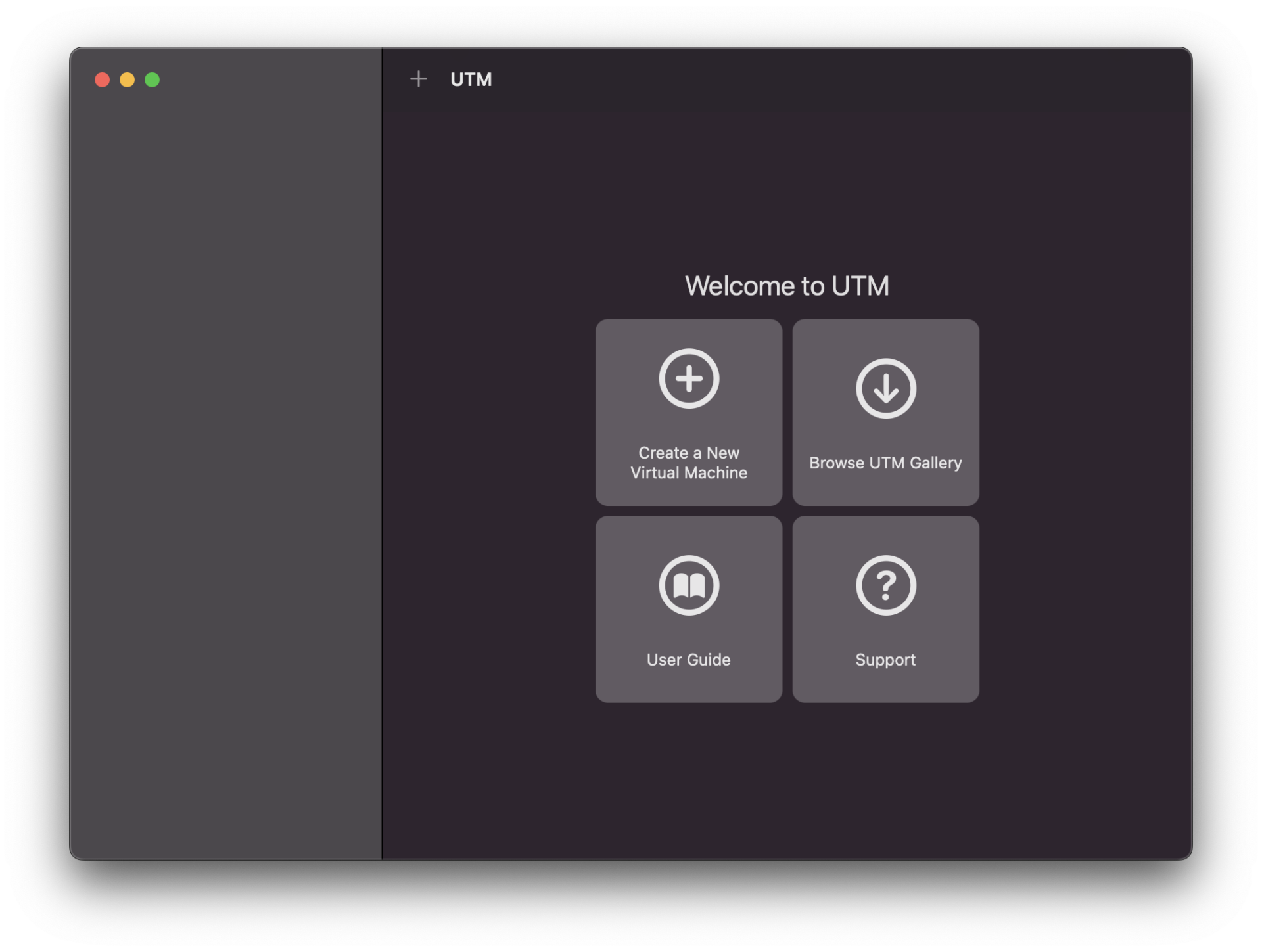
Dans la fenêtre Start qui s’affiche, cliquez sur le bouton Virtualize et sélectionnez ensuite Windows.
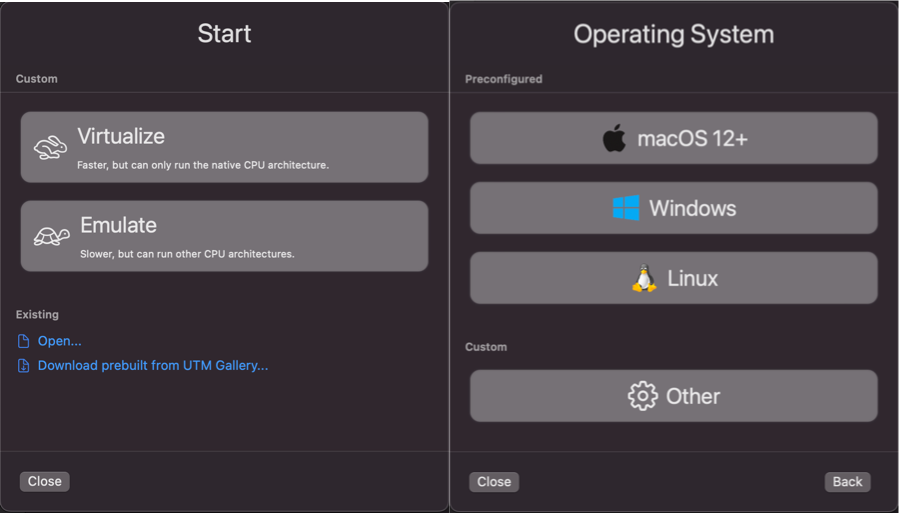
6. Sélectionnez l’image disque de Windows
Vous devez désormais sélectionner l’image de la machine virtuelle que vous souhaitez exécuter.
Cliquez pour cela sur le bouton Browse et sélectionnez le fichier Windows11 au format .VHDX que vous avez téléchargé précédemment en naviguant dans le répertoire dans lequel le fichier a été sauvegardé. Cliquez ensuite sur le bouton Next.
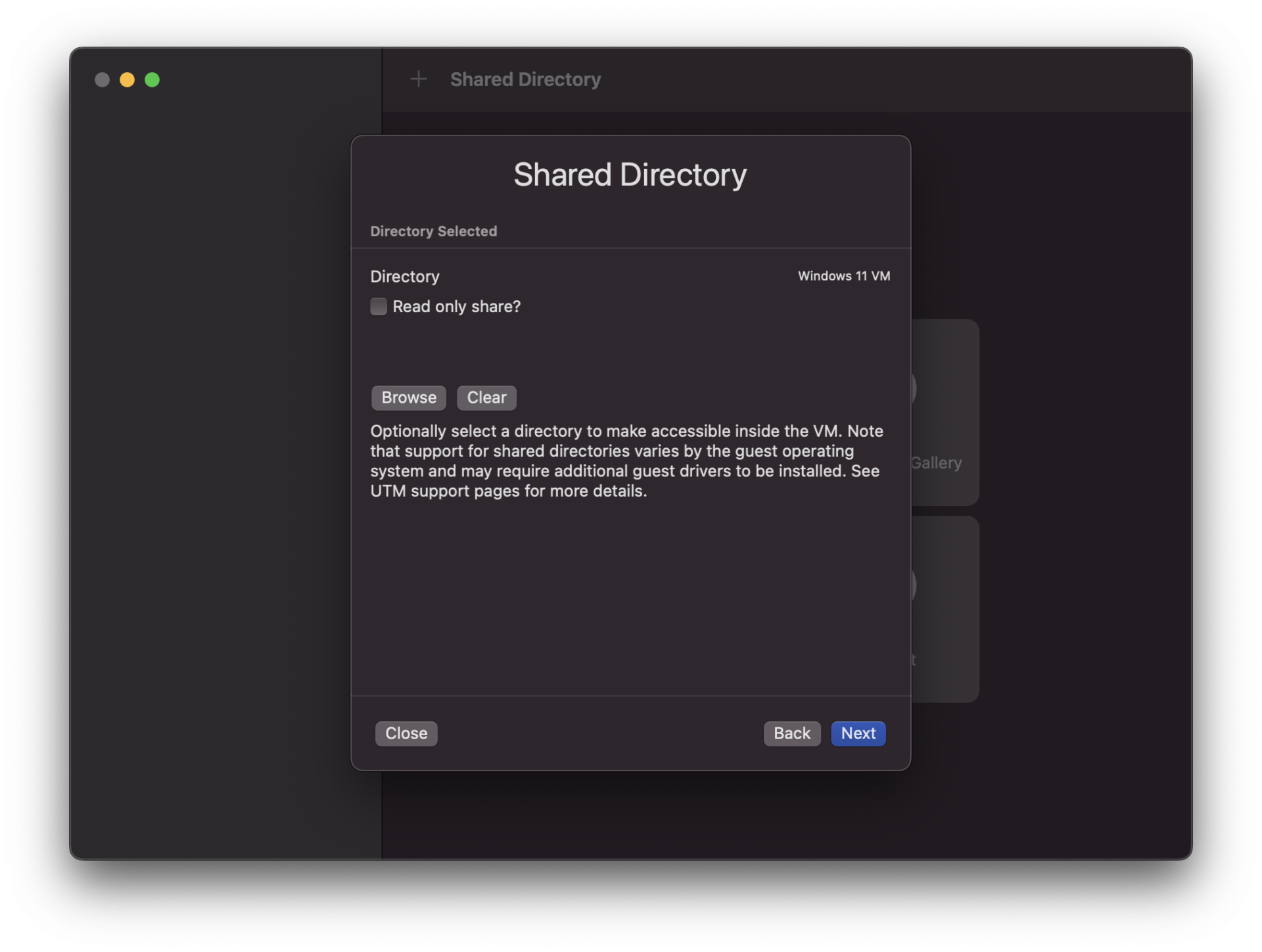
7. Configurez la machine virtuelle
À présent, vous devez choisir la configuration que vous souhaitez appliquer à votre machine virtuelle. Ajustez la quantité de mémoire à lui allouer (8 Go au moins pour Windows 11) ainsi que le nombre de cores du CPU et cliquez sur Next pour valider.
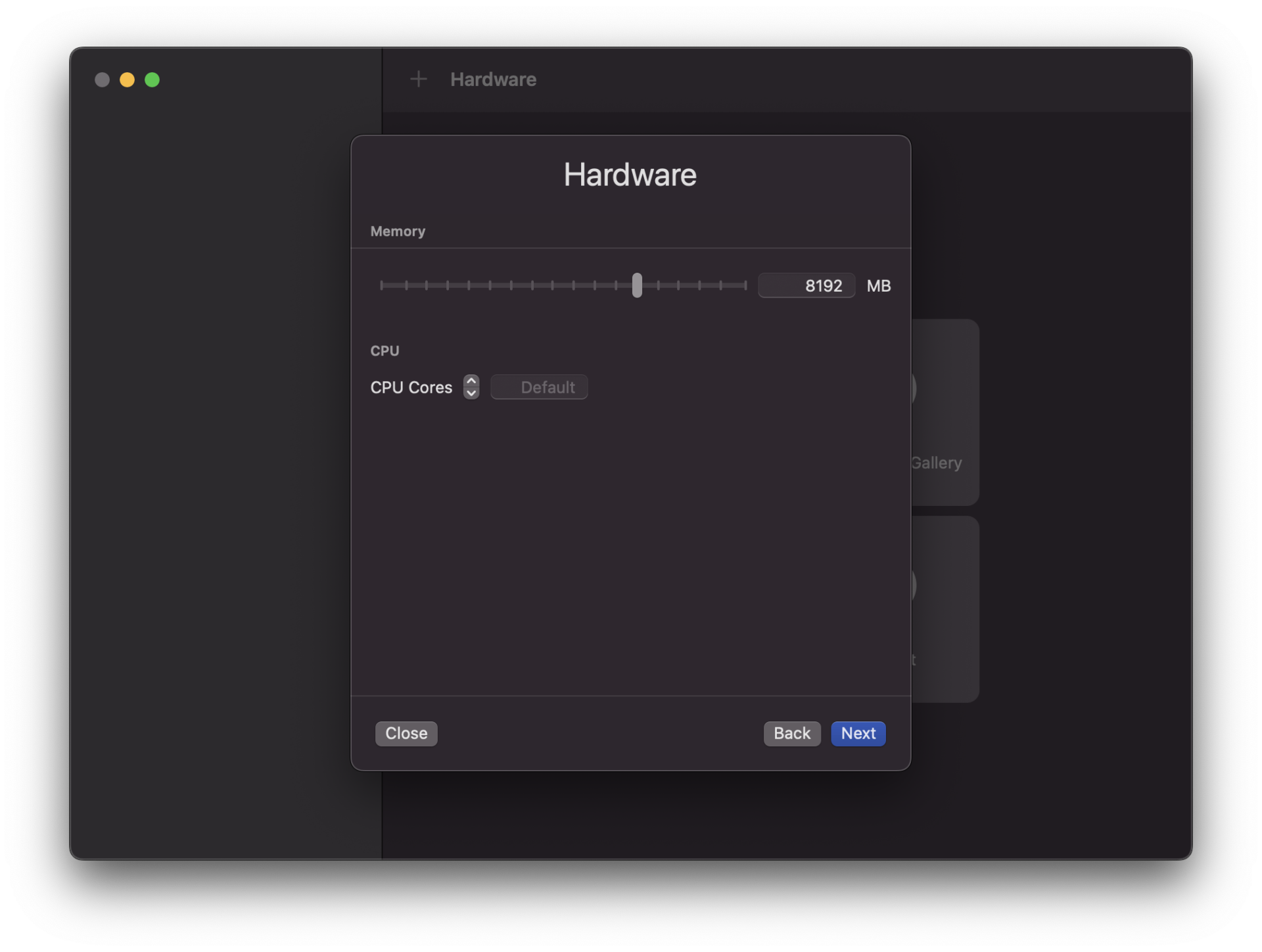
UTM devrait ensuite vous demander si vous souhaitez partager un répertoire de votre Mac avec votre machine virtuelle pour le rendre accessible au sein de cette dernière.
Cliquez sur Browse et sélectionnez le répertoire que vous avez créé précédemment et qui contient l’image de la machine virtuelle ainsi que les pilote SPICE Guest Tools. Cliquez ensuite sur Next pour valider vos préférences.
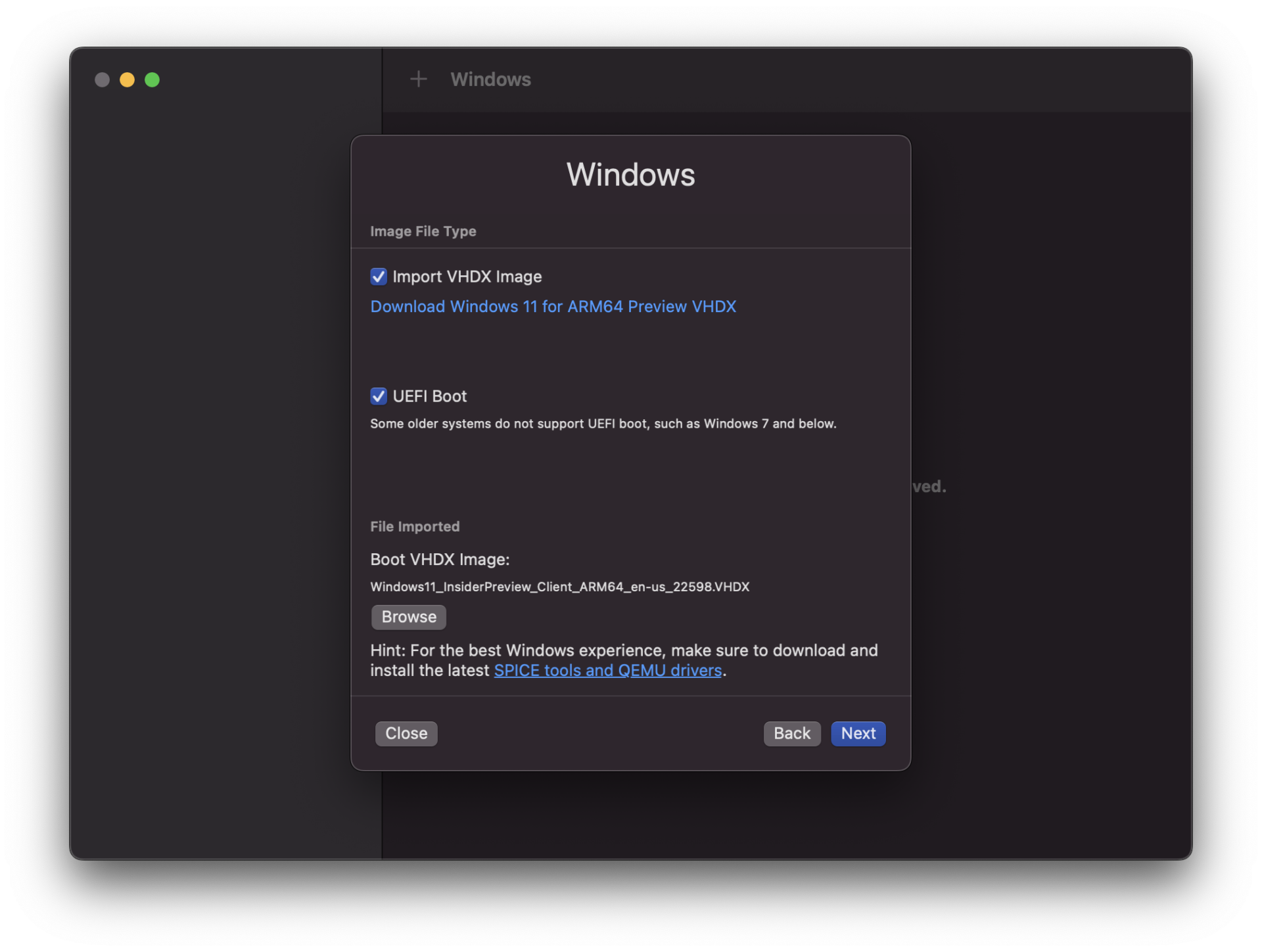
Un petit résumé des préférences de votre machine virtuelle (VM) est ensuite proposé. Passez en revue chaque élément de votre configuration et cliquez sur Save pour enregistrer les paramètres de votre VM.
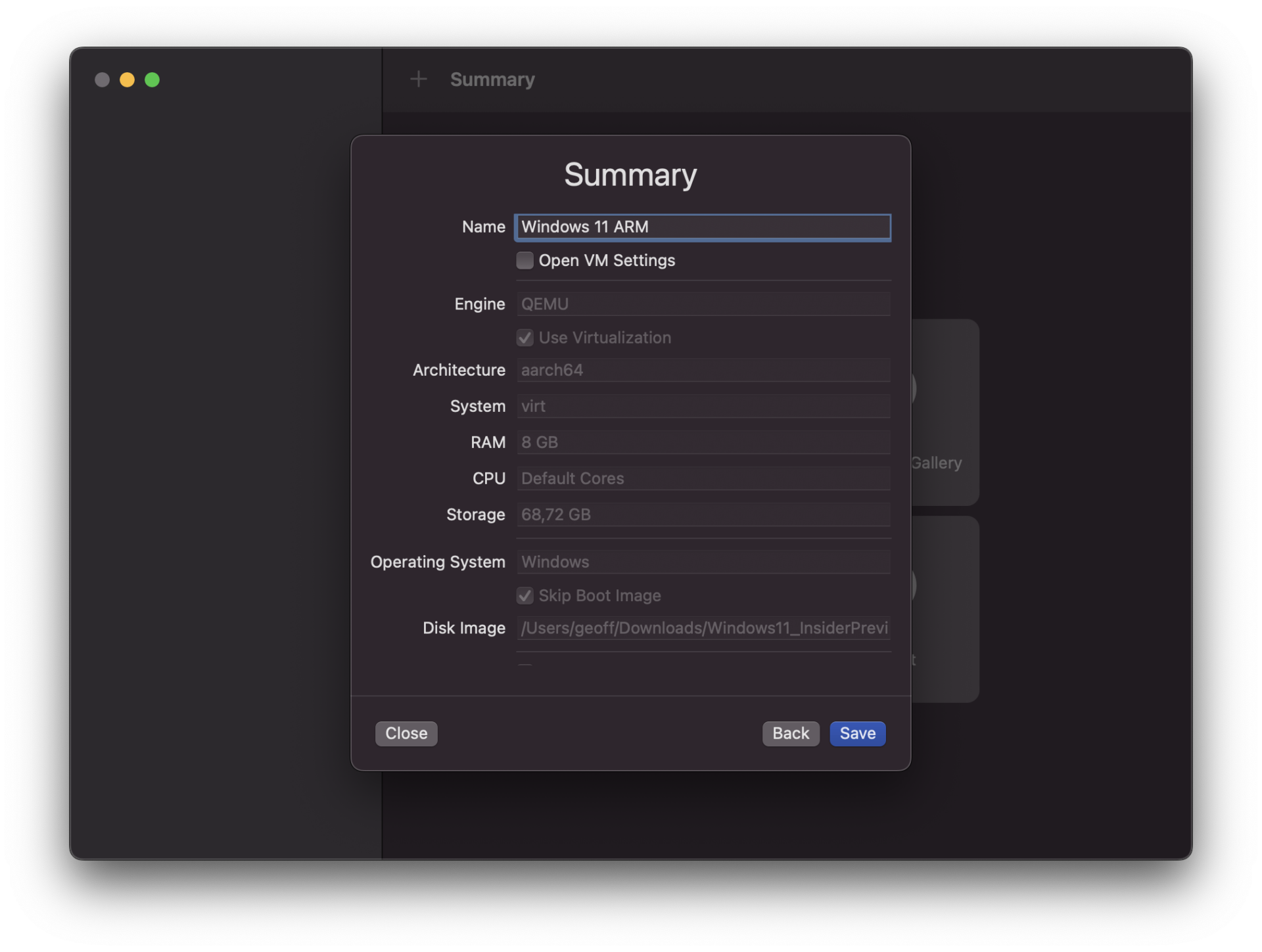
8. Lancez la VM
De retour dans la fenêtre principale d’UTM, sélectionnez votre machine virtuelle dans la colonne de gauche, puis cliquez sur le bouton de Lecture affiché dans le volet principal pour lancer la VM.
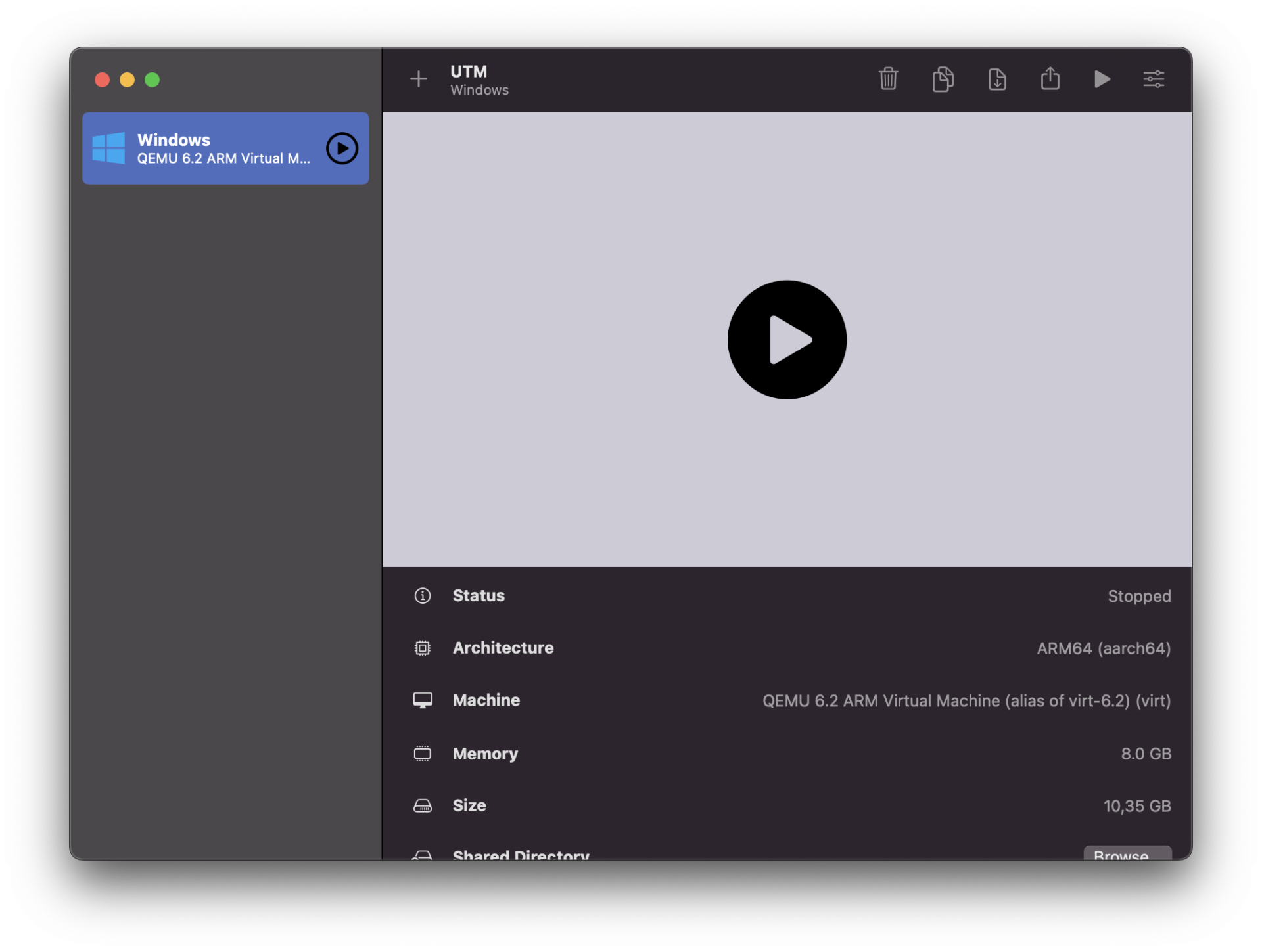
La machine virtuelle devrait alors se lancer dans une nouvelle fenêtre. Patientez quelques instants (parfois plus d’une minute), le temps que tous les éléments nécessaires à son exécution soient chargés.
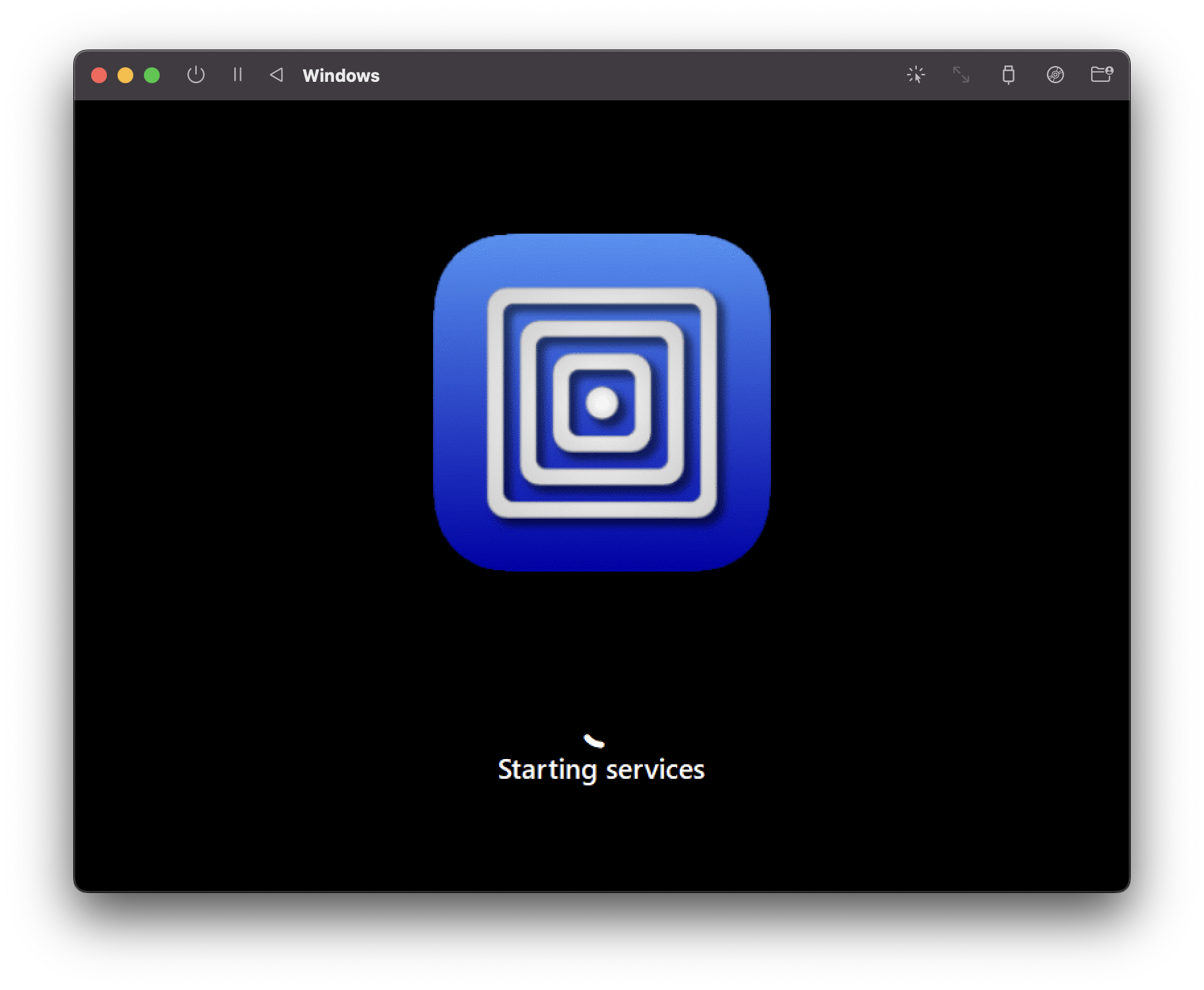
9. Configurez Windows
Vous devriez alors arriver sur le premier écran de l’assistant de configuration de Windows 11. Sélectionnez votre pays et cliquez sur Yes, choisissez le format de clavier que vous utilisez (French) puis terminez la configuration de Windows 11 en suivant les indications de l’assistant.
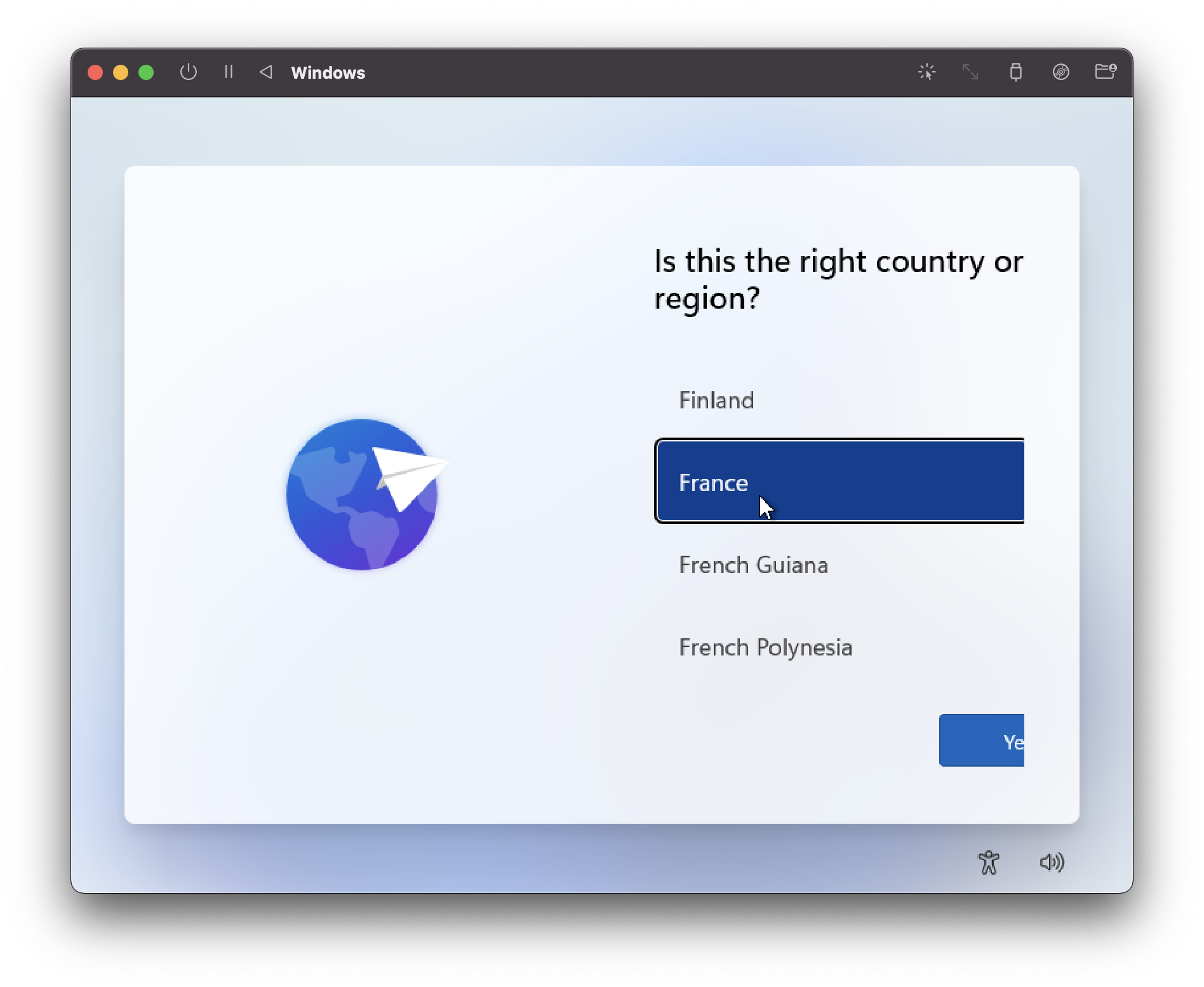
Vous devriez vous retrouver bloqué au moment de vous connecter à Internet, le bouton Next restant désespérément grisé. Il vous faut en effet installer certains pilotes pour que la connexion soit fonctionnelle dans la machine virtuelle.
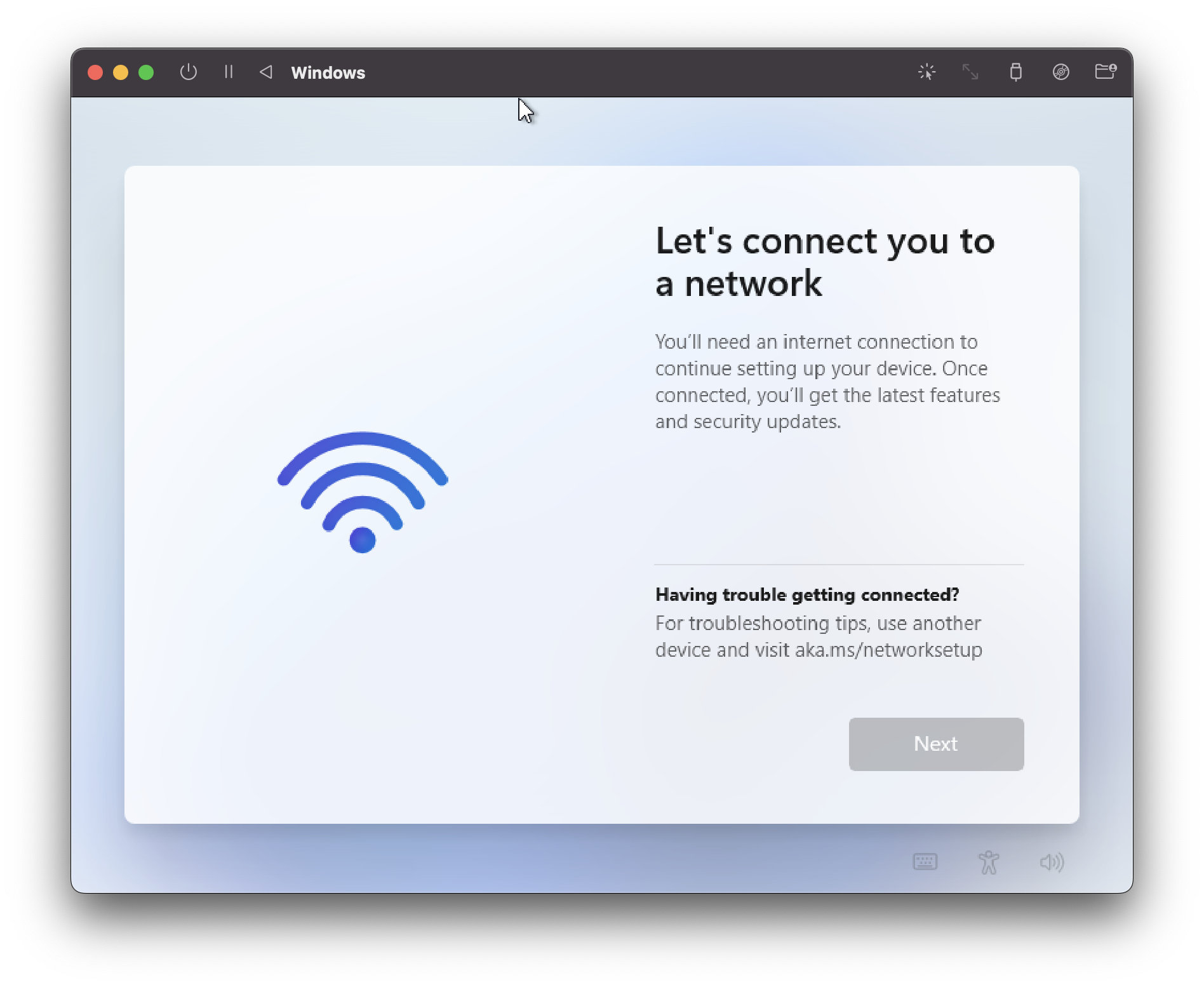
En haut à droite de la fenêtre d’UTM, cliquez sur l’icône figurant un CD, placez-vous sur le menu CD/DVD, puis cliquez sur Change.
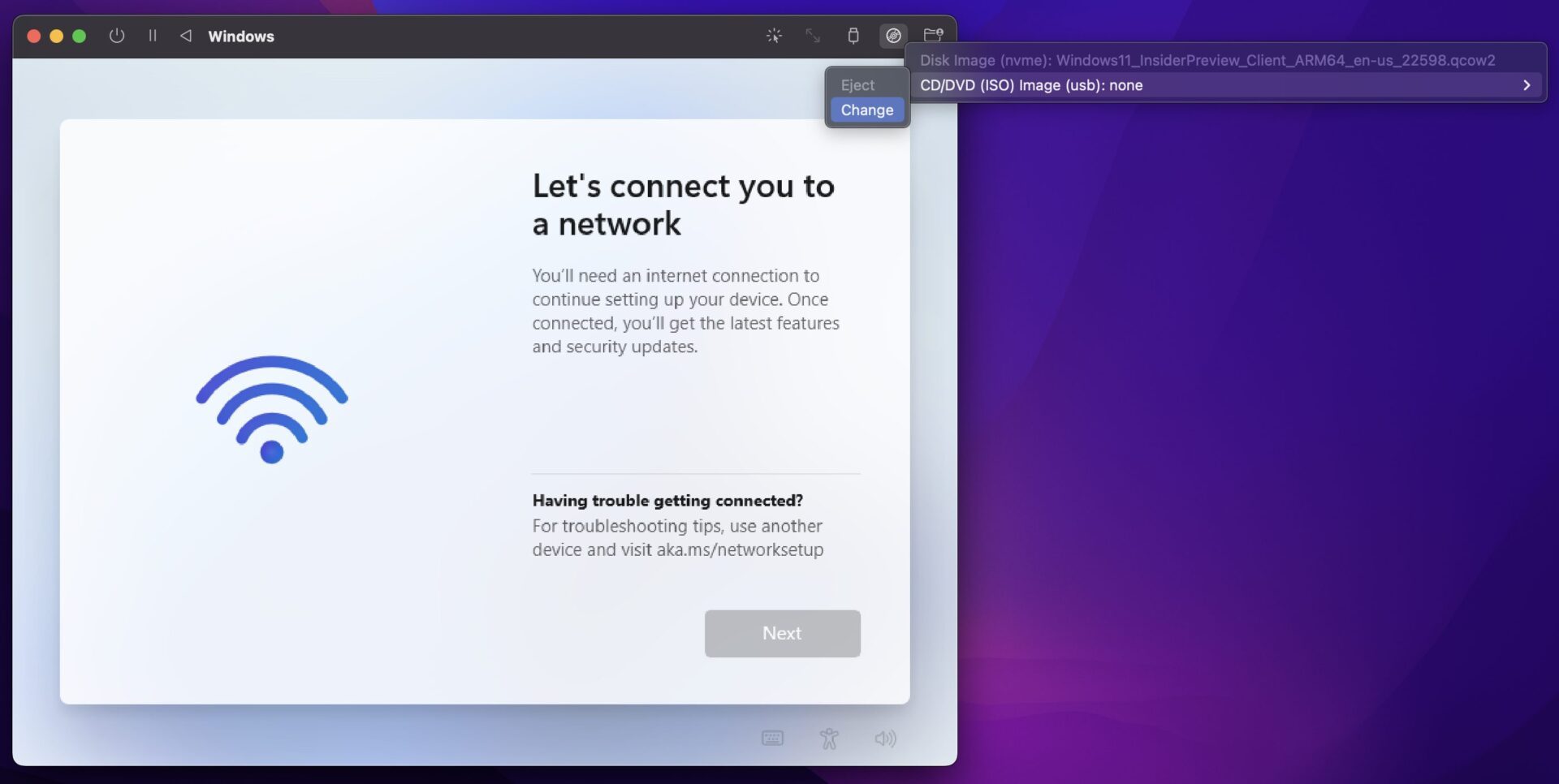
Dans la fenêtre d’exploration du Finder qui s’ouvre, naviguez jusqu’au répertoire créé à l’étape 4 et sélectionnez le fichier des pilotes Spice-guest-tools-x.xxx.x.iso pour monter l’image disque directement dans la machine virtuelle.
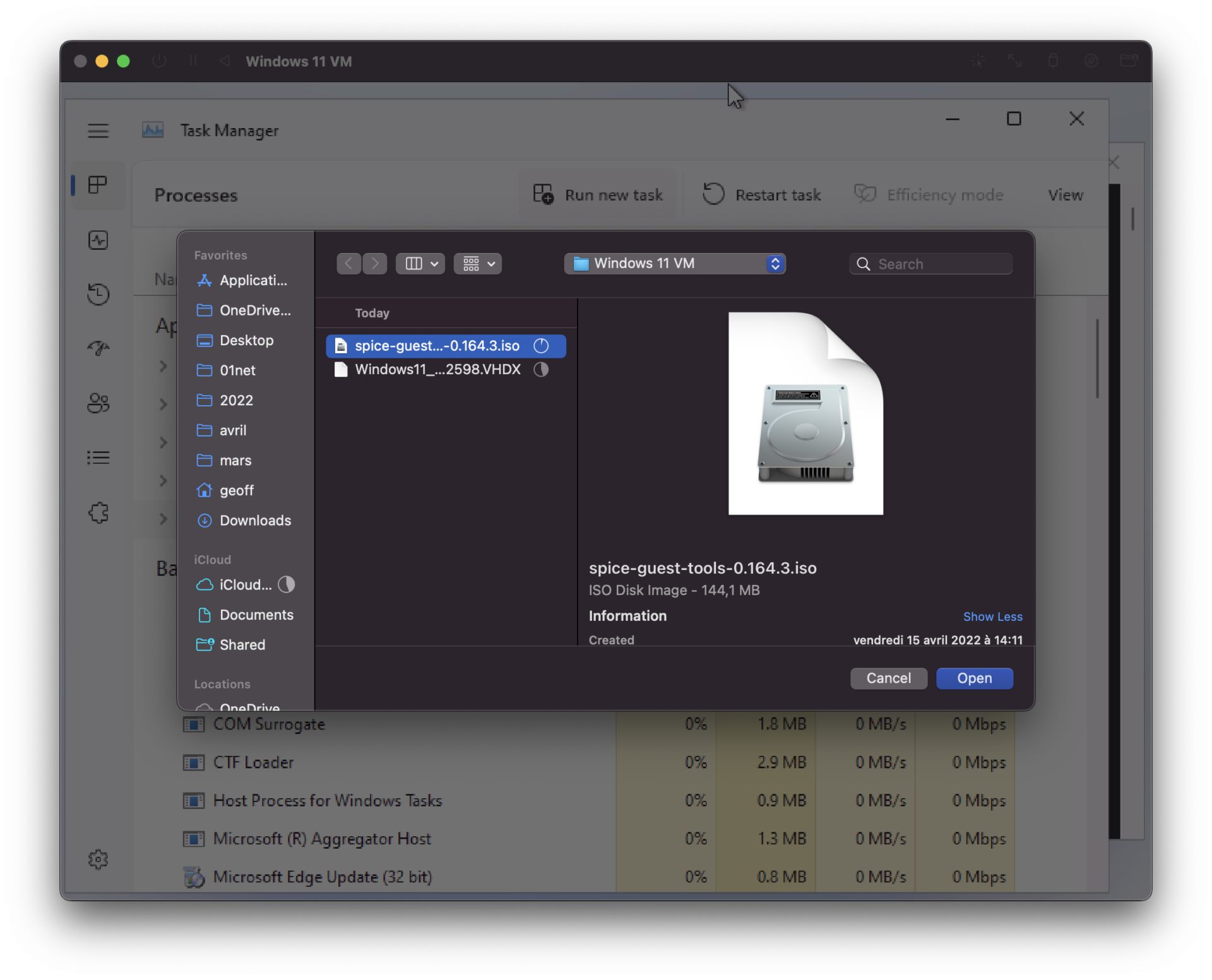
10. Installez les pilotes dans Windows
Dans la fenêtre d’installation de Windows, appuyez simultanément sur les touches Maj+F10 de votre clavier (pensez à maintenir également la touche Fn de votre clavier si la touche F10 est également utilisée pour autre chose, comme les contrôles multimédia).
Une fenêtre de l’invite de commande de Windows devrait alors s’ouvrir. Saisissez alors la commande taskmgr et appuyez sur Entrer.
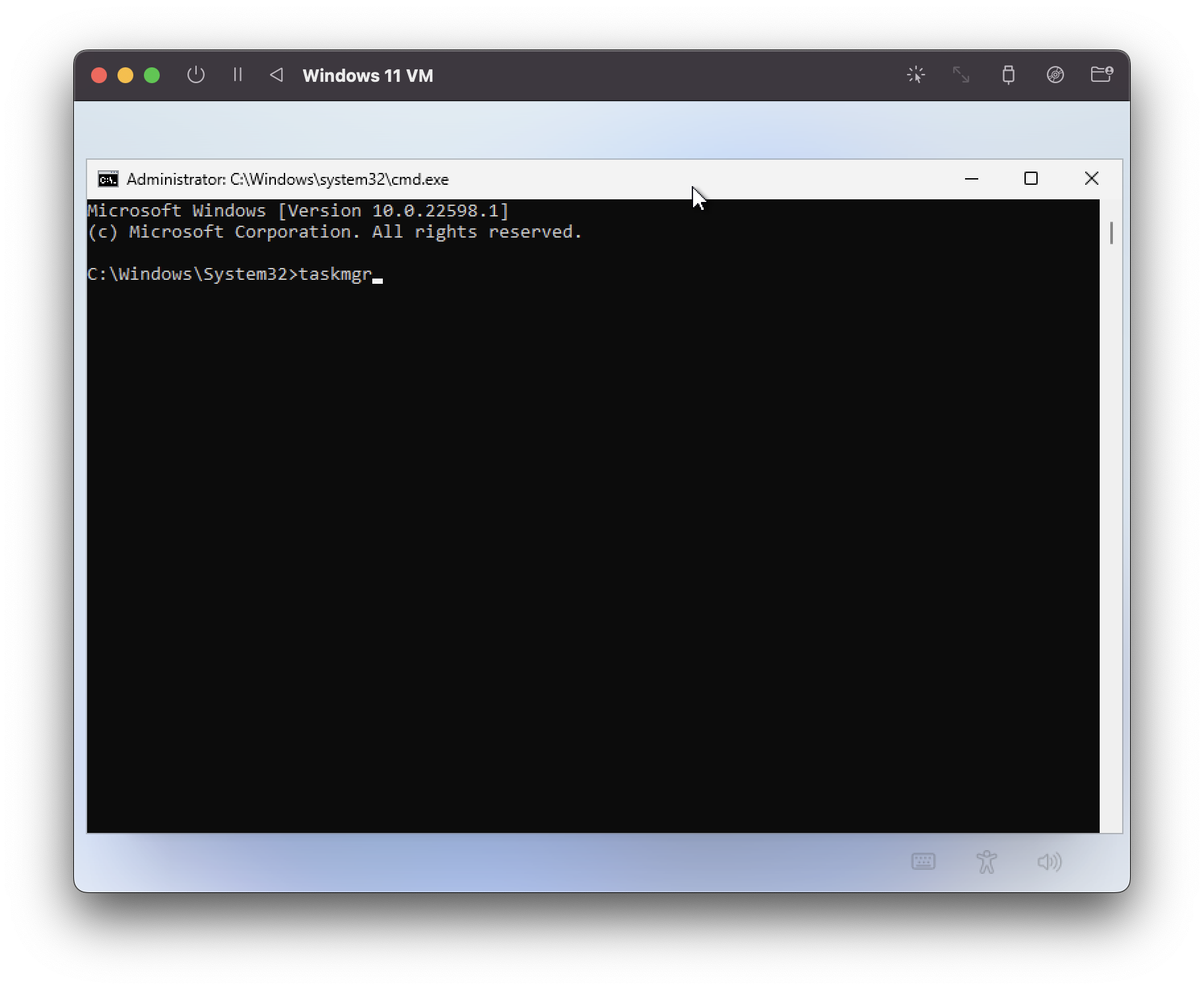
Dans la fenêtre du gestionnaire des tâches de Windows qui s’affiche, faites un clic droit sur Windows Explorer (l’explorateur de fichiers de Windows) et choisissez Open File Location.
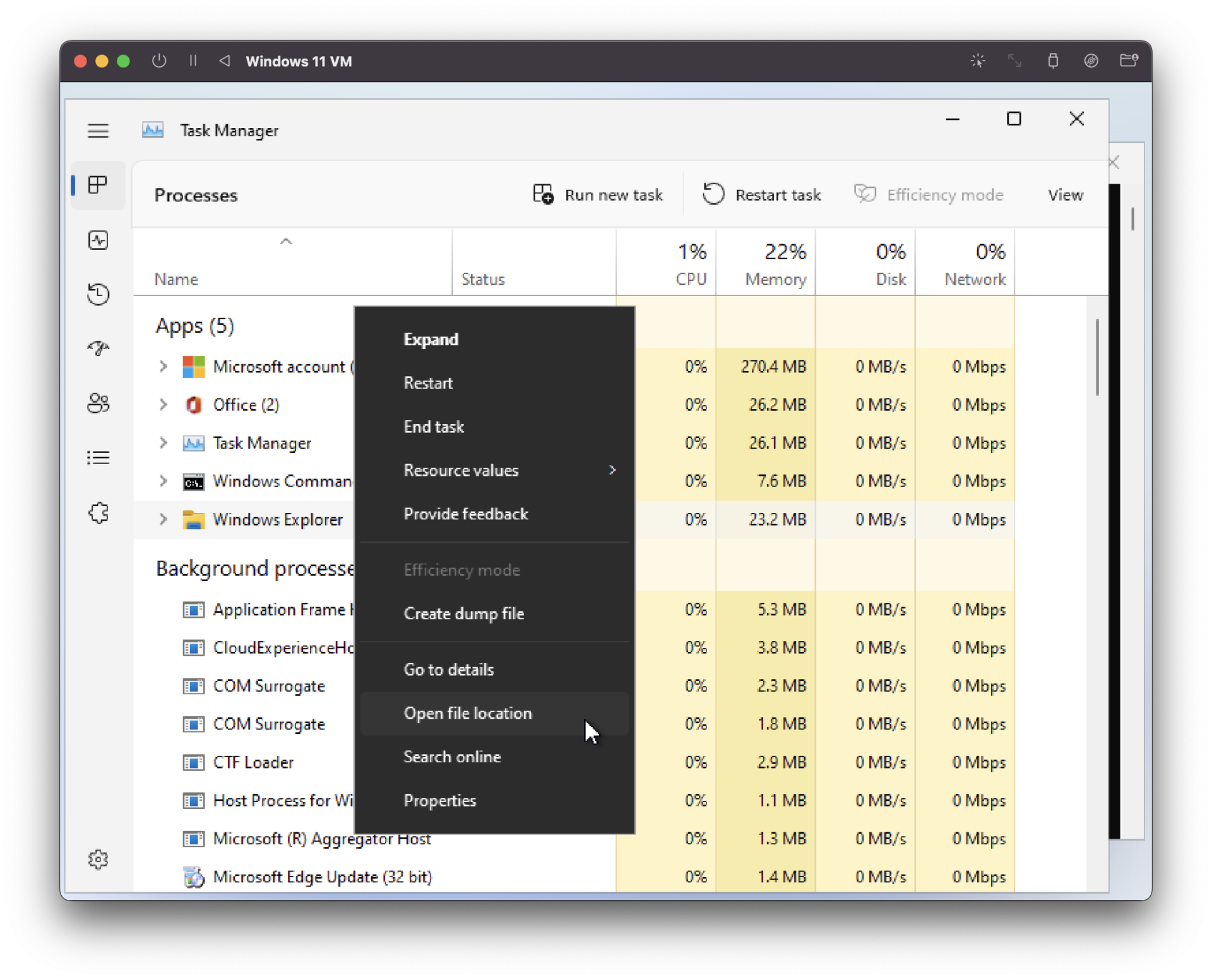
Dans la fenêtre de l’Explorateur Windows, cliquez sur CD Drive dans la colonne de gauche. Il s’agit des fameux pilotes SPICE Guest Tools que vous avez précédemment montés dans la VM.
Faites alors un double clic sur le fichier spice-guest-tools pour l’exécuter.
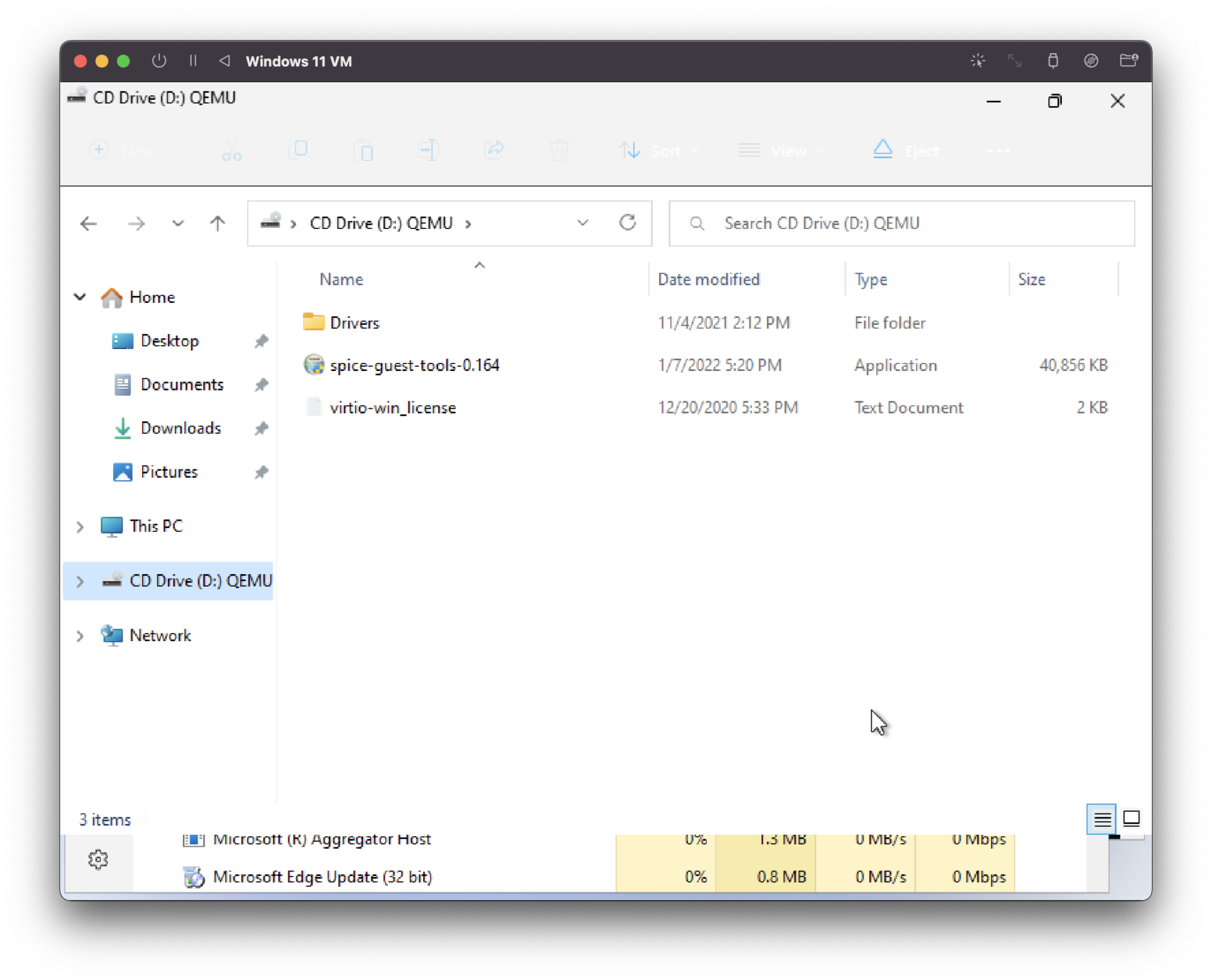
Cliquez ensuite sur Yes dans le pop-up d’alerte qui s’affiche, puis installez les pilotes en suivant les instructions de l’assistant d’installation.
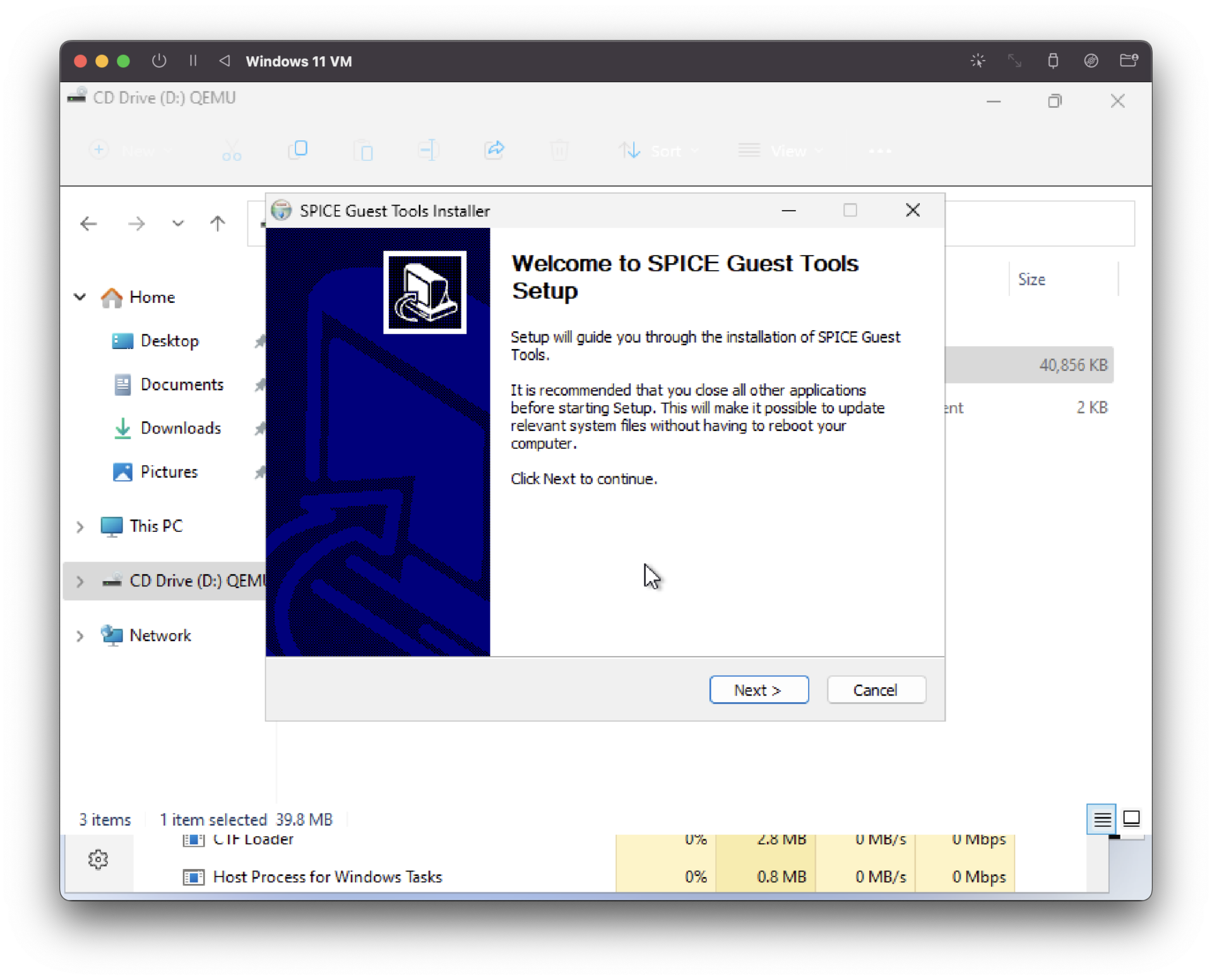
Une fois les pilotes installés, l’assistant d’installation vous demande de redémarrer Windows et sélectionne par défaut Reboot now. Cliquez sur Finish. La machine virtuelle de Windows 11 devrait alors redémarrer.

11. Finalisez l’installation de Windows
Maintenant que votre machine virtuelle Windows 11 a redémarré, vous devriez de nouveau faire face aux différents écrans de configuration de l’OS. Sélectionnez alors votre pays puis votre format de clavier et cliquez sur Skip pour sauter l’ajout d’un autre format de clavier.
L’étape suivante, qui concerne la connexion à Internet, ne devrait plus poser de problème. Un message Checking for updates devrait s’afficher et laisser l’assistant d’installation de Windows 11 continuer.
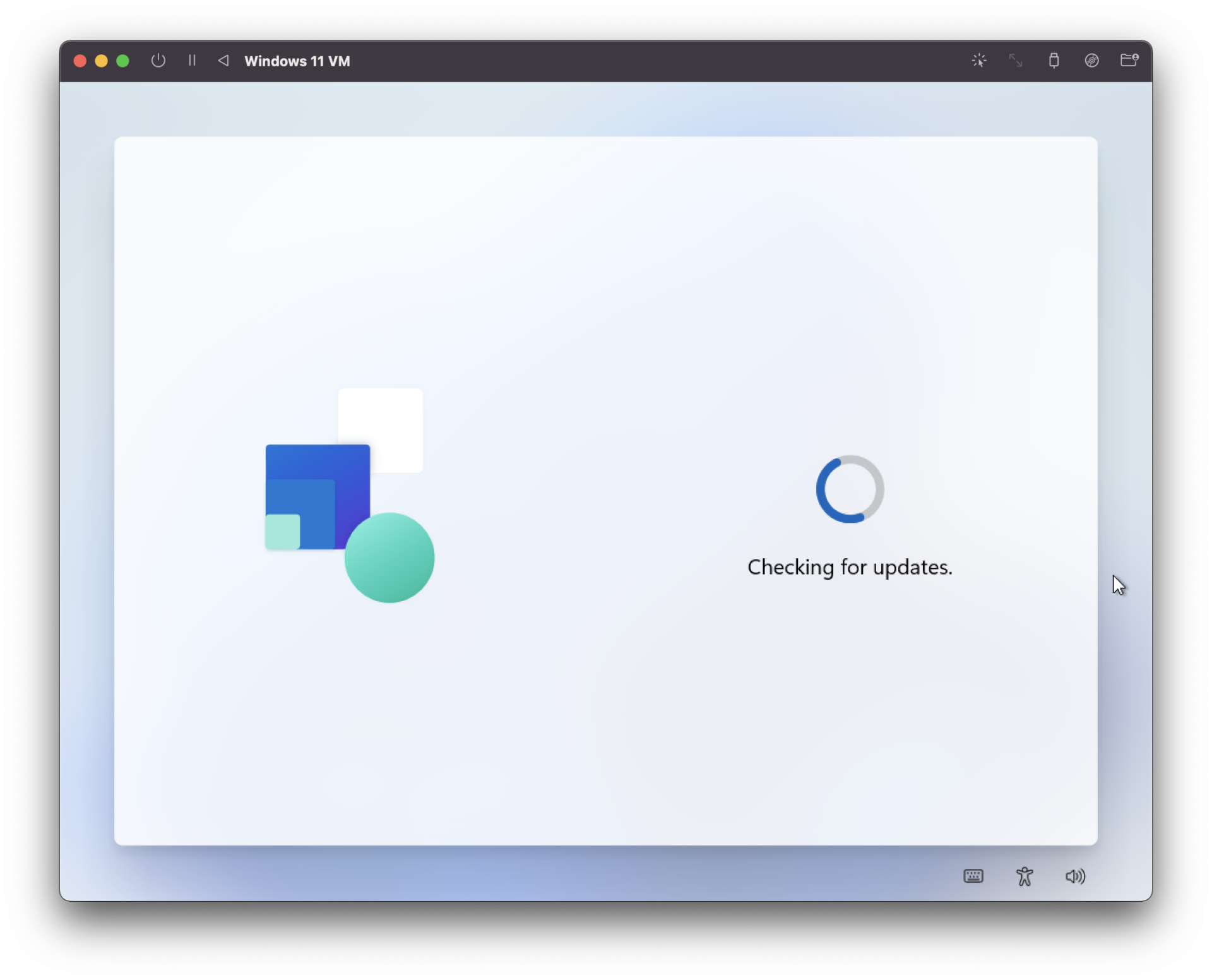
Poursuivez toutes les étapes de configuration du système en suivant l’assistant : acceptez le contrat de licence et donnez un nom à votre PC.
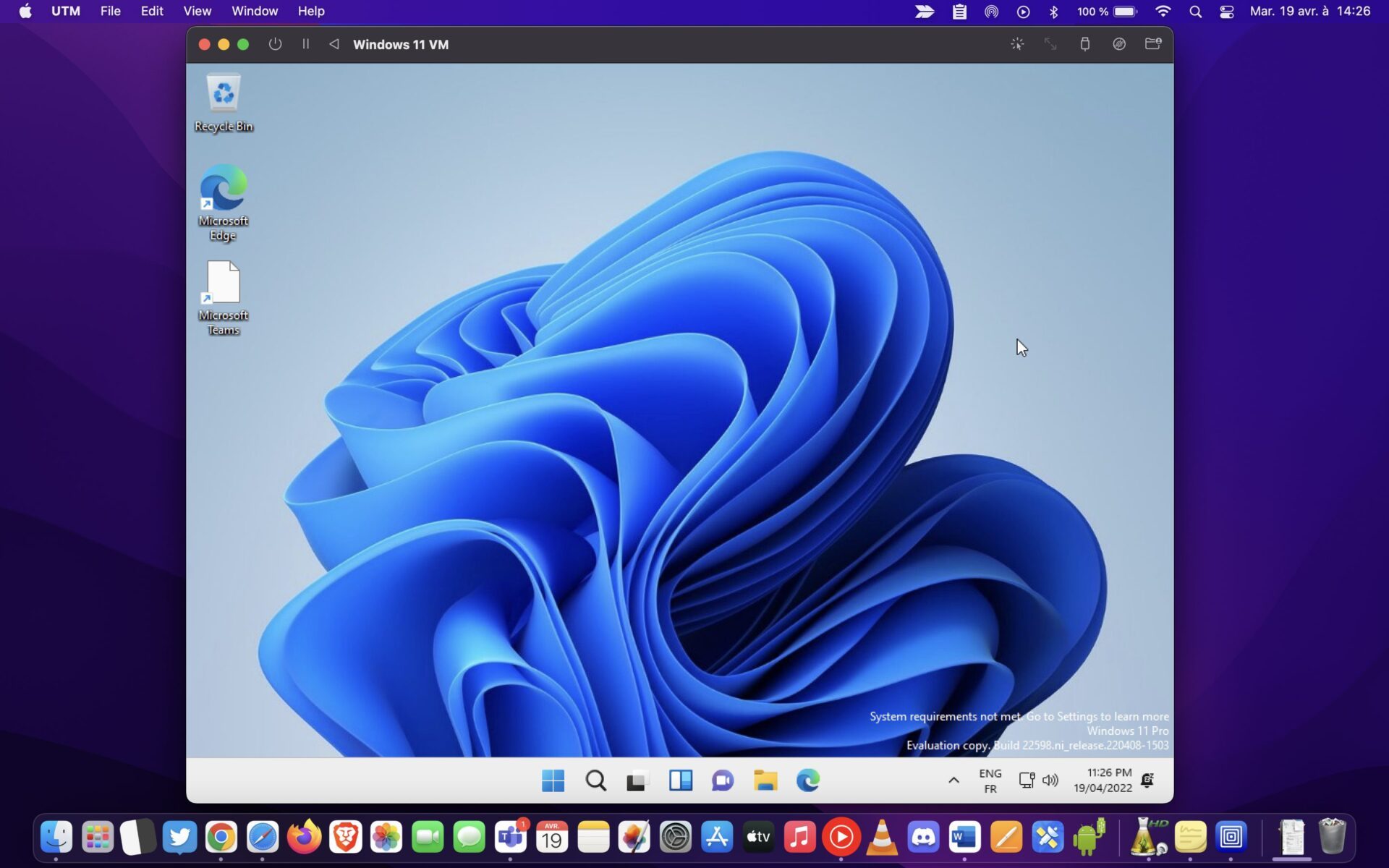
Windows 11 va redémarrer une nouvelle fois. Finalisez les différentes étapes de configuration d’installation du système d’exploitation. Windows 11 devrait enfin démarrer dans votre machine virtuelle sur votre Mac M1.
🔴 Pour ne manquer aucune actualité de 01net, suivez-nous sur Google Actualités et WhatsApp.