Vous aussi, vous cherchez depuis des lustres une solution simple, rapide et efficace pour transférer des fichiers, sans-fil, entre vos différents appareils ? S’il existe des solutions sur certaines plates-formes, elles sont en général restreintes à certains types de terminaux.
Chez Apple, le partage de proximité AirDrop, redoutable de simplicité et d’efficacité, ne fonctionne par exemple qu’entre les Mac, iPhone et iPad. Sur Android, Nearby Share, aussi appelé Partage à proximité, a durant longtemps été utilisable que sur les terminaux Android. Récemment, Google a toutefois consenti à déployer son outil de partage de fichiers à proximité pour le rendre compatible avec Windows. Malheureusement, cet effort reste insuffisant. Car il est toujours extrêmement complexe de transférer des fichiers (sans fil) entre un smartphone Android et un Mac, ou entre un iPhone et un terminal Android, par exemple.
Certains grands acteurs de la tech ont proposé des alternatives, comme Microsoft avec Edge Drop pour simplifier le processus. Mais l’opération est toujours limitée, puisqu’elle nécessite une connexion à Internet. Surtout, il n’existe aucune solution officielle permettant de transférer facilement et sans fil des fichiers entre un smartphone Android et un Mac ou un iPhone, ou encore entre un iPhone et un PC sous Windows.
Les choses semblent cependant être sur le point d’évoluer. Tien Do Nam, un développeur allemand, a développé une solution qui risque d’en intéresser plus d’un. LocalSend, c’est le nom de son application, permet de partager des fichiers entre différents appareils à proximité. Son principal avantage est qu’elle est disponible sur toutes les plates-formes et qu’elle ne requiert pour fonctionner aucune connexion à Internet.
Le seul prérequis est que tous vos appareils doivent être connectés au même réseau local. Si vous êtes chez vous et que vous cherchez un moyen simple d’envoyer les nombreuses vidéos capturées avec votre smartphone vers votre PC ou votre Mac, LocalSend devrait pleinement vous satisfaire.
1. Télécharger LocalSend
Commencez par Télécharger LocalSend sur votre appareil. L’application, open source et totalement gratuite, est disponible sur Windows, macOS, Linux, Android et iOS. Par conséquent, grâce à cette application, vous pourrez transférer facilement et sans fil des fichiers entre tous vos appareils, quel que soit leur système d’exploitation.
2. Configurez LocalSend
Ouvrez LocalSend sur les deux appareils entre lesquels vous souhaitez transférer des fichiers. Sur chacun d’eux, choisissez si vous souhaitez Envoyer ou Recevoir un fichier. Par défaut, LocelSend attribue un petit nom à chaque machine à l’ouverture. C’est ce nom qui vous permettra ensuite d’identifier l’appareil vers lequel envoyer un fichier.
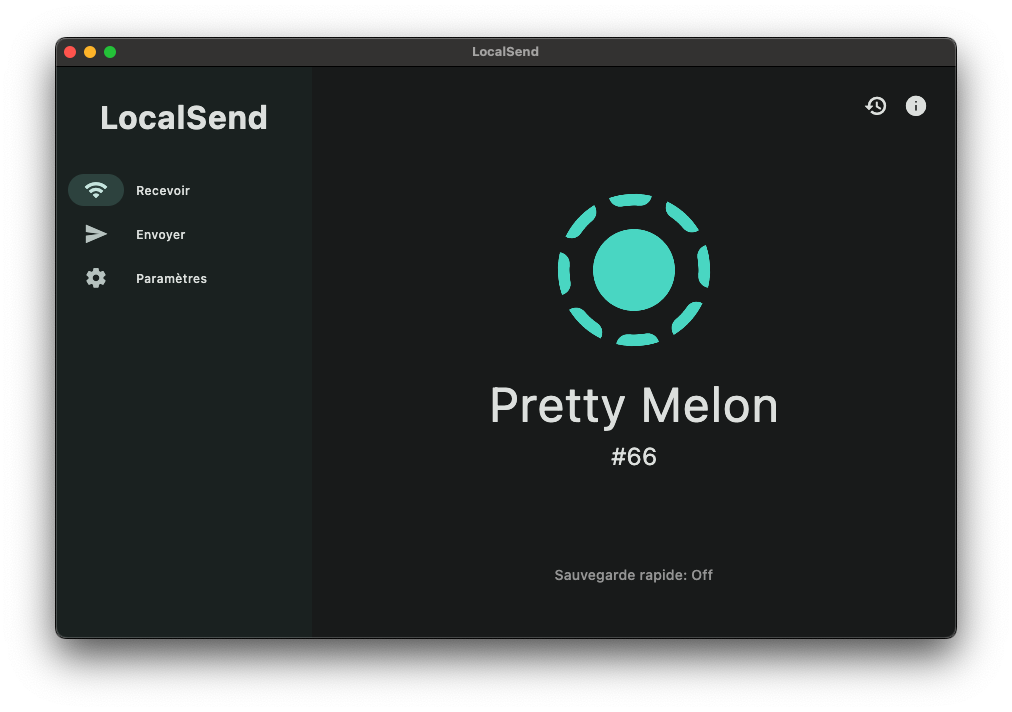
3. Envoyez des fichiers
Sur l’appareil choisi pour envoyer des fichiers, vous devriez voir apparaître l’autre appareil à proximité. Sélectionnez en haut de l’écran le type de fichier que vous souhaitez partager, puis choisissez l’élément depuis l’explorateur de fichiers du système de votre ordinateur ou de votre smartphone. Une fois tous les fichiers sélectionnés pour le partage, appuyez sur le bouton OK.
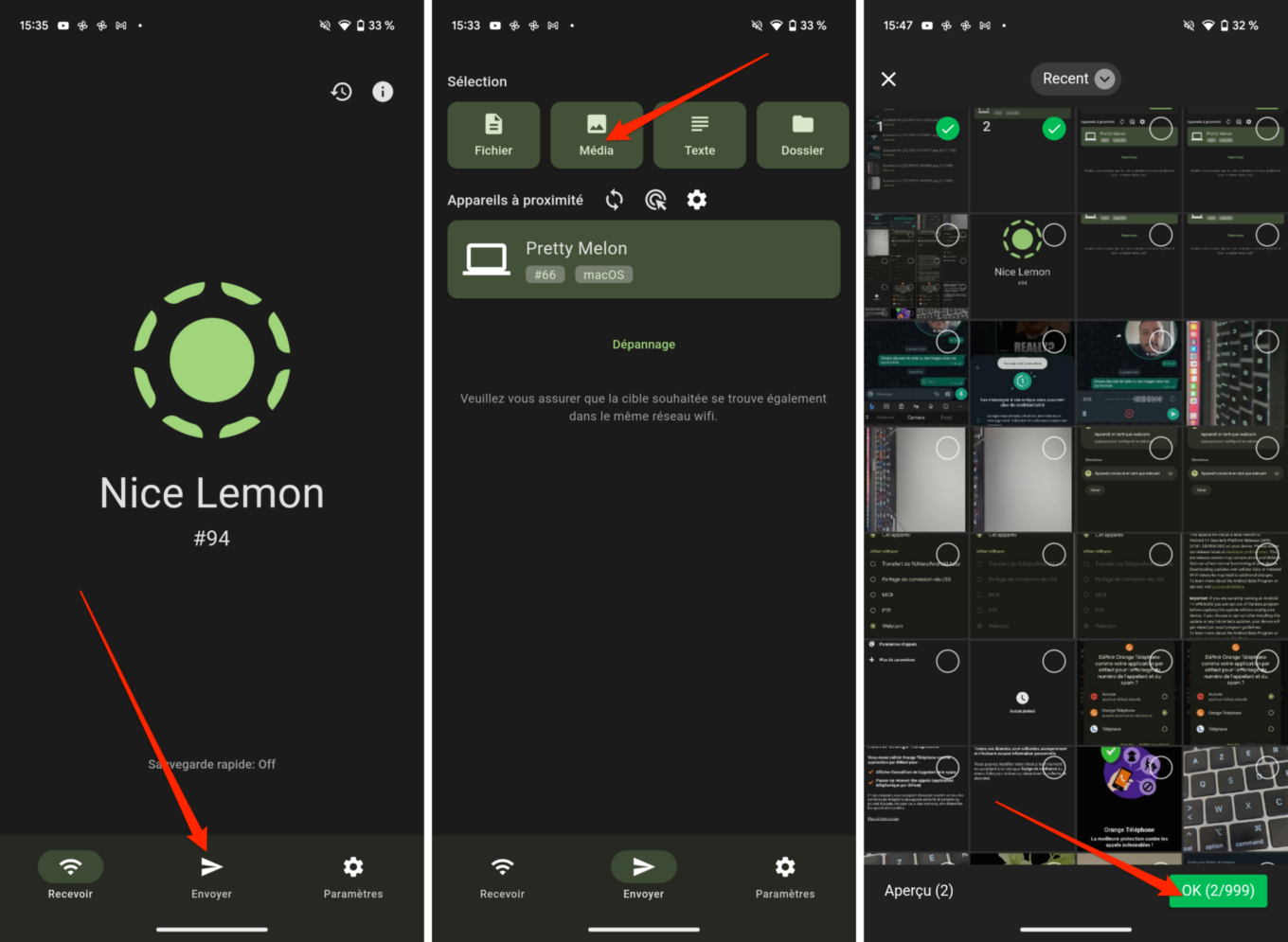
Appuyez ensuite sur le nom de l’appareil destinataire pour initier l’envoi des éléments.
4. Validez la réception des fichiers
Rendez-vous ensuite sur l’appareil destinataire. LocalSend devrait afficher une invitation indiquant le nom de l’appareil qui émet l’envoi des fichiers ainsi que le nombre d’éléments partagés. Cliquez sur le bouton Accepter pour valider la réception des fichiers.
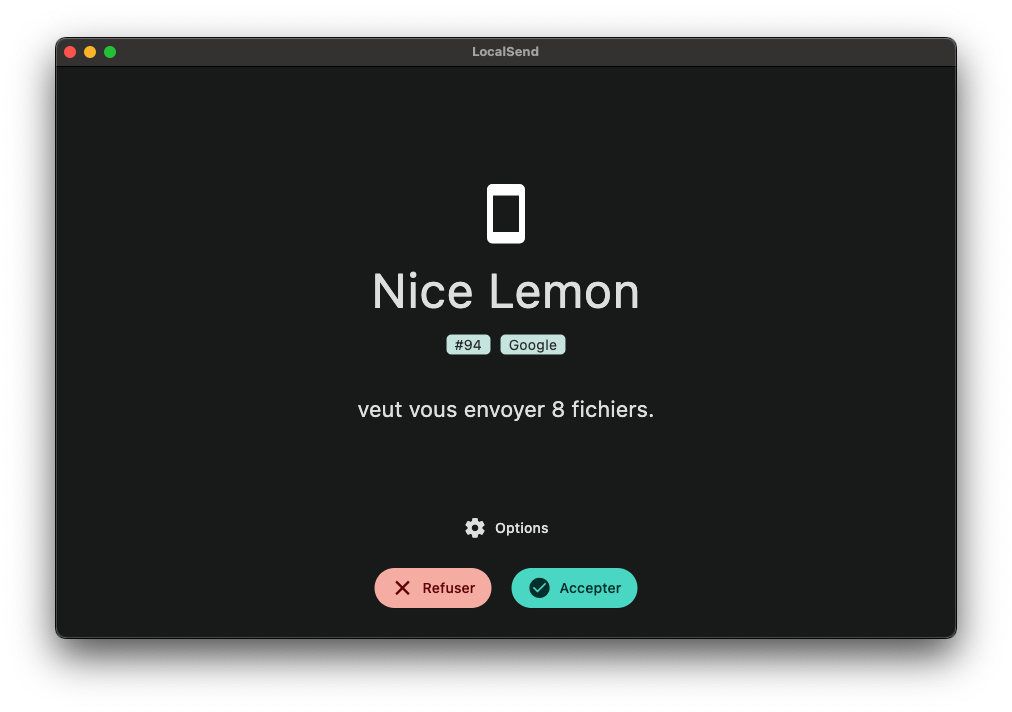
Par défaut, tous les fichiers reçus via LocalSend sont stockés dans le répertoire Téléchargements natif de votre PC, Mac, smartphone Android, ou iPhone.
🔴 Pour ne manquer aucune actualité de 01net, suivez-nous sur Google Actualités et WhatsApp.


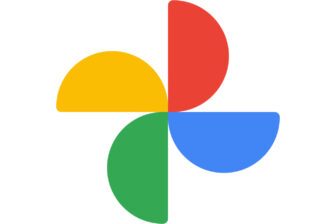
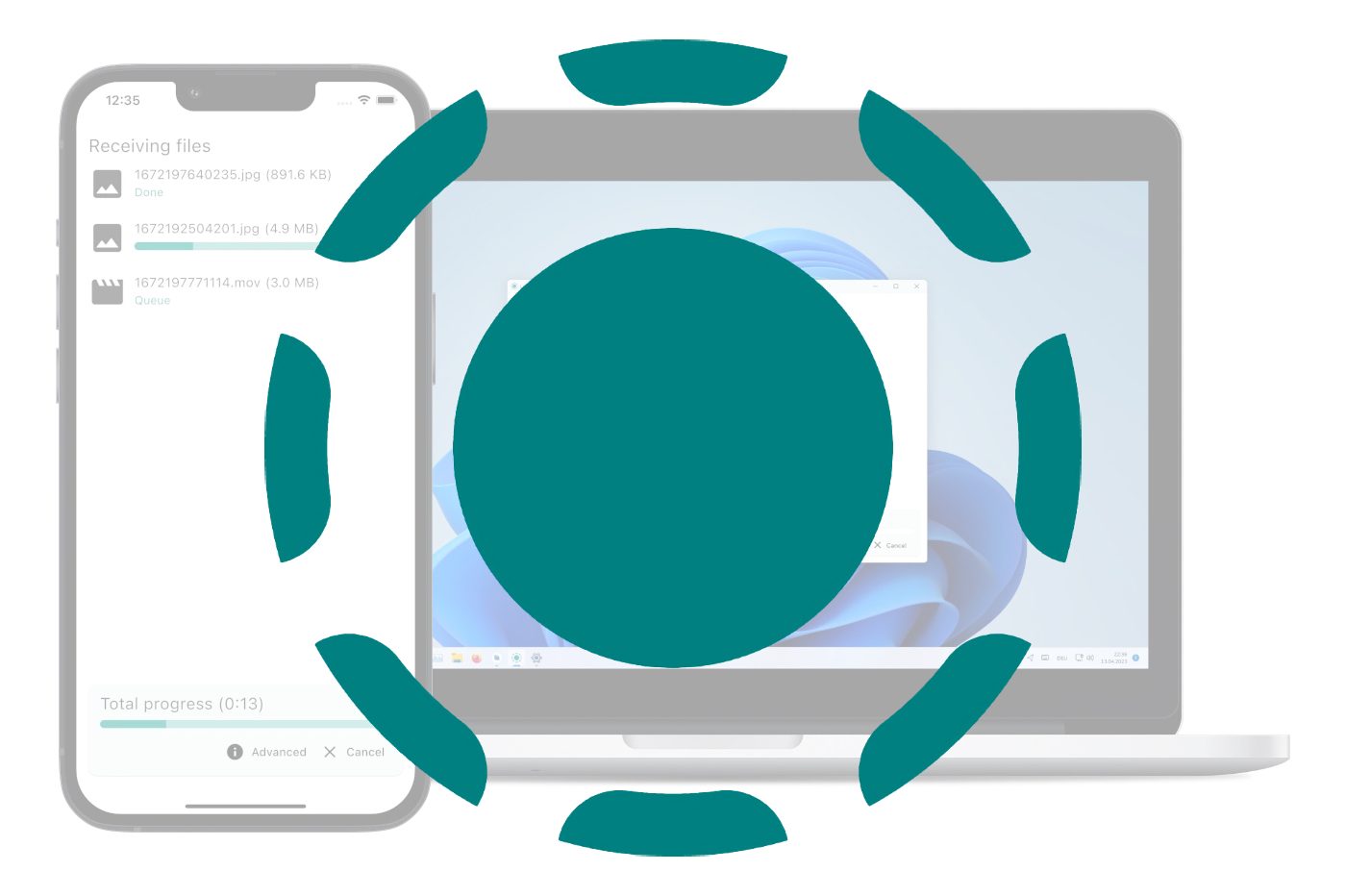



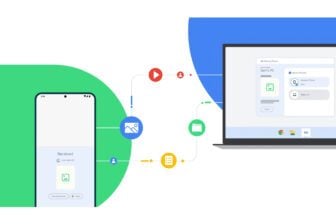









je comprends toujours pas comment des gens qui savent parce qu’ils ont été formés se révèlenr souvent comme de bien piètres pédagogues ; ici vous dites : téléchargez l’appli sur
votre appareil ; j’ai cru comprendre après avoir lu çà et là qu’il fallait télécharger l’appli sur
les 2 appareils ; alors si oui pourquoi pas le formuler d’une manière claire et précise ? du reste
est ce que cela fonctionne avec un chromebook si vous savez ce que ç’est qu’un chromebook ???
En toute logique, il faut l’appli installée sur les 2 machines et sans avoir besoin de faire St-Cyr ou l’ENA, même un néophyte peut le comprendre car dans le 2e paragraphe, il est précisé d’ouvrir LocalSend sur les 2 appareils, donc plutôt que de critiquer le rédacteur, lisez bien le texte et réfléchissez aussi un peu. Certains rédacteurs oublient de donner des détails importants et cruciaux pour les néophytes mais là, j’estime que ça reste compréhensible. Et pour répondre à votre question si LocalSend fonctionne sous Chromebook, et bien une petite recherche simple et rapide sur google vous donne la réponse, vous ne devez pas connaitre “Google est votre ami” … allez c’est cadeau : https://www.youtube.com/watch?v=5yCz0GG4dq8.
J’ai testé l’envoi d’un MacBook vers un Windows 11, ça fonctionne très bien. Plus long qu’entre 2 Mac avec Airdrop mais le principal est que ça fonctionne très bien (13 mn pour 800 Mo contre 2-3 mn entre 2 Mac). Merci pour l’info.
Bonjour, dommage pour moi, mon mac sous Catalina ne le prend pas en charge ! 🙁🙁