Partager des fichiers entre un appareil Android et un PC sous Windows est désormais aussi simple qu’entre un iPhone et un Mac. Google avait promis l’an dernier l’arrivée de Nearby Share sur Windows, et vient de tenir sa promesse. La firme de Mountain View a en effet mis en ligne une version bêta de son utilitaire de partage de fichiers déjà présent sur Android, pour Windows. Pour rappel, Nearby Share, ou Partage de proximité en français, adopte un fonctionnement similaire à AirDrop, le module de partage de fichiers d’Apple. Inauguré en 2020, le système ne fonctionnait jusqu’à présent qu’avec des appareils Android et des laptops Chromebook.
L’utilitaire, pour l’heure proposé en bêta, est compatible avec Windows 10 en version 64 bits ainsi qu’avec Windows 11. Pour l’utiliser, vous devrez impérativement conserver les connexions Wi-Fi et Bluetooth activées sur votre ordinateur. Néanmoins, l’outil n’est pas officiellement disponible dans l’Hexagone. Sur le site dédié à Nearby Share, Google ne permet pas encore de télécharger l’application depuis la France. Sans préciser pourquoi, Google indique que Nearby Share est disponible aux États-Unis et dans la plupart des pays, mais dresse une liste de pays dans lesquels il n’est pas encore possible d’obtenir l’application.
Du moins officiellement. Car il est assez facile de contourner cette limite pour télécharger et installer Nearby Share sur votre PC Windows dès aujourd’hui. Voici comment.
1. Téléchargez et installez Nearby Share pour Windows
Commencez par télécharger Nearby Share sur votre PC. Une fois le fichier d’installation récupéré, exécutez-le pour finaliser le téléchargement de l’outil et initier son installation. Une fois l’installation terminée, cliquez sur le bouton Close. L’application, une fois installée, n’est pas répertoriée sous le nom de Nearby Share mais sous l’intitulé Partage à proximité (bêta) Google.
2. Connectez-vous à Nearby Share
Ouvrez à présent l’application Partage à proximité (bêta) Google et cliquez sur le bouton Se connecter.
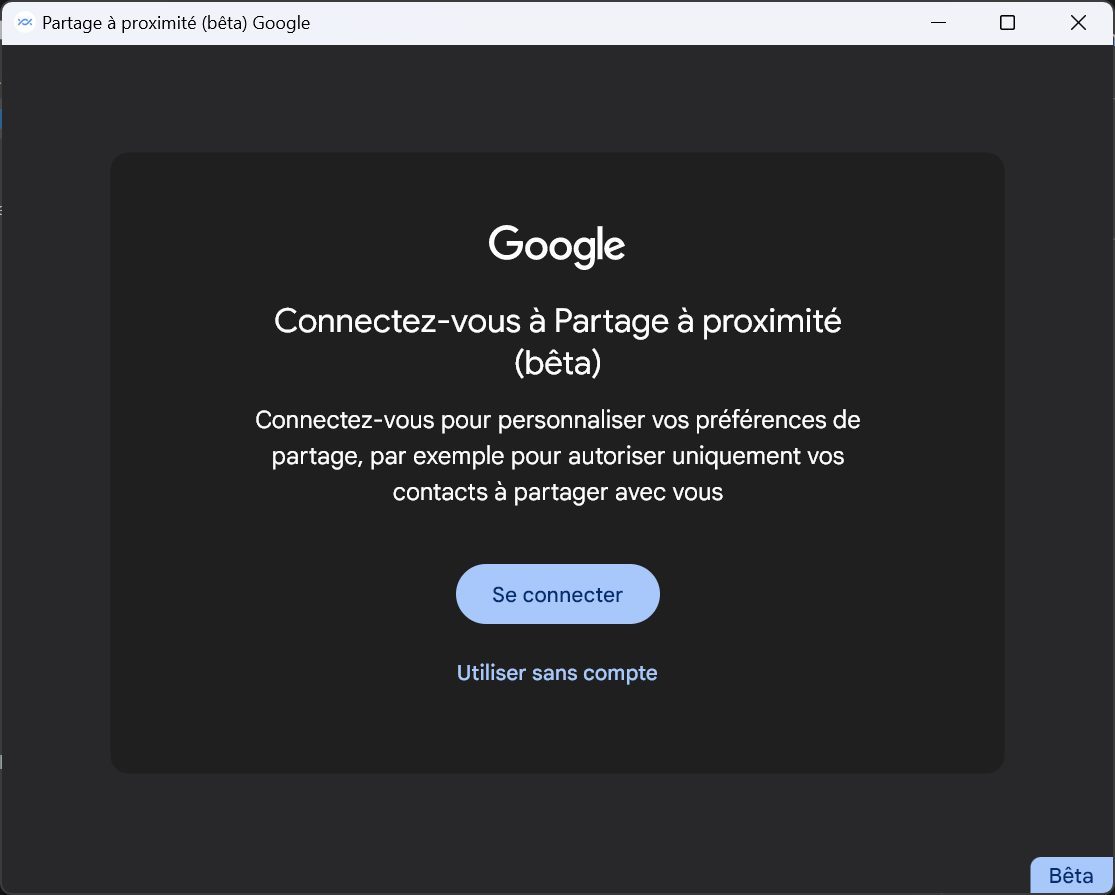
Une page de connexion à votre compte Google devrait alors s’ouvrir dans votre navigateur Web. Si vous n’êtes pas déjà connecté à votre compte Google, utilisez vos identifiants habituels, sinon sélectionnez le compte Google avec lequel vous souhaitez utiliser le Partage à proximité, puis cliquez sur le bouton Connexion.
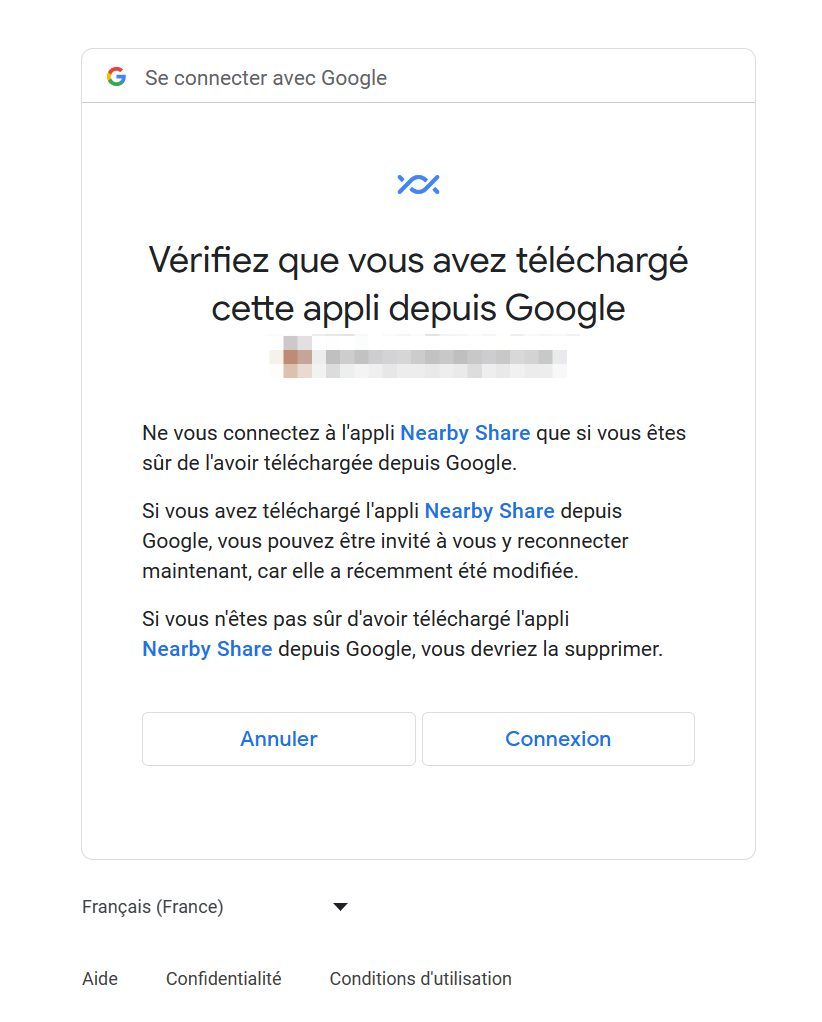
Le message Connexion réussie s’affichera à l’écran une fois votre compte Google connecté à l’application.
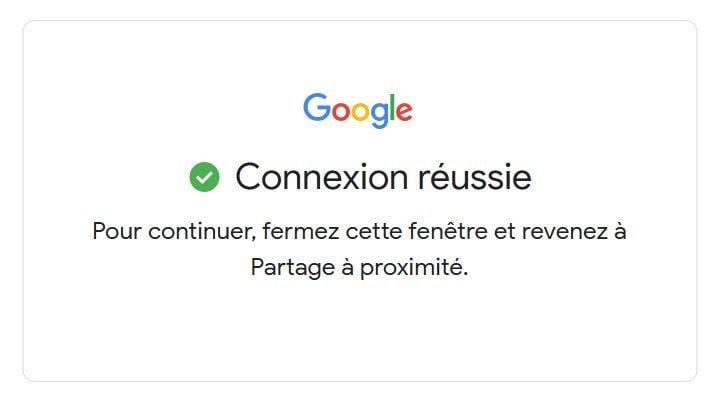
3. Configurez Nearby Share
La fenêtre suivante vous suggère de configurer le partage de Proximité. Vous pourrez ainsi modifier le nom de votre PC qui sera visible des autres, mais également choisir vos préférences de réception. Par défaut, Nearby Share est configuré pour autoriser vos contacts à partager des fichiers avec vous. Vous pouvez néanmoins choisir d’être visible de Tout le monde ou, au contraire, de restreindre la visibilité de votre PC à certaines personnes ou à certains appareils. Cliquez sur OK une fois vos préférences choisies.
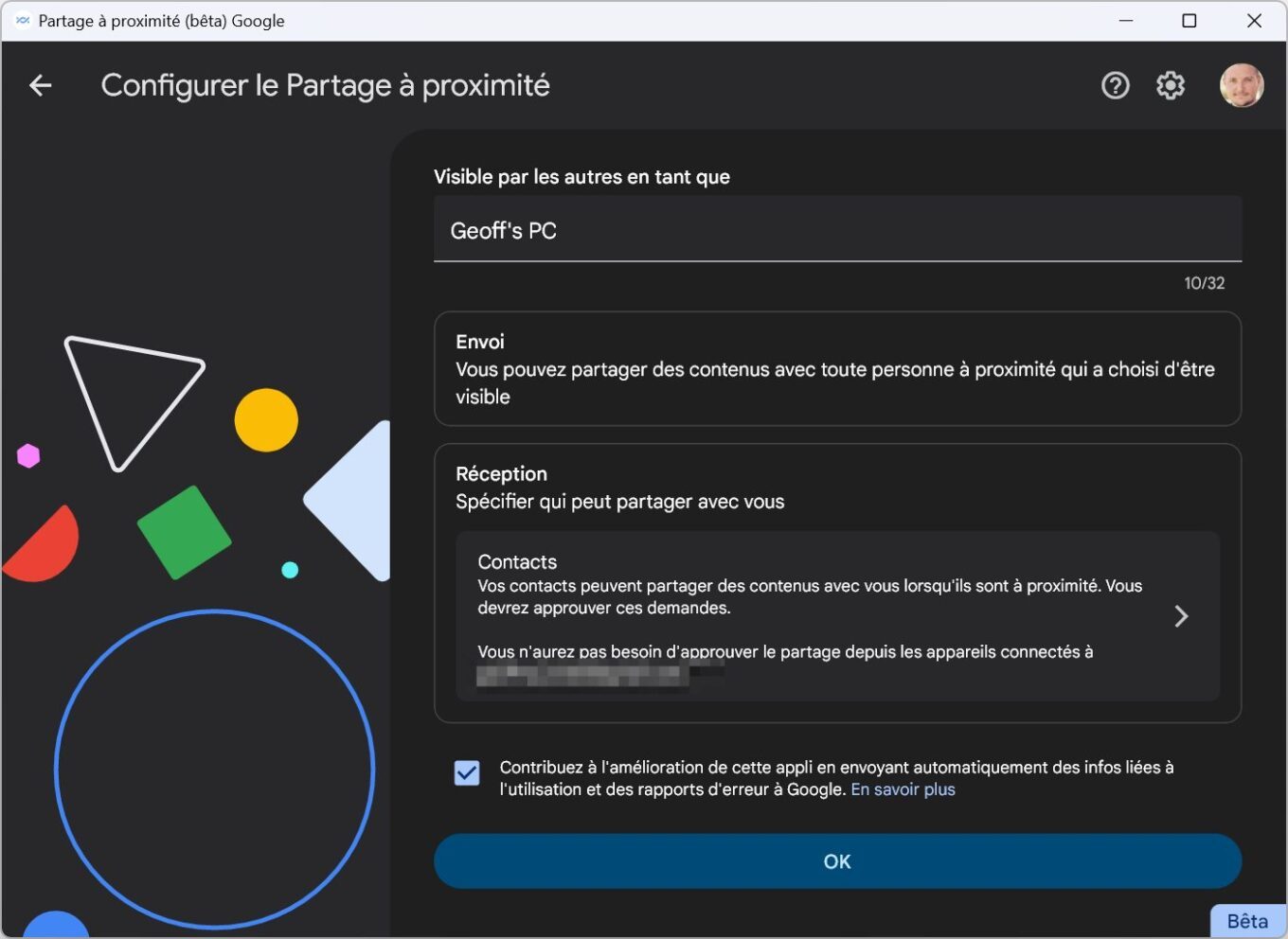
4. Partagez des fichiers
Vous pouvez désormais échanger des fichiers entre votre smartphone Android et votre PC, dans un sens, comme de l’autre. Pour envoyer un fichier depuis votre PC vers votre smartphone Android, deux options s’offrent à vous. La première consiste à glisser-déposer directement un fichier ou un dossier dans la fenêtre de Partage à proximité.
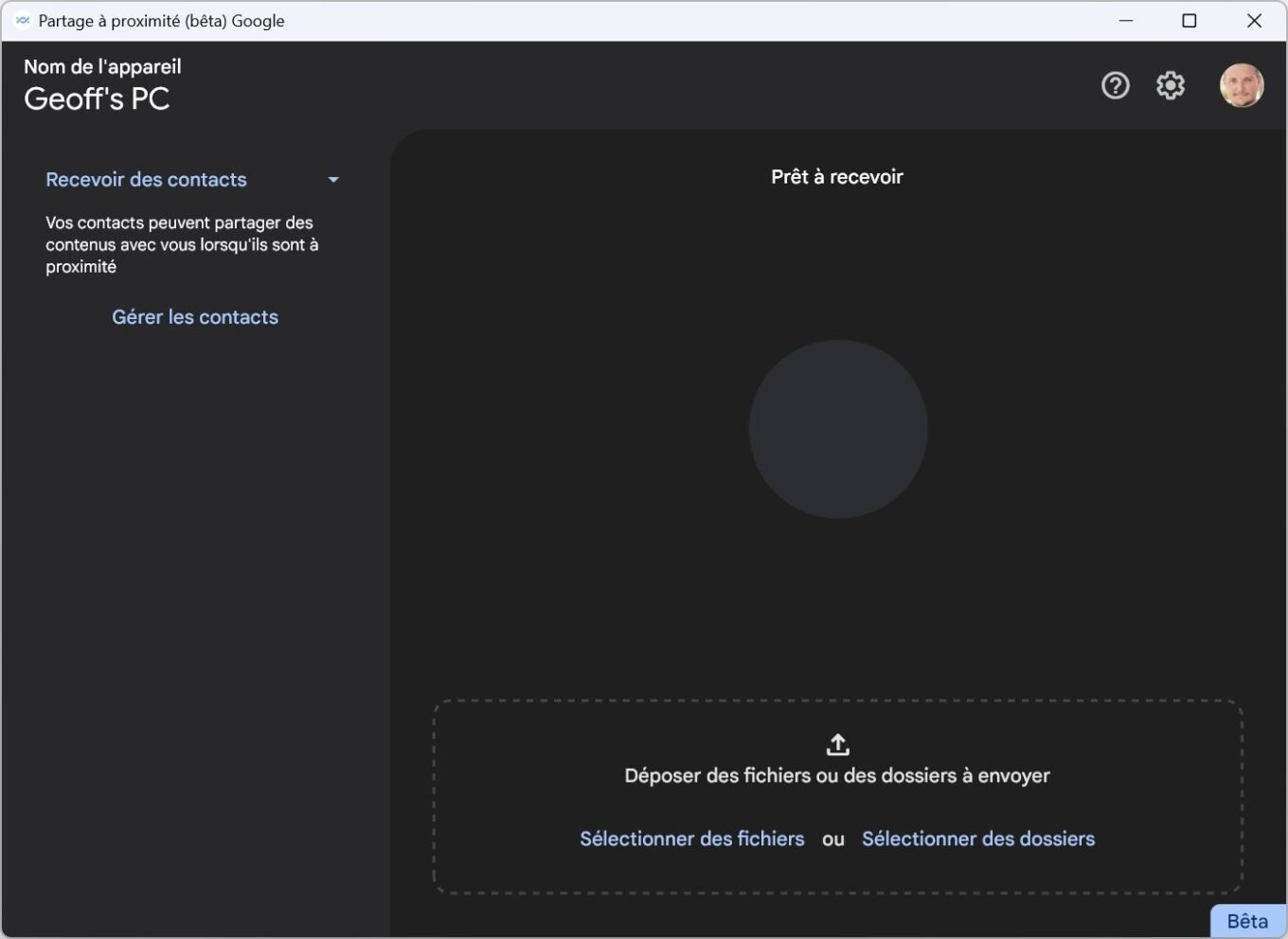
À ce moment-là, l’outil va analyser son environnement afin de déterminer les appareils alentour en mesure de recevoir les éléments partagés. Il suffit alors de sélectionner l’appareil pour initier l’envoi des fichiers vers celui-ci.
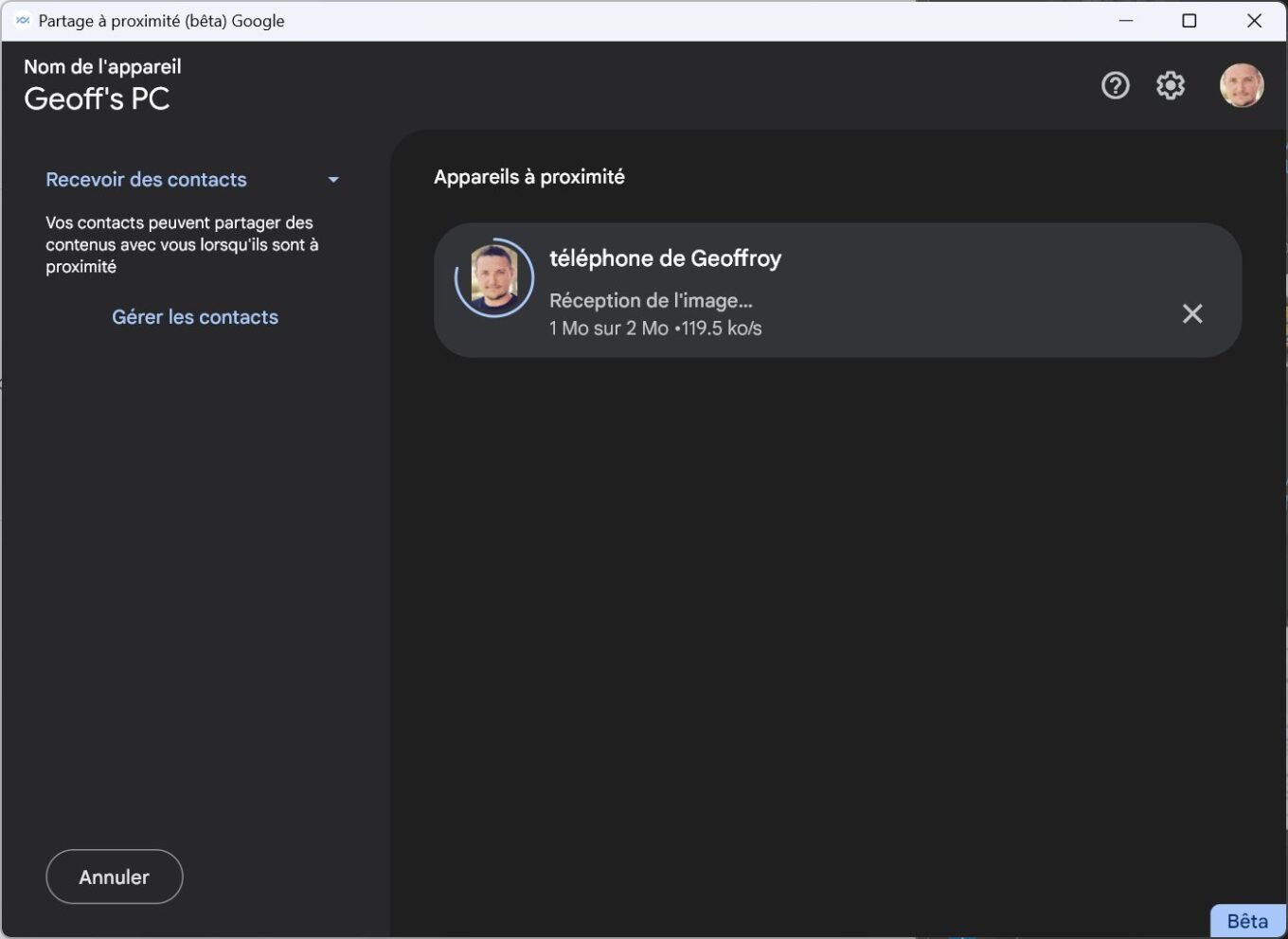
La seconde option possible est de passer directement par le menu contextuel du clic droit. Pour ce faire, sélectionner un ou plusieurs éléments, puis dans le menu du clic droit, choisissez Envoyer avec Partage de proximité. Cela ouvrira automatiquement la fenêtre de Partage de proximité et vous n’aurez plus qu’à cliquer sur l’appareil à proximité pour lancer l’envoi des fichiers.
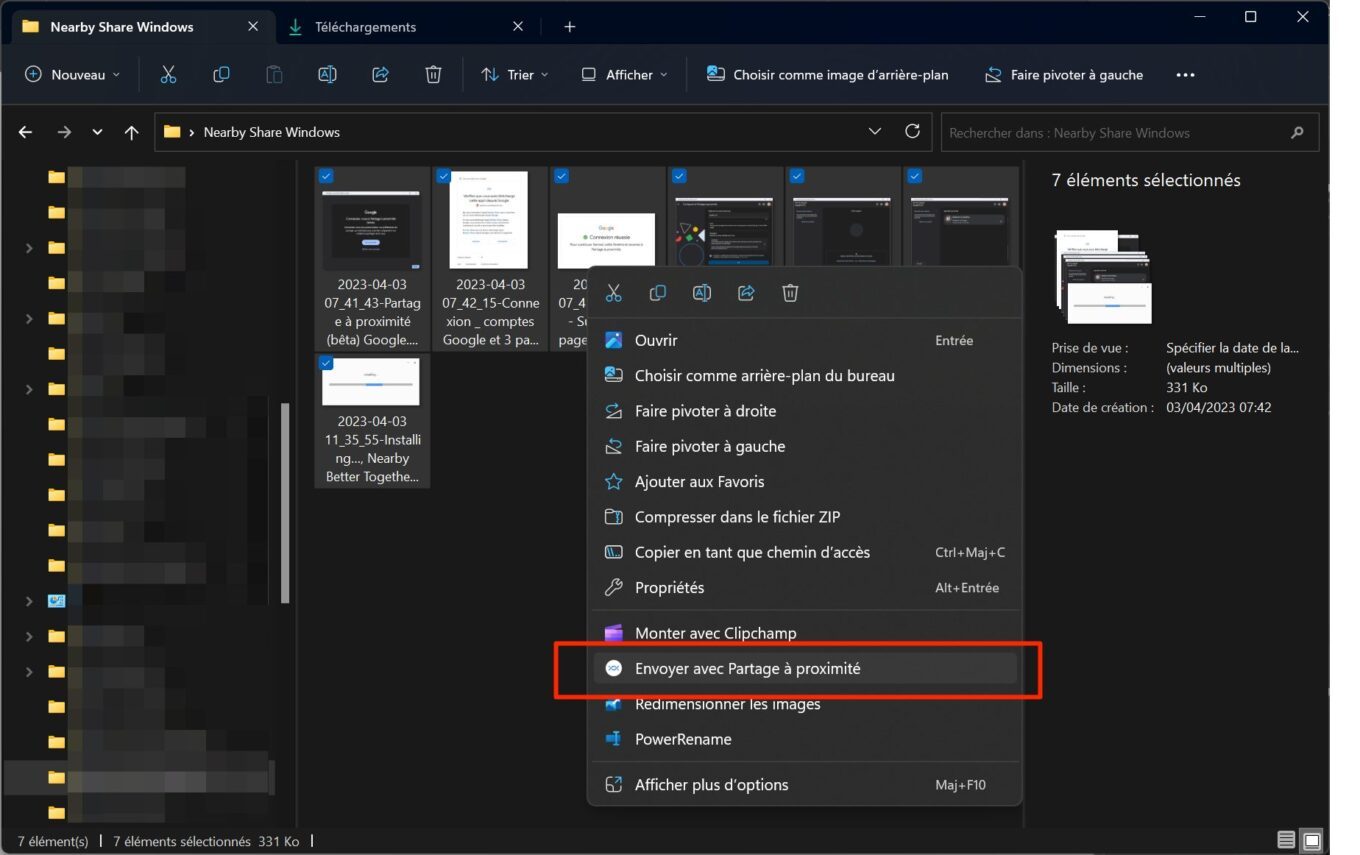
Quant à la méthode pour partager des fichiers depuis votre smartphone Android vers votre PC Windows, elle ne diffère pas de celle utilisée pour le partage de proximité entre deux appareils Android.
🔴 Pour ne manquer aucune actualité de 01net, suivez-nous sur Google Actualités et WhatsApp.


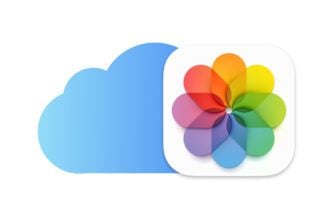
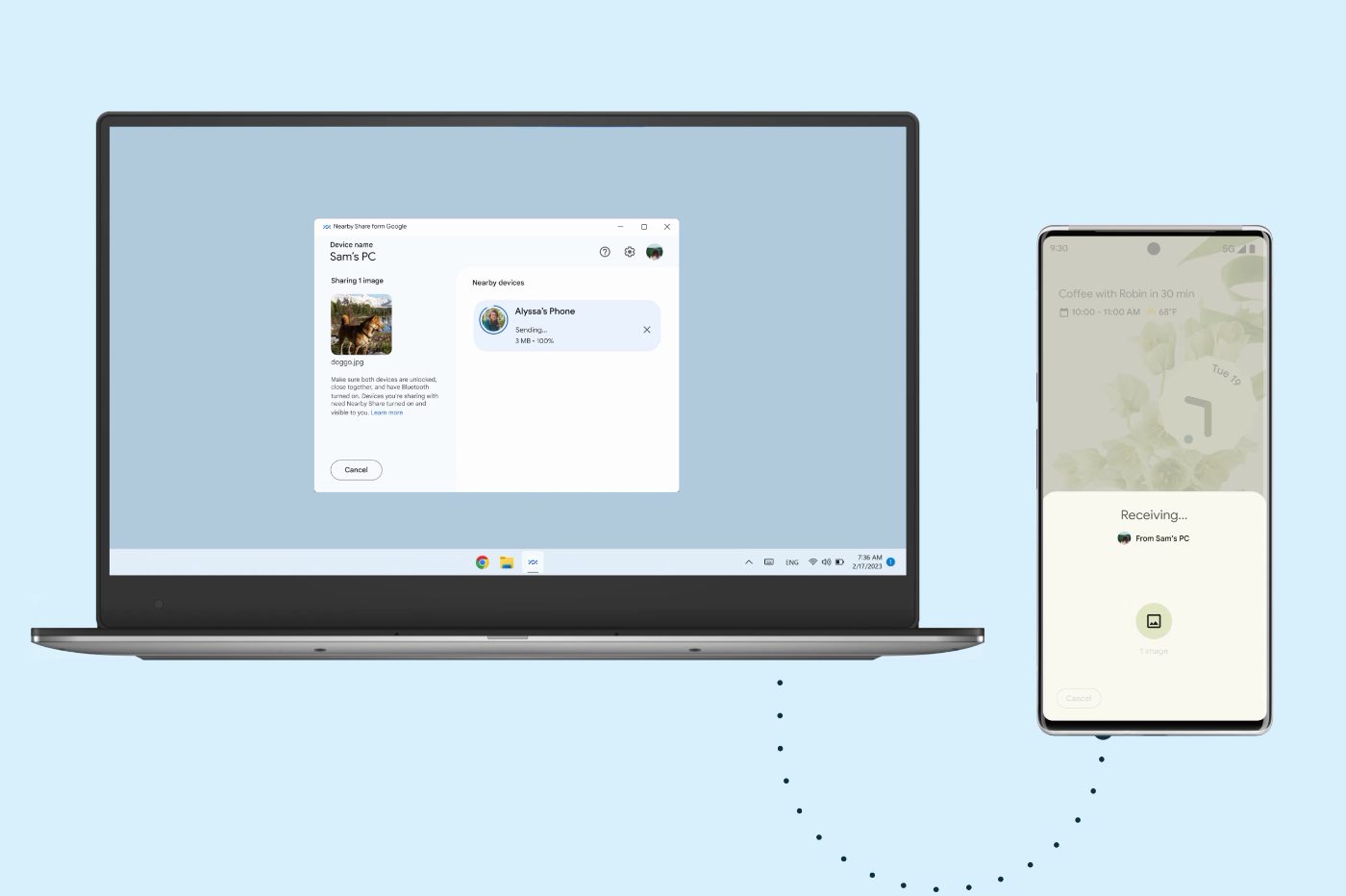
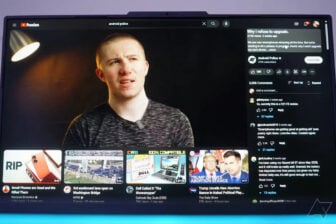


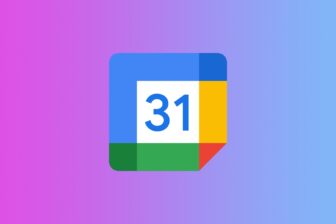









Lorsque vous appairez un smartphone avec le PC windows, l’icône du bluetooth apparait dans la barre des tâches. En faisant un clic droit sur celui-ci, un menu déroulant apparait et vous propose d’envoyer ou de recevoir un fichier. Dans le panneau suivant, il vous demande de vérifier l’appareil appairé puis dans les deux autres panneaux, il demande le nom du fichier, l’endroit où il se trouve. Il réalise ensuite le transfert en bluetooth. Les fichiers qui ont migré se retrouvent dans le dossier “telechargement” de windows ou du smartphone