- Comment lire un livre électronique avec son PC
- 1 : installez Lucidor
- 2 : premier lancement
- 3 : trouvez des livres en ligne
- 4 : améliorez la lecture
- 5 : constituez votre bibliothèque personnelle
- 6 : ajoutez un serveur de bibliothèque
- 7 : changez le look de Lucidor
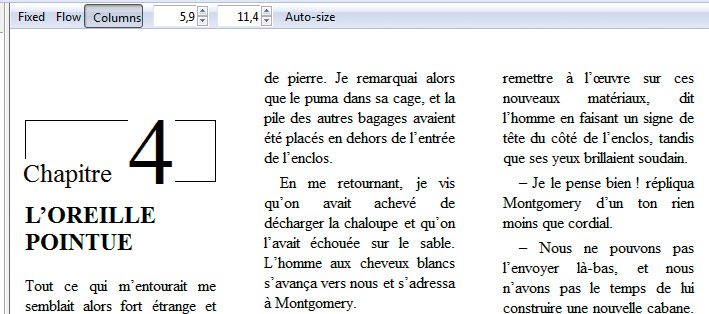
Lucidor se prête à quelques réglages pour s’adapter à vos habitudes et à votre écran. Faites un clic droit sur la page d’un livre, puis sur Show Toolbar. En haut, trois boutons apparaissent pour régler le « colonnage » : Flow est fixe et adapté à la taille de la fenêtre ; Fixed permet de régler, avec les chiffres à droite, la largeur d’un colonnage unique ; Columns définit à l’aide des deux valeurs à droite (hauteur et largeur) un multicolonnage. Nous vous conseillons d’utiliser le mode Fixed, avec une largeur plutôt étroite, à 12 ou 13.
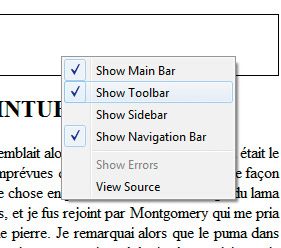
Vous pouvez épurer complètement la fenêtre pour vous concentrer sur le texte uniquement : faites un clic droit dans le texte, puis décochez toutes les lignes Show. Effectuez l’opération inverse pour revenir à la fenêtre normale.
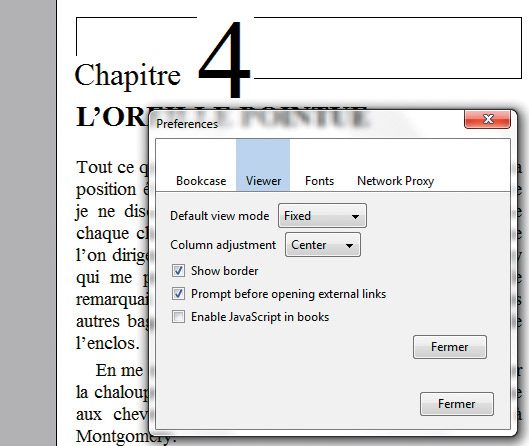
Si vous avez besoin d’un meilleur contraste, utilisez le menu File, Préférences, dans le module Viewer et cochez la case Show border.
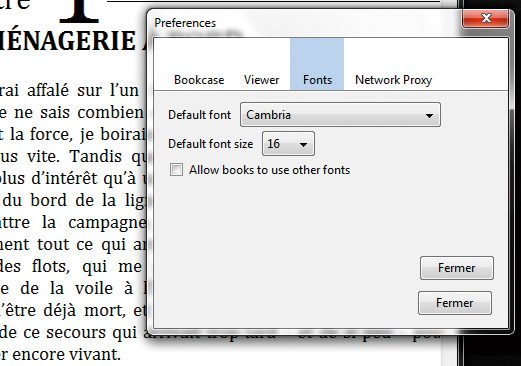
Enfin, vous pouvez changer la taille des caractères via les raccourcis clavier Ctrl et + ou Ctrl et –. Toujours dans le menu Préférences, mais dans le module Fonts, vous pouvez choisir la police à utiliser par défaut. Essayez Georgia ou Cambria, décochez la case Allow books to use other fonts pour forcer votre choix, fermez et rechargez éventuellement le livre pour que le réglage soit pris en compte.
🔴 Pour ne manquer aucune actualité de 01net, suivez-nous sur Google Actualités et WhatsApp.











