Ça y est. Android 14 est désormais officiellement disponible. Alors que les versions définitive d’Android étaient jusqu’à présent lancées entre la fin du mois d’août et le début du mois de septembre, Google a décidé, pour Android 14, d’embrasser un calendrier de lancement un peu différent. Cette année, le géant de Mountain View a décidé de retarder, de quelques semaines, le déploiement de son nouveau système d’exploitation mobile afin de le faire coïncider avec le lancement de ses nouveaux Pixel.
Et ce sont d’ailleurs les smartphones de Google qui sont les premiers servis. Outre les Pixel 8 et 8 Pro qui viennent d’être annoncés et qui fonctionnent d’emblée sous Android 14, vous pourrez profiter de la dernière mouture de l’OS mobile de Google dès maintenant si vous possédez un Pixel 4a (5G), Pixel 5, Pixel 6, Pixel 6 Pro, Pixel 6a, Pixel 7, Pixel 7 Pro, ou encore un Pixel 7a.
Pour les possesseurs de smartphones d’autres constructeurs, il faudra s’armer encore d’un peu de patience. Les premiers terminaux autres que ceux de Google à pouvoir faire fonctionner Android 14 devraient néanmoins arriver très rapidement, au cours des prochaines semaines.
Si vous avez d’ores et déjà la chance de pouvoir utiliser Android 14 sur votre appareil, voici quelques astuces qui vous permettront, une fois parfaitement maîtrisées, de tirer le meilleur de cette nouvelle mouture d’Android.
1. Personnalisez l’écran de verrouillage
Android 14 vous permet désormais de personnaliser l’écran de verrouillage sur votre smartphone. Vous pouvez, entre autres, y rajouter des raccourcis pour accéder rapidement à certaines fonctionnalités de votre appareil sans avoir à déverrouiller l’écran de celui.
Pour ce faire, maintenez votre doigt appuyé sur l’écran verrouillé de votre smartphone et sélectionnez Personnaliser écran de verrouillage, puis déverrouillez votre appareil. Sélectionnez ensuite un type d’horloge qui vous plaît en les faisant défiler, et appuyez sur Taille et couleur de l’horloge.
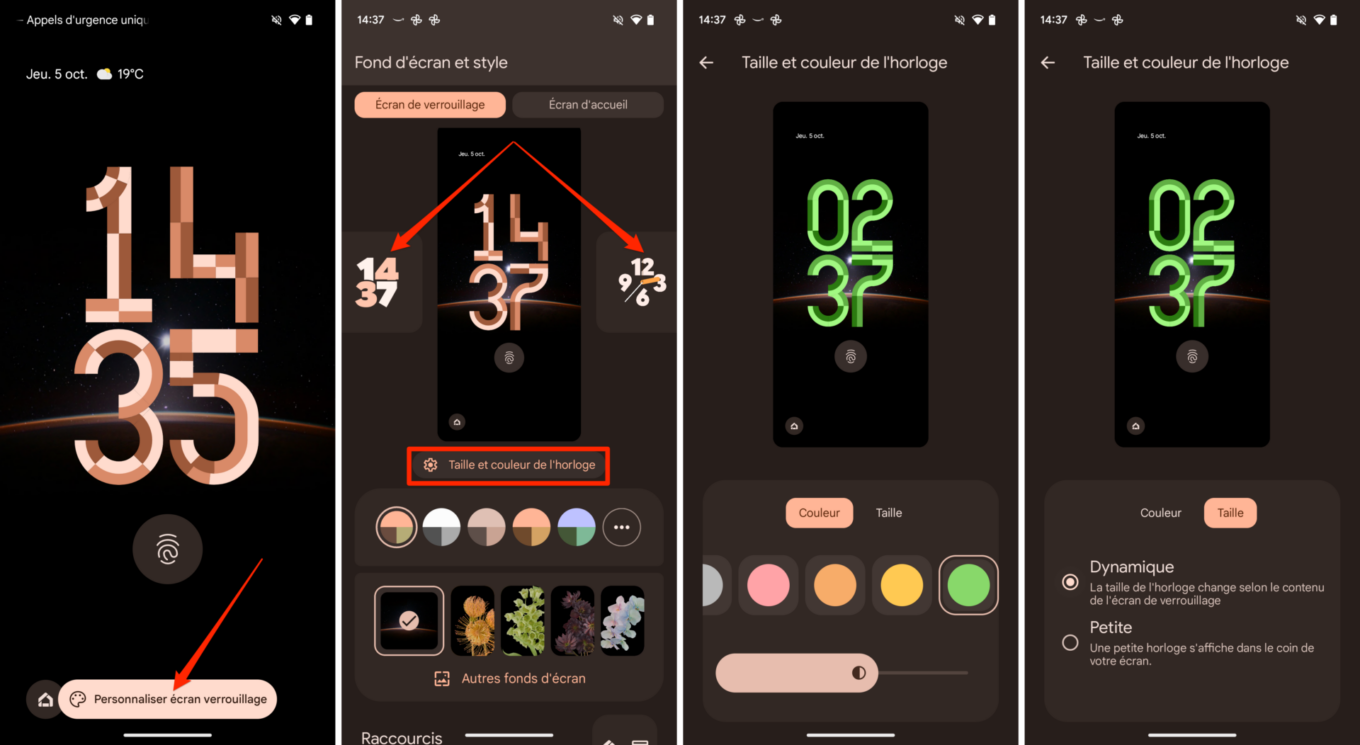
Personnalisez les couleurs du système, sélectionnez un fond d’écran, puis dans Raccourcis, ajoutez les raccourcis dont vous avez besoin en bas à gauche, et à droite de l’écran.
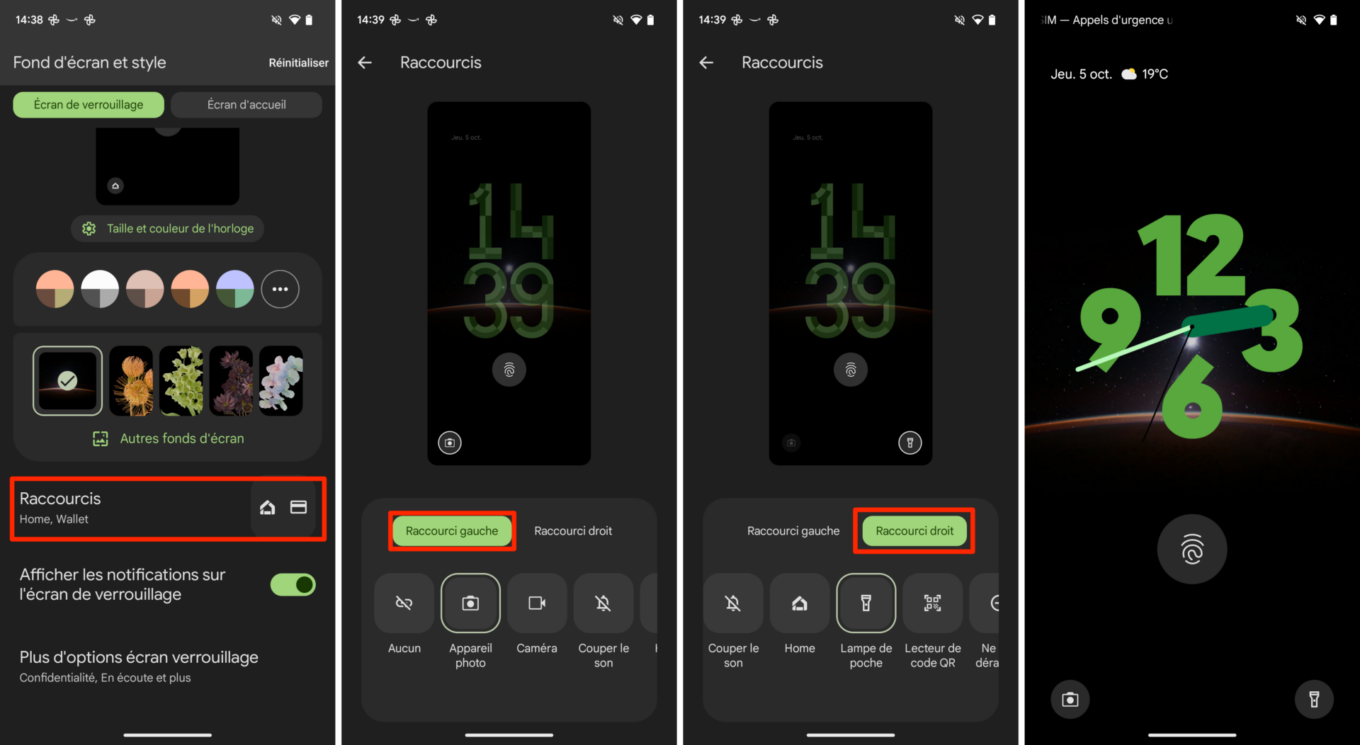
2. Affichez un widget de charge
Si vous possédez plusieurs appareils mobiles (smartphone, montre connectée, écouteurs ou enceinte Bluetooth, etc.), sachez qu’il est désormais possible de surveiller l’état de leur charge directement depuis l’écran de votre smartphone. Android 14 introduit en effet un widget dédié qui vous permettra de garder un œil sur la batterie de vos différents appareils.
Pour l’activer, maintenez votre doigt appuyé sur l’écran d’accueil de votre smartphone, et sélectionnez Widgets. Repérez ensuite le Widget Batterie, et intégrez-le directement sur l’écran de votre smartphone.
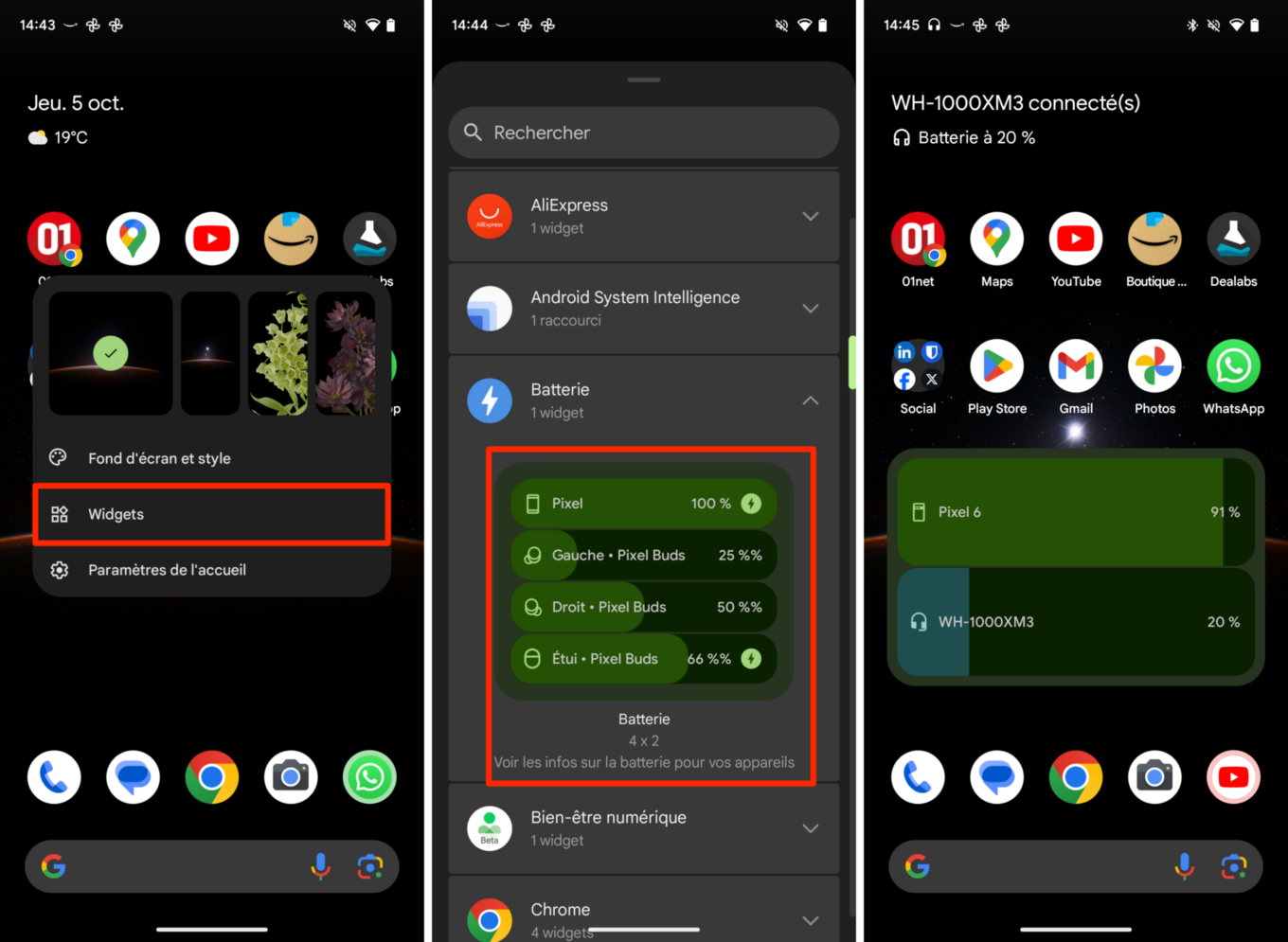
3. Glissez-déposez du texte et des images dans vos applications
Vous ne le savez sans doute pas, mais vous pouvez maintenant, comme sur votre ordinateur, glisser-déposer du texte ou des images d’une application à une autre. Il vous suffit pour cela de sélectionner l’élément, puis de maintenir votre doigt appuyé dessus, pendant que vous ouvrez une autre application pour y déposer le contenu.

4. Limitez l’accès des applications à certaines photos
Vous pouvez désormais sélectionner les photos pour lesquelles vous autorisez l’accès à certaines applications. Si vous ne l’avez pas fait à la première ouverture d’une appli (bouton Certaines photos et vidéos), pas de panique, il est toujours possible de limiter les photos auxquelles certaines applications installées sur votre appareil peuvent accéder.
Pour cela, rendez-vous dans les Paramètres d’Android, puis dans Sécurité et confidentialité, entrez dans le menu Confidentialité. Rendez-vous ensuite dans le Gestionnaire d’autorisations, puis dans Photos et vidéos, sélectionnez l’application pour laquelle vous souhaitez modifier les autorisations, et choisissez Toujours demander.
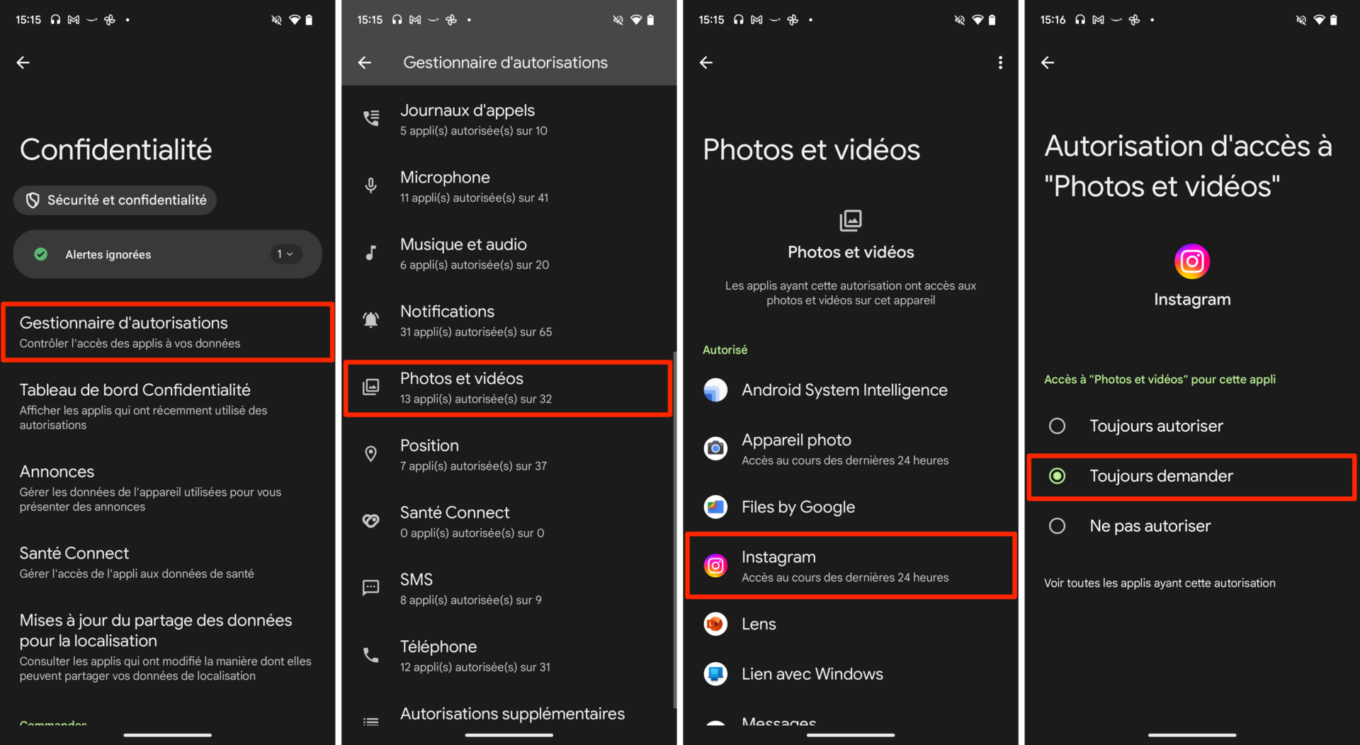
À la réouverture de l’application, celle-ci devrait afficher un discret menu vous permettant de Gérer les autorisations. Vous pourrez alors Sélectionner plus de photos auxquelles l’application peut accéder.
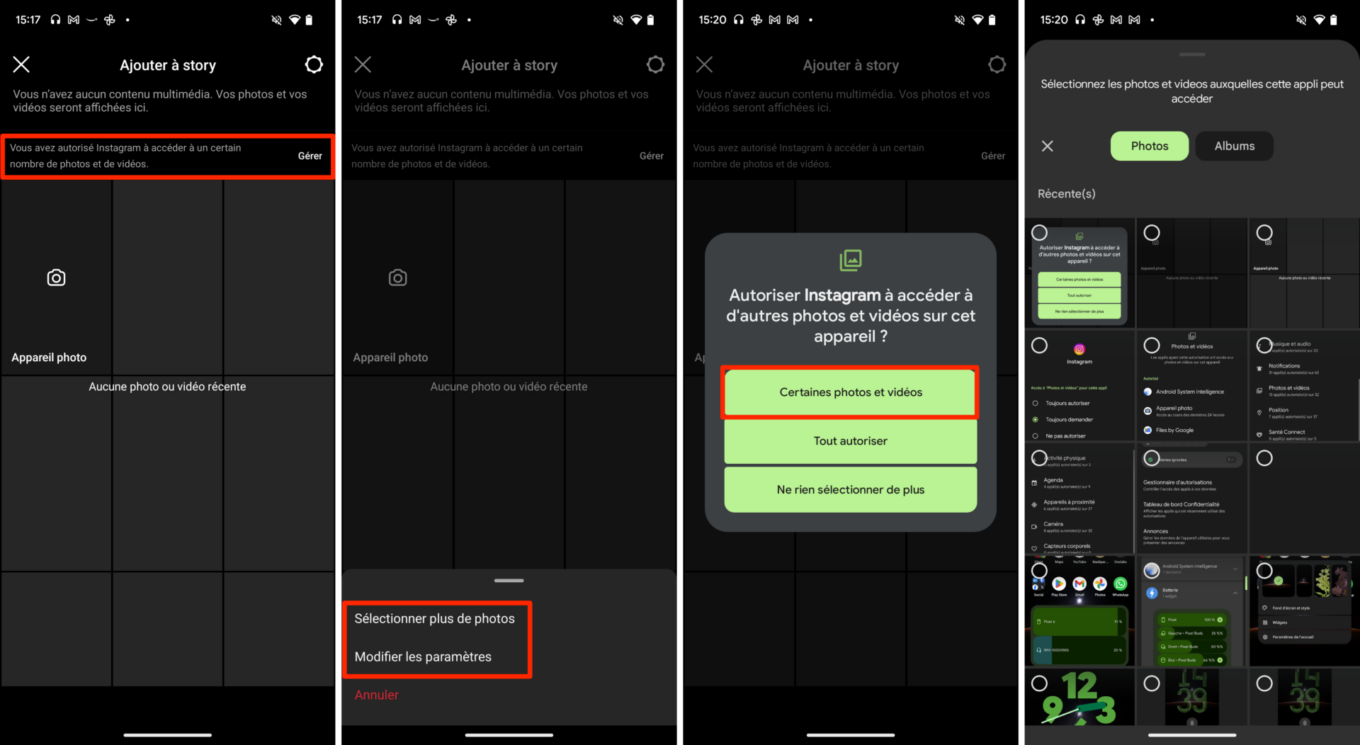
5. Utilisez votre smartphone comme Webcam sur votre ordinateur
Autre nouveauté d’Android 14, vous pouvez désormais utiliser le module caméra intégré à votre smartphone comme Webcam. Pour ce faire, il vous suffit de connecter votre smartphone à votre ordinateur (Windows, macOS, ou Linux) à l’aide d’un câble, puis de sélectionner le mode recharge USB depuis la notification affichée sur l’appareil.
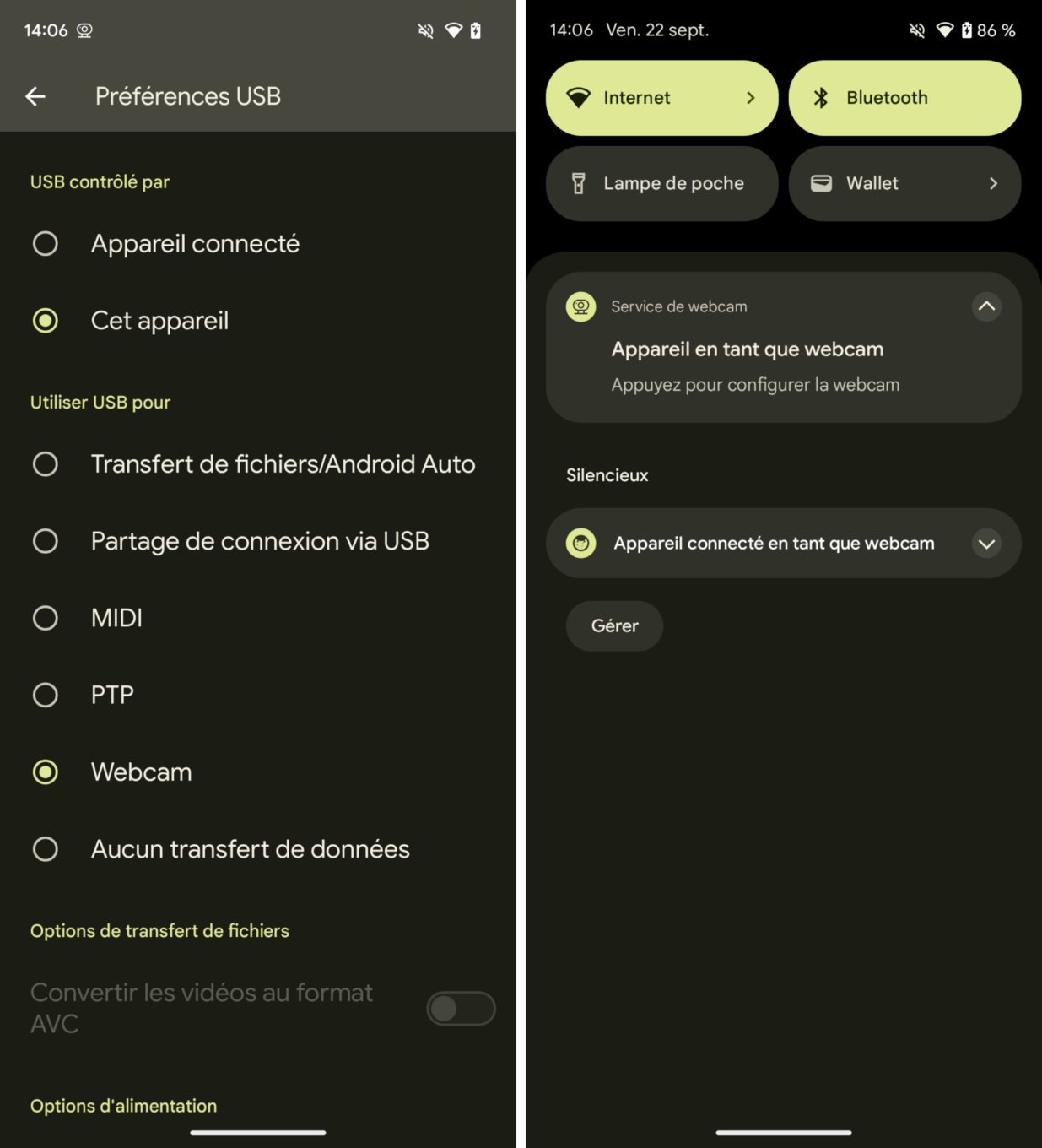
Vous pourrez ensuite choisir d’activer la fonction Webcam de votre smartphone et pourrez même sélectionner le module caméra à utiliser (si votre terminal en possède plusieurs).
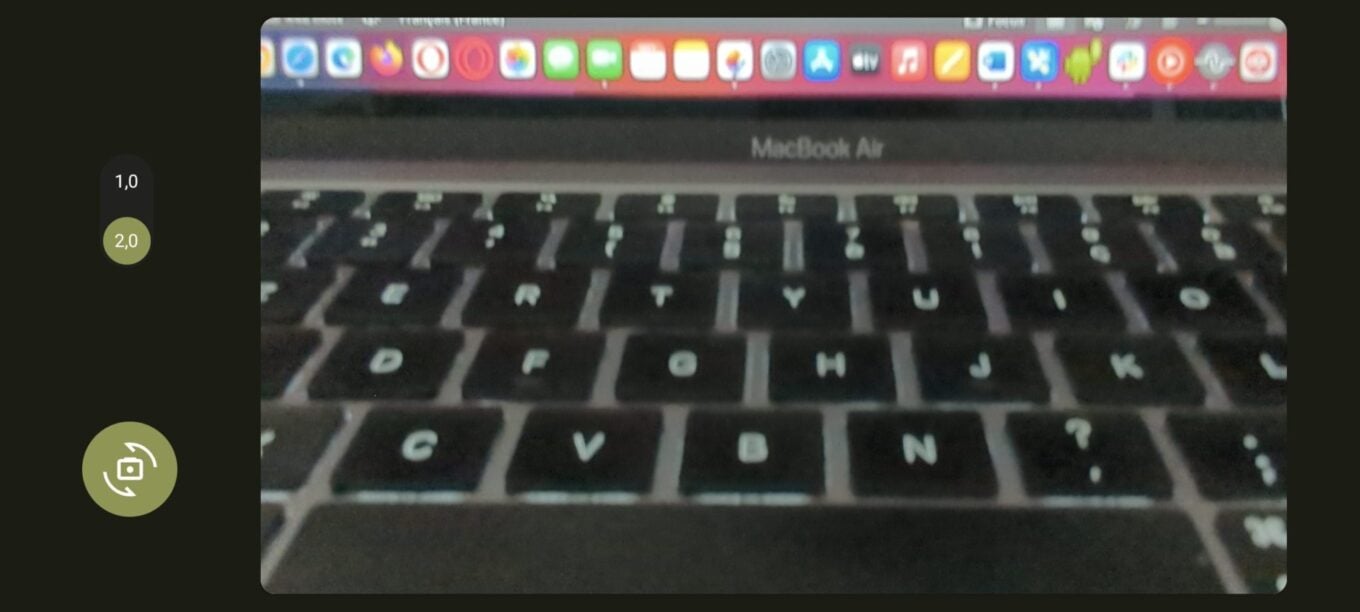
6. Activez le flash pour vos notifications
Vous pouvez à présent configurer le flash de votre smartphone pour être alerté lorsqu’une nouvelle notification arrive. Cette fonction, qui existe déjà sur iOS, est très pratique si vous avez pris l’habitude de laisser votre appareil en silencieux. Elle fait d’ailleurs partie intégrante des nouvelles fonctions d’accessibilité inaugurées par Google dans Android 14.
Pour l’activer, rendez-vous dans les Paramètres d’Android, puis dans le menu Accessibilité, au sein de la section Audio, sélectionnez Notifications avec flash.
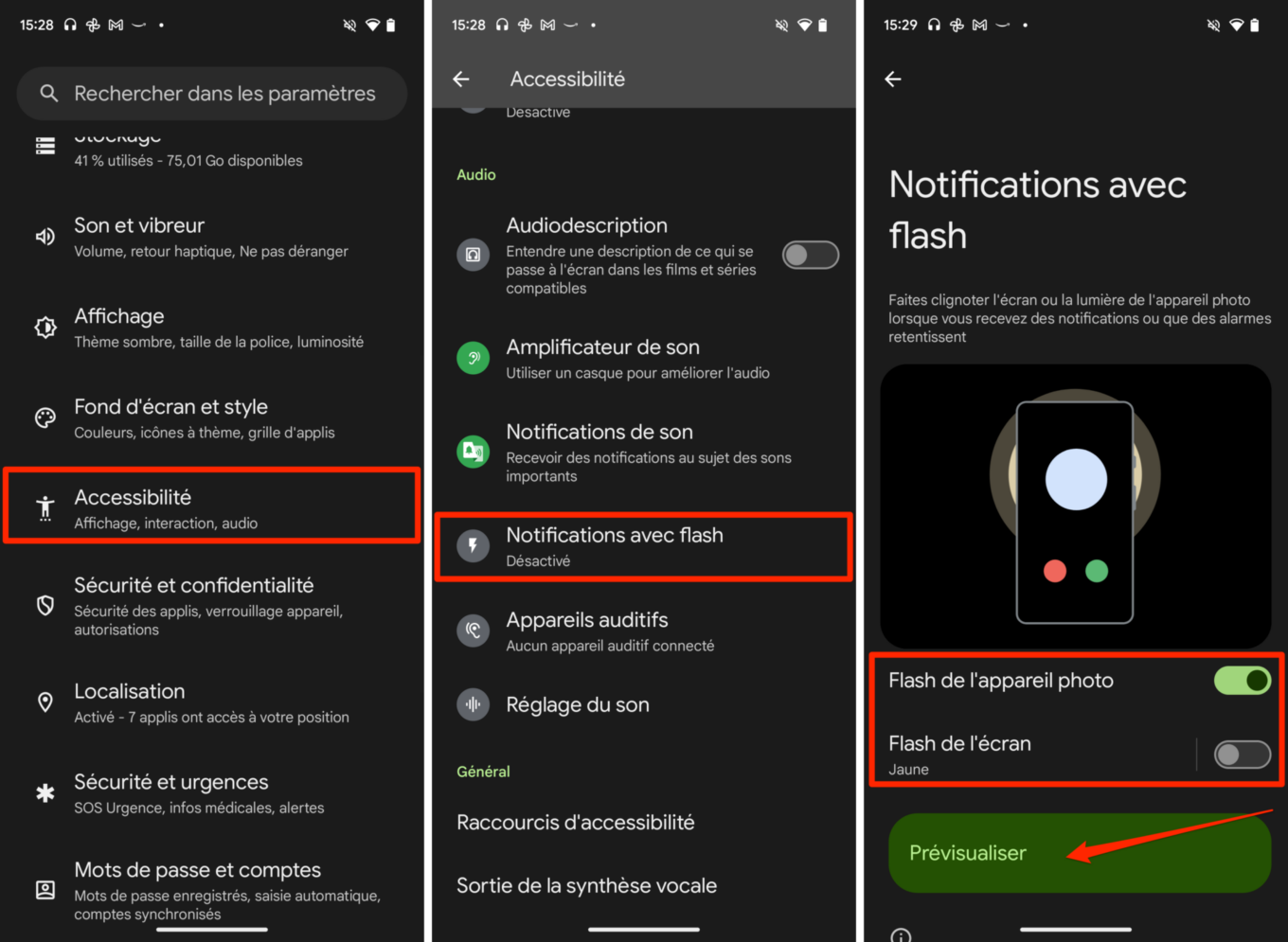
Vous pourrez alors activer le Flash de l’appareil photo, ou utiliser le Flash de l’écran (dans la couleur de votre choix) pour être alerté dès qu’une nouvelle notification arrive sur votre appareil. Si souhaitez avoir un aperçu du rendu, appuyez sur le bouton Prévisualiser. Attention toutefois, il vous faudra très certainement limiter l’utilisation des notifications sur votre appareil si vous ne souhaitez pas le voir se transformer en une guirlande de Noël.
7. Activez le déverrouillage automatique de votre écran
Non, vous ne rêvez pas. Vous pouvez désormais déverrouiller l’écran de votre smartphone automatiquement sans avoir à valider quoi que ce soit après avoir saisi votre code PIN de déverrouillage pour accéder à l’écran d’accueil.
Pour que votre écran se déverrouille aussitôt votre code PIN saisi, rendez-vous dans les Paramètres d’Android, puis dans le menu Sécurité et confidentialité, entrez dans Déverrouillage de l’appareil. Sélectionnez ensuite l’icône figurant une roue crantée affichée en face du Verrouillage de l’écran, puis activez l’option Confirmer automatiquement le déverrouillage.
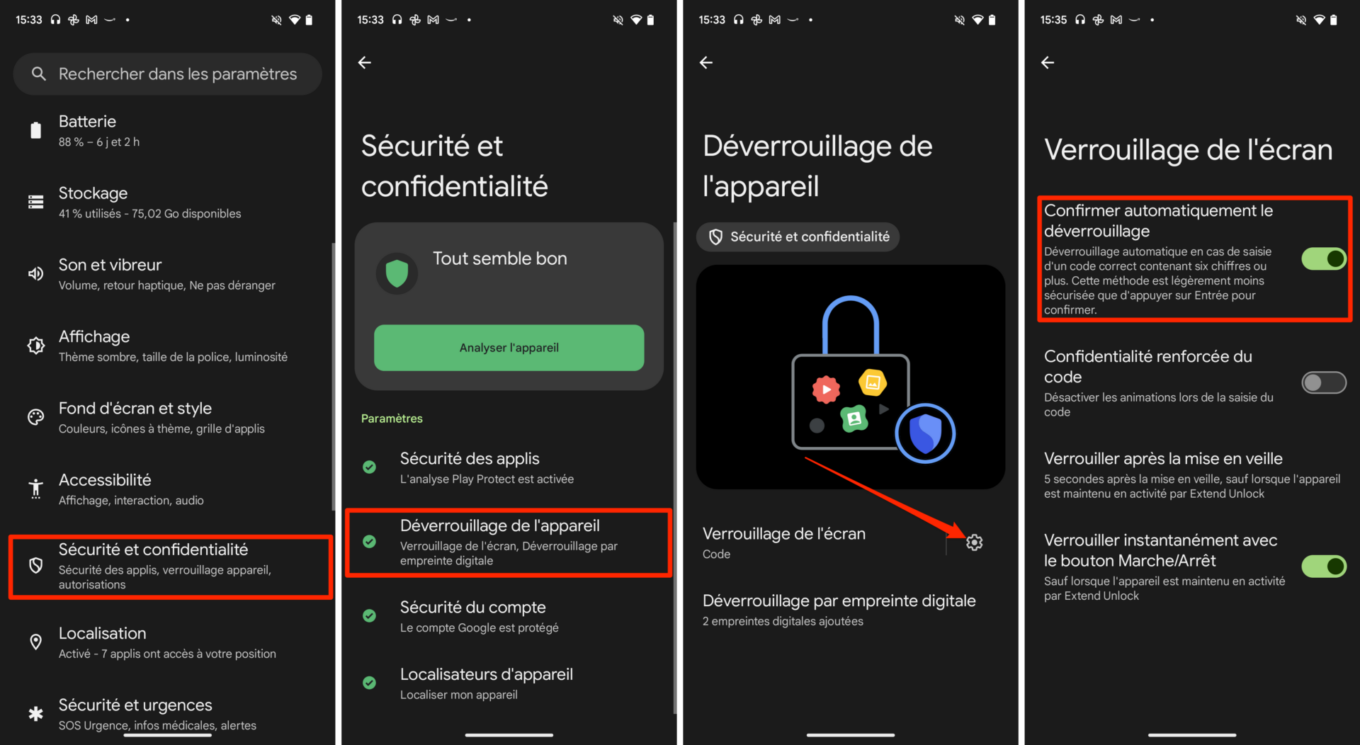
À noter que cette fonctionnalité n’est disponible que si vous utilisez un code de déverrouillage à six chiffres ou plus.
8. Configurez des fonds d’écran cinématiques
Android 14 intègre désormais une option permettant d’offrir un effet de 3D aux sujets présent sur votre fond d’écran. Concrètement, ces fonds d’écran cinématiques (c’est le nom donné par Google), permettent de détacher les protagonistes d’une photo de leur arrière-plan, pour les faire ressortir, avec un effet de 3D saisissant.
Pour configurer un fond d’écran cinématique, maintenez votre doigt appuyé sur l’écran d’accueil, puis dans la fenêtre qui s’affiche, sélectionnez Fond d’écran et style. Entrez ensuite dans le menu Autres fonds d’écran, puis sélectionnez Mes photos. Choisissez ensuite l’image que vous souhaitez utiliser en fond d’écran, puis lorsque l’aperçu de l’image est affiché, appuyez sur le bouton figurant de petites étoiles, en haut à droite de l’écran.
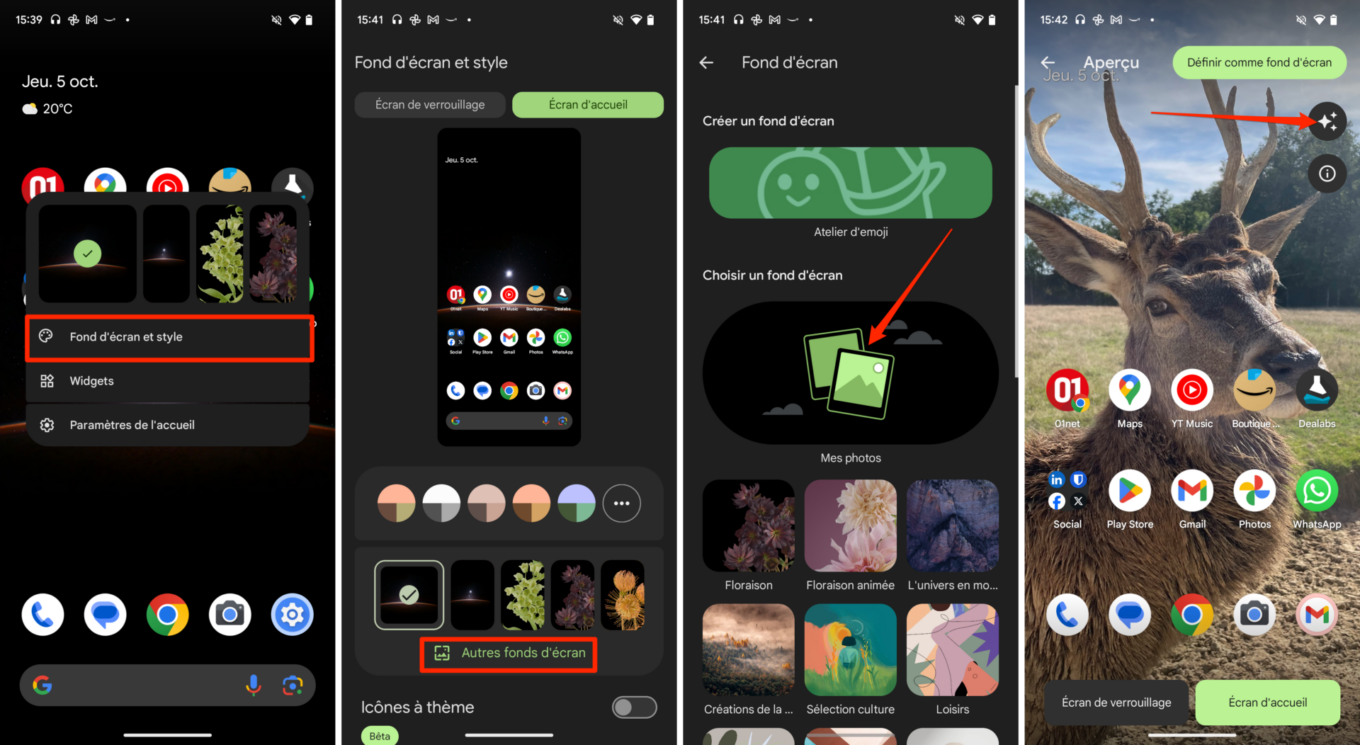
Dans le menu qui s’ouvre en pop-up, activez l’option Créer un fond d’écran cinématique, patientez quelques instants, et savourez l’aperçu du résultat. Le sujet de l’image est automatiquement détouré, et l’arrière-plan semble bouger lorsque vous bougez votre smartphone. Appuyez ensuite sur Définir comme fond d’écran en haut à droite de l’écran pour enregistrer votre fond d’écran cinématique. Android vous demandera alors si vous souhaitez l’appliquer pour l’Écran d’accueil, l’Écran de verrouillage, ou les Écrans d’accueil et de verrouillage.
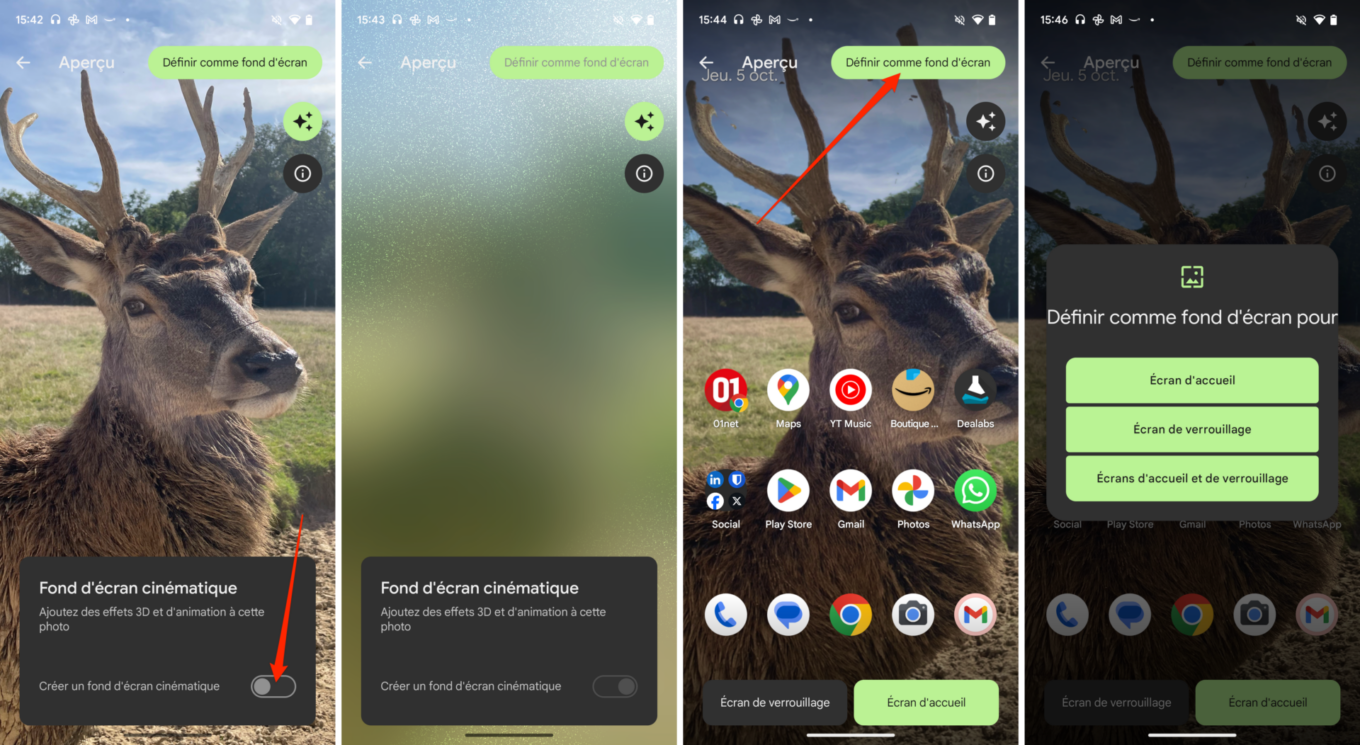
9. Changez rapidement la taille de la police
Android 14 inaugure un nouveau module qui vous permet d’ajuster, à la volée, la taille de la police d’écriture sur votre smartphone. Pour y accéder, déployez le volet des notifications depuis le haut de l’écran, puis affichez dans sa totalité le module d’accès rapide. Appuyez ensuite sur l’icône un crayon pour modifier les fonctions rapides affichées, puis repérez le bloc Taille de la police et faites un glisser-déposer pour l’ajouter dans les fonctions rapides de votre smartphone.
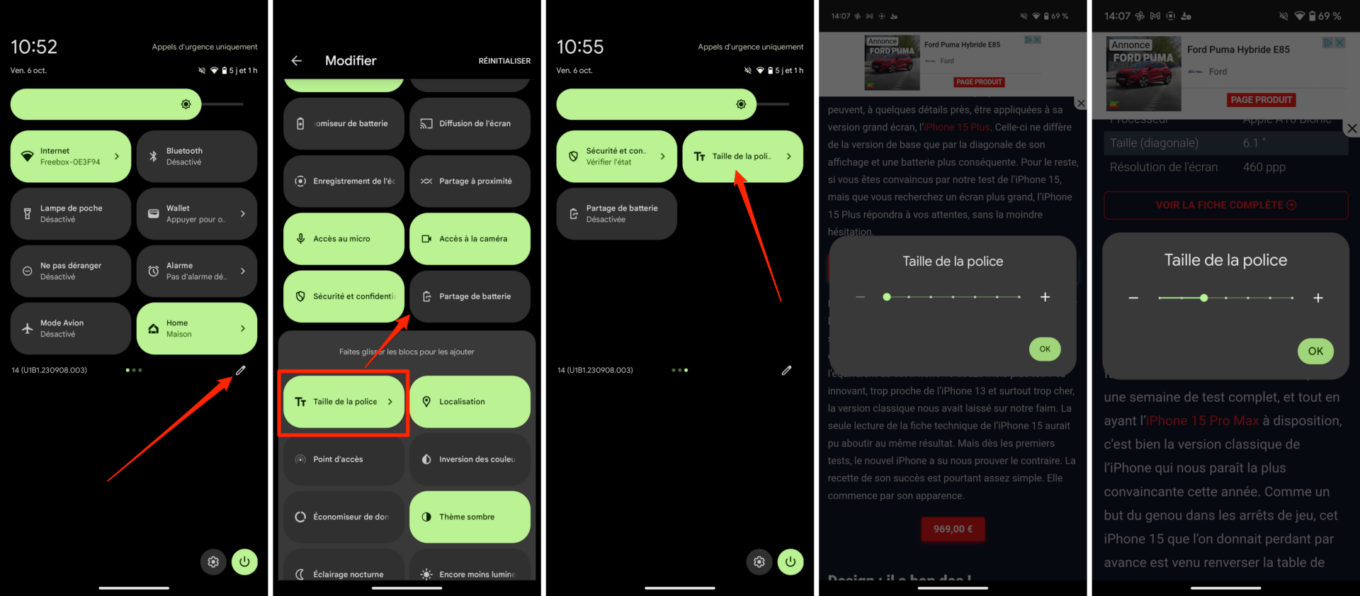
Désormais, lorsque vous consultez une application ou un site Web et que vous peinez à lire ce qui est affiché, ouvrez l’accès rapide et appuyez sur le module Taille de la police. Vous pouvez ajuster (momentanément) la taille de la police pour lire plus confortablement le contenu. Attention toutefois, la modification de la taille de la police s’applique à tout le smartphone. Vous pourrez revenir en arrière pour retrouver l’affichage que vous avez paramétré initialement sur votre smartphone.
10. Accédez au jeu caché dans l’Easter Egg d’Android 14
Comme à chaque nouvelle version d’Android, Google glisse un « Easter Egg » dans son système d’exploitation. Cette fois-ci, pour l’Easter Egg d’Android 14, la firme de Mountain View est allée un peu plus loin. Celui-ci dissimule en effet un mini jeu qui vous propulsera aux commandes d’un vaisseau spatial.
Pour y accéder, ouvrez les Paramètres d’Android, puis dans À propos du téléphone, sélectionnez Version d’Android, puis tapotez rapidement plusieurs fois d’affilée le numéro de Version d’Android. Vous devriez alors arriver sur le fameux Easter Egg d’Android 14.
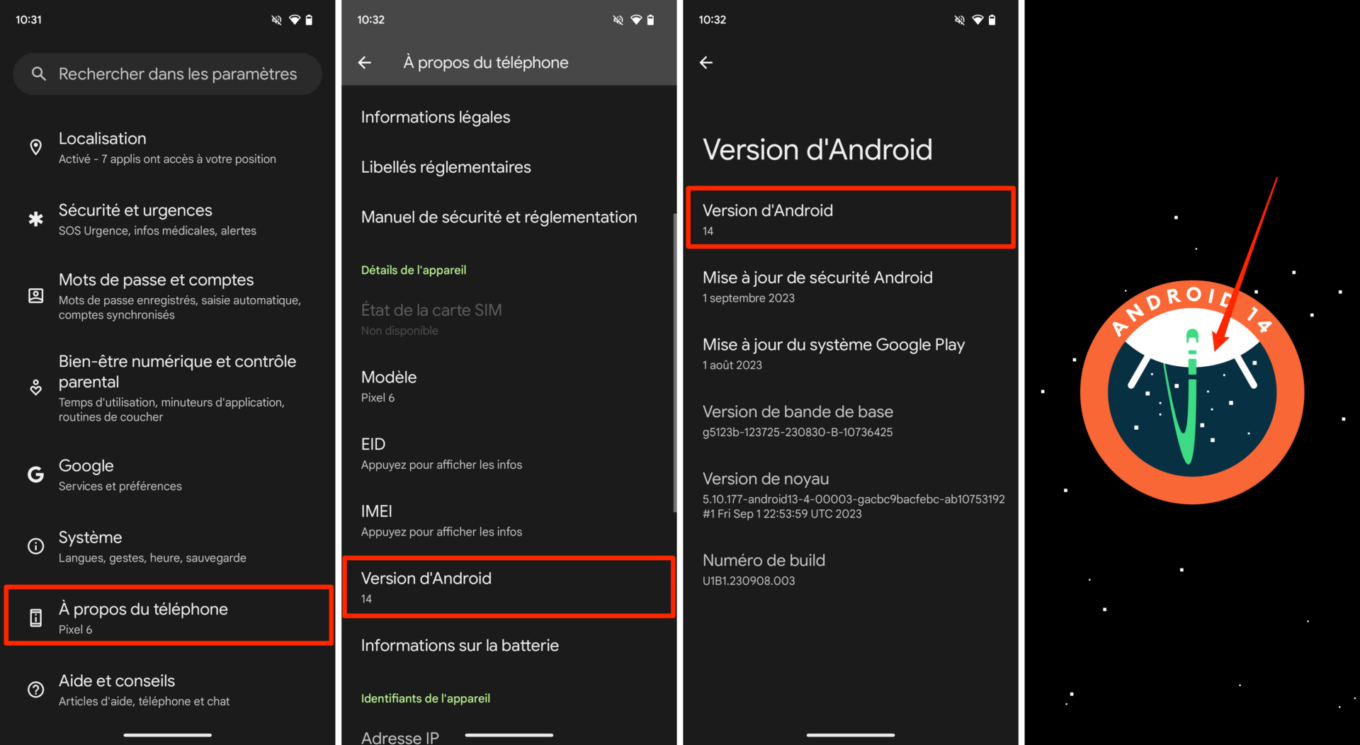
Mais ce n’est pas terminé. Maintenez à présent votre doigt appuyé sur le logo d’Android 14. Votre smartphone devrait alors se mettre à vibrer, et les étoiles affichées à l’arrière-plan du logo devraient se déplacer plus rapidement.

Vous venez officiellement de vous faire propulser dans l’espace et êtes désormais aux commandes d’un petit vaisseau spatial.
🔴 Pour ne manquer aucune actualité de 01net, suivez-nous sur Google Actualités et WhatsApp.






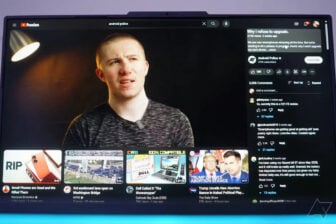








J’espère qu’un jour ils faudra un code pour éteindre le téléphone comme pour l’allumer
En effet, quand on se fait voler son smartphone, la première chose que fait le voleur c’est d’éteindre le téléphone et ainsi, impossible de le suivre
C’est tout bête, je ne comprend pas pourquoi c’est pas encore fait vu le nombre de téléphones encore volés ces derniers mois
Paramètres/mot de passe et sécurité/sécurité du système/demander un mot de passe pour la mise hors tension 😉
Malheureusement, cette option n’est pas disponible sur tous les appareils
Je ne sais pas pourquoi mais pour ma part, je suis possesseur d’un Pixel 5 (et ma cousine à le Pixel 4A 5G) malgré la mise à jour pour Android 14, je n’ai pas accès (elle aussi) à 3 fonctionnalités:
*le mode “cinématographiques wallpaper”
*la fonction “Webcam par USB”
*le mode fond d’écran générative par l’IA.
Je ne sais pas si c’est pour privilégier les gammes plus avancée et nous sortir une future mise à jour qui va les débloquer ou bien c’est uniquement pour les appareils ayant un CPU Tensor (bizarre Vu qu’apparemment c’était disponible dans les versions bêta QPR)
Moi, c’est juste la webcam qui est absente sur un Pixel 7a et Android 14
Bonjour chers amis. Pour la création d’un fond d’écran cinématique, mon téléphone n’affiche pas les petites étoiles a droite de l’écran mais seulement le point dans le p’tit cercle. Que ce qui ne va pas avec mon pixel 6?! Vous avez une réponse ?? Merci
Si tu essayes cette fonction avec les fonds d’écran intégrés au pixel 6, désolé mais c’est mort. Uniquement les autres fonds d’écran (téléchargés par exemple).
Le widget batterie et les fonds d’écran cinématique étaient déjà dispos sur un Feature Drop d’Android 13.
Sinon pour répondre à @Ferry, ça paraît pas bête comme ça mais comment tu fais si tu veux hard reboot ton appareil en cas de plantage ? Il faut toujours un moyen matériel de forcer l’appareil à s’éteindre malheureusement. Et sinon sur iPhone tu peux continuer à localiser l’appareil même quand il est éteint grâce au reseau Find My, à voir si Google va adapter ça sur Android
C’est l’une, si ce n’est la meilleure, des fonctions antivol de smartphone. Samsung l’utilise depuis bien longtemps déjà. Ça ne coûte pourtant rien à Google de le faire. Mais bon, l’IA d’abord…✊🏼😿