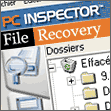Vous avez vidé la Corbeille un peu trop vite, sans en vérifier le contenu, et effacé un fichier important ? Vous avez perdu un fichier à la suite d’un plantage ? Ne désespérez pas. Dans de nombreux cas, vous pouvez récupérer un fichier disparu en utilisant un logiciel spécialisé.
Nous vous conseillons PC Inspector File Recovery 4, un programme gratuit, en français, capable de récupérer des fichiers effacés ou endommagés, sur un disque dur ou sur un support amovible (une clé USB ou une carte mémoire d’appareil photo). Il sait même retrouver des données sur un disque dur que Windows ne reconnaît plus ! En revanche, le logiciel ne fonctionne pas encore avec les CD ou les DVD abîmés.
Pour mettre toutes les chances de votre côté, ne tardez pas : lancez la récupération de données dès que vous avez perdu un fichier. En effet, si, entre temps, vous créez ou vous enregistrez de nouveaux fichiers sur votre disque dur ou votre support amovible, ils occuperont l’espace laissé libre par le fichier disparu, qui sera alors irrécupérable ! Il est donc préférable d’installer PC Inspector File Recovery 4 avant d’en avoir besoin.
Enfin, si File Recovery ne parvient pas à récupérer vos données, il vous reste un dernier recours : utiliser les services de sociétés spécialisées comme Datex, Dafotec ou encore Aigon. Mais cette fois, il vous en coûtera plusieurs centaines d’euros…
1?” Téléchargez le logiciel
Lancez votre navigateur Web et rendez-vous sur Telecharger.com. Cliquez sur le bouton Télécharger. Si vous installez le logiciel à titre préventif, vous pouvez enregistrer le fichier à télécharger n’importe où sur votre disque dur. En revanche, si vous l’installez à titre curatif, juste après avoir effacé ou perdu un fichier, enregistrez le fichier à télécharger sur un disque amovible (une clé USB, par exemple) ou sur une autre partition, puis choisissez soigneusement le dossier d’installation pour être certain de ne pas écraser le fichier à récupérer.
Une fois le fichier Pci_filerecovery.exe (5,8 Mo) rapatrié, double-cliquez dessus pour le lancer et suivez les étapes de l’Assistant pour installer le logiciel. Lancez ensuite PC Inspector File Recovery. Dans la fenêtre Choose Language, cliquez sur French et validez en cliquant sur le V vert.
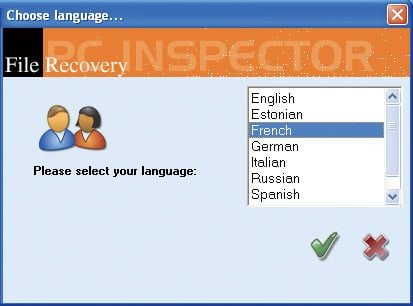
2?” Recherchez des documents effacés
Pour retrouver un fichier effacé par erreur, lancez File Recovery et cliquez sur l’onglet placé à gauche de Rechercher des fichiers effacés. Activez l’onglet Disque logique et, dans la liste qui s’affiche, double-cliquez sur le disque concerné (C:, par exemple). Une interface d’exploration apparaît alors. Parcourez l’arborescence des fichiers effacés, dans le cadre de gauche. Dans le cadre de droite, maintenez la touche Maj enfoncée et cliquez sur chacun des fichiers à récupérer. Faites un clic droit sur l’un des fichiers sélectionnés et sélectionnez Enregistrer sous….
Choisissez un dossier de destination et cliquez sur le V vert. Si les fichiers que vous voulez récupérer sont représentés avec une icône verte, vous les retrouverez exactement dans leur état d’origine.
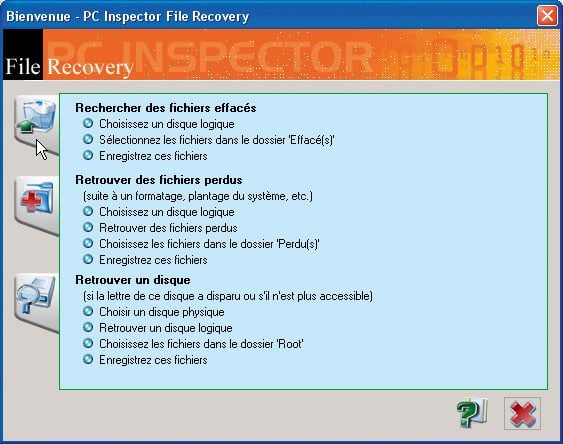
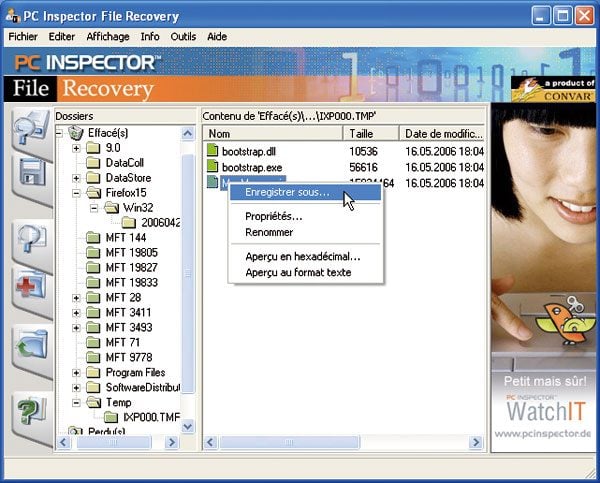
3?” Restaurez des fichiers perdus
Vous avez perdu un fichier lors d’un plantage, par exemple, ou vous avez procédé par erreur au formatage rapide d’un disque ? Dans la fenêtre principale de File Recovery, cliquez sur l’onglet placé à gauche de Rechercher des fichiers perdus. Dans la liste, double?”cliquez sur le disque concerné, C: par exemple. Une fenêtre apparaît. Ne modifiez pas les paramètres (ils sont réglés pour une analyse complète du disque), et cliquez sur le V vert. Le logiciel entame l’examen de l’intégralité de votre disque dur. Plus la capacité de ce dernier est élevée, plus long sera l’examen (comptez une dizaine de minutes pour un disque de 15 Go, par exemple).
Une fois l’analyse terminée, parcourez la liste des fichiers perdus, affichée dans le cadre de droite. Vous remarquerez que leur nom commence systématiquement par cluster : File Recovery ne préserve pas les noms originaux des fichiers. Tapez Ctrl + A pour sélectionner tous les fichiers, puis faites un clic droit et sélectionnez Enregistrer sous… (voir écran ci-dessous). Choisissez un dossier de destination pour les fichiers à récupérer et cliquez sur le V vert. L’opération peut durer plusieurs minutes.

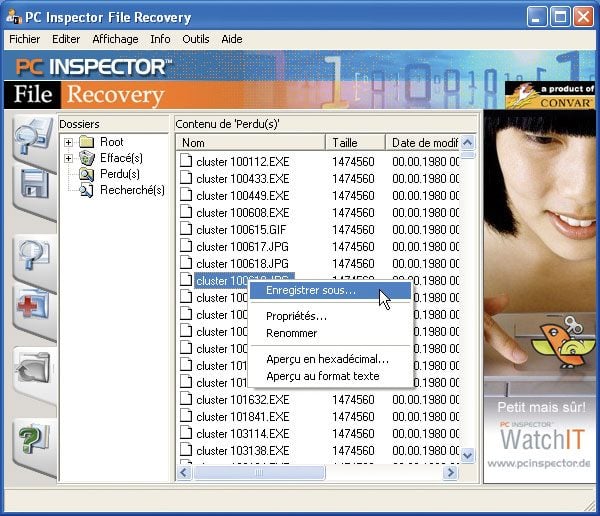
4?” Retrouvez le contenu d’un disque
Si votre disque dur n’apparaît pas dans le Poste de travail de Windows mais qu’il est reconnu par le Bios, ses partitions ou leur table de description (le MBR ou Master Boot Record) sont probablement endommagées. Dans l’écran principal de File Recovery, cliquez sur Retrouver un disque. Activez l’onglet Disque physique. Dans la liste, sélectionnez le disque non reconnu par Windows, et cliquez sur le bouton Rechercher des disques logiques. Cliquez sur le V vert.
Le logiciel examine alors le disque, à la recherche de partitions. Après plusieurs minutes d’analyse, une liste apparaît. Double-cliquez alors sur l’un des éléments contenant l’expression (lost). Parcourez l’arborescence des fichiers dans le cadre de gauche. Dans le cadre de droite, maintenez la touche Maj enfoncée et cliquez une fois sur chaque fichier à récupérer. Faites un clic droit sur l’un des fichiers sélectionnés et sélectionnez Enregistrer sous… Choisissez un dossier pour l’enregistrement des fichiers et cliquez sur le V vert.
Attention : il n’est pas sûr que vous puissiez récupérer les fichiers. Si leurs noms sont truffés de caractères spéciaux, sans la moindre cohérence, comme ici, il n’y a quasiment aucun espoir. Notez que File Recovery peut trouver plusieurs partitions effacées sur un même disque physique. Lorsque vous en avez fini avec la première partition trouvée, déroulez le menu Fichier, Disque, pour revenir au panneau de sélection des partitions. Sélectionnez la partition suivante et reprenez votre travail de restauration.
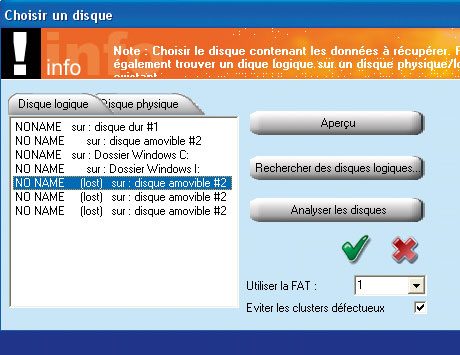
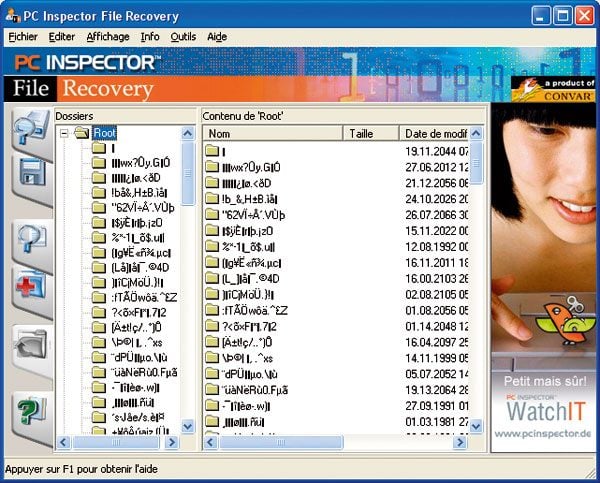
🔴 Pour ne manquer aucune actualité de 01net, suivez-nous sur Google Actualités et WhatsApp.