Vous avez créé un tableau de résultats dans votre classeur, et vous souhaitez élaborer des scénarios différents en fonction d’hypothèses de ventes. Lotus 1-2-3 vous permet de mettre en place une gestion des versions, de manière simple et efficace.Vous pouvez afficher différentes versions dans un même tableau en saisissant pour chacune d’elles des données variables, et obtenir les données résultantes.
Etape 1 : Créez les nouvelles versions
1- Lancez Lotus 1-2-3. Dans le menu Démarrer, cliquez successivement sur Programmes, Lotus SmartSuite puis sur Lotus 1-2-3.2- Dans la fenêtre de bienvenue, cliquez sur l’onglet Ouvrir un classeur existant. Ouvrez votre fichier en double-cliquant sur son nom.3- Insérez deux lignes entre les en-têtes de colonnes du tableau et la première ligne de données. Celles-ci serviront à l’affichage du menu des versions et éviteront de masquer les en-têtes. Sélectionnez les deux premières cellules de données.
Effectuez un clic avec le bouton droit de la souris sur la sélection. Dans le menu contextuel, cliquez sur Insérer. Dans la fenêtre qui s’affiche, cliquez sur l’option Lignes et validez en cliquant sur OK.4- Pour formater les nouvelles lignes, sélectionnez-les et ouvrez la fenêtre des propriétés en utilisant la combinaison de touches Alt + Entrée.

Cliquez sur l’onglet puis sélectionnez les options souhaitées.

5- Sélectionnez les données variables, les colonnes Quantité et Unité dans notre exemple.6- Ajoutez une première version. Dans le menu Champ, cliquez sur Version, puis sur l’option Nouvelle Version.
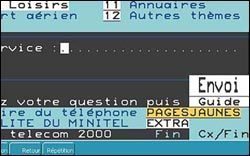
Dans la fenêtre Nouvelle version, définissez un nom de champ pour la sélection courante.
Les références des cellules correspondantes s’affichent à droite de la zone
Nommez ensuite la version en donnant un nom évocateur suivant le scénario choisi.
Afin de pouvoir saisir de nouvelles données dans le champ Quantité, ne cochez pas la case Utiliser les données actuelles7- Insérez des commentaires qui donneront une description détaillée de la version. Cliquez sur l’onglet Options ou sur le bouton Suivant. Saisissez le texte souhaité dans la zone Note .8- Pour afficher directement dans le tableau une liste déroulante contenant le nom des différentes versions du champ Quantité, si ce n’est déjà fait, cochez la case Afficher nom et contour de la version.
Validez en cliquant sur le bouton Terminer.
Dans le tableau, le nom de la nouvelle version s’affiche, et un petit cadre entoure le champ Quantité :9- Saisissez les données de cette nouvelle version.
10- Les cellules résultantes sont automatiquement mises à jour dans la nouvelle version, le montant total des quantités par le prix unitaire dans notre exemple :11- Créez autant de scénarios et de versions que nécessaire pour le champ Quantité. Sélectionnez les cellules du champ, et reprenez au n?’ 6 de cette étape en procédant de la même manière.
Etape 2 : Affichez les versions
1- Affichez les données des différentes versions dans le tableau. Cliquez sur le bouton situé à droite du nom de la version dans le tableau Puis, dans la liste déroulante, sélectionnez la version de votre choix.
2- Pour afficher les propriétés de la version en cours, effectuez un clic avec le bouton droit de la souris sur ce bouton.
Dans le menu contextuel, cliquez sur l’option Propriétés de version. Dans la fenêtre qui s’affiche, toutes les informations saisies au moment de la création de la version sont mentionnées. Vous trouvez également la date et l’heure de création, et le nom de l’auteur.3- Le menu contextuel de ce bouton assure une gestion complète des versions. Pour créer une nouvelle version à partir du champ sélectionné, par exemple, cliquez sur l’option correspondante pour accéder plus rapidement à la fenêtre Nouvelle version.
4- Pour renommer une version, cliquez sur son nom. Celui-ci est aussitôt surligné et le curseur clignote. Saisissez le nouveau nom directement dans cette zone.
5- Si vous trouvez l’affichage du nom et du contour des versions dans le tableau peu esthétique, masquez-les. Effectuez un clic avec le bouton droit de la souris sur ce bouton.
Dans le menu déroulant, cliquez sur l’option Masquer bord et nom de version.
Pour réafficher ultérieurement ces éléments, cliquez dans n’importe quelle cellule du champ Quantité avec le bouton droit de la souris et sélectionnez Propriétés de version. Dans la fenêtre des propriétés, cochez ensuite la case Afficher nom et contour.6- Pour gérer l’affichage des versions dans une fenêtre indépendante, dans le menu Champ, cliquez sur Version, puis sur l’option Afficher version.
Dans la fenêtre qui s’affiche, et si vous avez défini plusieurs champs, sélectionnez l’un d’eux.
Puis double-cliquez sur le nom de la version souhaitée pour afficher les données correspondantes dans le tableau.
Etape 3 : Créez des groupes de versions
Créez des groupes de versions pour effectuer des simulations à partir de versions issues de champs différents.1- Définissez un second champ de données variables, que vous nommerez Produits, en sélectionnant les données des colonnes Description et Prix Unitaire. Puis créez une ou plusieurs versions pour ce champ en reprenant au n?’ 6 de l’étape 1.2- Créez un premier groupe. Dans le menu Champ, cliquez sur Version, puis sur l’option Groupes de versions.
Dans la fenêtre qui s’affiche, cliquez sur le bouton Créer groupe. Dans la nouvelle fenêtre, nommez le nouveau groupe.
Ce groupe comprendra les valeurs initiales du champ Produits, et l’une des versions du champ Quantité.Dans la zone Versions disponibles, cliquez sur la version intitulée Val-initiale du champ Produits.
Puis cliquez sur la flèche pour ajouter la version au nouveau groupe. Celle-ci s’affiche dans la zone
Dans la zone Versions disponibles, sélectionnez ensuite une version du champ Quantité et ajoutez-la au nouveau groupe.
Validez en cliquant sur OK.3- Créez un second groupe. Celui-ci permettra d’élaborer des scénarios qui combineront une version du champ Quantité et une version du champ Produits. Cliquez sur le bouton Créer groupe et nommez le nouveau groupe.
Sélectionnez ensuite les versions dans la zone Versions disponibles et ajoutez-les au groupe.
Validez en cliquant sur le bouton OK.
La fenêtre Groupe de versions récapitule le nombre de groupes et le détail de chaque groupe créé.
Validez en cliquant sur le bouton Terminer.4- Pour afficher les données issues des différents groupes de version, directement à partir du tableau, l’option Afficher nom et contour des versions des deux champs doit être activée. Si ce n’est pas le cas, cochez-la en procédant de la même manière qu’au n?’ 5 de l’étape 2.5- Dans le tableau, cliquez sur le bouton d’un des deux champs. La première partie du menu déroulant affiche les différentes versions du champ, et la seconde partie les groupes de versions.6- Cliquez sur le groupe souhaité pour afficher les données correspondantes.
🔴 Pour ne manquer aucune actualité de 01net, suivez-nous sur Google Actualités et WhatsApp.










