Sur le Web, Internet Explorer domine sans partage le marché des logiciels de navigation, avec pour principaux concurrents Netscape (qui sort une version 7) et Opera. Mais de nouveaux navigateurs sont apparus, comme Crazy Browser et Netcaptor. Leur particularité est double. Ils se basent sur Internet Explorer : l’affichage des pages ne diffère donc pas. Mais ils apportent un lot supplémentaire de fonctions, comme un astucieux système de navigation par onglets ou un outil de blocage des bandeaux publicitaires. C’est ce que nous vous proposons de découvrir avec Crazy Browser, qui marque un point par rapport à son modèle Netcaptor : il est gratuit !
Téléchargez et installez Crazy Browser
Lancez votre navigateur Internet et rendez-vous sur
www.crazybrowser.com/download.htm
Dans la page qui s’affiche, cliquez sur le lien
Download Crazy Browser Now !
:
Une boîte de dialogue vous demande ce que vous voulez faire. Cliquez sur
Enregistrer
, choisissez le dossier de destination (Mes documents, par exemple), et cliquez de nouveau sur
Enregistrer
. Le fichier cbsetup. exe, de 698 Ko, est copié sur votre disque dur en trois minutes environ avec un modem 56K.Sur la même page, cliquez sur le très long lien situé sous la mention
Alternative Translations
Cliquez ensuite sur le deuxième
French
de la liste qui s’affiche. Enregistrez le fichier
French.zip
au même endroit que
cbsetup.exe.
Ouvrez le dossier qui contient ces deux fichiers téléchargés et double-cliquez sur
cbsetup.exe.
L’installation est lancée. Cliquez sur
Next
, sélectionnez
I accept the agreement
et cliquez de nouveau sur
Next
.Sélectionnez le dossier d’installation (il s’agit généralement de c:Program FilesCrazy Browser) et cliquez deux fois sur
Next
, puis sur
Install
.Cliquez ensuite sur
Finish
: Crazy Browser s’ouvre.Il faut maintenant le franciser. Pour cela, double-cliquez sur le fichier
French.zip
que vous venez de télécharger.
Votre logiciel de décompression (en général Winzip ou celui intégré à Windows XP) se lance. Sélectionnez les fichiers
french.ini
et
french.htm
, puis cliquez sur
Extraire Vers.
Sélectionnez le dossier
c :Program Files Crazy BrowserLanguages
comme destination, et cliquez sur
OK
Revenez à Crazy Browser, et sélectionnez
View/Languages/French
: vous disposez désormais du logiciel en français.
Découvrez ses fonctions
Rendez-vous sur le site Web de votre choix avec Crazy Browser, et remarquez les premières améliorations par rapport à Internet Explorer.Utilisez les ongletsLa page Web que vous avez affichée se prolonge en haut à gauche par un onglet rappelant son titre. Cliquez dans la barre d’adresse et tapez celle d’un nouveau site : il s’ouvre dans un nouvel onglet, sans faire disparaître le site précédent. Idem si vous cliquez sur un lien avec la molette de la souris ou si vous sélectionnez, avec le bouton droit,
Ouvrir dans une nouvelle fenêtre.
Pour passer de l’un à l’autre, cliquez sur l’onglet correspondant.Pour fermer une fenêtre, vous disposez de plusieurs possibilités. Vous pouvez tout d’abord cliquer avec le bouton droit de la souris sur son onglet, puis sélectionner
Fermer l’onglet en cours
Le même résultat se produira si vous appuyez simultanément sur les touches
Ctrl
et
W
du clavier. Enfin, vous pouvez utiliser les boutons en forme de croix situés en haut à droite du logiciel :
Avec la croix verte, vous fermez uniquement l’onglet en cours. Avec la croix orange, vous fermez les pages non disponibles (celles qui refusent de s’afficher). La croix rouge sert à fermer tous les onglets, sauf ceux des pages protégées.Pour protéger une page, mettez-la en avant en sélectionnant son onglet et appuyez sur la touche
F12
du clavier.Découvrez les icônesLa barre d’icônes ressemble à celle d’Internet Explorer, mais apporte quelques modifications intéressantes. En plus des habituels boutons
Nouvelle page, Précédent, Suivant,
etc. vous trouvez aussi le bouton
Recherche
lié à une fonction améliorée. Pour la découvrir, cliquez dessus : un menu de recherche très complet apparaît à gauche de l’écran. Tapez le mot-clé désiré dans le cadre du haut, et sélectionnez le moteur de recherche de votre choix. Au bout de quelques instants, le résultat de votre recherche apparaît… dans un nouvel onglet. Vous pouvez aussi choisir d’effectuer une recherche spécifique pour trouver des informations, la météo ou des images.
Le dernier bouton représente des outils. Grâce à lui, vous allez pouvoir ajouter des boutons faisant office de raccourcis vers des programmes présents sur votre micro. C’est très pratique pour accéder notamment à la calculatrice ou à votre traitement de texte, dont vous pouvez avoir besoin en naviguant. Cliquez sur ce bouton
Outils Externes
: une boîte de dialogue apparaît. Cliquez sur
Parcourir
pour trouver le programme désiré, et validez avec
OK
. Cliquez ensuite sur
Suivant
, et tapez le nom que vous souhaitez donner à ce raccourci. Cliquez sur
Terminer
pour valider. Désormais, en cliquant sur la petite flèche située à gauche du bouton
Outils Externes,
vous avez accès à vos raccourcis.Vous pouvez organiser la barre d’icônes en cliquant dessus avec le bouton droit de la souris et en sélectionnant
Personnaliser
. Décochez les icônes que vous ne voulez pas voir apparaître, puis cliquez sur
Fermer
.Apprivoisez les menusLes menus de Crazy Browser sont plus complets que ceux d’Internet Explorer par leur nombre et leur contenu. Ainsi, dans le menu
Edition
, une page fermée par mégarde peut être rappelée, en choisissant
Annuler dernière fermeture
ou en choisissant
fermer de la liste
dans
Annuler Tout
.Notez un menu
Historique
pour atteindre rapidement des sites déjà visités, et un menu
Groupes
. Dans un groupe, vous enregistrez plusieurs favoris centrés autour d’un même thème. En ouvrant ce groupe, vous ouvrez en un seul geste tous les sites concernés.Puis cliquez sur le nouveau menu
Option
, puis
Options avancées.
Vous découvrez tout un ensemble de réglages à effectuer, dont les options de fermeture du logiciel ou les couleurs des onglets.Bloquez les fenêtres pop-upGrâce aux onglets qui trient les différentes pages Web ouvertes, les fenêtres publicitaires (ou pop-up) qui s’ouvrent généralement à tort et à travers sont cachées derrière la page principale. Mais Crazy Browser peut carrément empêcher leur ouverture. Il suffit, pour cela, d’appuyer sur la touche
F8
du clavier lors de leur première apparition : le navigateur les mémorise et les repérera lorsqu’elles reviendront. Vous pouvez aussi entrer des adresses de pop-up manuellement en sélectionnant
Outils/Organiser les filtres pop-up.
Optimisez son fonctionnement
Voici les premiers réglages que nous vous conseillons d’effectuer afin de mieux naviguer grâce à Crazy Browser. Bien entendu, vous n’êtes pas obligé de les suivre. Vous pouvez également en essayer d’autres, en parcourant notamment le menu
Options/Options avancées
ou en lisant l’aide.Faites-en votre navigateur par défautPour faire de Crazy Browser votre navigateur habituel, sélectionnez
Outils/Navigateur par défaut
et choisissez
Crazy Browser.
Les onglets en basSi vous êtes habitué à Excel, vous préférez certainement avoir les onglets en bas de page. Sélectionnez
Options/Options avancées
et, dans le menu de gauche, cliquez sur le mot
Général
situé juste sous
Onglets de navigation.
A droite, sélectionnez
Bas
dans la zone
Position des onglets de navigation.
Cliquez sur
OK
pour valider, fermez Crazy Browser et relancez-le.Déplacez la barre des liensD’origine, la barre des liens contenant des raccourcis vers vos sites préférés s’affiche en haut de Crazy Browser et empiète sur les menus. Vous pouvez la faire disparaître en cliquant à côté du dernier bouton avec le bouton droit de la souris et en décochant
Liens
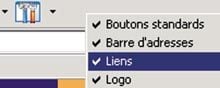
Vous pouvez aussi la déplacer pour la positionner, par exemple, près de la barre d’adresse. Pour cela, placez le curseur de votre souris sur la petite barre verticale située à côté de
Liens
et faites-la glisser où vous voulez.
![]()
Créez un groupe de liensOuvrez plusieurs pages qui vous intéressent sur un même sujet. Pour les conserver dans un même groupe de favoris, cliquez sur
Groupes
puis sur
Enregistrer toutes les pages comme un groupe
:

Nommez ce groupe et cliquez sur
Enregistrer
. Fermez ces pages. Désormais, pour les rouvrir toutes en même temps, il vous suffit de cliquer sur
Groupes
, puis de les sélectionner avec leur nom
🔴 Pour ne manquer aucune actualité de 01net, suivez-nous sur Google Actualités et WhatsApp.










