1 – Choisissez l’expéditeurd’un message
Par défaut, Outlook Express vous permet de recevoir des messages en provenance de diverses adresses, mais vous ne pouvez en envoyer que depuis une seule, celle que vous utilisez pour vous connecter. Par exemple, si vous vous connectez grâce à Wanadoo, vous ne pourrez pas envoyer des messages avec votre adresse chez Free, même si vous avez inscrit ce compte dans Outlook Express. A moins d’utiliser l’astuce suivante. Il faut tout d’abord modifier un paramètre du compte chez Free, et ensuite changer l’expéditeur de ce message.
Pour cela, déroulez le menu Outils et choisissez Options. Sélectionnez le compte que vous devez modifier et cliquez sur Propriétés. Dans la fenêtre qui s’affiche, cliquez sur l’onglet Serveurs puis intéressez-vous à la ligne Courrier sortant (SMTP). Remplacez l’adresse qui y est inscrite (qui doit être du type smtp.provider.fr), par la simple abréviation smtp.
Cliquez sur le bouton OK, puis sur Fermer pour valider vos choix.
Ensuite, rédigez un nouveau message en appuyant simultanément sur les touches Ctrl et N de votre clavier. Choisissez la bonne adresse électronique d’expédition en cliquant sur la petite flèche située à droite de la ligne De. Une liste déroulante affiche la liste de tous les comptes que vous avez enregistrés dans Outlook Express.
2 – Triez les messages à leur réception et rangez-les selon leur destinataire
Si chaque membre de votre famille possède une adresse électronique et partage le même ordinateur, il convient de créer un sous-dossier par destinataire dans la boîte de réception. Chacun recevra ainsi dans son dossier uniquement les courriers qui lui sont destinés (mais tout le monde pourra les lire).
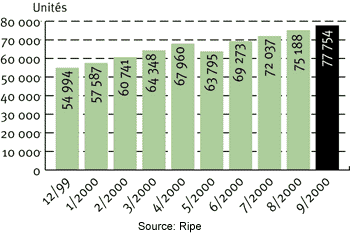
Pour cela, cliquez avec le bouton droit de la souris sur Boîte de réception et sélectionnez l’option Nouveau dossier. Donnez un nom au dossier que vous venez de créer et cliquez sur OK.
Recommencez l’opération pour chaque membre de la famille.
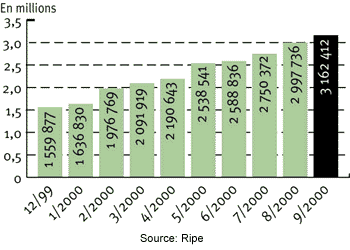
Il vous faut ensuite définir des règles afin d’orienter chaque message reçu vers le dossier correspondant du destinataire. Sélectionnez Outils, Règles de message Courrier puis, dans la fenêtre qui s’affiche, cliquez sur Nouveau.
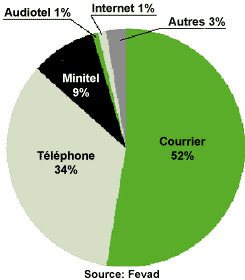
Dans la partie située en haut de la fenêtre et intitulée Sélectionnez les conditions pour votre règle, cochez la ou les cases correspondant au filtre des courriers que vous voulez mettre en place. Dans le cas qui nous intéresse, cochez la case Lorsque la ligne A contient les personnes.
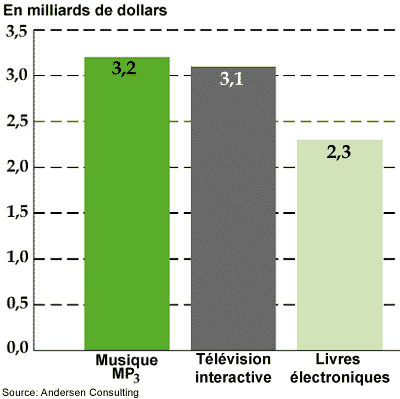
Dans la section suivante, Sélectionnez les actions pour votre règle, cochez la ligne Le déplacer vers le dossier spécifié. Ces choix s’affichent dans la section Description de la règle.
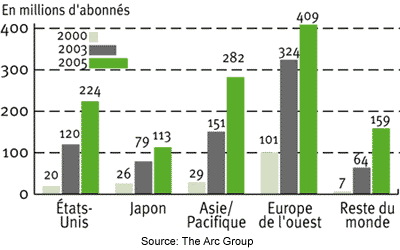
Dans cette troisième section, cliquez sur le texte surligné Contient les personnes pour indiquer l’adresse électronique de la personne concernée, puis sur Spécifié pour indiquer dans quel dossier ses messages devront être rangés. Validez en cliquant sur OK.
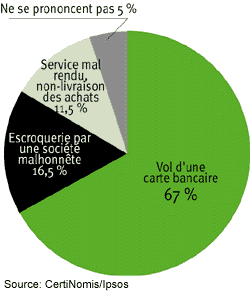
Donnez un nom à votre règle dans la dernière section située en bas de la page, et cliquez deux fois sur OK pour la valider et la rendre active.
3 – Personnalisez la signature selon l’expéditeur
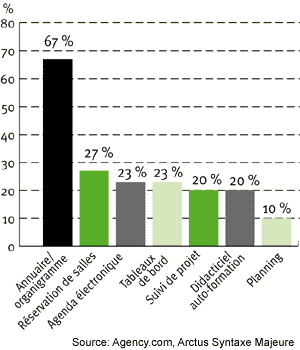
Pour personnaliser votre courrier, il est possible de choisir une signature pour chacun des utilisateurs (en fait, des comptes) inscrits. Pour cela, choisissez la commande Options du menu Outils, puis sélectionnez l’onglet Signatures. Cliquez sur Nouveau et rédigez le texte de votre signature. Par exemple “Jean Dupond, joueur de pétanque”, ou tout autre message.

Cliquez sur Avancée puis, dans la fenêtre Paramètres de signature avancés qui s’affiche, cochez le ou les comptes qui utiliseront cette signature. Cliquez sur OK. De retour dans la fenêtre Options, cochez la case ajouter les signatures à tous les messages sortants pour apposer automatiquement cette signature sur tous les messages. Répétez cette procédure pour les autres utilisateurs d’Outlook Express.
4 – Créez un Outlook privé pour chacun
Le fait de créer différents dossiers de réception des messages n’empêche pas n’importe qui d’ouvrir le dossier à votre nom et de consulter vos messages. Pour plus de confidentialité, nous vous conseillons de créer un profil par utilisateur. Chacun disposera alors d’un Outlook Express personnalisé et n’aura accès qu’à ses messages. Ceux-ci, si on le désire, seront protégés par un mot de passe.


Sélectionnez Fichier, Identités, Ajouter une identité et tapez votre nom dans la fenêtre qui s’affiche. Cochez la case Exiger un mot de passe et tapez votre mot de passe, puis confirmez-le et cliquez sur OK. Outlook Express vous demande si vous souhaitez passer à votre nouvelle identité. Cliquez sur Oui. Le logiciel redémarre, puis vous demande si vous souhaitez créer un nouveau compte ou importer un compte existant. Choisissez la solution adaptée à votre situation et validez les paramètres proposés en cliquant sur Suivant.
Vous pouvez ensuite importer les messages et/ou le carnet d’adresses de votre précédent compte. Faites-le si vous le souhaitez, et cliquez sur
Suivant
et sur Terminer. Vous disposez alors d’un ” nouveau ” Outlook Express. Allez dans le menu Fichier et sélectionnez Identités puis Gérer les identités. Décochez la case Utiliser cette identité au démarrage d’un programme, et cliquez sur Fermer. Fermez Outlook Express, puis redémarrez votre micro.

Désormais, au démarrage d’Outlook Express, une boîte de dialogue demande sous quelle identité on souhaite se connecter et, selon le choix, demande le mot de passe.

Lorsque Outlook est resté ouvert et qu’une autre personne veut se connecter avec sa propre identité, il lui faut sélectionner Fichier, Changer d’identité et choisir son profil. Les messages de l’utilisateur précédent disparaîtront au profit des siens.

Attention: lorsqu’on a fini de consulter Outlook Express, il faut se déconnecter en allant sur Changer d’idendité, puis Déconnecter l’idendité en cours. Si on ferme le logiciel en cliquant sur la croix en haut à droite de la fenêtre, le prochain utilisateur qui ouvrira Outlook Express tombera sur vos messages !
Lorsque vous créez des identités, chaque personne dispose de son propre carnet d’adresses. Mais il est possible de partager certains contacts. Pour cela, ouvrez votre carnet d’adresses en sélectionnant Outils, Carnet d’adresses. Sélectionnez le contact à partager et, sans relâcher le bouton de la souris, faites-le glisser jusqu’à la ligne Contacts partagés située à gauche de la fenêtre.
🔴 Pour ne manquer aucune actualité de 01net, suivez-nous sur Google Actualités et WhatsApp.











