Officiellement, l’installation de Windows 11 n’est possible que sur certains ordinateurs respectant scrupuleusement le cahier des charges de Microsoft. Mais pour l’installation de la Preview de son nouveau système d’exploitation, la firme de Redmond a lâché un peu de lest et a choisi d’autoriser son installation sur des machines en principe non compatibles.
Toutefois, pour en profiter, il fallait obligatoirement disposer d’un PC enregistré dans le programme Insider de Microsoft, dans le canal Dev, avant le 24 juin dernier. Au-delà de cette date, il n’était en principe plus possible de recevoir officiellement les mises à jour des préversions de Windows 11 sur les ordinateurs ne répondant pas aux critères de Microsoft.
Toutefois, il existe plusieurs solutions pour passer outre les limitations mises en place par la firme américaine pour installer la Preview de Windows 11 sur une machine officiellement non prise en charge. L’une d’elle est d’ailleurs assez simple à mettre en place puisqu’il suffit de lancer l’installation de Windows 11 depuis une clé USB et de modifier quelques valeurs dans les bases du registre.
Si vous souhaitez vous lancer dans cette aventure, assurez-vous de réaliser la manipulation sur une machine déjà équipée de Windows 10 que vous dédierez entièrement à cela. Notez que si cette solution fonctionne pour l’instant avec la bêta de Windows 11, rien n’indique qu’elle ne sera pas bloquée par Microsoft dans la version finale stable du système d’exploitation.
À découvrir aussi en vidéo :
1. Téléchargez Windows 11 Preview
Pour télécharger l’image ISO d’installation de Windows 11 Prewiew, vous devez dans un premier temps rejoindre le programme Insider de Microsoft.
Lorsque cette condition est remplie, rendez-vous sur la page de téléchargement de Windows 11 Preview, cliquez sur Sign in et connectez-vous avec le compte Microsoft que vous avez utilisé pour rejoindre le programme Insider.
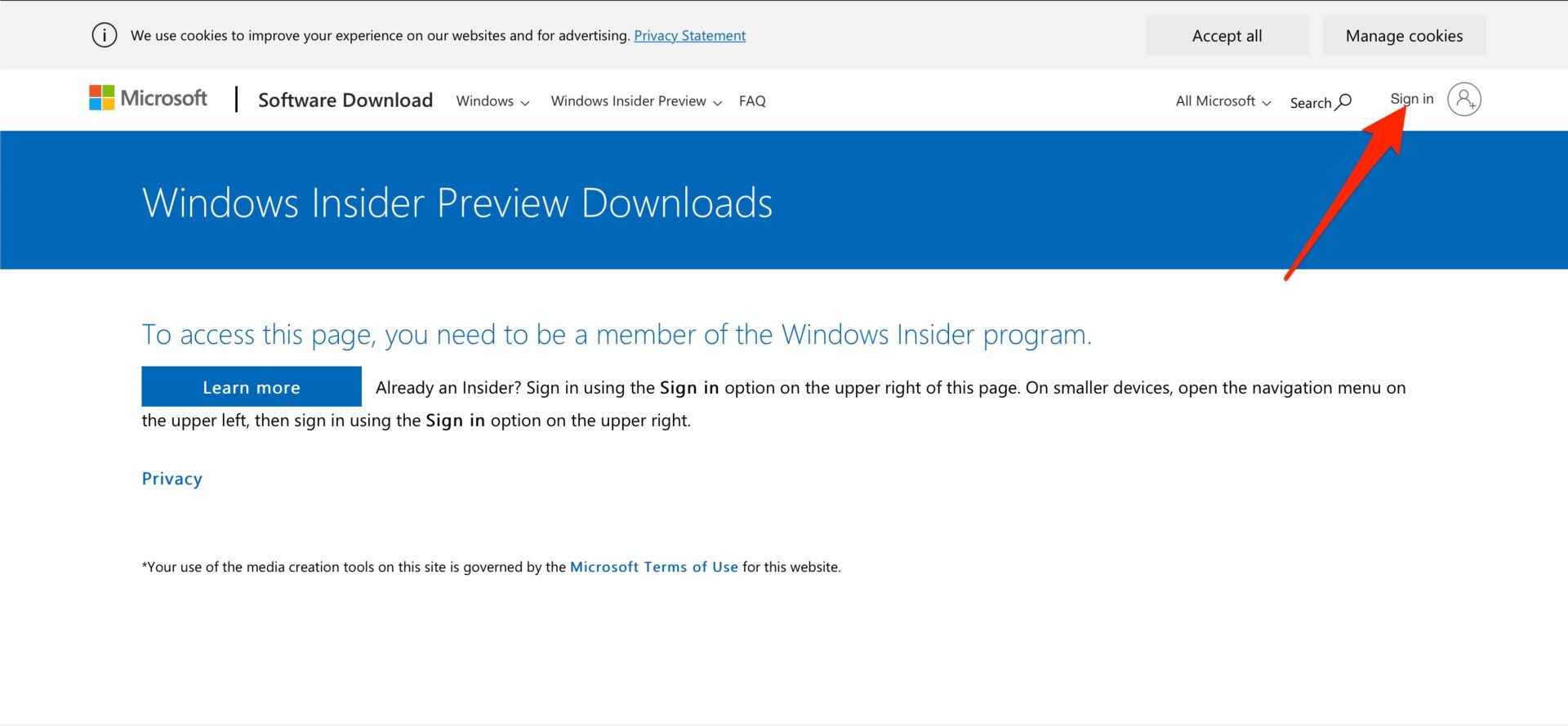
Descendez dans la page, choisissez la version de Windows 11 à récupérer – Windows 11 insider Preview (Beta Channel) – et cliquez sur Confirm.
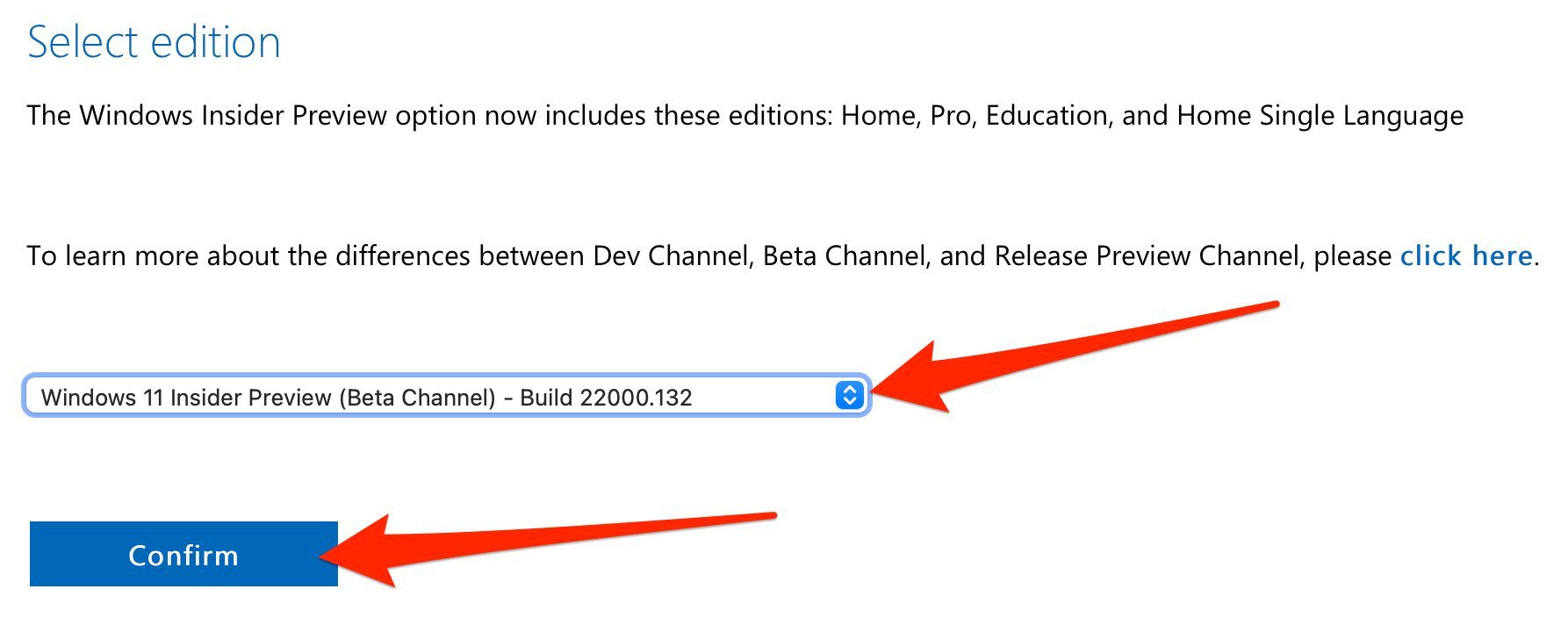
Cliquez ensuite sur Select the product language et choisissez la langue de l’ISO à récupérer. Cliquez sur Confirm pour accéder au lien de téléchargement.
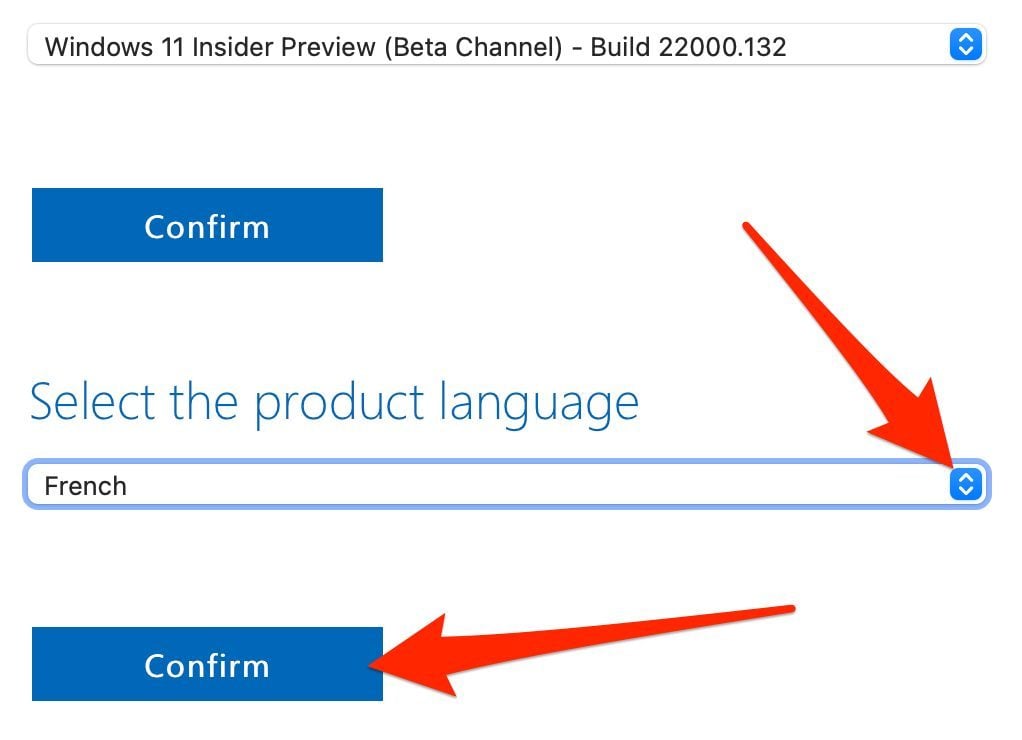
Cliquez enfin sur le bouton 64-bit Download pour récupérer votre image disque d’installation de Windows 11 Bêta.
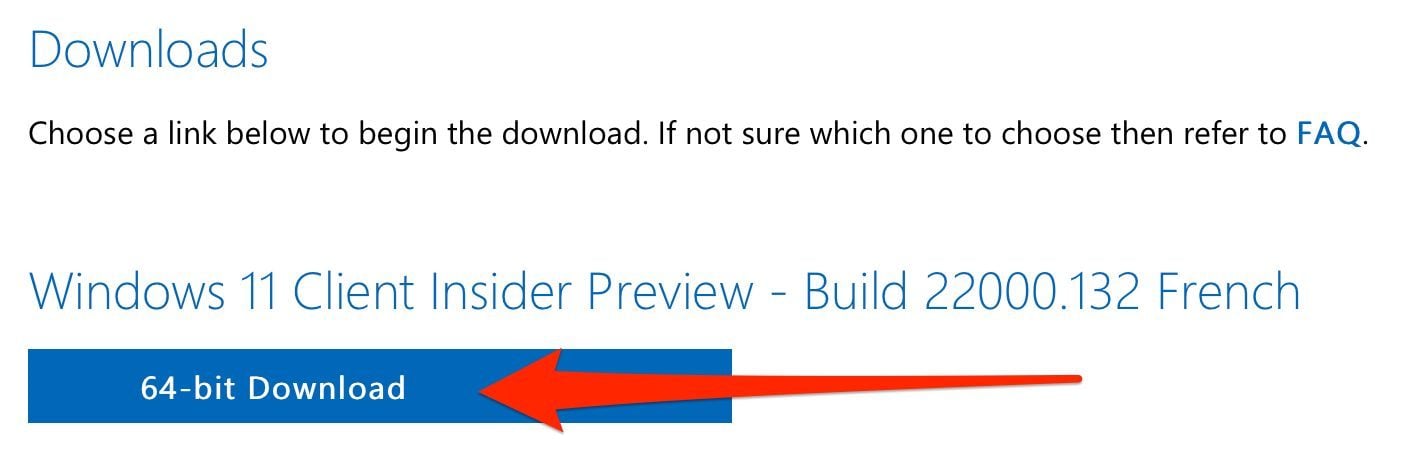
2. Vérifiez si votre PC dispose d’un BIOS ou UEFI
Depuis le PC sous Windows 10 sur lequel vous souhaitez installer Windows 11, vérifiez si votre machine est en BIOS ou en UEFI. Pour ce faire, utilisez le raccourci clavier Windows + R puis, dans la fenêtre exécuter qui s’affiche, saisissez MSinfo32 et cliquez sur OK.
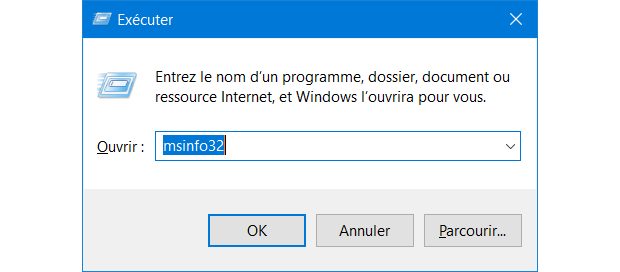
Dans la fenêtre des Informations système qui s’affiche, repérez la ligne Mode BIOS et notez la valeur qui y est indiquée : Hérité ou UEFI. Cette donnée définira le type de clé USB bootable que vous devrez créer par la suite pour démarrer votre PC dessus.
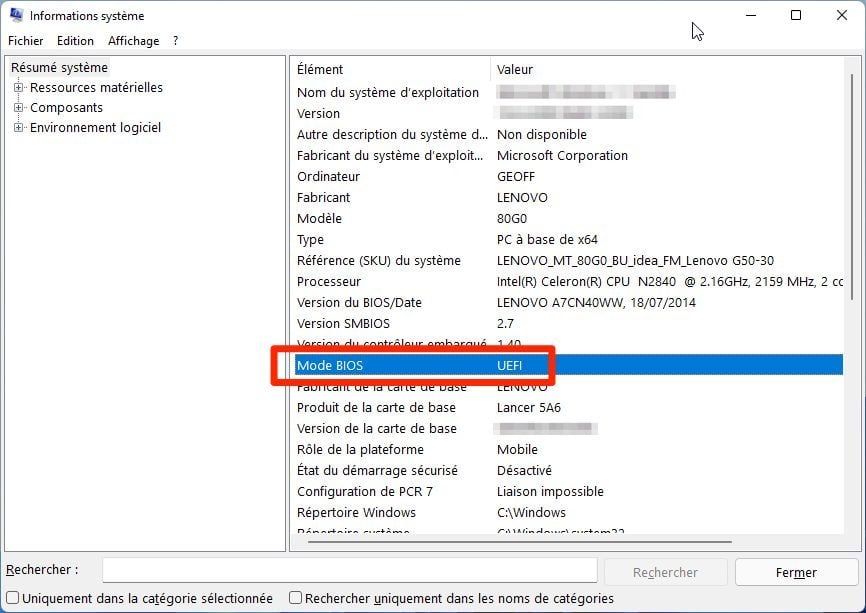
3. Créez une clé USB bootable
Téléchargez et installez l’utilitaire Rufus sur votre ordinateur, lancez-le et connectez une clé USB d’au moins 8 Go à votre PC.
La clé USB est en principe automatiquement détectée par Rufus (ligne Périphérique). Cliquez ensuite sur le bouton Sélection, puis dans la fenêtre de l’explorateur de fichiers qui s’ouvre, sélectionnez l’image disque au format ISO de Windows 11 que vous venez de télécharger et validez en cliquant sur OK.

Vous devez à présent sélectionner le Schéma de partition correspondant au Système de destination. Si lors de l’étape précédente, le mode BIOS indiqué était Hérité, choisissez un Schéma de partition MRB. Si au contraire le mode BIOS indiqué était UEFI, choisissez le Schéma de partition GPT.

Renseignez ensuite le nom de votre clé USB d’installation dans le champ Nom de volume et cliquez sur le bouton Démarrer pour lancer la création de la clé USB.
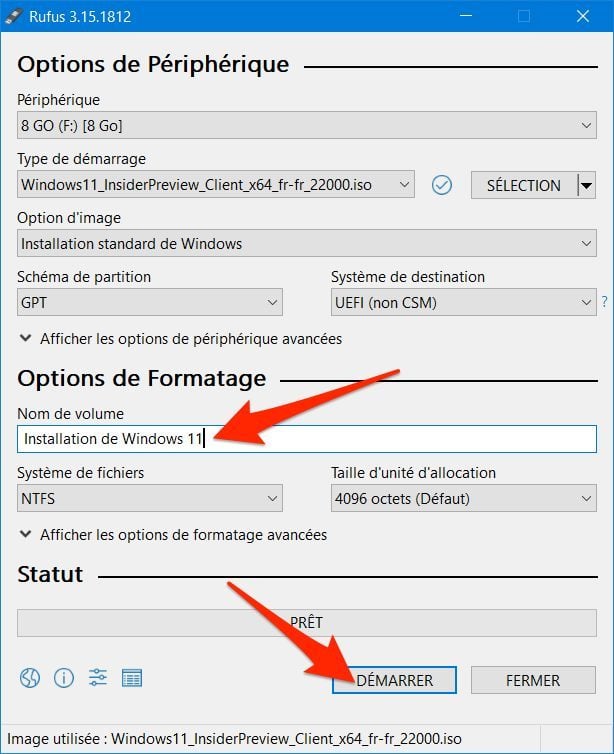
Une fois que la barre de Statut de Rufus est entièrement verte et indique PRÊT, cliquez sur le bouton Fermer.
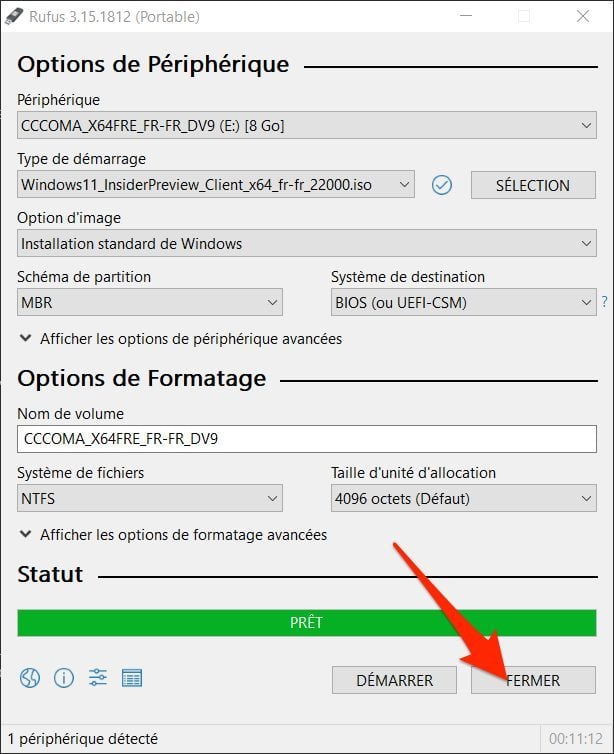
4. Démarrez sur la clé USB
Insérez la clé d’installation bootable de Windows 11 dans votre PC. Pour démarrer rapidement sur une clé USB d’installation depuis votre PC, vous devez d’abord accéder au BIOS de votre machine. Pour ce faire, il vous faut appuyer sur la touche permettant d’accéder au boot menu de votre PC dès le démarrage de celui-ci. Il s’agit généralement de l’une des touches F1, F2, F3, Suppr, etc.
Reportez-vous aux indications fournies par le fabricant pour connaître la marche à suivre.
5. Ouvrez l’invite de commandes
Votre PC devrait à présent démarrer sur la clé USB d’installation de Windows 11 bêta que vous venez de créer et afficher le premier écran de configuration de l’installation dans lequel vous est demandée la langue d’installation.
Avant de commencer à installer Windows 11, ouvrez l’Invite de commandes. Pour ce faire, utilisez le raccourci clavier Maj+F10.
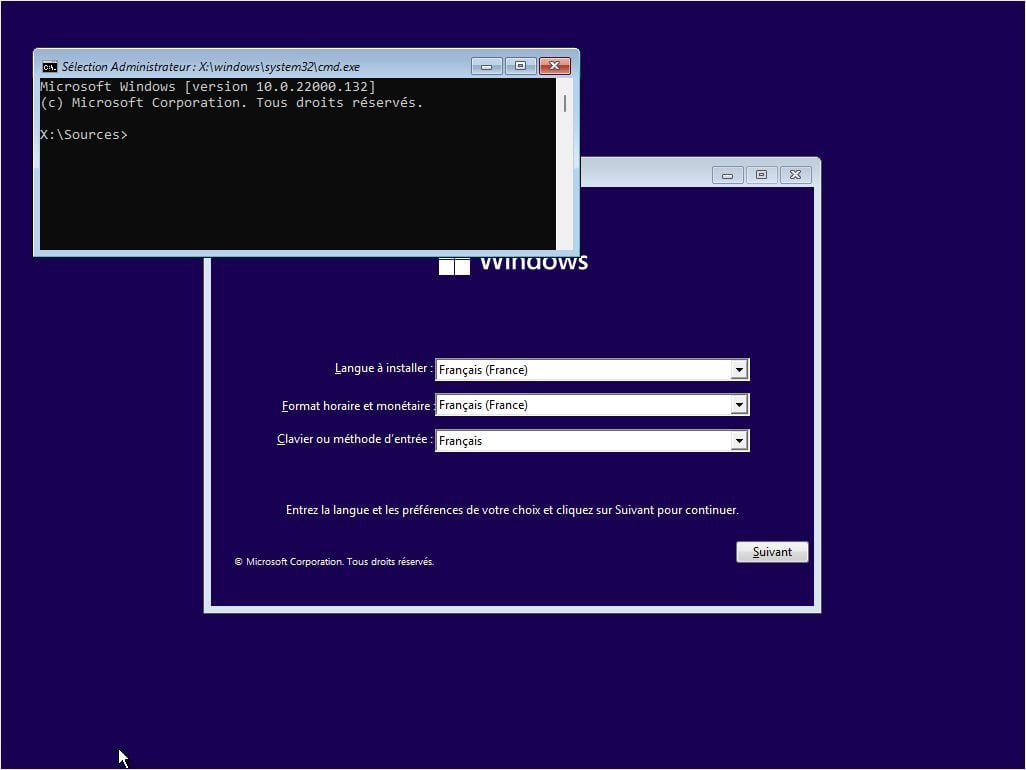
6. Lancez l’éditeur du Registre
Dans la fenêtre de l’Invite de commande qui s’affiche, tapez simplement regedit et appuyez sur la touche Entrer du clavier. L’éditeur de registre de Windows devrait alors s’ouvrir.
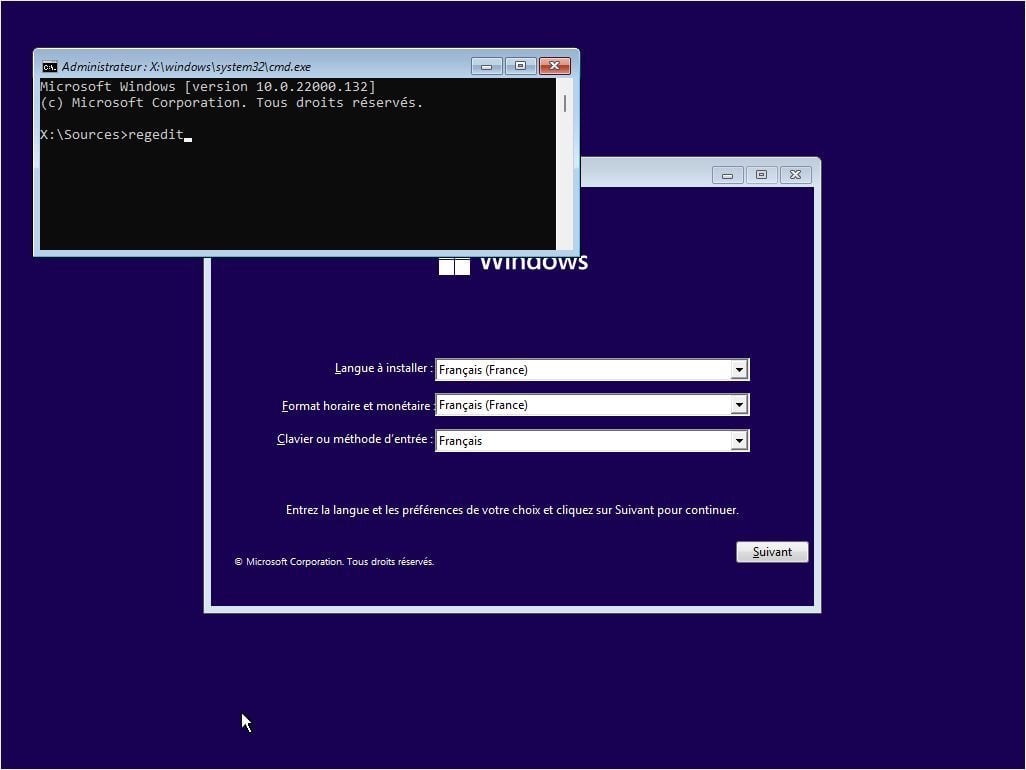
7. Modifiez le Registre
Dans la fenêtre de l’Éditeur du Registre qui s’affiche, dans la colonne de gauche, faites un double clic sur HKEY_LOCAL_MACHINE, puis sur SYSTEM, et enfin sur Setup.
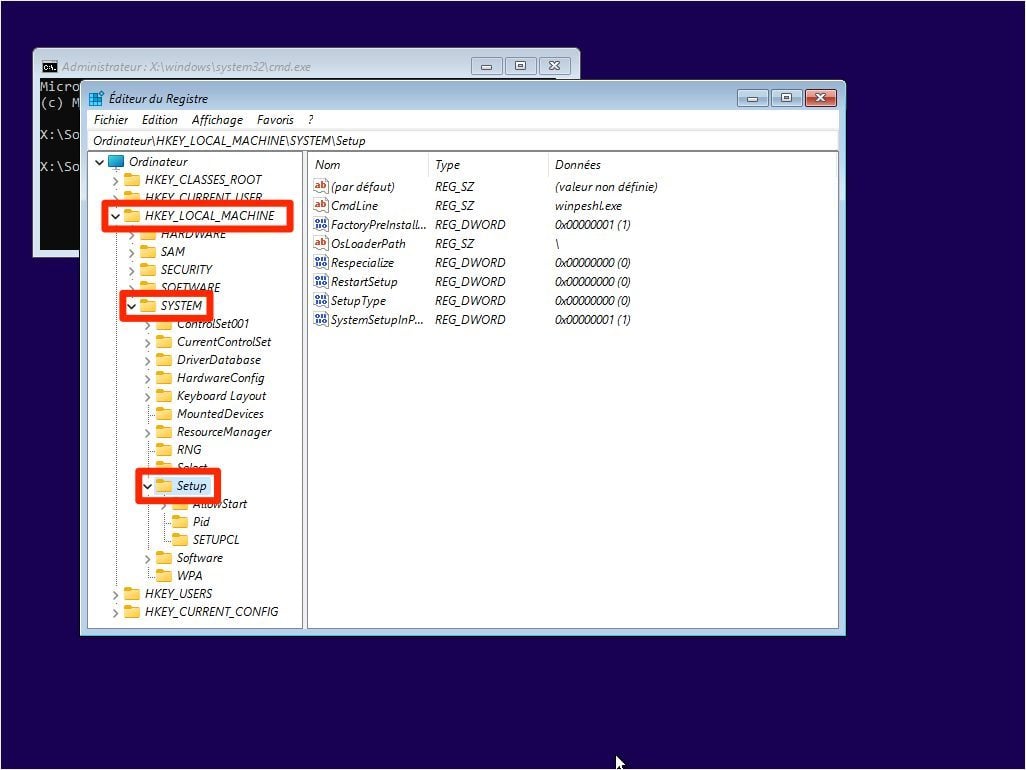
Faites ensuite un clic droit sur Setup, puis dans Nouveau créez une Clé que vous nommerez LabConfig.
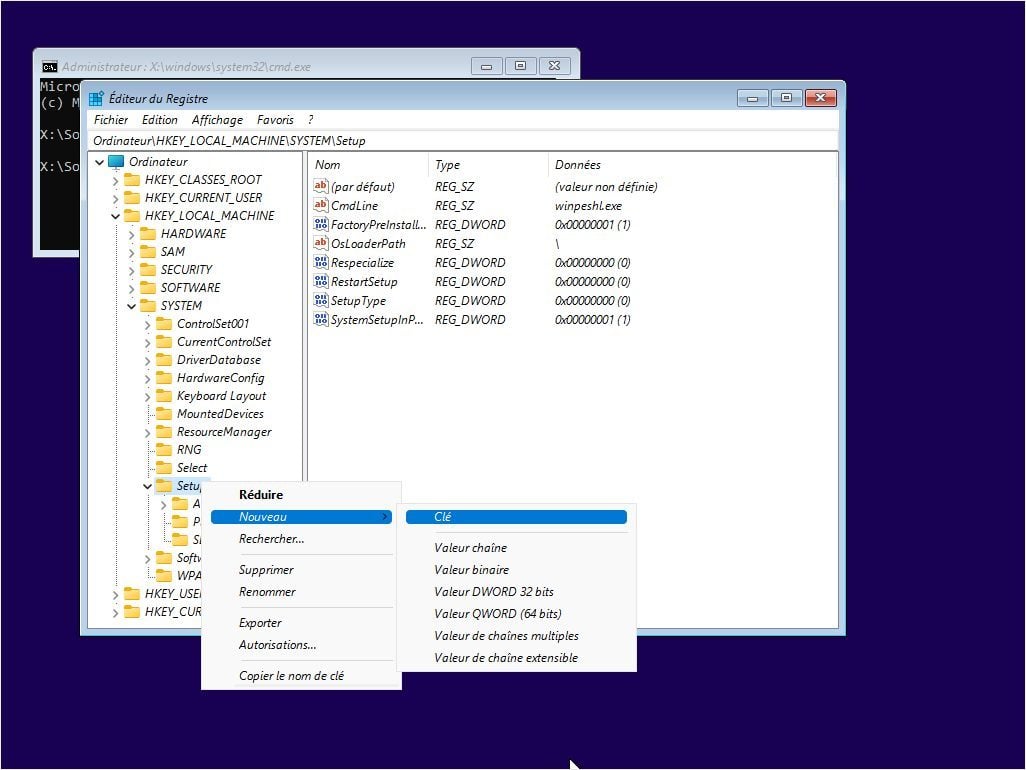
Assurez-vous d’être bien dans le répertoire LabConfig que vous venez de créer, puis dans le volet de droite faites un clic droit, sélectionnez Nouveau, puis cliquez sur Valeur DWORD 32 bits.
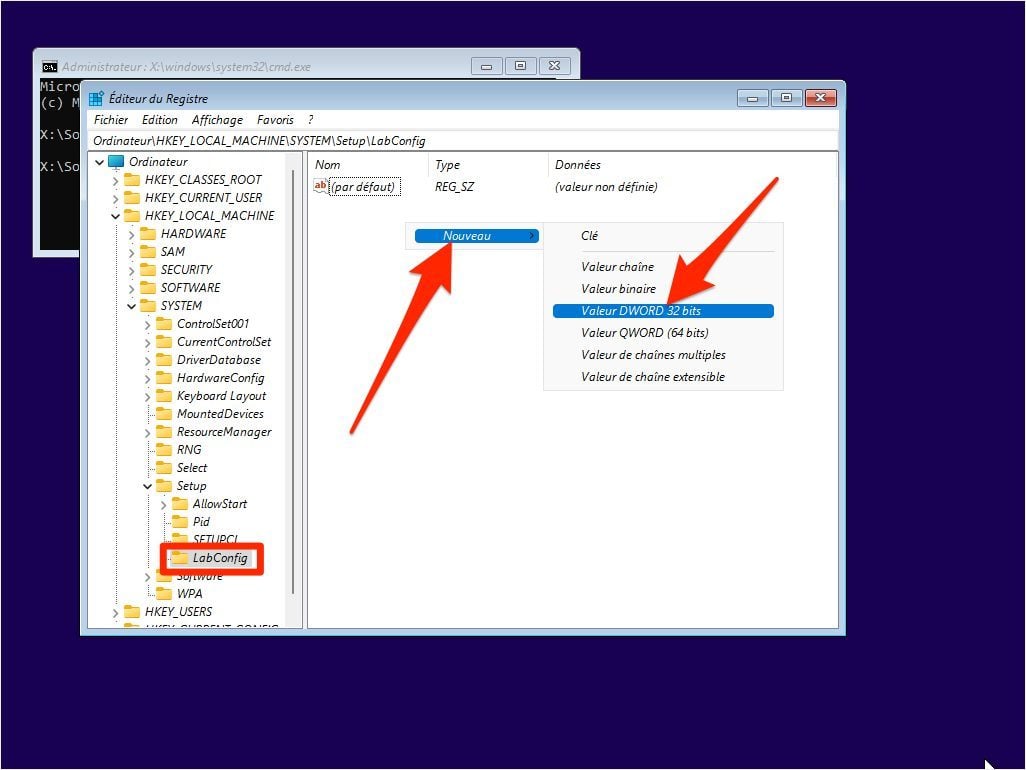
Donnez-lui le nom BypassTPMCheck et appuyez sur Entrer. Double cliquez ensuite dessus, puis dans la fenêtre qui s’affiche, remplacez la valeur 0 par 1 dans le champ prévu à cet effet et cliquez sur OK pour valider.
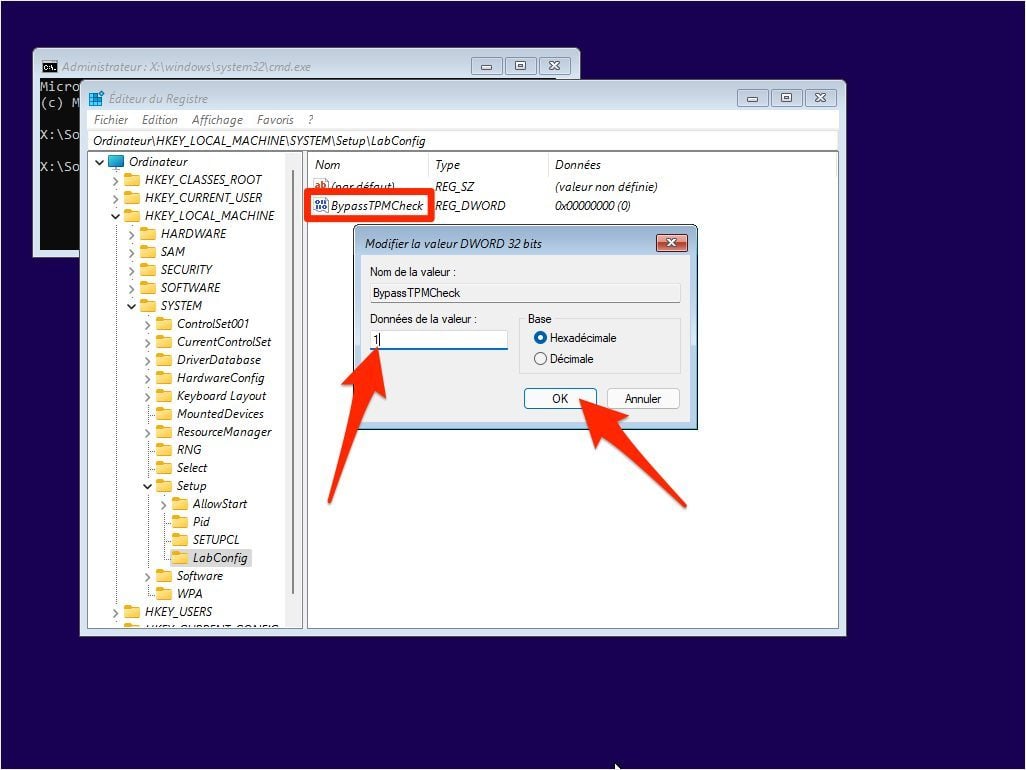
Toujours dans le volet de droite, faites à nouveau un clic droit, choisissez Nouveau et créez à nouveau une Valeur DWORD 32bits.
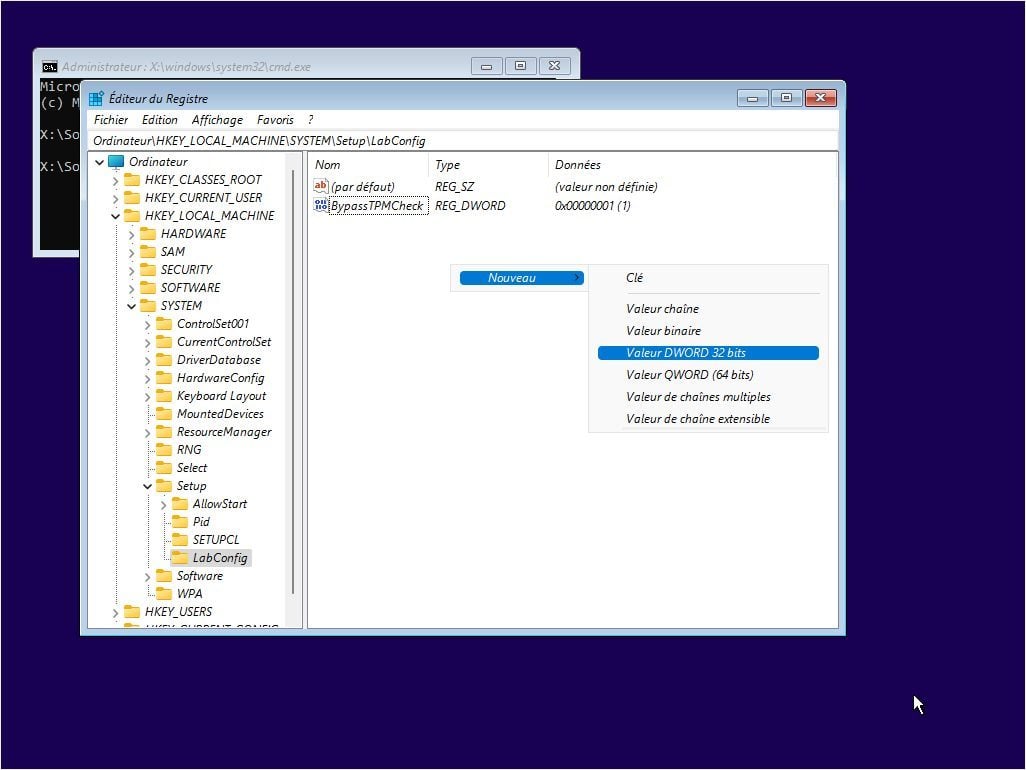
Nommez-la BypassSecureBootCheck et appuyez sur Entrer. Faites ensuite un double clic dessus, puis dans la fenêtre qui s’ouvre, remplacez la valeur 0 par 1 dans le champ Données de la valeur, et cliquez sur OK pour valider.
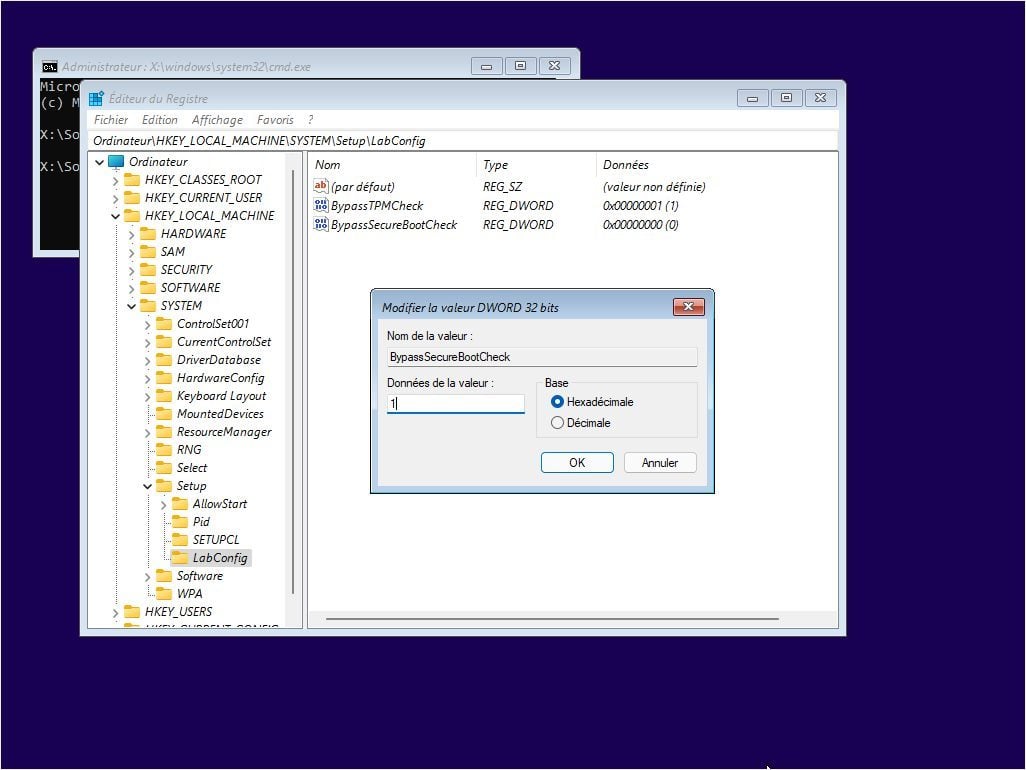
Fermez ensuite l’Éditeur du Registre ainsi que l’Invite de commandes de Windows.
8. Lancez l’installation
Vous pouvez à présent lancer l’installation de la Preview de Windows 11 sur votre PC non compatible.
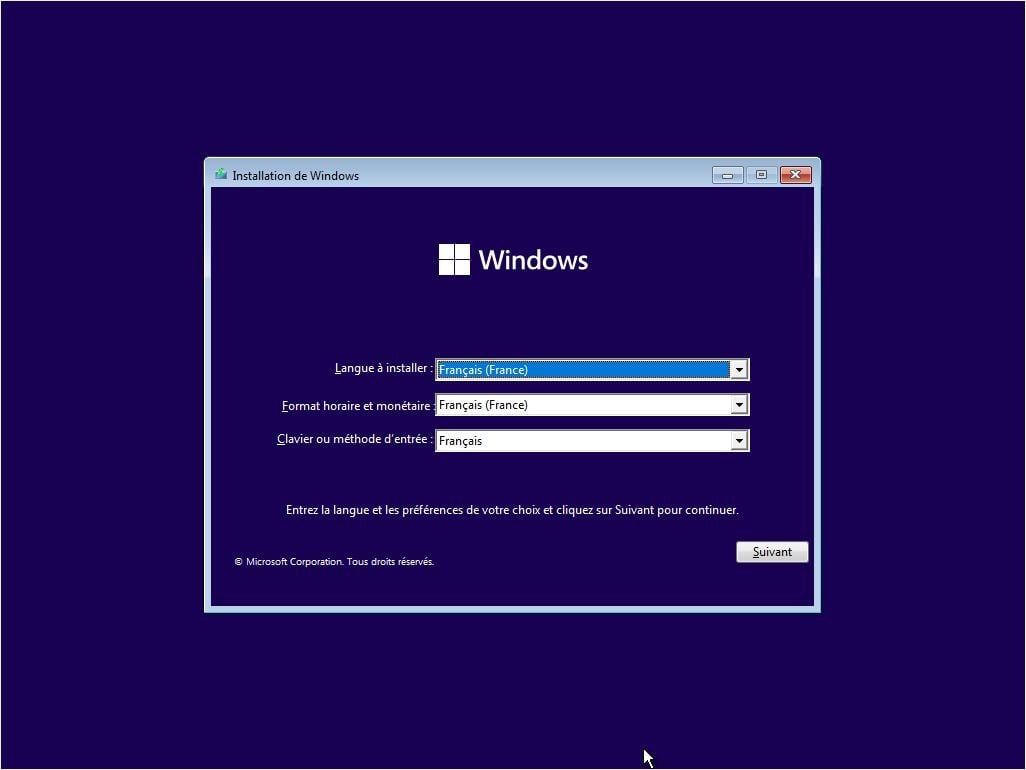
Patientez le temps que le programme d’installation procède à l’installation de Windows 11 sur votre machine. Le PC devrait redémarrer plusieurs fois au cours de l’installation avant d’afficher les différents écrans de configuration pour paramétrer vos préférences dans Windows 11.
🔴 Pour ne manquer aucune actualité de 01net, suivez-nous sur Google Actualités et WhatsApp.













