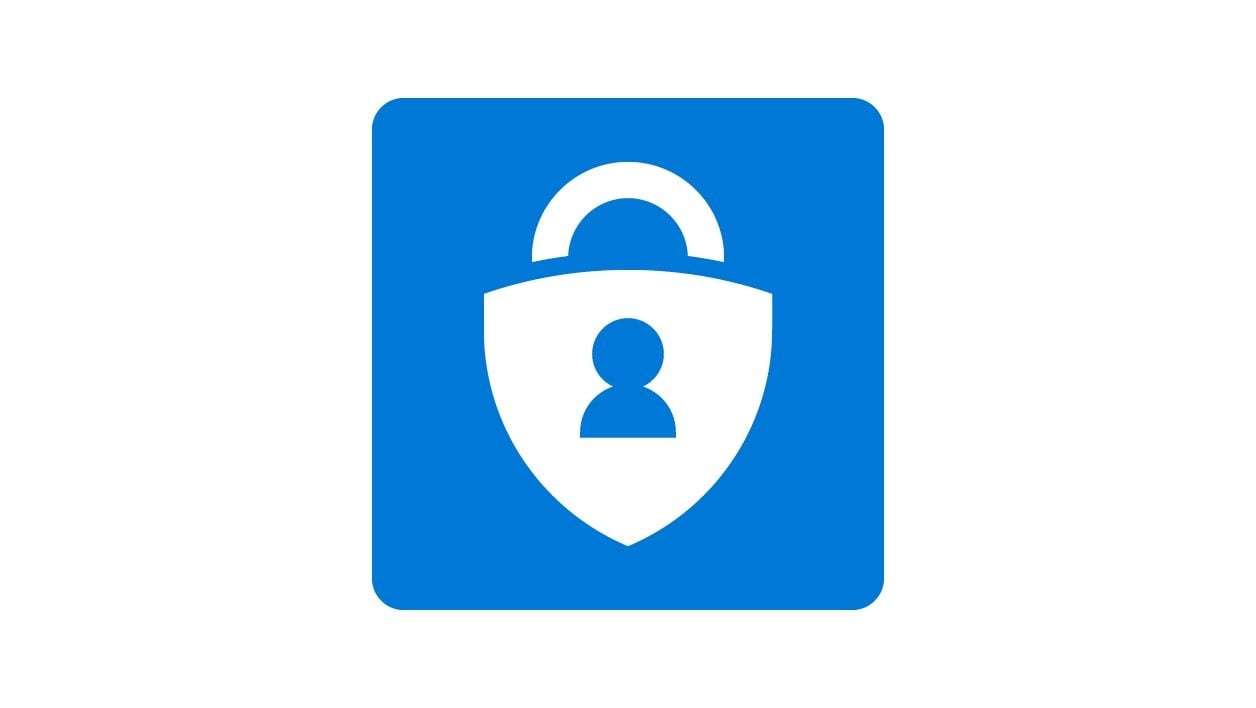S’il vous arrive de devoir vous connecter à votre compte Microsoft plusieurs fois par jour, et d’avoir à saisir à chaque fois votre mot de passe de connexion, une solution existe pour vous faire gagner du temps et de sécuriser votre compte en lui ajoutant une couche de sécurité supplémentaire.
Cette solution, c’est Authenticator. Il s’agit d’une application d’authentification qui permet, lorsqu’elle est configurée, de se passer de mot de passe pour se connecter à vos comptes Microsoft. Lorsque vous saisissez votre identifiant sur une page de connexion à l’un des services Microsoft, une notification est automatiquement envoyée sur votre smartphone. Il ne vous reste alors qu’à valider la demande connexion depuis l’application mobile Authenticator pour valider la connexion à votre compte Microsoft sans que vous ayez à saisir votre mot de passe.
Notez que l’application Authenticator sur votre smartphone est automatiquement verrouillée et nécessite l’utilisation de la méthode de déverrouillage configurée sur votre smartphone pour l’ouvrir : code de déverrouillage, une identification par reconnaissance faciale, lecteur d’empreinte digitale, etc. Voici comment la mettre en place.
À découvrir aussi en vidéo :
1. Accédez aux options de connexion de votre compte Microsoft
Ouvrez votre navigateur Web favori et rendez-vous sur la page de connexion à votre compte Microsoft.
Identifiez-vous à l’aide de votre adresse e-mail et de votre mot de passe, puis lorsque vous arrivez sur la page principale de votre compte Microsoft, cliquez sur Mettre à jour dans la section Sécurité.
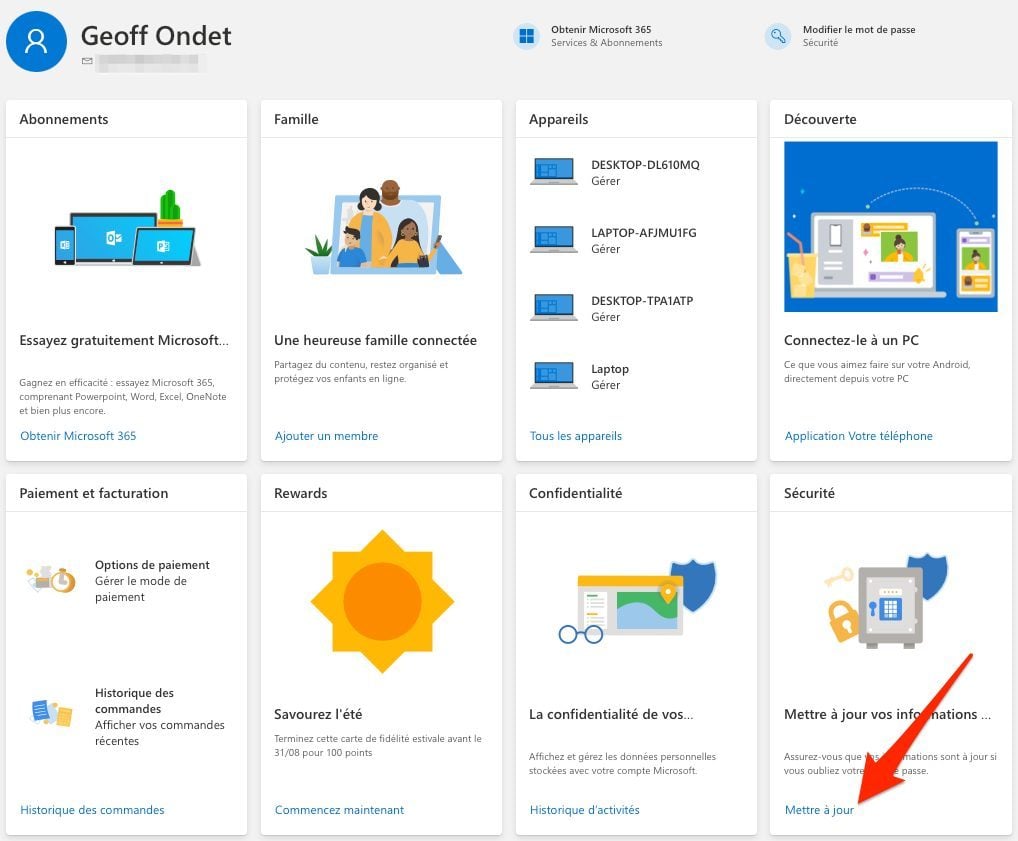
Cliquez ensuite sur Prise en main dans l’encadré Options de sécurité avancées. Une page de connexion à votre compte s’affiche, saisissez alors votre mot de passe et cliquez sur Se connecter pour valider l’accès aux paramètres de sécurité.
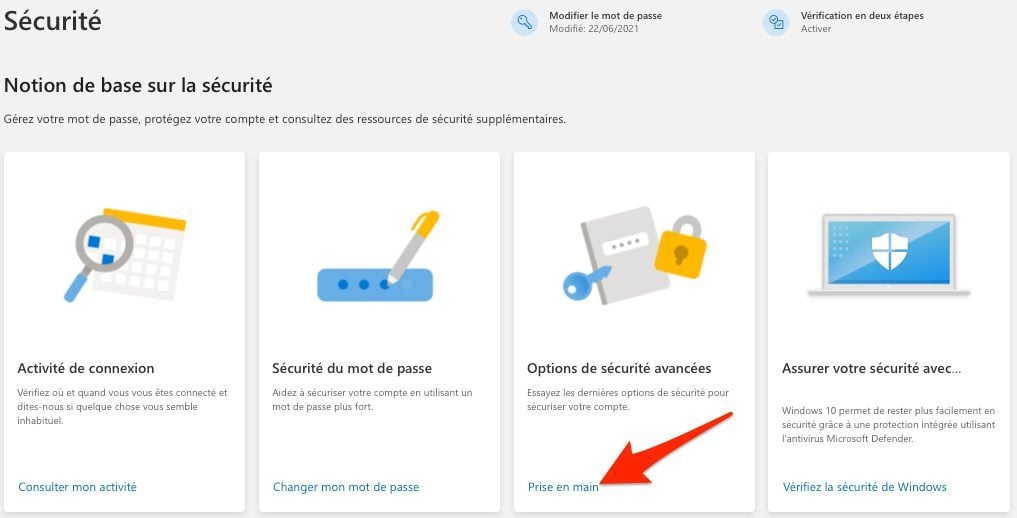
2. Ajoutez un mode de vérification
Vous devriez à présent vous trouver sur la page des Méthodes pour prouver qui vous êtes. C’est ici qu’il est possible de configurer la double authentification pour renforcer la sécurité de votre compte. Il est d’ailleurs fort probable que vous ayez déjà configuré la méthode d’envoi de code par SMS qui permet de valider la connexion à votre compte Microsoft lorsque vous vous connectez depuis une nouvelle machine.
Pour configurer Authenticator avec votre compte Microsoft, cliquez sur l’option Ajouter un nouveau mode de connexion ou de vérification.

Dans le pop-up qui s’affiche, choisissez d’Utiliser une application et passez à l’étape 3.
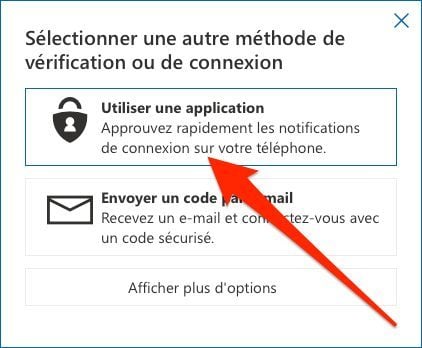
3. Installez Authenticator
Téléchargez l’application Authenticator sur votre smartphone. L’application, qui est disponible sur Android comme sur iOS, est gratuite et vous permettra de valider la connexion à votre compte Microsoft grâce à votre smartphone, sans avoir à saisir votre mot de passe de connexion.
4. Configurez Microsoft Authenticator
Ouvrez Microsoft Authenticator sur votre smartphone et appuyez sur J’accepte pour accepter la Déclaration de confidentialité de l’application. Appuyez ensuite sur Se connecter avec Microsoft pour lier votre compte Microsoft à l’application.
Si votre compte Microsoft est déjà configuré sur votre smartphone, l’application devrait le détecter automatiquement. Appuyez dessus pour le sélectionner et le lier à l’application.
Sinon, appuyez sur Ajouter un compte et saisissez votre adresse e-mail et de votre mot de passe pour valider la connexion.
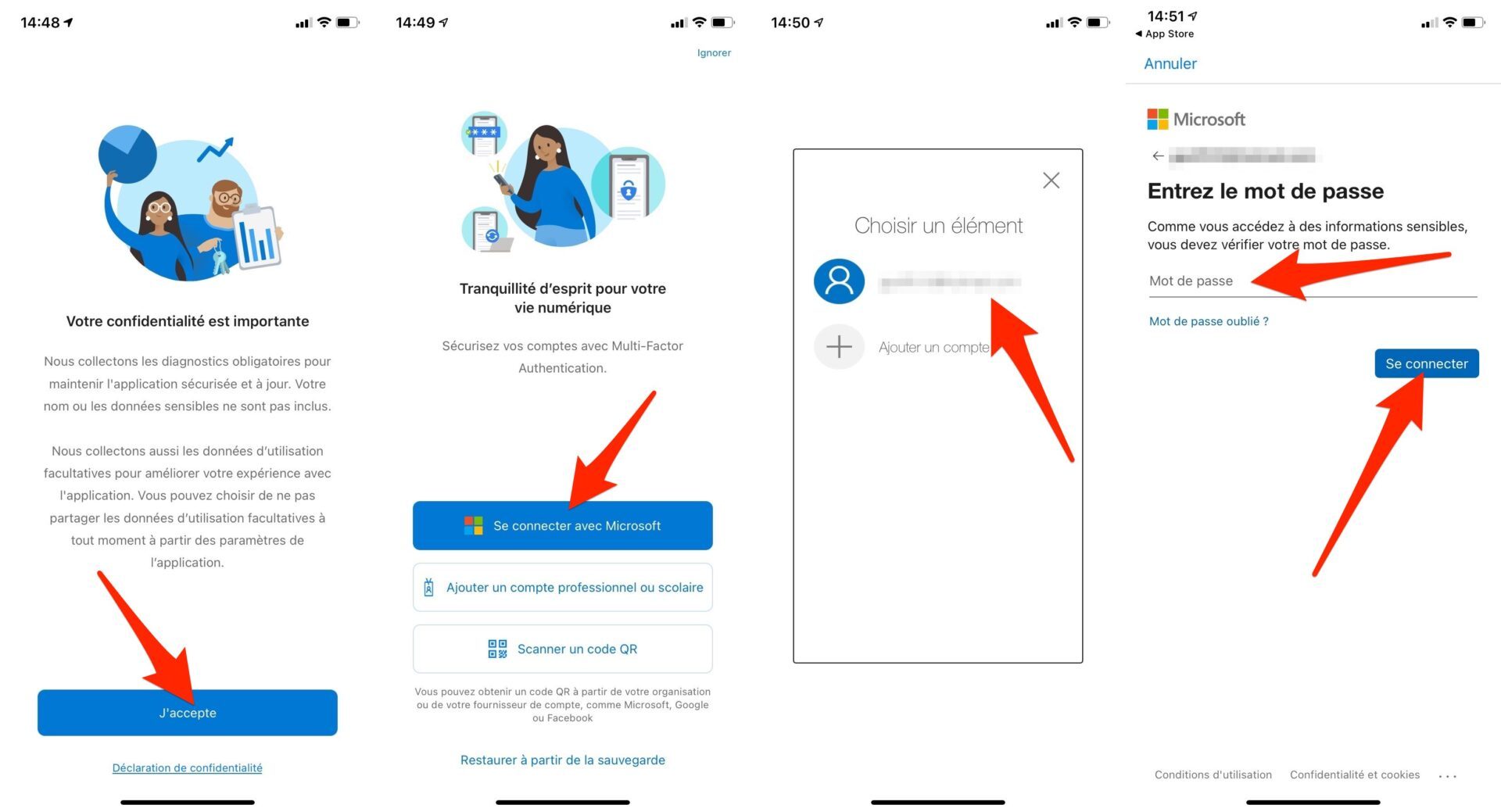
Votre compte Microsoft est à présent configuré dans Authenticator. Vous pouvez donc utiliser cette solution pour valider la connexion à votre compte Microsoft lorsque vous voulez vous loguer depuis un autre appareil.
5. Connectez votre compte Microsoft avec Authenticator
Rendez-vous sur une page de connexion à l’un des services Microsoft, votre boîte mail par exemple et saisissez votre identifiant. En principe, si Authenticator a été correctement configuré, votre mot de passe ne devrait pas vous être demandé.
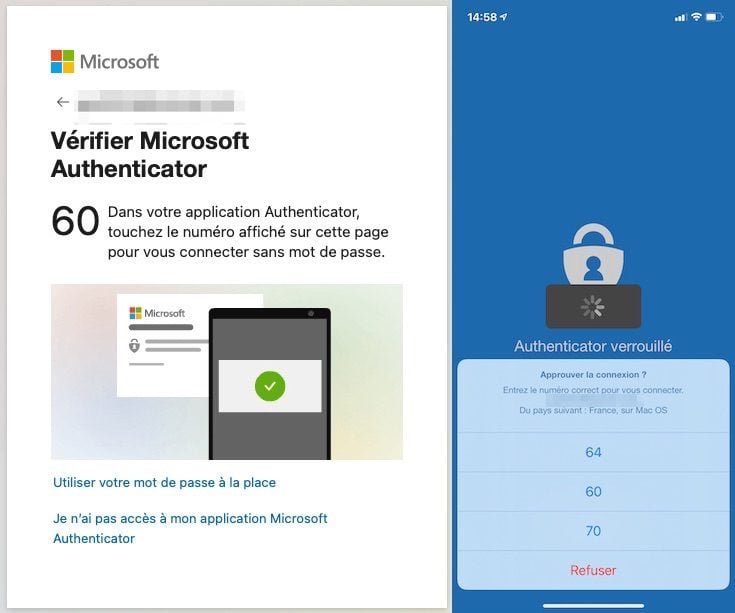
À la place, une notification a été envoyée sur votre smartphone. Ouvrez-la et suivez les instructions pour valider la connexion à votre compte.
🔴 Pour ne manquer aucune actualité de 01net, suivez-nous sur Google Actualités et WhatsApp.