Après une année de tests auprès des Insiders, et uniquement aux États-Unis, Microsoft vient enfin de déployer l’Amazon Appstore (et le sous-système Windows pour Android), pour les utilisateurs du monde entier. Grâce à lui, vous pouvez désormais télécharger et installer des applications Android sur votre PC, et les exécuter comme des applications natives dans Windows 11.
Malheureusement, même si Microsoft a annoncé que l’arrivée de l’Amazon Appstore sur le marché international lui permettait de proposer plus de 20 000 applications et jeux Android sur les appareils fonctionnant sous Windows 11, le constat actuel semble bien moins reluisant.
Car après l’installation de l’Amazon Appstore, le catalogue d’applications proposé fait bien pâle figure à côté du catalogue proposé sur la version Android de l’Amazon Appstore. En attendant que Microsoft et Amazon corrigent le tir, il est possible d’installer des applications Android manuellement sur votre PC, en utilisant directement les fichiers d’installation au format APK. Outre la possibilité d’installer manuellement des applications, cela vous permettra d’installer des boutiques alternatives comme F-Droid. Pour réaliser cette opération simplement, des outils gratuits existent.
Attention toutefois, le sous-système Windows pour Android n’embarquant pas les Google Web Services, un grand nombre d’applications proposées à l’origine sur le Google Play Store et qui les utilisent ne sont pas fonctionnelles sous Windows 11.
1. Téléchargez WSATools
Commencez par télécharger WSATools sur votre machine. Cet utilitaire gratuit, disponible directement sur le Microsoft Store, est l’un des premiers outils à avoir été développé pour simplifier l’installation de fichiers APK sur Windows 11.
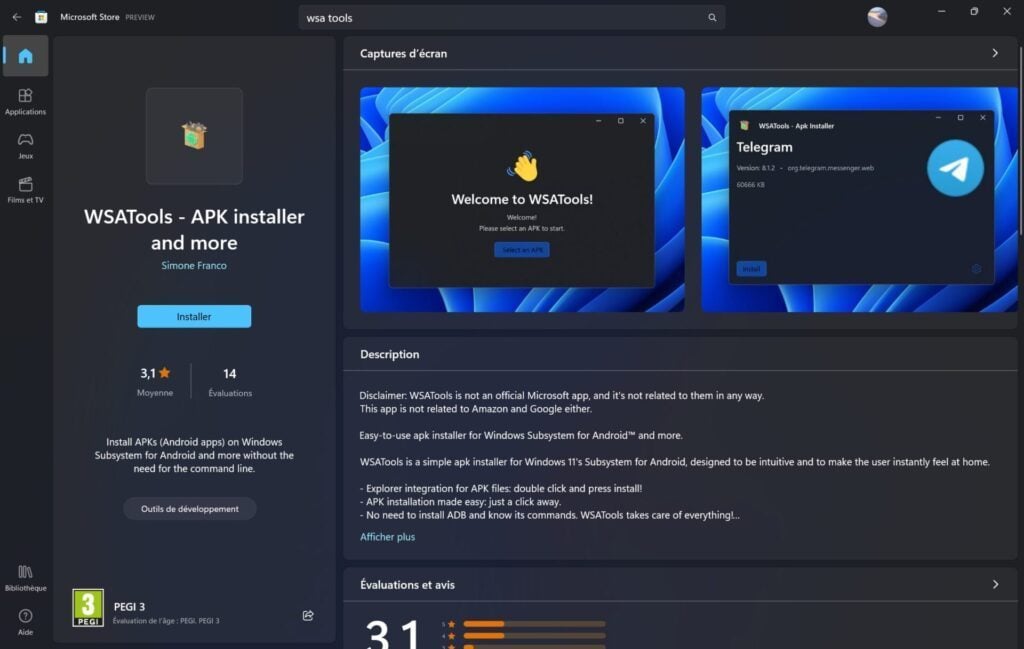
2. Téléchargez des APK
Il existe de nombreuses plates-formes en ligne permettant de télécharger des fichiers APK pour installer manuellement des applications Android. Parmi les plus réputées, APKmirror et APKPure devraient vous permettre de trouver votre bonheur.
Vous pourrez même trouver certains fichiers d’installation APK directement dans notre logithèque sur Télécharger.com.
3. Activez ADB dans le sous-système Windows pour Android
Cliquez sur le menu Démarrer, puis sur Toutes les applications. Faites défiler la liste jusqu’à la lettre P et ouvrez les Paramètres du Sous-système Windows pour Android.
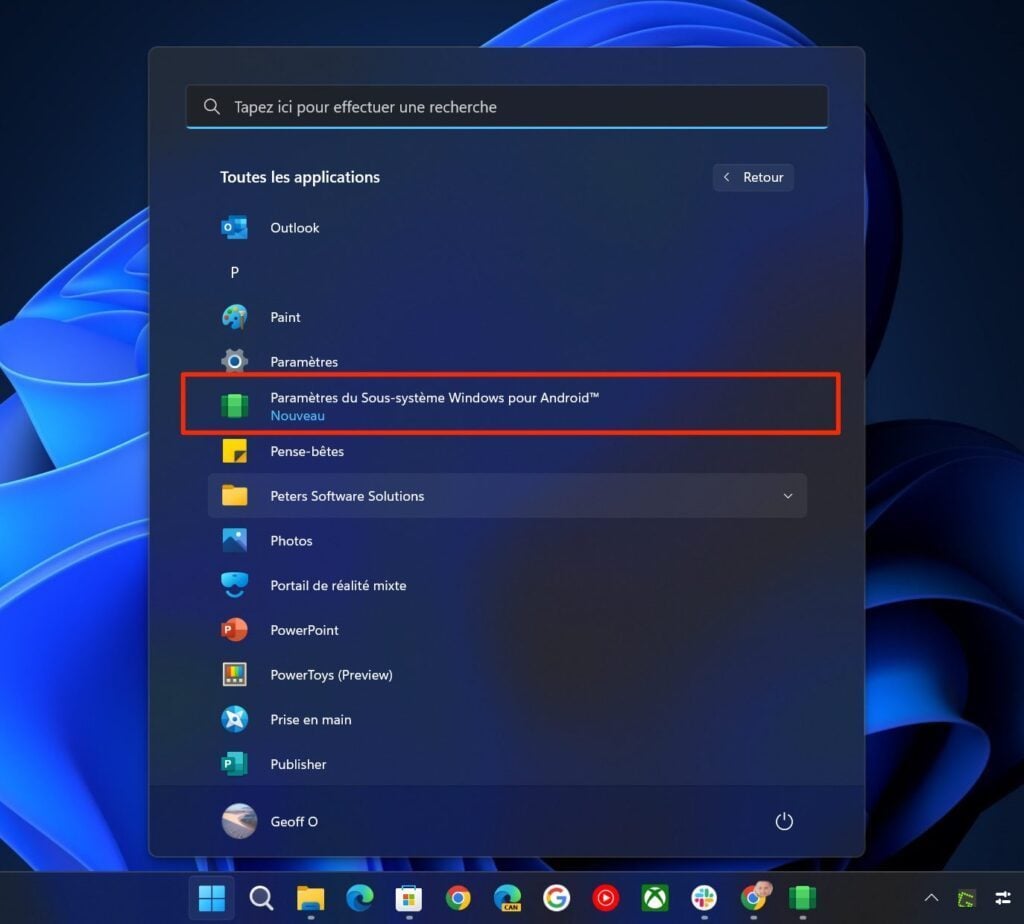
Une fois la fenêtre des Paramètres du Sous-système Windows pour Android, rendez-vous dans la section Développeur pour y activer le Mode développeur.
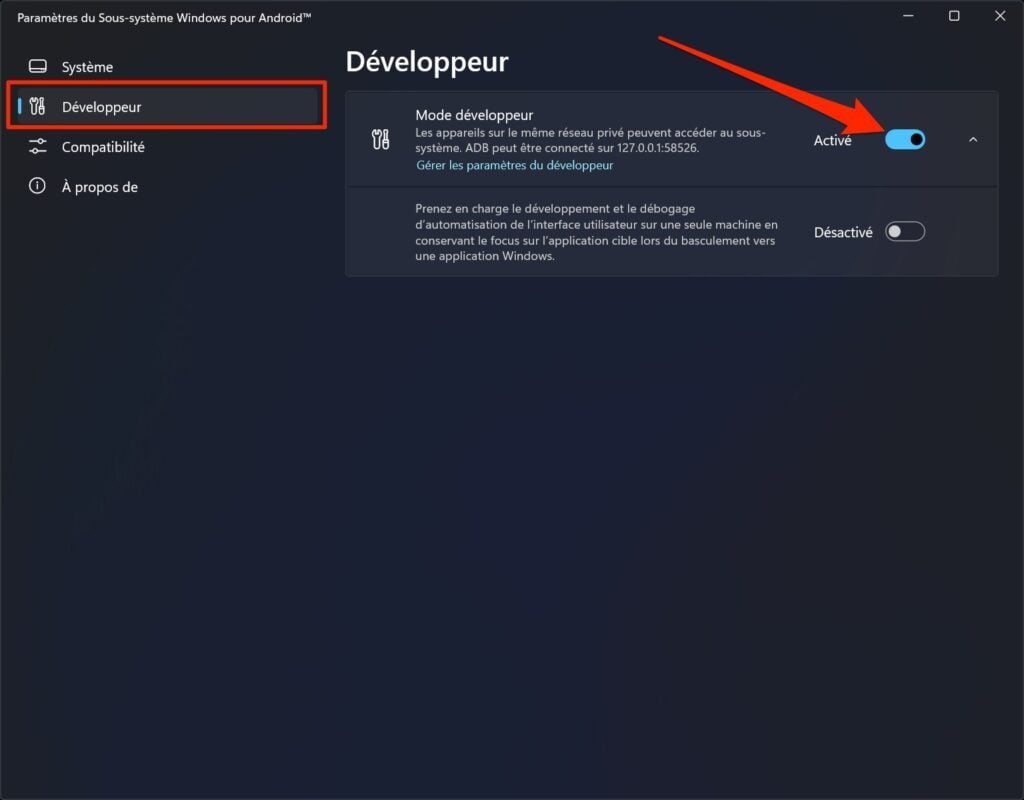
4. Configurez WSATools
Ouvrez maintenant l’application WSATools téléchargée précédemment puis, dans la fenêtre principale, cliquez sur Install an APK.
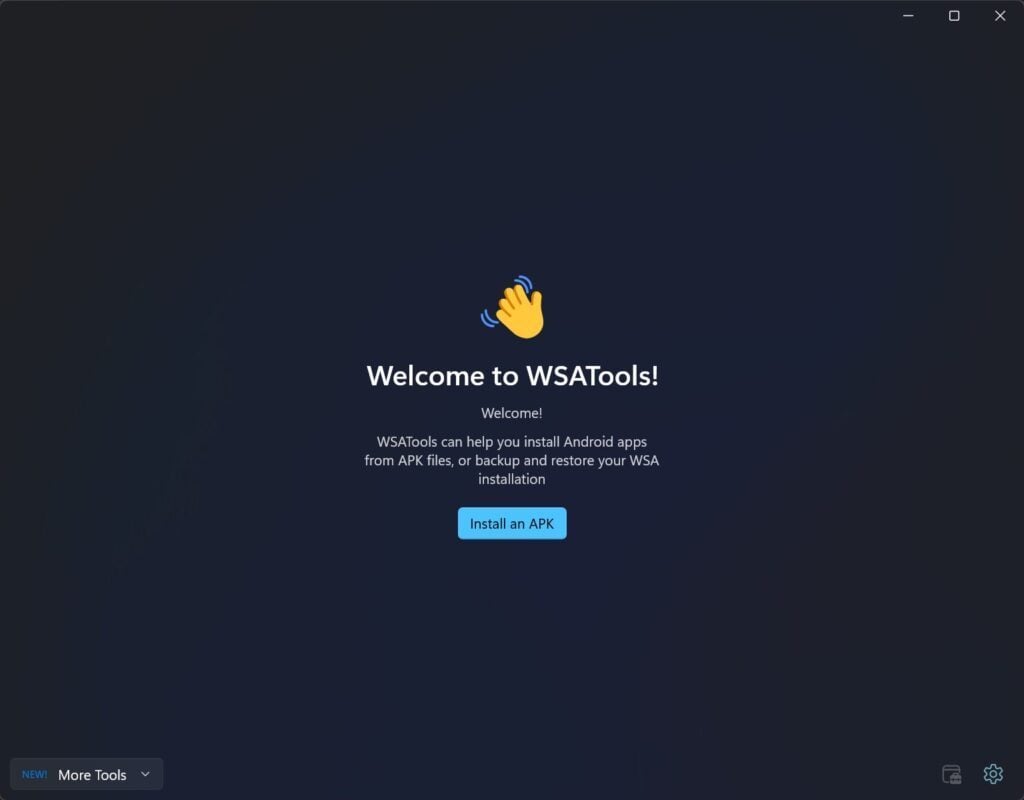
Logiquement, à la première utilisation de l’outil, un pop-up indiquant ADB is missing (ADB est absent) devrait s’ouvrir. L’application a en effet besoin d’ADB (Android Debug Bridge), un outil de programmation permettant en principe aux développeurs de déboguer les applications qu’ils développent. Le développeur de WSATools a heureusement tout prévu et propose de télécharger et d’installer directement ADB sur votre PC. Pour cela, cliquez sur le bouton Install.
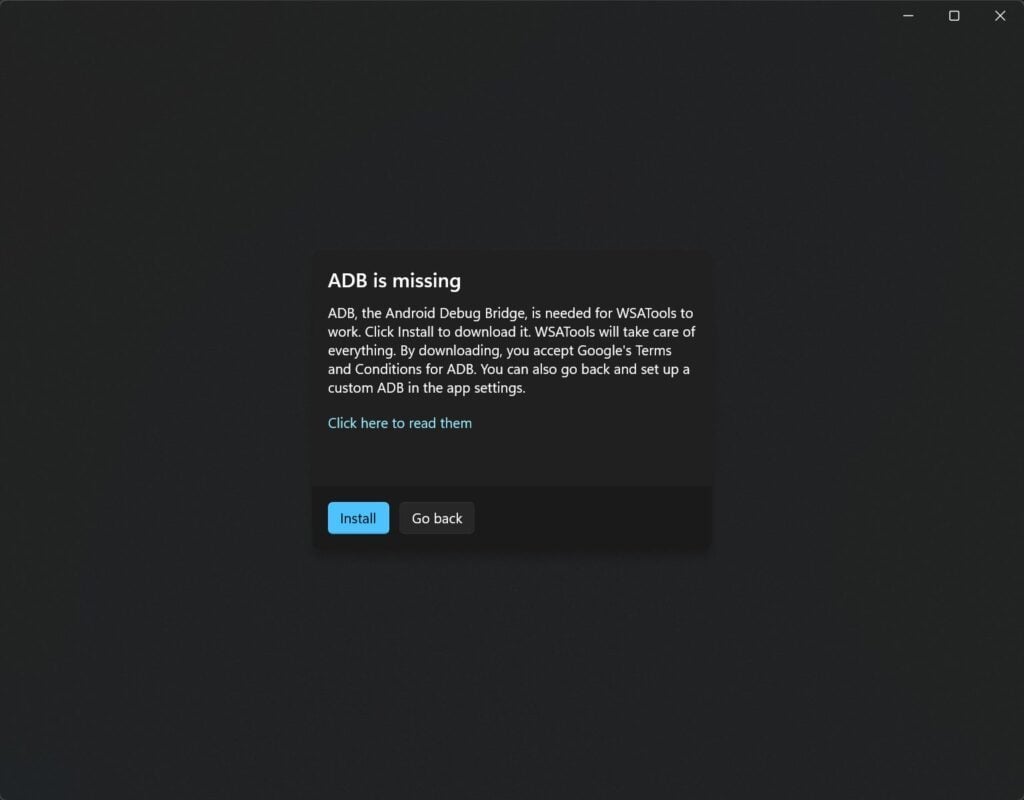
Vous devez à présent sélectionner un répertoire au sein duquel ADB sera installé. Cliquez sur Select Folder, choisissez le dossier dans lequel WSATools installera ADB et cliquez sur Install ADB here.
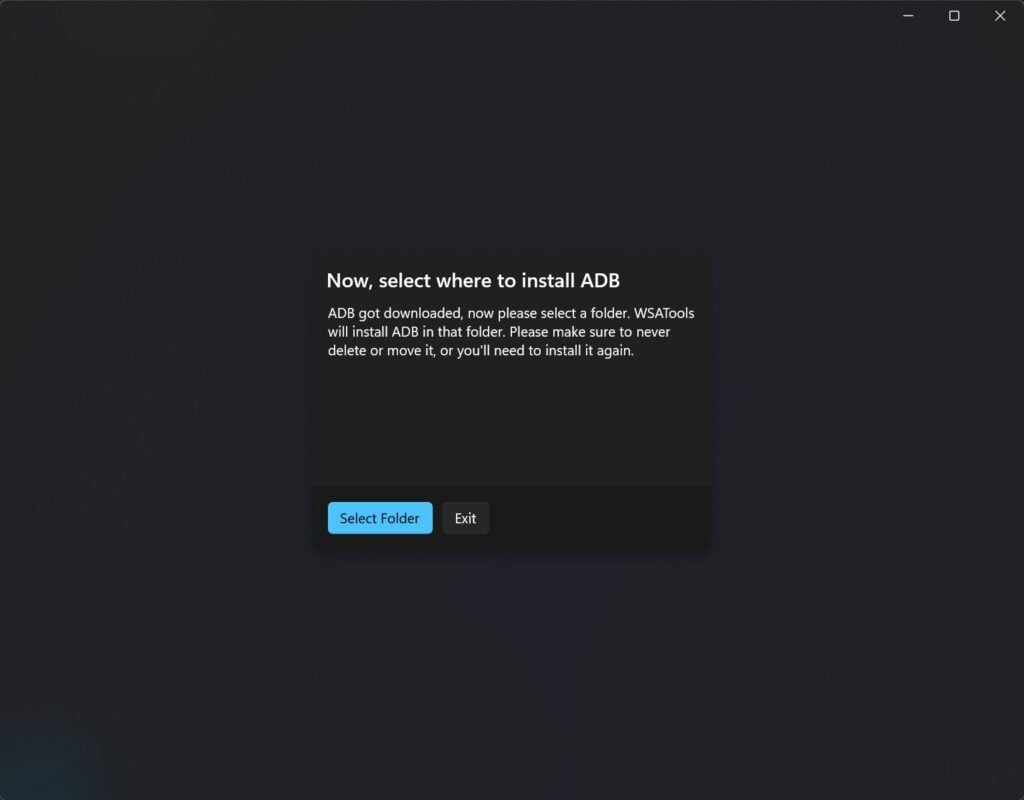
Pour que WSATools fonctionne, ce dossier ne doit en aucun cas être déplacé ou supprimé. Assurez-vous donc de choisir un répertoire dans lequel vous n’effectuerez aucune modification.
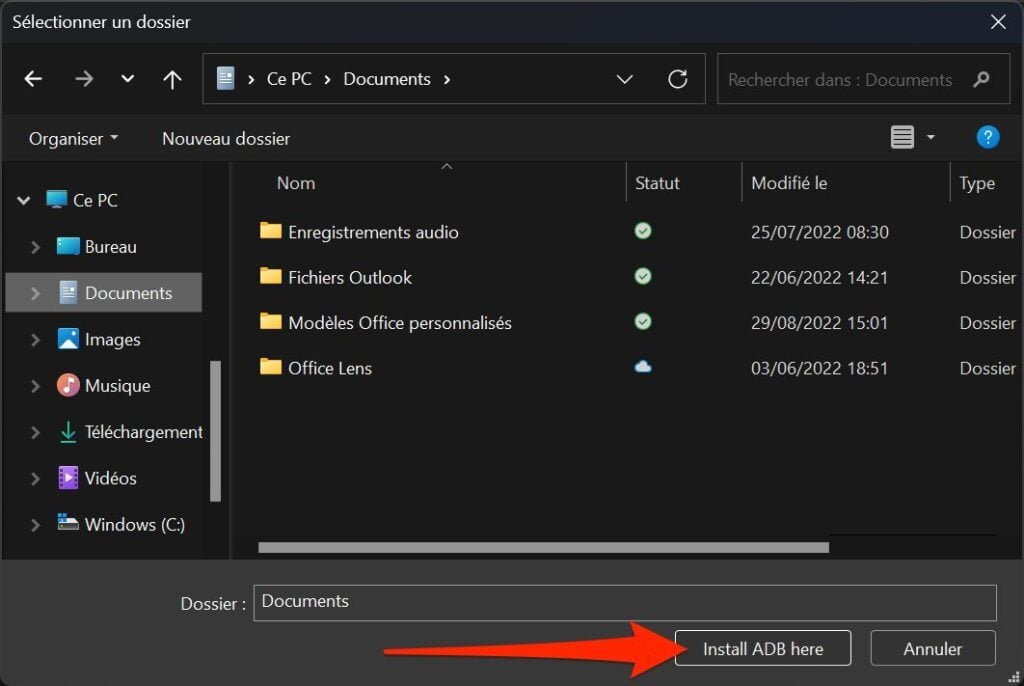
5. Installez votre premier APK
Après l’installation d’ADB, WSATools va vous proposer immédiatement de sélectionner un fichier APK pour l’installer. Sélectionnez votre fichier et cliquez sur Load APK.
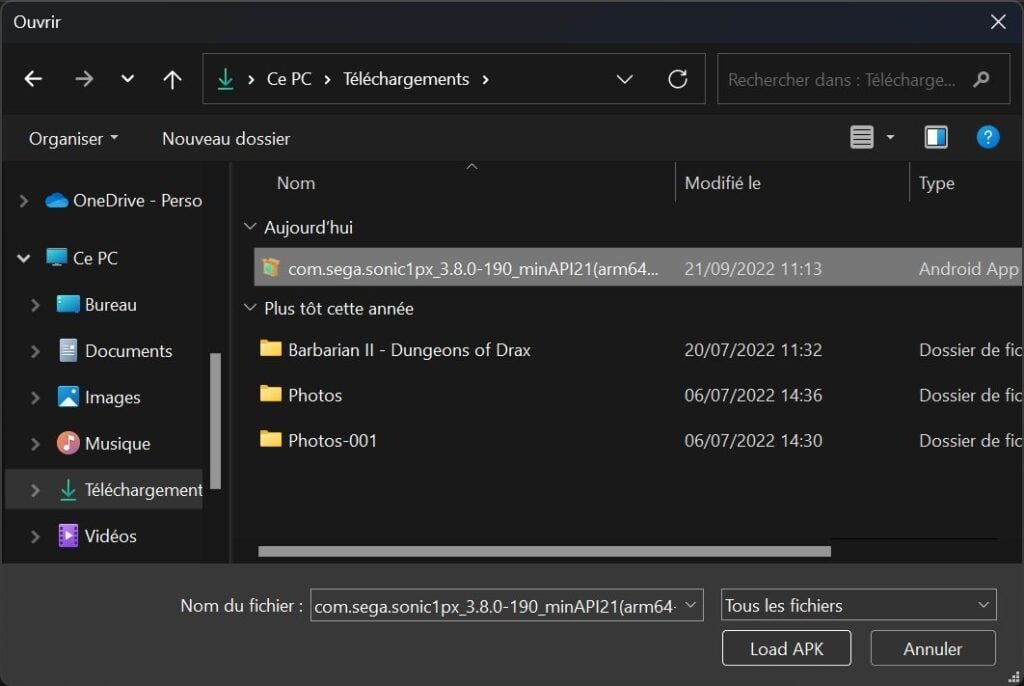
WSATool affiche à présent le nom, le numéro de version et la taille de l’APK dans sa fenêtre principale. Cliquez sur le bouton Install en bas à gauche pour l’installer.
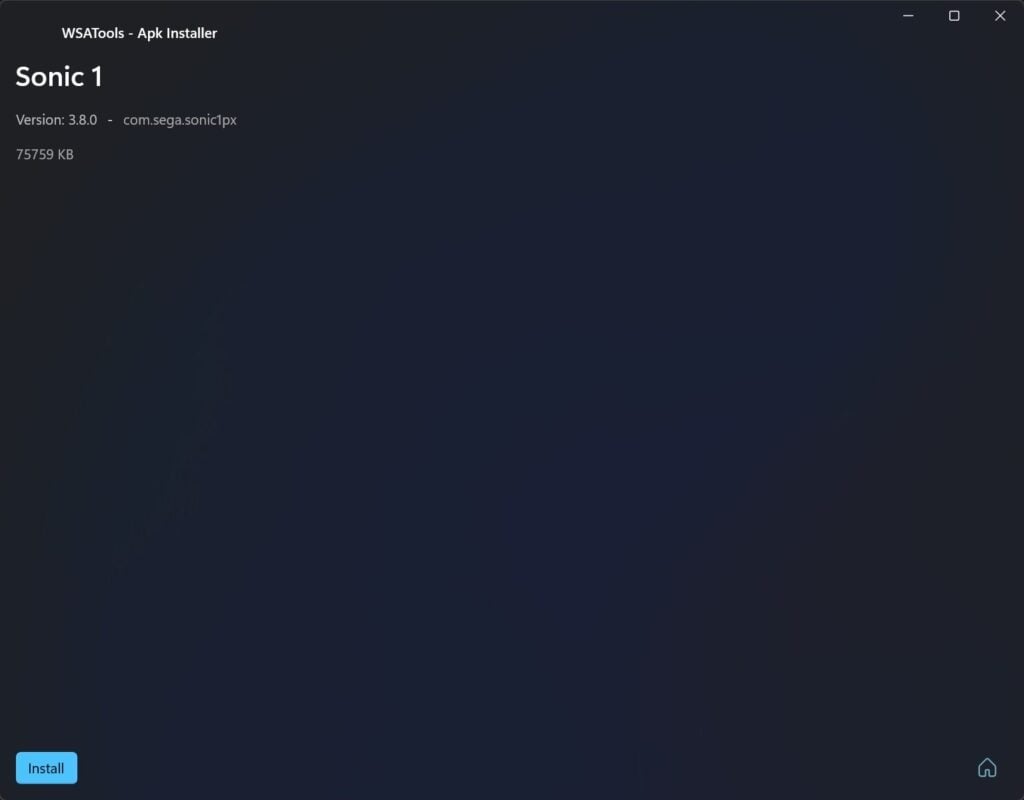
WSATools va alors démarrer et se connecter au sous-système Windows pour Android pour finaliser l’installation du fichier.
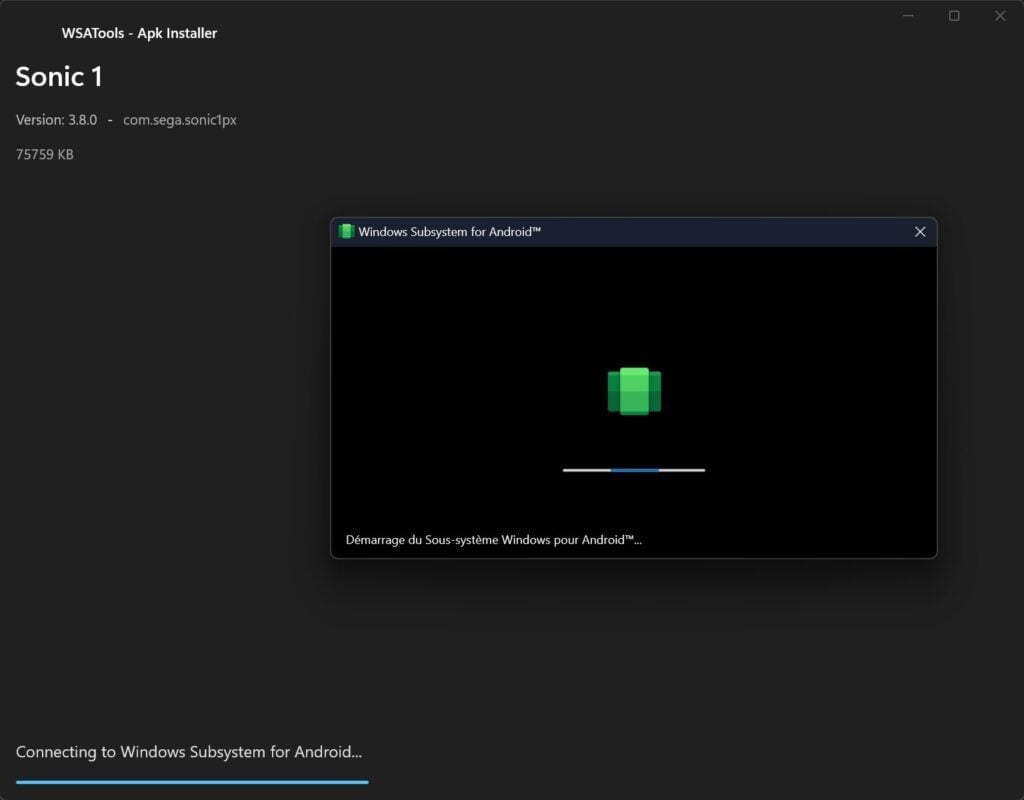
Une fenêtre Voulez-vous autoriser le débogage ADB ? devrait s’ouvrir quelque part sur votre écran. Cochez la case Toujours autoriser à partir de cet ordinateur et cliquez sur Autoriser.
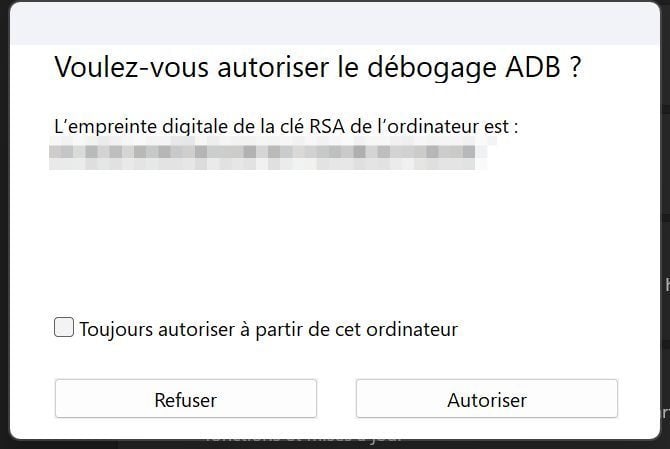
Patientez quelques instants jusqu’à ce que WSATools affiche le message Application installed successfully en bas de la fenêtre.
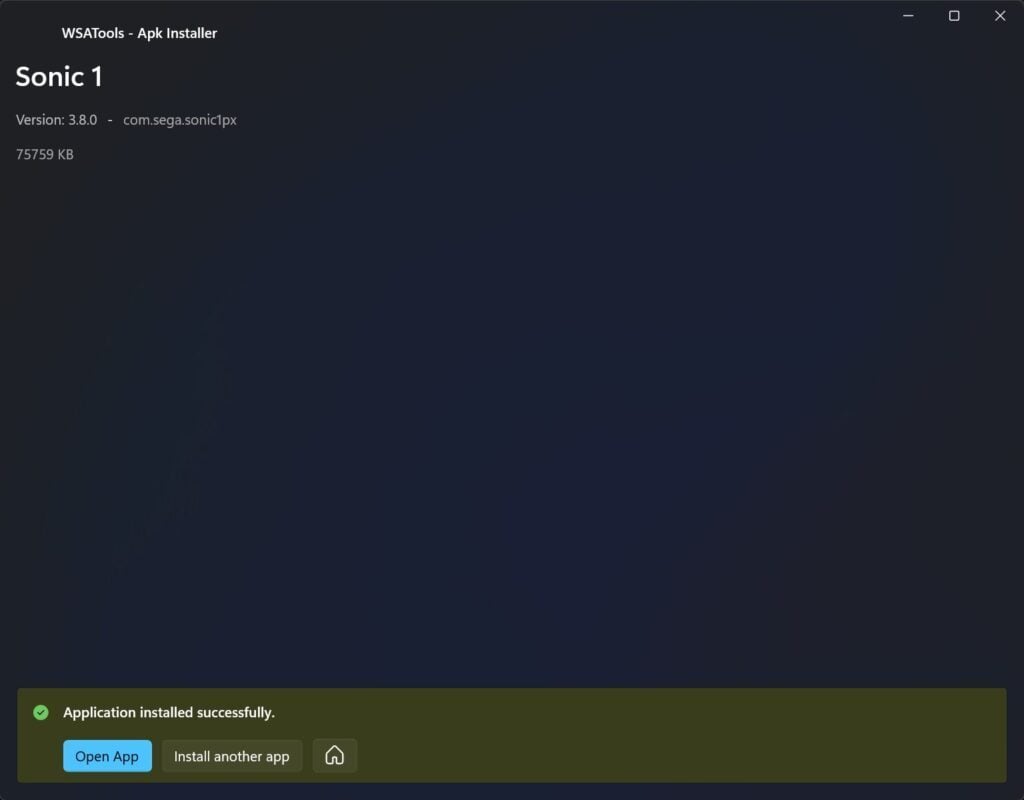
6. Lancez l’appli
Si vous n’avez pas cliqué sur le bouton Open App affiché dans WSATools, vous pouvez ouvrir les applications Android installées dans Windows directement en cliquant sur le menu Démarrer.
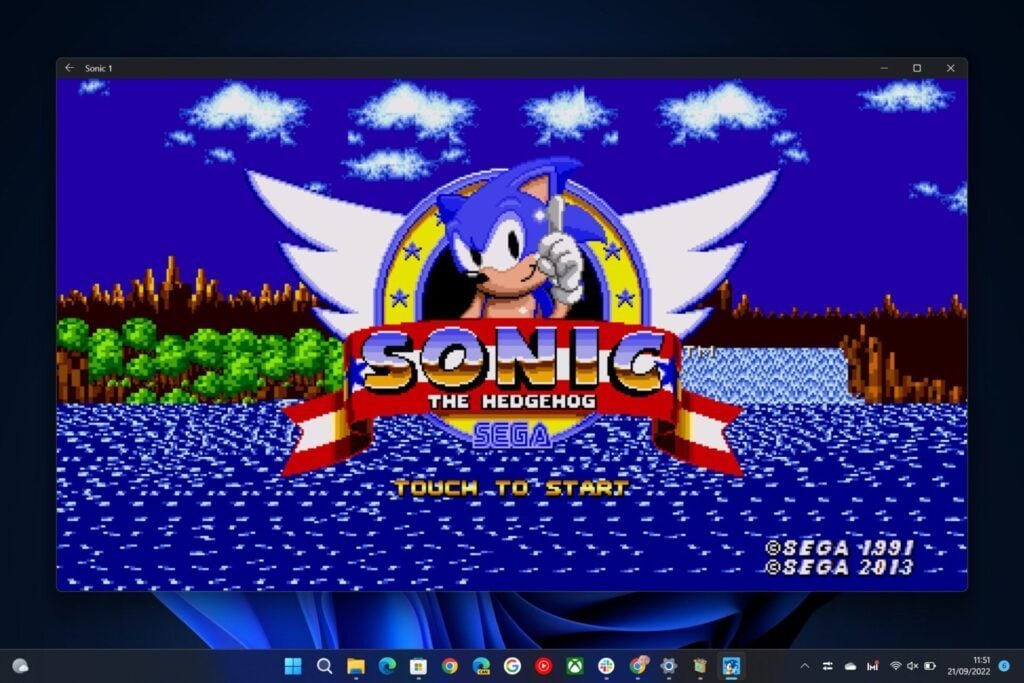
Le système d’exploitation de Microsoft devrait vous les suggérer dans la section Nos recommandations, mais vous les trouverez également dans Toutes les applications, au milieu de vos applications Windows natives.
🔴 Pour ne manquer aucune actualité de 01net, suivez-nous sur Google Actualités et WhatsApp.

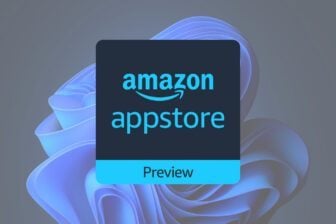
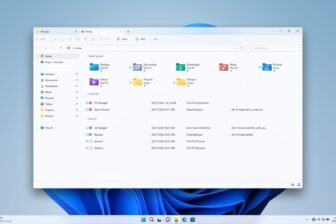














WSAPackman est plus simple d’utilisation que WSATools
Ou installez un émulateur android, ça parait tellement plus simple sans devoir répondre aux prérequis cités ici
Reflechis 2 secondes, le but ici c’est que ce soit natif, pas de passer par un émulateur, les avantages ? Bien moins de latence et permet de bypass certaines secu anti emulateur de certaines app, enfin, ça permet d’avoir les app sur notre bureau comme de vrais executables 🙂
sauf que le “natif” de windows c’est de l’émulation aussi ….
bonjour
merci pour toute ces explication j’ai suivi a la lette et tout fonction.
merci
Merci,
voila qui est pratique 🙂