- Mettez votre bureau dans votre poche
- Synchronisez vos documents avec votre ordinateur
- Conservez vos fichiers en ligne
- Ouvrez un fichier envoyé par e-mail
- Stockez vos documents dans le cloud
Etape 1 : installez Documents To Go sur l’ordi
Sur l’ordi, ouvrez votre navigateur, connectez-vous à la page www.dataviz.com/iphoneinstaller et cliquez sur le bouton Installer correspondant à votre version de Windows ou Mac OS. Sur PC, vous récupérerez un fichier nommé documentstogoiphn2.0000.006-en.exe. Lancez-le et suivez toutes les étapes de l’Assistant. Ne lancez pas encore le logiciel. Sur le Mac, procédez de la même manière. Une fois le logiciel installé, lancez-le. Avec cette version, vous ne pourrez synchroniser que des dossiers entiers, pas des fichiers individuels.
Etape 2 : faites-en de même sur l’appareil mobile
Sur votre iPhone, accédez à l’App Store, installez Documents To Go et lancez-le. Vous verrez alors s’afficher un code à quatre chiffres. Sur l’ordi, lancez le logiciel que vous venez de télécharger et cliquez deux fois sur Suivant. Si vous ne voyez rien dans la liste des appareils distants, passez à l’étape suivante, sinon passez à l’étape 4.
Etape 3 : réparez la connexion
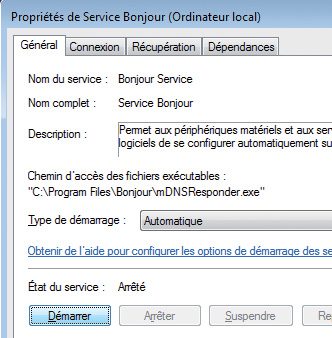
Vous ne voyez pas l’appareil mobile ? Sur PC, le service d’impression Bonjour est peut-être arrêté. Pour le réactiver, fermez tous les logiciels ouverts, puis ouvrez le Panneau de configuration. Cliquez sur Outils d’administration. Dans le volet de droite de la fenêtre qui s’affiche, double-cliquez sur Services. Parcourez alors la liste jusqu’à la ligne Service Bonjour. Si vous lisez Arrêté dans la colonne État, double-cliquez sur la ligne, cliquez sur Démarrer et validez par OK. Fermez alors toutes les fenêtres.
Etape 4 : reliez l’ordi au mobile
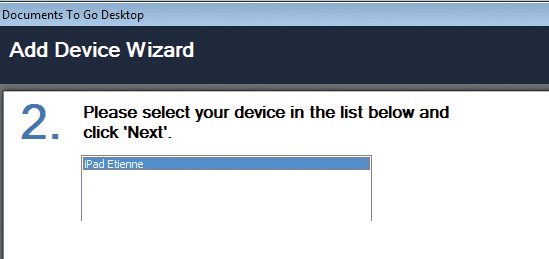
Votre appareil mobile s’affiche dans une fenêtre. Sélectionnez-le puis cliquez sur Suivant. Sur l’appareil mobile, cliquez sur Paramètres et choisissez Ajouter un nouvel ordinateur. Sur l’ordi, cliquez sur Suivant, puis tapez les quatre chiffres qui se sont affichés sur l’appareil mobile et cliquez sur Terminer. Le message Couplage réussi s’affiche sur l’appareil mobile. Désormais, sur ce dernier, le nom de votre ordinateur s’affiche. N’éteignez pas votre ordinateur et ne le mettez pas en veille.
Etape 5 : sélectionnez les dossiers
Sur l’ordi, si vos fichiers se trouvent ailleurs que sur le Bureau ou dans le menu Documents, cliquez sur Done, puis sur Add Folder. Dans la fenêtre qui s’affiche, parcourez l’arborescence de votre disque dur et indiquez le dossier auquel vous voulez accéder depuis votre appareil mobile. Sélectionnez éventuellement les sous-dossiers concernés dans Select a Folder et validez deux fois par OK.
Etape 6 : lancez la synchronisation
Ajoutez, le cas échéant, d’autres dossiers de la même façon. Puis, sur l’ordi, cliquez sur le bouton Synchroniser (deux flèches entremêlées). Attention : si vous n’avez fait aucune manipulation pendant quelques secondes, les appareils sont automatiquement désynchronisés. Dans ce cas, relancez les applications sur l’ordi et sur l’appareil mobile.
Etape 7 : ouvrez un document sur l’appareil mobile
Sur l’iPhone, dans l’appli Documents To Go, appuyez sur le bouton Bureau, puis sur le nom de l’ordinateur contenant les fichiers à ouvrir. Enfin, cliquez sur le nom d’un fichier. Celui-ci s’ouvre en plein écran. Vous pouvez saisir du texte comme vous le feriez dans Word.
Etape 8 : changez la présentation du texte
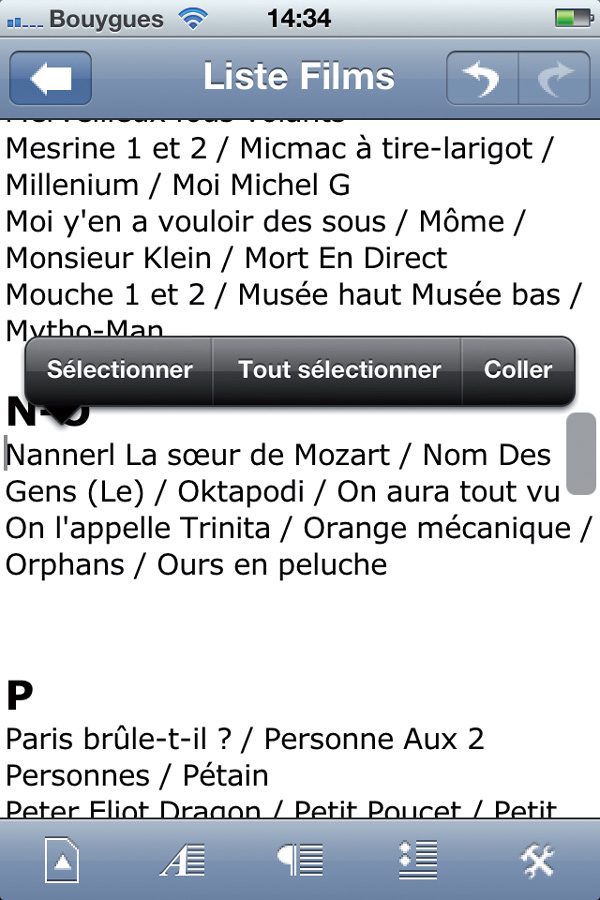
Les boutons placés en bas de l’écran de l’appareil mobile vous permettent de retoucher le texte et d’en modifier les attributs. Commencez par sélectionner la portion de texte à retoucher : pour cela, faites un clic prolongé sur le texte, choisissez Sélectionner et étendez la zone surlignée.
Utilisez maintenant les boutons de la rangée inférieure. Le deuxième bouton vous donne accès aux attributs classiques, Gras, Italique, Souligné… et aux commandes Police, Couleur de texte, Couleur de surbrillance… Pour modifier tous ces paramètres dans une seule boîte de dialogue, cliquez sur Plus.
Etape 9 : ajoutez des listes à puces
Pour saisir une liste d’éléments commençant par des puces, appuyez sur le quatrième bouton et choisissez Liste à puces. Sélectionnez alors un modèle et tapez les différents éléments en passant à la ligne après chacun d’eux.
Etape 10 : cherchez et remplacez des termes
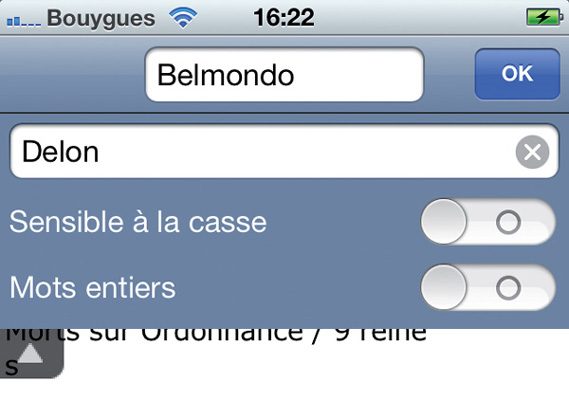
Appuyez sur le quatrième bouton, puis choisissez Rechercher et remplacer. Appuyez sur le petit triangle pour étendre la boîte de dialogue, enfin tapez le terme cherché et le mot de remplacement.
Le cas échéant, cochez les deux options en dessous. Validez par OK.
Etape 11 : enregistrez les modifications et synchronisez
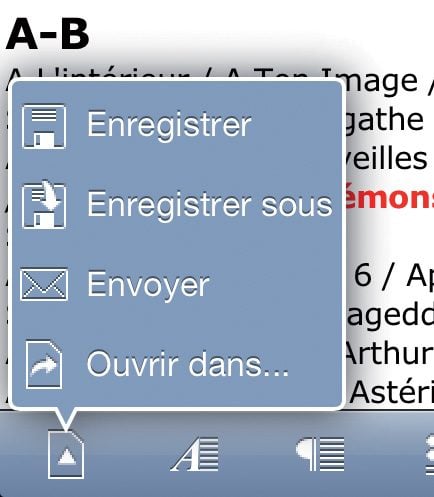
Quand vous avez saisi tous les changements, cliquez sur le premier bouton et choisissez Enregistrer (ou Enregistrer sous si vous souhaitez conserver le fichier originel). Le fichier est sauvegardé, mais seulement sur votre appareil mobile. Cliquez alors sur la flèche en haut à gauche pour revenir à la liste des fichiers. Assurez-vous que, sur l’ordi, l’application Documents To Go est bien ouverte. Sur votre appareil mobile, appuyez maintenant sur le bouton comportant deux flèches inversées en bas à gauche. Les modifications que vous avez apportées à vos fichiers sur le mobile sont répercutées sur l’ordi et vice versa.
Etape 12 : créez un document sur le mobile…
Vous voulez saisir une note ou un tableau de calcul sur votre mobile ? Sur l’écran principal de Documents To Go, appuyez sur la petite icône en bas à droite. Dans la fenêtre qui s’affiche, choisissez Documents MS Word, MS Excel ou Email avec pièces jointes. Nous continuons l’exemple avec un tableau Excel.
Etape 13 : … et modifiez-le
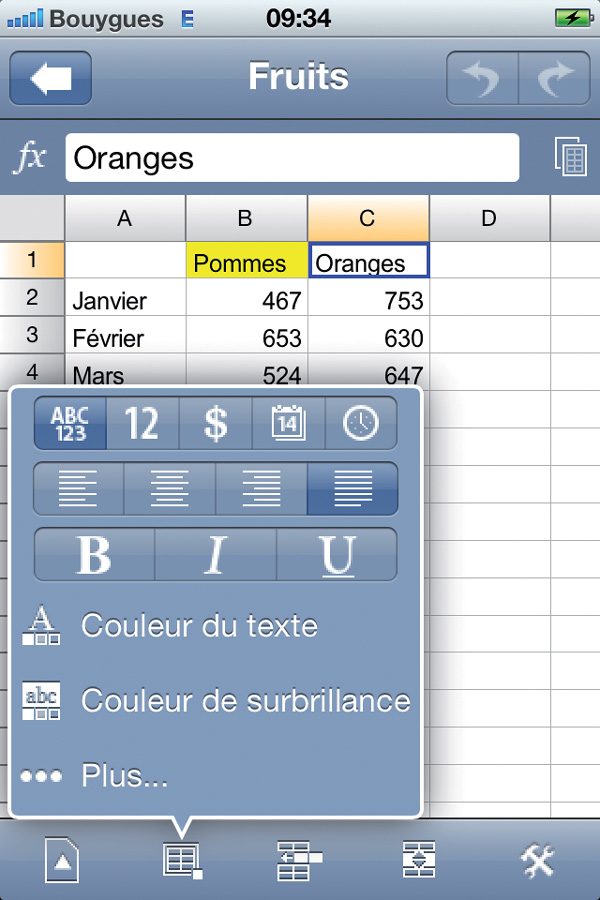
Une fois la grille du tableur affichée, appuyez sur une cellule pour la sélectionner. Pour saisir un résultat dans une cellule, double-cliquez dessus et tapez le contenu dans la barre de formules. Au besoin, faites glisser les lignes entre les colonnes pour en modifier la largeur. La grille de saisie vous permet de modifier vos cellules de façon classique (taille de police, enrichissements typographiques, couleur du texte et du surlignement…). Utilisez pour cela les icônes de la rangée inférieure. Seul problème : impossible de sélectionner plusieurs cellules simultanément pour leur appliquer un changement. Une fois vos données saisies, enregistrez-les comme à l’étape 11 ci-dessus.
🔴 Pour ne manquer aucune actualité de 01net, suivez-nous sur Google Actualités et WhatsApp.











