- Mettez votre bureau dans votre poche
- Synchronisez vos documents avec votre ordinateur
- Conservez vos fichiers en ligne
- Ouvrez un fichier envoyé par e-mail
- Stockez vos documents dans le cloud
Sur le PC : préparez le travail
Pour travailler dans de bonnes conditions sur votre mobile Apple ou Android, quelques étapes de préparation sont nécessaires sur le PC. Voici la marche à suivre.
Etape 1 : créez des documents
Sur votre page d’accueil Gmail, activez le lien Documents (ou Drive, si vous avez eu la mise à jour) et cliquez sur Créer. Choisissez le type de document à créer (Document texte, Présentation, Feuille de calcul…). Ce fichier est alors ouvert dans la fenêtre principale et vous pouvez commencer la saisie ou, si vous préférez, copier-coller du texte venant d’un autre logiciel.
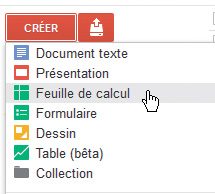
Etape 2 : nommez-les
A l’origine, votre document n’a pas de nom. Pour le repérer plus facilement dans votre espace Google Documents, déroulez le menu Fichier et choisissez Renommer. Saisissez un nom et validez. Cliquez sur Documents, en haut de l’écran, pour revenir à votre liste de fichiers.
Etape 3 : importez des fichiers Office sans conversion
Dans votre espace Google Documents, vous n’êtes pas obligé de créer et d’utiliser des fichiers au format Google Doc. En effet, il est parfaitement possible d’importer des fichiers au format Office (Doc, XLS…) sans les convertir, puis de les consulter et de les modifier en conservant leur format d’origine. Pour cela, dans votre écran principal Google Documents, cliquez sur le bouton Importer et choisissez Fichiers. Dans la fenêtre qui apparaît, balayez l’arborescence de votre disque jusqu’à sélectionner le fichier souhaité (document bureautique, image, fichier PDF) et cliquez sur Ouvrir. Décochez les trois options visibles dans la fenêtre et cliquez sur Démarrer l’importation. Les fichiers sont maintenant visibles dans votre écran principal Google Documents.
Avec un iPhone ou un iPad
Etape 1 : lancez Safari
Vous ne voulez rien installer sur votre iPhone ? Utilisez alors votre navigateur Internet. Sur le mobile, lancez-le et affichez la page www.google.fr, puis cliquez sur Gmail. Dans la page d’accueil, indiquez votre nom d’utilisateur (sans le suffixe @gmail.com) et votre mot de passe et appuyez sur Connexion (ces données seront mémorisées, vous n’aurez plus à les saisir la prochaine fois). Dans la fenêtre qui s’affiche, appuyez sur Plus ; dans l’écran qui apparaît, appuyez sur Documents.
Etape 2 : consultez un fichier
Pour consulter un fichier (avec cette méthode, vous ne pourrez pas le modifier), cliquez sur son nom : il apparaît dans la fenêtre de votre mobile. Faites défiler le texte avec le doigt et, au besoin, zoomez ou dézoomez avec les boutons placés en haut à gauche ou avec deux doigts, comme sur une photo. Vous le voyez : cette solution est vraiment minimaliste et peu pratique à utiliser. Ne la retenez que pour une rapide consultation d’un document.
Etape 3 : utilisez une application spécialisée
Si vous voulez apporter des modifications à votre document, mieux vaut installer une application qui se chargera de faire le lien entre Google Documents et votre mobile. Nous vous conseillons AppBox Pro, vendue 0,79 euro sur l’App Store. C’est un véritable couteau suisse (c’est d’ailleurs cet accessoire qui lui sert d’icône !). Une fois l’appli installée, lancez-la. Cliquez sur Apps pour afficher la liste des modules, puis faites défiler l’écran vers la droite pour dévoiler la seconde page d’applications. Sur cette dernière, cliquez sur Google Docs. À la première utilisation, vous devrez spécifier votre identifiant Gmail (sans le suffixe @gmail.com) et votre mot de passe. Le mobile affiche alors votre page d’accueil de Google Docs. Cliquez sur un document pour l’ouvrir en plein écran.
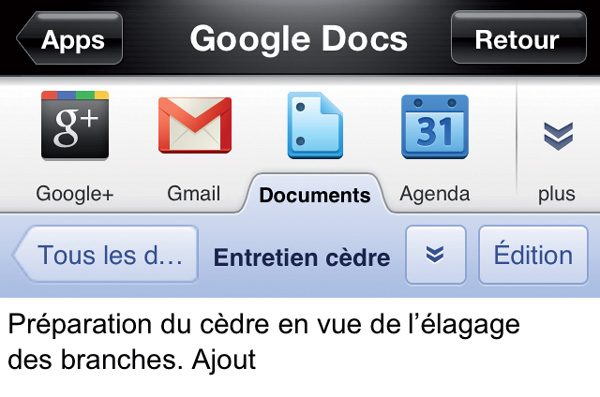
Etape 4 : retouchez et enregistrez un document
Par défaut, AppBox Pro n’ouvre le document qu’en mode consultation. Si vous voulez le modifier, cliquez sur le bouton Édition. Tapez alors à l’endroit où vous voulez saisir du texte : le clavier Apple apparaît. Une fois vos modifications terminées, cliquez sur Actualiser. Les changements seront alors visibles si vous ouvrez ce document avec le navigateur de votre PC. Le bouton Édition n’apparaissant que sur les documents enregistrés au format Google Doc, pour retoucher des fichiers Word non convertis, passez par un outil comme Documents To Go.
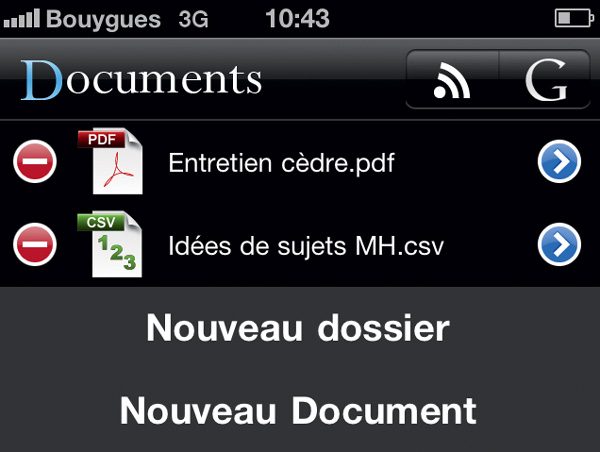
Etape 5 : téléchargez des fichiers sur votre iPhone
Une autre application peut vous rendre service : Documents 2 Free, gratuite sur l’App Store. Une fois que vous l’avez installée, reliez-la à votre compte Google Docs (entre autres) : vous pourrez alors récupérer le fichier dans votre iPhone et le consulter hors connexion.
🔴 Pour ne manquer aucune actualité de 01net, suivez-nous sur Google Actualités et WhatsApp.











