Etape 1 : inscrivez-vous sur Drive

Pour bénéficier de Drive, c’est très simple. Si vous êtes déjà adepte des services Google, il suffit de vous rendre à cette adresse avec vos identifiants et de cliquer sur Connexion. Si vous n’êtes pas client de la firme, cliquez sur Inscription en haut à droite pour vous créer un compte gratuit. Vous arrivez directement dans l’interface de Drive qui n’est autre que celle de Documents qui pour l’occasion change de nom. Cliquez sur Télécharger Google Drive pour récupérer le logiciel client. Il n’est disponible qu’en anglais pour l’instant, mais rassurez-vous, l’interface en ligne de Drive restera en bon français. Cliquez sur Accept and Install.
Etape 2 : paramétrez le client Drive
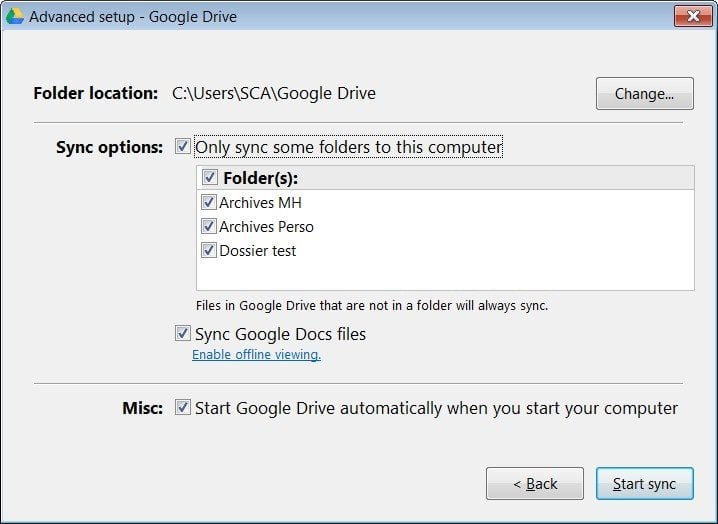
Double cliquez sur googledrivesync.exe, le programme s’installe et apparaît dans la barre de tâche en zone de notification. Cliquez sur cette icône et allez à Sign In, entrez vos identifiants Google et cliquez sur Connexion. Cliquez sur Next dans la première fenêtre qui s’affiche et sur Advanced setup dans la suivante. Vous accédez aux options de synchronisation avancées. Drive va créer un dossier nommé Google Drive par défaut, dans Windows 7, il sera sur C, dans Usersprofil_utilisateur. Cliquez sur Change pour cibler un autre emplacement.
Les cases Sync Options permettent de définir quels dossiers (Folders) et documents (Docs Files) de votre Drive en ligne seront synchronisés sur l’ordinateur. Vous pourrez revenir par la suite sur cette option en allant au menu Preferences du client Drive.
Etape 3 : accédez à vos fichiers sur Google Drive
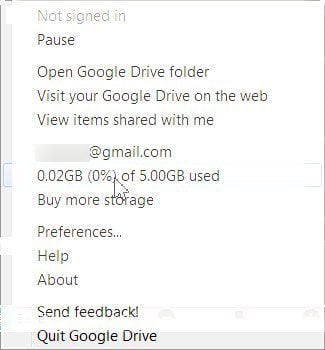
Un raccourci vers le répertoire Google Drive est placé sur le bureau et dans l’Explorateur de Windows 7, dans la liste des dossiers Favoris. Vous pouvez aussi accéder au répertoire via l’icône Drive en zone de notification (Open Google Drive Folder). C’est ici aussi que vous consultez le taux d’occupation de votre espace Drive pour éventuellement acquérir de gigas supplémentaires. Avant ça, pensez à vider la corbeille sur l’espace Drive en ligne dans le menu Plus et Crobeille. Les fichiers sont bien sûr visibles sur votre espace en ligne, dans Mon Drive et pour les voir sur d’autres ordinateurs, tablettes ou mobiles, il suffit d’y installer Drive avec les même identifiants Google.
Notez que seuls les fichiers dont vous êtes le créateur apparaissent par défaut dans Mon Drive. Pour synchroniser les autres, ceux que l’on a partagés avec vous, il faudra les glisser dans cet espace. La liste de ces fichiers partagés est accessible sur le site Drive en cliquant sur Partagés avec moi et via View Items Shared With Me si vous passez par le client Drive.
Etape 4 : ajoutez des fichiers à Drive
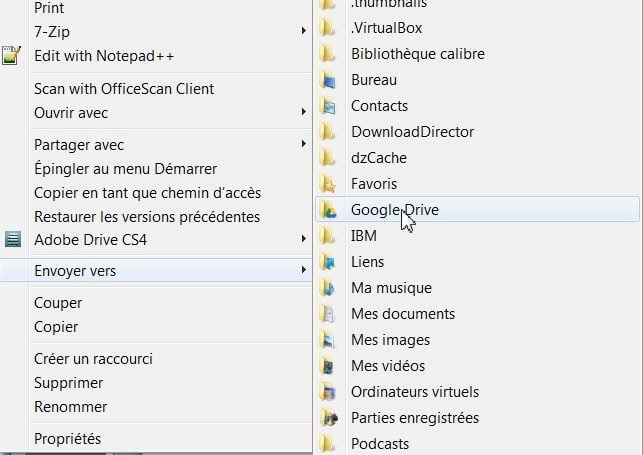
Pour ajouter des fichiers à Drive, il suffit de les déposer dans le répertoire ou d’en créer de nouveaux sur le site comme vous le faisiez avec Google Documents. Les fichiers en cours de synchronisation apparaissent avec deux flèches bleues, ceux synchronisés avec une coche verte. Vous pouvez aussi faire un clic droit sur le fichier en maintenant la touche Shift / Maj enfoncée puis faire Envoyer vers et Google Drive. De nombreux formats de fichiers sont supportés en lecture, mais pas directement éditables. Si vous déposez par exemple un document Office docx dans votre Drive, il faudra pour pouvoir l’éditer, l’ouvrir et aller au menu Fichier puis Exporter vers un document Google. Un double sera créé au format Google Documents.
Etape 5 : consultez vos documents hors connexion
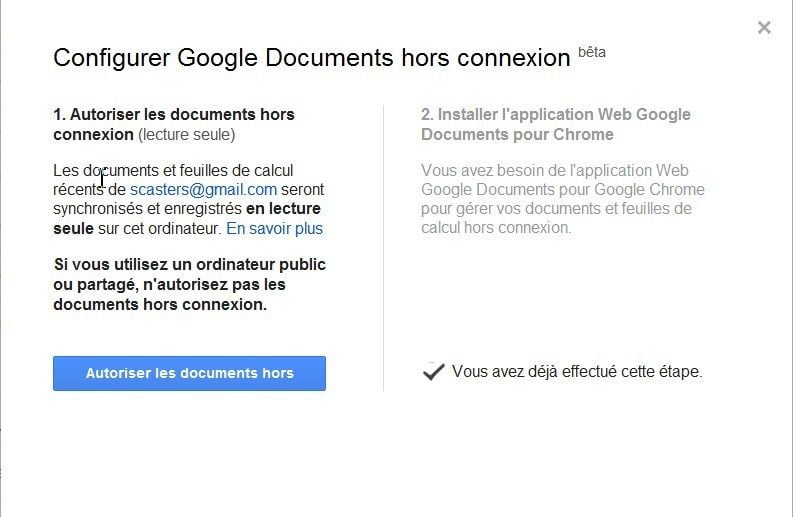
Sur l’ordinateur, les documents synchronisés sont consultables avec Chrome s’ils ont été crées dans Drive ou avec leur application d’origine. Mais ils ne sont pas par défaut accessibles hors ligne.
Pour activer cette option, rendez-vous sur votre page Drive et allez dans les Paramètres (roue crantée en haut à droite). Cliquez sur Configuration de Google Documents hors connexion, puis sur Activer et téléchargez l’application requise sur le Chrome Web Store.
Etape 6 : utilisez Drive pour tout
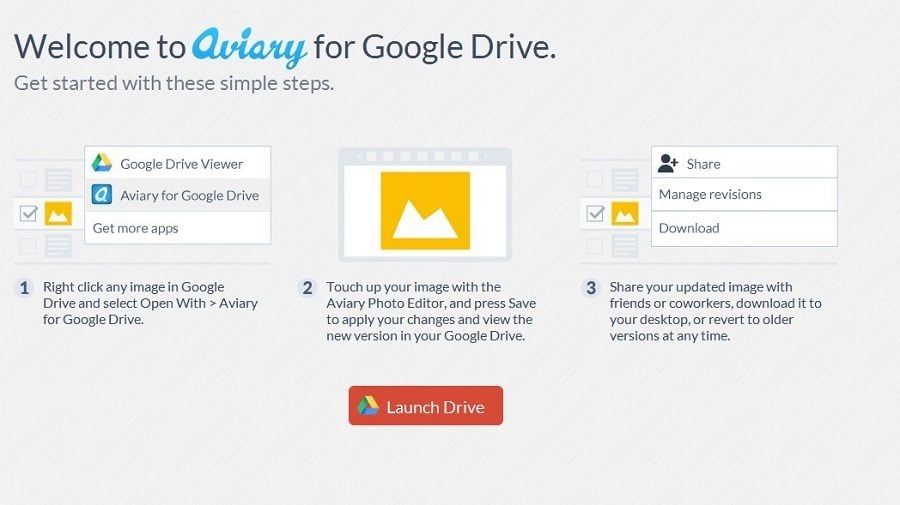
Drive est d’ores et déjà intégré dans d’autres services. Dans Google+ lorsque vous cliquez sur Ajouter des Photos, vous pouvez piocher dans celles stockées sur Drive. A l’instar de Dropbox, le service est appelé à être proposé dans de nombreuses applications Web ou mobiles. Le Chrome Web Store propose déjà quelques Web Apps l’utilisant comme Aviary (retouche d’image), WeVideo (montage vidéo), Smartsheet (gestion de projets) ou encore Lucidchart (diagrammes).
Etape 7 : utilisez Drive sur mobile
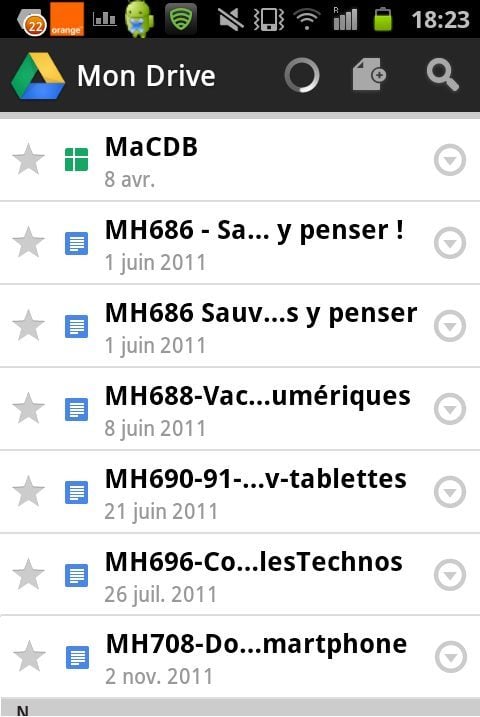
L’application Drive n’est disponible pour l’instant que pour Android. Elle permet de consulter et d’éditer les documents sur son mobile, d’en créer de nouveaux ou d’envoyer vers Drive du contenu du téléphone (image, vidéo, etc.). Une pression longue sur un fichier permet de le rendre disponible hors connexion, si vous avez activé l’option comme vu à l’étape 5.
Comme Gmail, l’application gère les comptes multiples (touche Paramètres du smartphone, puis Changer de compte et Ajouter un compte). Parce que Drive, c’est 5 Go gratuits par compte Gmail, mais que rien ne vous interdit d’en posséder plusieurs.
Etape 8 : désinstallez Drive
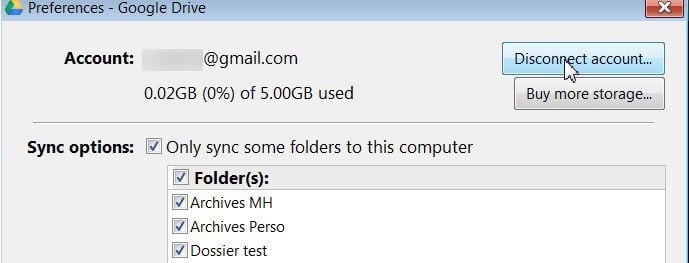
Si malgré tout, pour une raison ou une autre, le service ne vous convient pas et que vous souhaitez désinstaller le client de votre PC, cliquez d’abord sur l’icône dans la barre de tâches, puis sur Preferences et Disconnect account avant de procéder à la désinstallation via la procédure habituelle de Windows.
🔴 Pour ne manquer aucune actualité de 01net, suivez-nous sur Google Actualités et WhatsApp.











