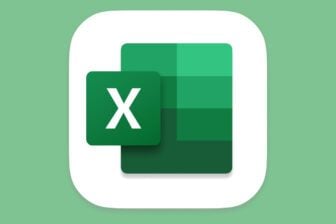Vous avez créé un tableau avec des calculs, et vous souhaitez améliorer sa présentation. Voici comment obtenir rapidement une mise en forme avec la fonction automatique d’Excel ou une mise en forme manuelle
Etape 1 : appliquez une apparence prédéfinie
1 Sélectionnez le tableau à présenter. Pour cela, cliquez dans une des cellules du tableau, puis effectuez la combinaison de touches Ctrl et *.Remarque : si vous avez inséré des colonnes ou des lignes vides entre les données pour aérer votre tableau, supprimez-les.2 Dans le menu Format, choisissez l’option Mise en forme automatique.3 Excel affiche plusieurs exemples de mise en forme. Déplacez-vous parmi eux en utilisant la barre de déplacement. Puis, choisissez une mise en forme en cliquant dessus. Par exemple :Le résultat apparaît dans l’illustration 2.
Etape 2 : modifiez la mise en forme
Si les modèles de mise en forme automatique ne vous conviennent pas, effectuez cette mise en forme manuellement (voir l’illustration 3). En plus de changer l’apparence des caractères (police, taille, couleur),
vous pouvez modifier :l’orientation des caractèresSélectionnez la cellule, puis choisissez, dans le menu Format, l’option Cellule. A partir de l’onglet Alignement, dans l’arc de cercle de la zone Orientation, cliquez à l’endroit qui
correspond à l’angle désiré, ici :Cliquez sur OK.le centrage du texteIl existe trois types de centrage qui peuvent bien sûr se compléter :centrer dans la largeur d’une cellule : sélectionnez la cellule, puis cliquez sur le bouton Au centre :centrer dans la hauteur d’une cellule : sélectionnez la cellule puis, dans le menu Format, cliquez sur Cellule. Dans la zone Vertical de l’onglet Alignement,
cliquez sur Centré. Cliquez sur OK.centrer sur plusieurs cellules : pour centrer le contenu de la cellule 14 à la fois dans les cellules A14 et B14, sélectionnez ces deux cellules et cliquez sur Fusionner
et centrer :Les deux cellules n’en forment plus qu’une (voir l’illustration 3).l’habillage de fond des cellulesPour ajouter une couleur de fond, sélectionnez la cellule, puis cliquez sur la flèche de Couleur de remplissage :Cliquez sur la couleur. Pour obtenir plus de choix, sélectionnez dans le menu Format l’option Cellule. A partir de l’onglet Motifs, choisissez une couleur principale, puis cliquez sur la flèche
de la zone Motif et sur un motif, puis sur une couleur de motif.l’habillage des borduresPour ajouter des bordures à un tableau, sélectionnez le tableau, puis cliquez sur la flèche du bouton Bordures :Puis cliquez sur le quadrillage désiré, ici Toutes les bordures :Pour modifier ces bordures, cliquez dans le menu Format sur Cellule puis sur l’onglet Bordure. Un tableau apparaît dans la zone Bordure :Choisissez l’apparence du trait dans la zone Style, puis cliquez dans le petit tableau sur le ou les traits où il doit s’appliquer. Ici, un trait très épais pour les contours extérieurs :Pour supprimer le trait dune bordure, cliquez simplement dessus dans le petit tableau.Cliquez sur OK
🔴 Pour ne manquer aucune actualité de 01net, suivez-nous sur Google Actualités et WhatsApp.