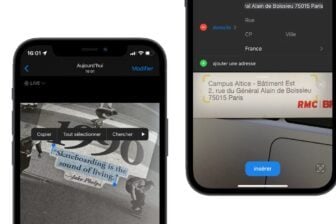Posséder un appareil Apple était jusqu’à présent une condition sine qua non pour appeler un proche en utilisant FaceTime. Avec iOS 15, Apple donne du mou et fait un pas vers les utilisateurs d’autres plates-formes. Il est désormais possible de recevoir des appels FaceTime sur Windows et Android.
Mais pour cela, l’appel doit être initié par le possesseur d’un appareil Apple. Apple propose ainsi de générer un lien depuis iOS 15, avant de le partager avec vos proches. Ils pourront alors rejoindre l’appel depuis n’importe quel navigateur Web. Ce système, Apple ne l’a pas inventé puisqu’il est assez largement répandu sur des outils concurrents, notamment comme Google Meet, ou encore Zoom.
L’intégration de cette nouvelle fonctionnalité a été pensée pour que l’utilisation de FaceTime se fasse en toute fluidité, que vos contacts utilisent déjà FaceTime ou non. Voici tout ce qu’il faut savoir pour appeler vos proches en FaceTime sur Windows ou Android.
À découvrir aussi en vidéo :
1. Générez un lien
Ouvrez l’application FaceTime sur votre iPhone. Deux options sont proposées. La première, Créer un lien, permet comme son nom l’indique, de créer un lien sur lequel il suffit de cliquer pour rejoindre l’appel FaceTime.
Si vous optez pour cette option, la feuille de partage se déploie. Vous devez alors sélectionner une solution pour partager le lien avec les proches que vous souhaitez appeler : email, SMS, WhatsApp, etc.
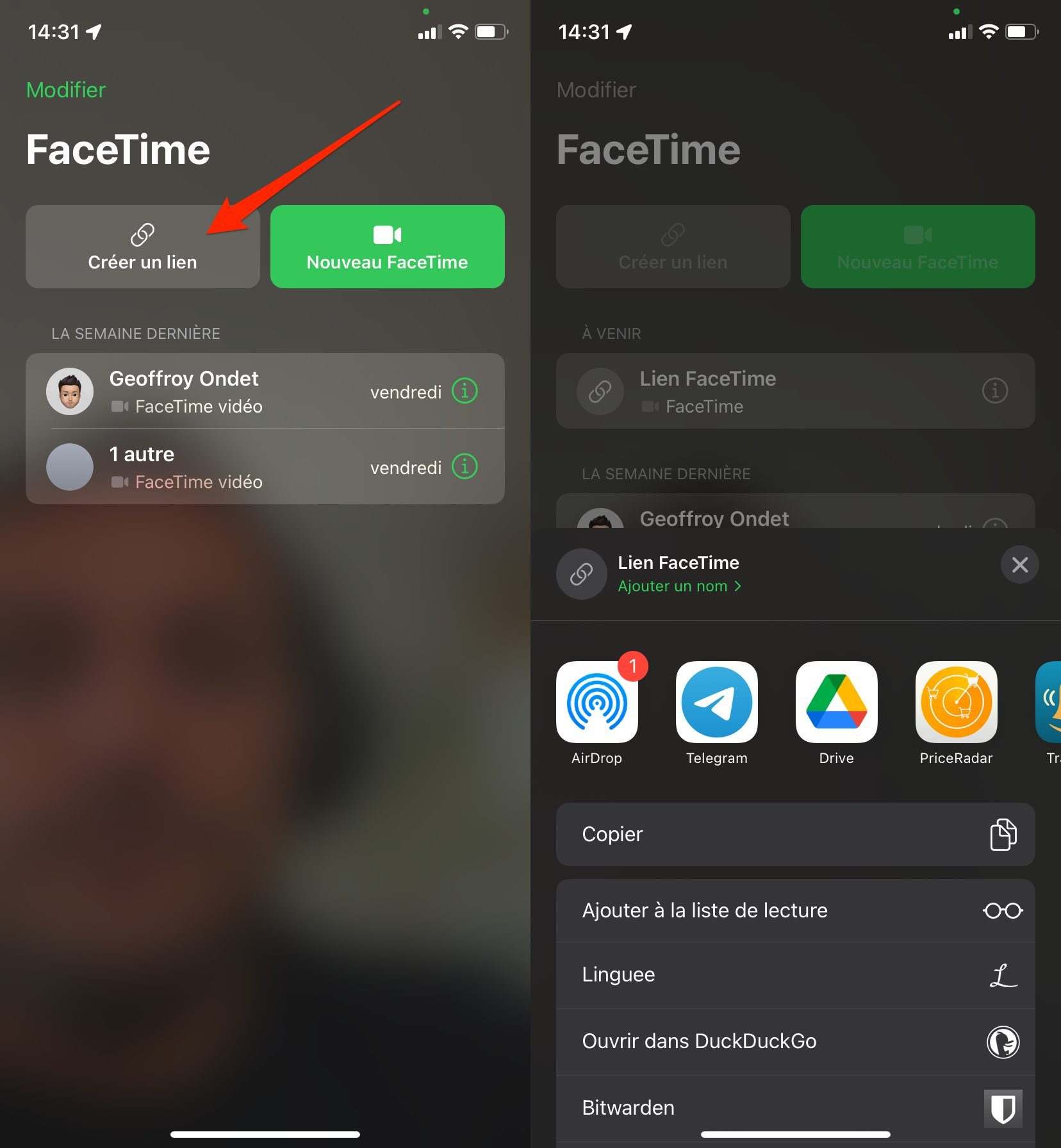
La seconde option proposée vous permet de lancer directement un Nouveau FaceTime. Cela suggère donc que vous savez peut-être déjà si vos contacts sont joignables par ce moyen. Sélectionnez ensuite un des contacts suggérés, ou appuyez sur le bouton + pour accéder à votre carnet d’adresses et choisir un ou plusieurs contacts à appeler.
Si le contact choisi utilise un iPhone ou un appareil compatible avec FaceTime, le bouton FaceTime s’affichera directement en vert et il vous suffira d’appuyer dessus pour lancer l’appel.

En revanche, si le contact sélectionné n’utilise pas d’appareil Apple, l’application affichera un bouton Inviter avec Messages.
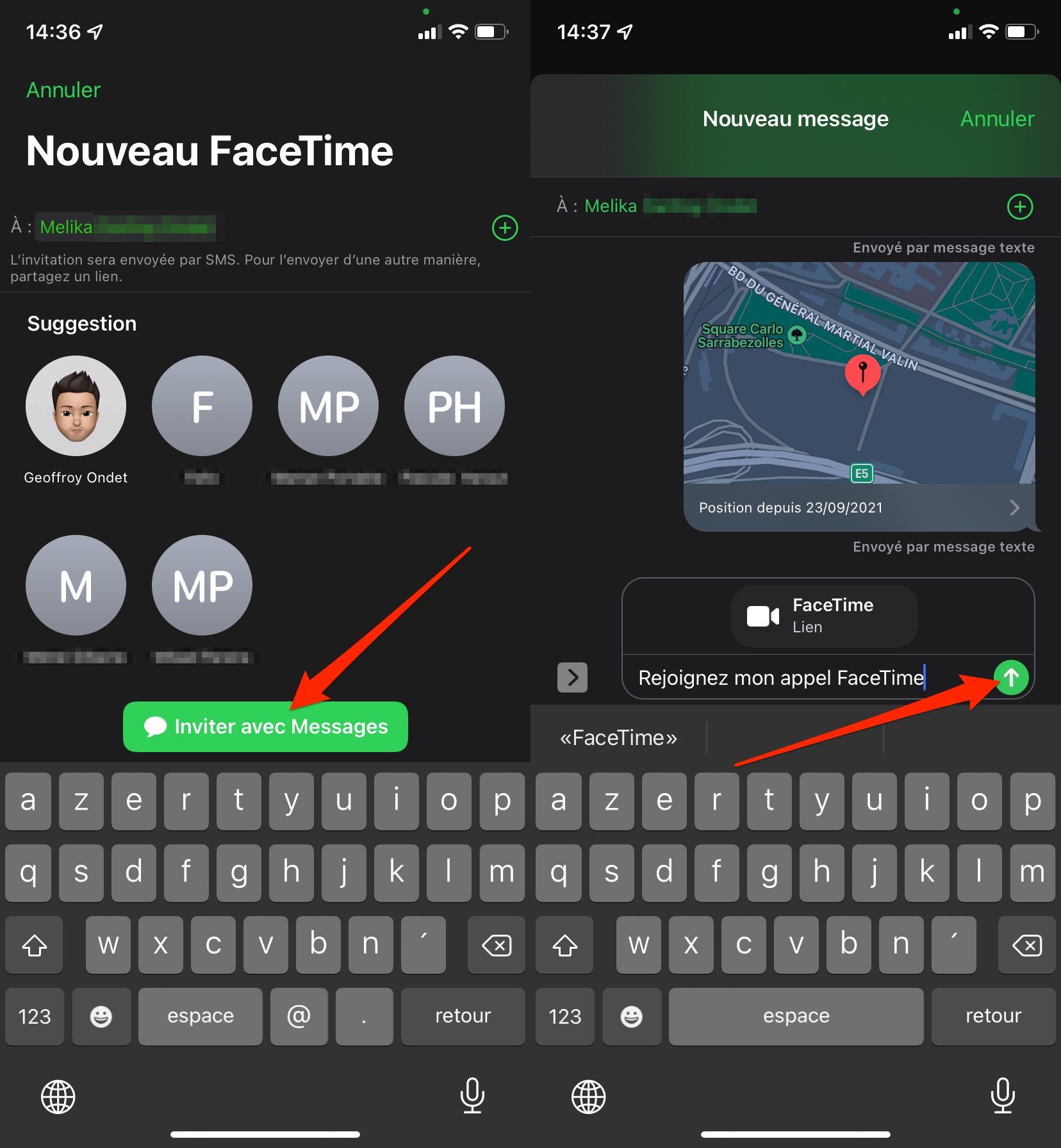
Appuyez alors dessus pour créer un SMS contenant le lien d’invitation et envoyez-le. L’appel FaceTime se lance alors automatiquement sur l’iPhone, en attendant que les contacts invités rejoignent l’appel.
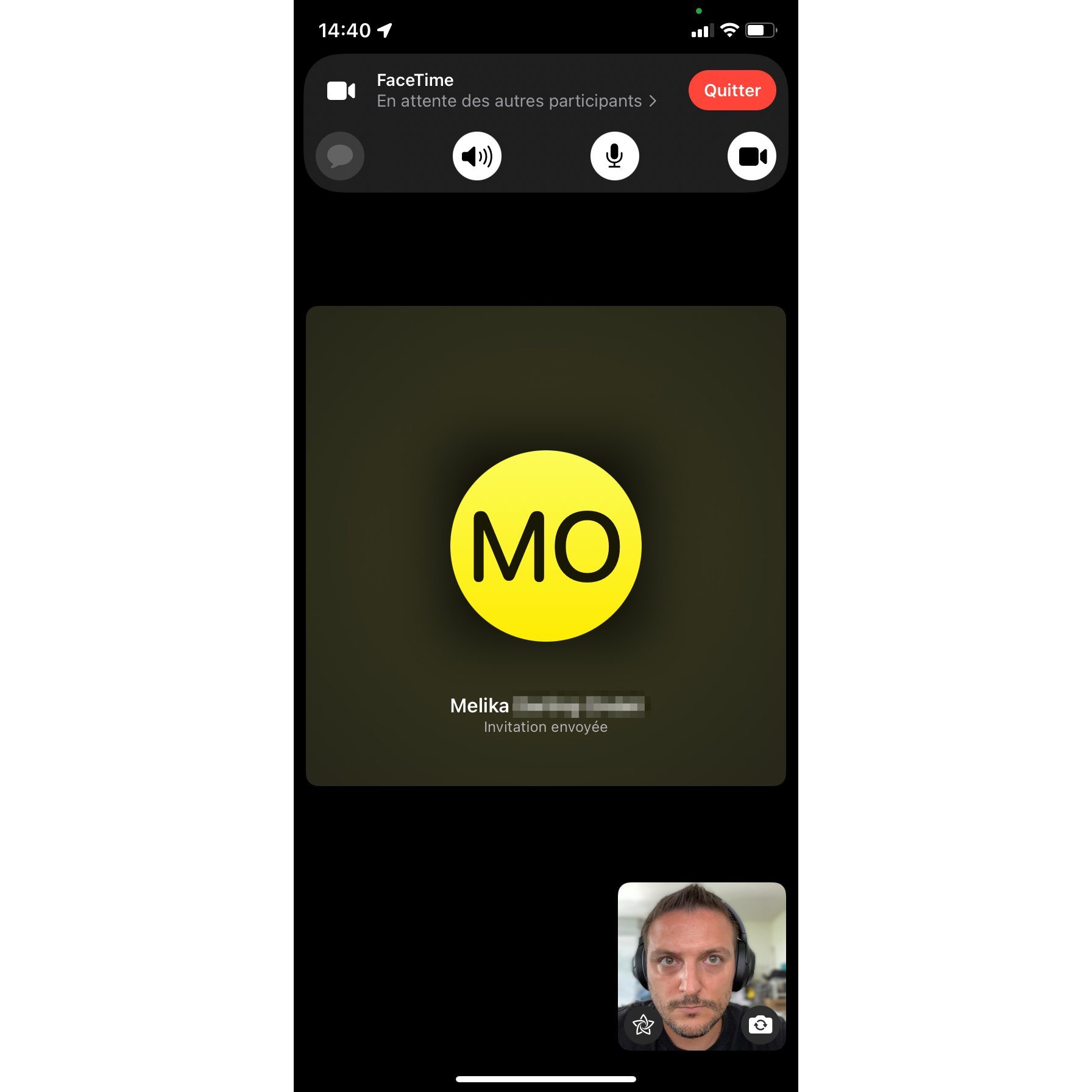
2. Entrez dans l’appel
Les proches n’utilisant pas d’appareil Apple invités à rejoindre un appel FaceTime ne pourront pas y accéder si vous n’êtes pas déjà connecté. Tous les liens FaceTime générés sont consignés sur la page d’accueil de l’application dans la section À venir.
Si l’appel n’est pas déjà ouvert sur votre iPhone (si vous avez simplement appuyé sur Créer un lien par exemple), sélectionnez le lien que vous venez de créer pour ouvrir l’appel et appuyez sur Rejoindre.
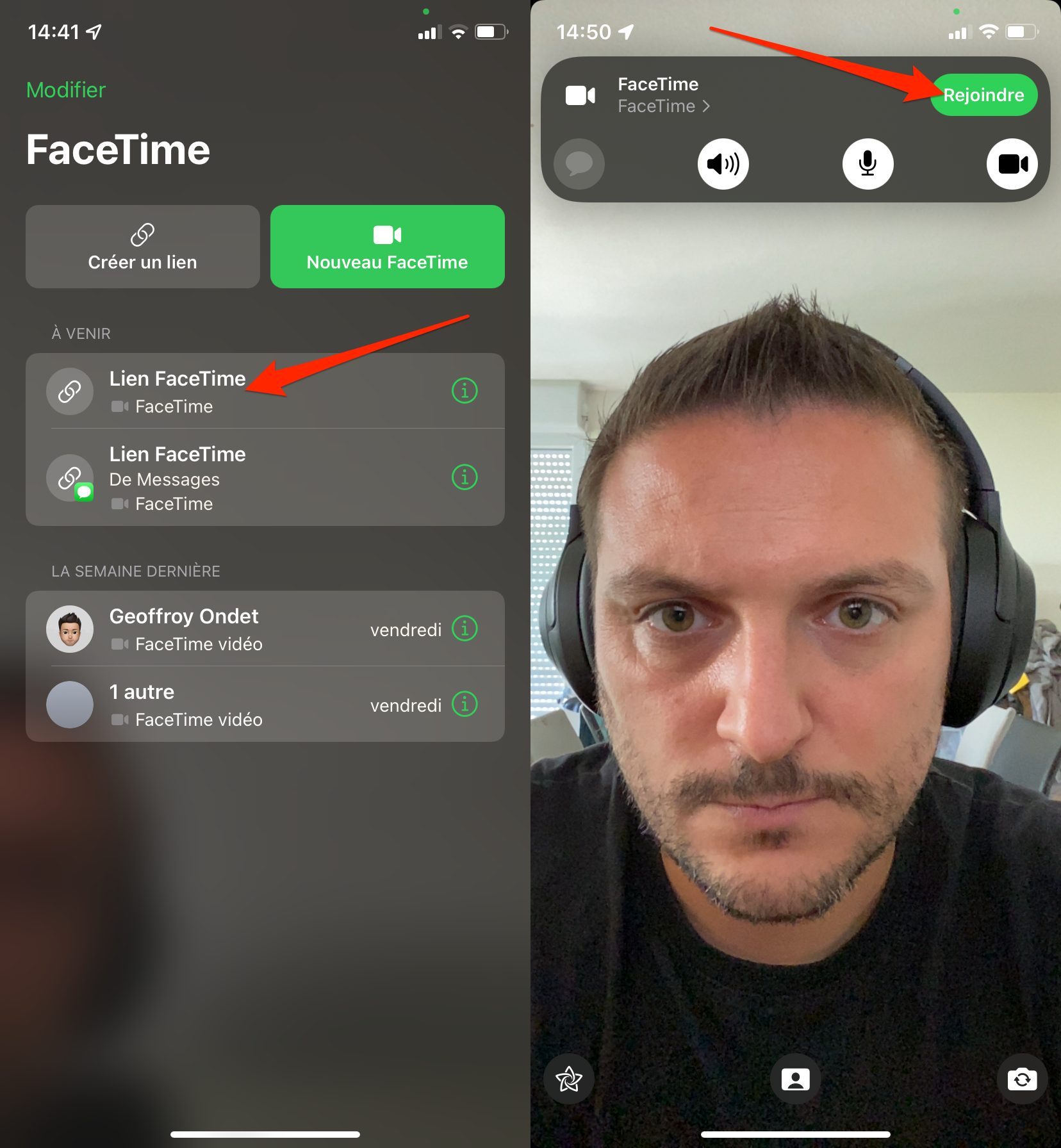
3. Acceptez les personnes qui rejoignent l’appel
Les personnes que vous avez invitées à utiliser FaceTime ont reçu votre SMS ou votre e-mail contenant le lien d’accès. Il leur suffit de l’ouvrir dans le navigateur Web de leur smartphone ou de leur ordinateur pour commencer à utiliser FaceTime sur leur appareil.

Après avoir saisi leur nom, cliqué sur le bouton Continuer, et accepté que leur navigateur utilise le micro et la caméra de leur appareil, FaceTime devrait s’afficher avec un aperçu de leur webcam. Ils doivent alors cliquer sur Participer pour rejoindre l’appel.
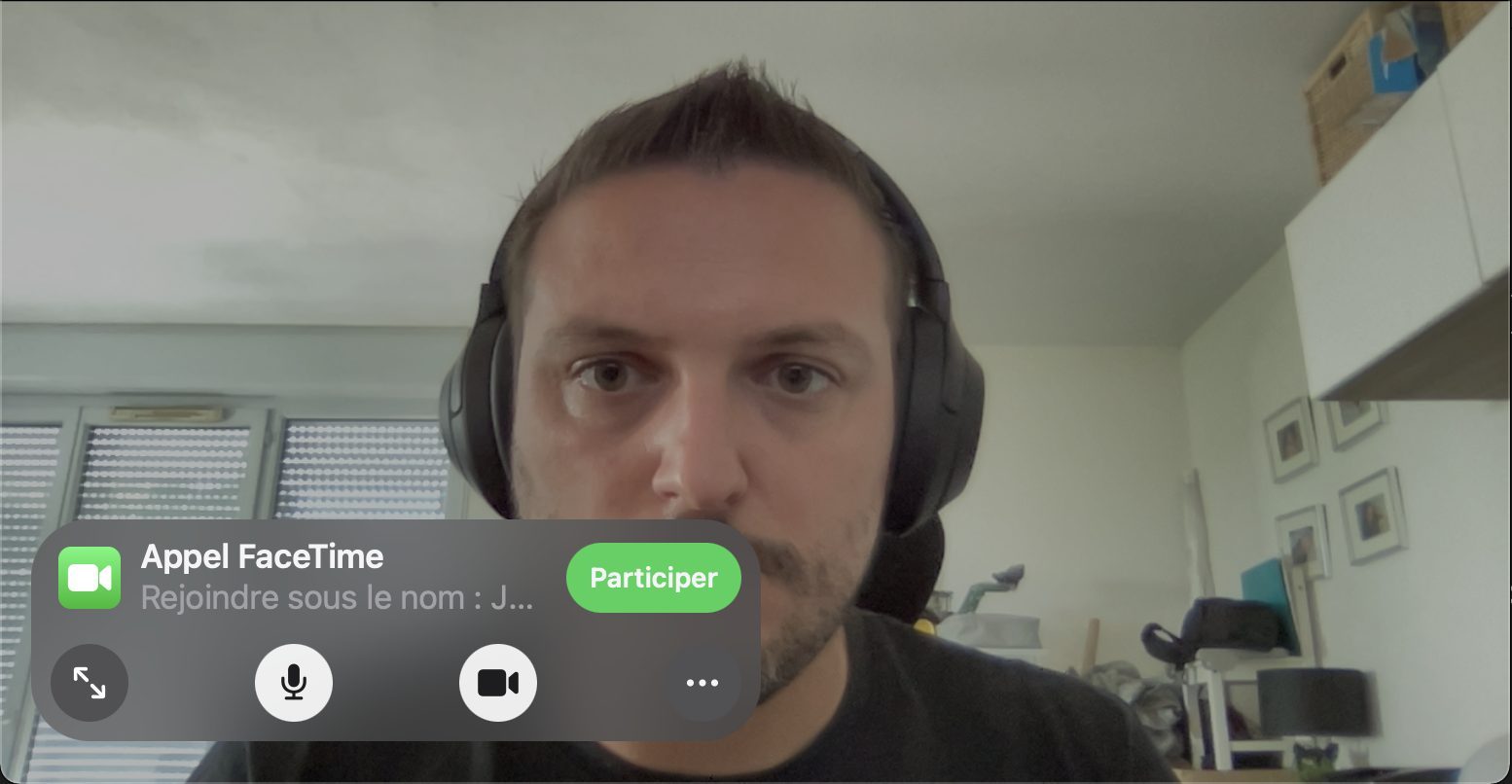
Toutefois, à ce stade, ils ne sont pas encore connectés à l’appel, mais mis en attente.
De votre côté, une notification devrait s’afficher sur votre iPhone. Si vous n’avez pas le temps de l’accepter, appuyez sur la mention 1 personne attend (ou plus), pour ouvrir la salle d’attente.
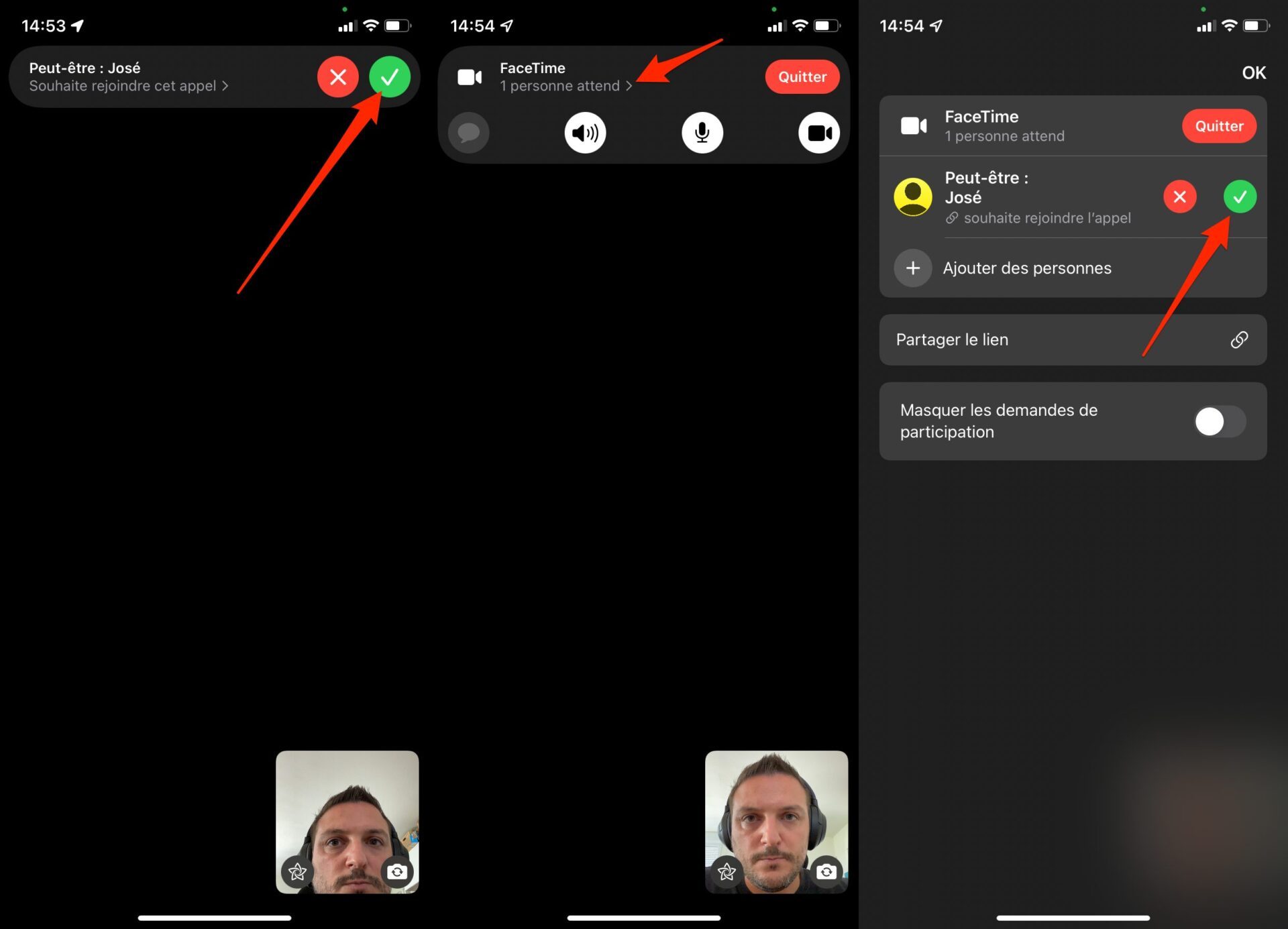
Touchez la coche verte pour accepter la demande et autoriser la personne à rejoindre votre appel FaceTime et fermez la fenêtre en appuyant sur OK.

Vous devriez à présent être connecté et pouvez continuer votre appel FaceTime comme vous le faites habituellement avec vos contacts possédant un appareil Apple.
🔴 Pour ne manquer aucune actualité de 01net, suivez-nous sur Google Actualités et WhatsApp.