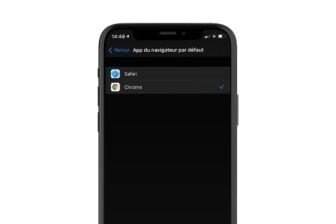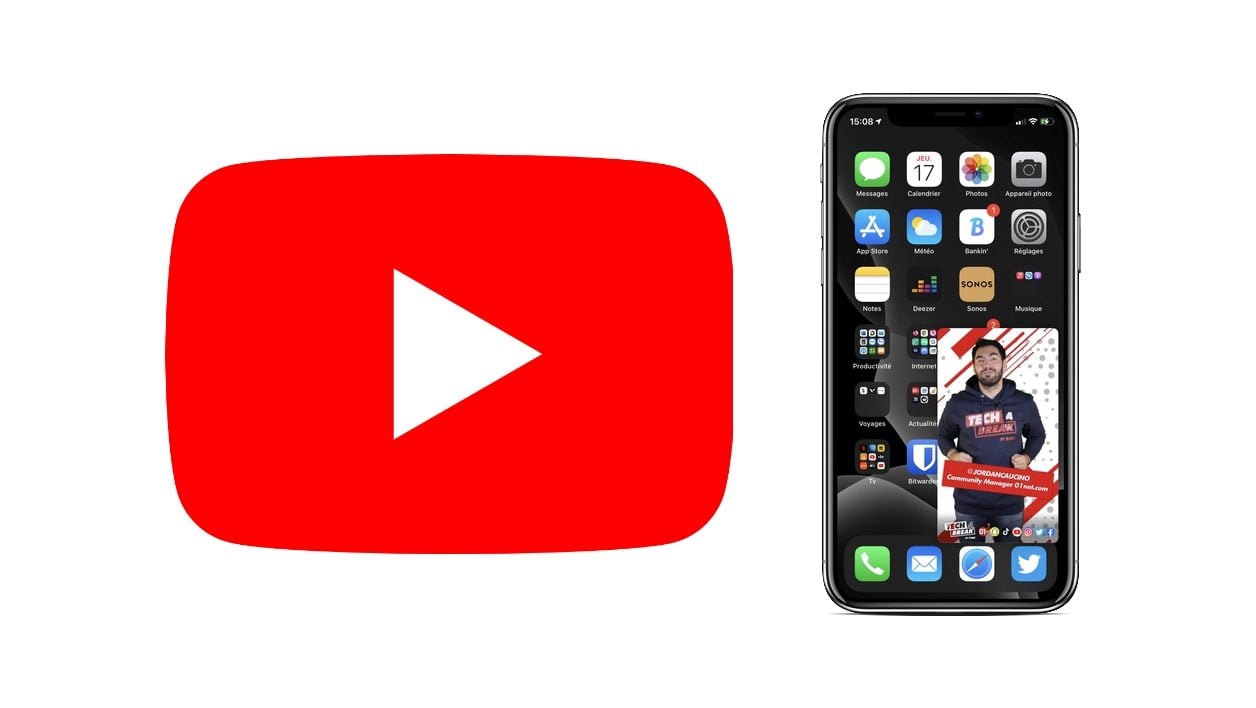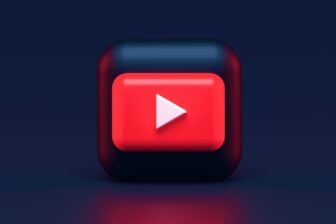Les utilisateurs d’iOS 14 et Google jouent au chat et à la souris. La nouvelle mouture du système d’exploitation de l’iPhone a inauguré une nouvelle fonctionnalité, Image dans l’image, qui permet aux utilisateurs de regarder des vidéos dans une fenêtre déportée tout en utilisant une autre application.
Mais Google n’a, semble-t-il, pas vraiment apprécié l’arrivée de cette fonction. Si le mode Picture-in-Picture était fonctionnel sur YouTube depuis Safari mobile, Google a très rapidement bloqué la possibilité d’utiliser la fonction d’iOS pour les utilisateurs gratuits de sa plate-forme. En effet, la possibilité de lire du contenu en arrière-plan est en principe réservé aux abonnés Premium de YouTube. Mais très rapidement, les utilisateurs ont trouvé une parade pour contourner cette restriction. En passant par la version pour ordinateur de YouTube depuis Safari mobile, il était toujours possible d’activer le mode Image dans l’image d’iOS.
Google a alors serré un peu plus la vis et a procédé au blocage du PiP depuis la version pour ordinateur de YouTube lorsque le site est ouvert sur Safari mobile. Qu’à cela ne tienne, les utilisateurs ont plus d’un tour dans leur sac et ont trouvé une nouvelle pirouette pour contourner le blocage mis en place par Google. Voici comment procéder pour continuer de profiter du mode Image dans l’image d’iOS sur YouTube.
1. Téléchargez Raccourcis
Si ce n’est pas déjà fait, commencez par télécharger l’application Raccourcis d’Apple. Proposée gratuitement, cette application très puissante permet de créer des scripts d’automatisation et de décupler les usages d’iOS. Pour preuve, avec iOS 14, de nombreux utilisateurs se sont lancés dans la personnalisation de l’écran d’accueil de leur iPhone grâce à Raccourcis.
Télécharger Raccourcis pour iPhone (Gratuit)
A lire aussi : iOS 14 : comment personnaliser entièrement l’interface de votre iPhone ?
2. Créez un nouveau Raccourci
Ouvrez l’application Raccourcis sur votre iPhone et appuyez sur le bouton + affiché en haut à droite. Appuyez ensuite sur Ajouter une action, puis sélectionnez Web.
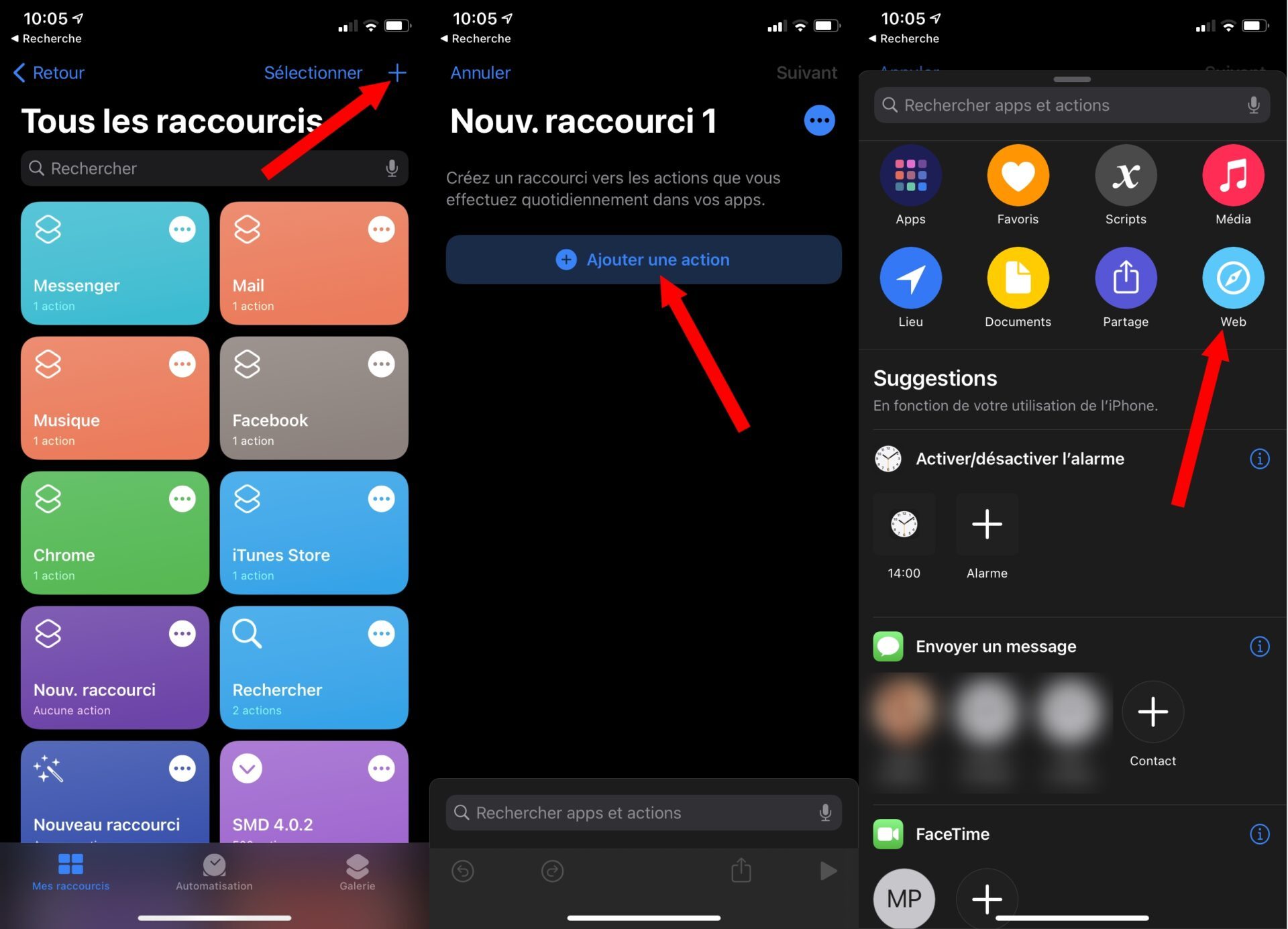
Dans la liste des actions affichées, repérez la section consacrée à Safari et choisissez Exécuter Javascript sur une page web. Dans l’action affichée sur votre nouveau raccourci, à côté de la mention Exécuter Javascript sur, appuyez sur Page web. Sélectionnez ensuite Entrée de raccourci dans le pop-up qui s’affiche à l’écran.
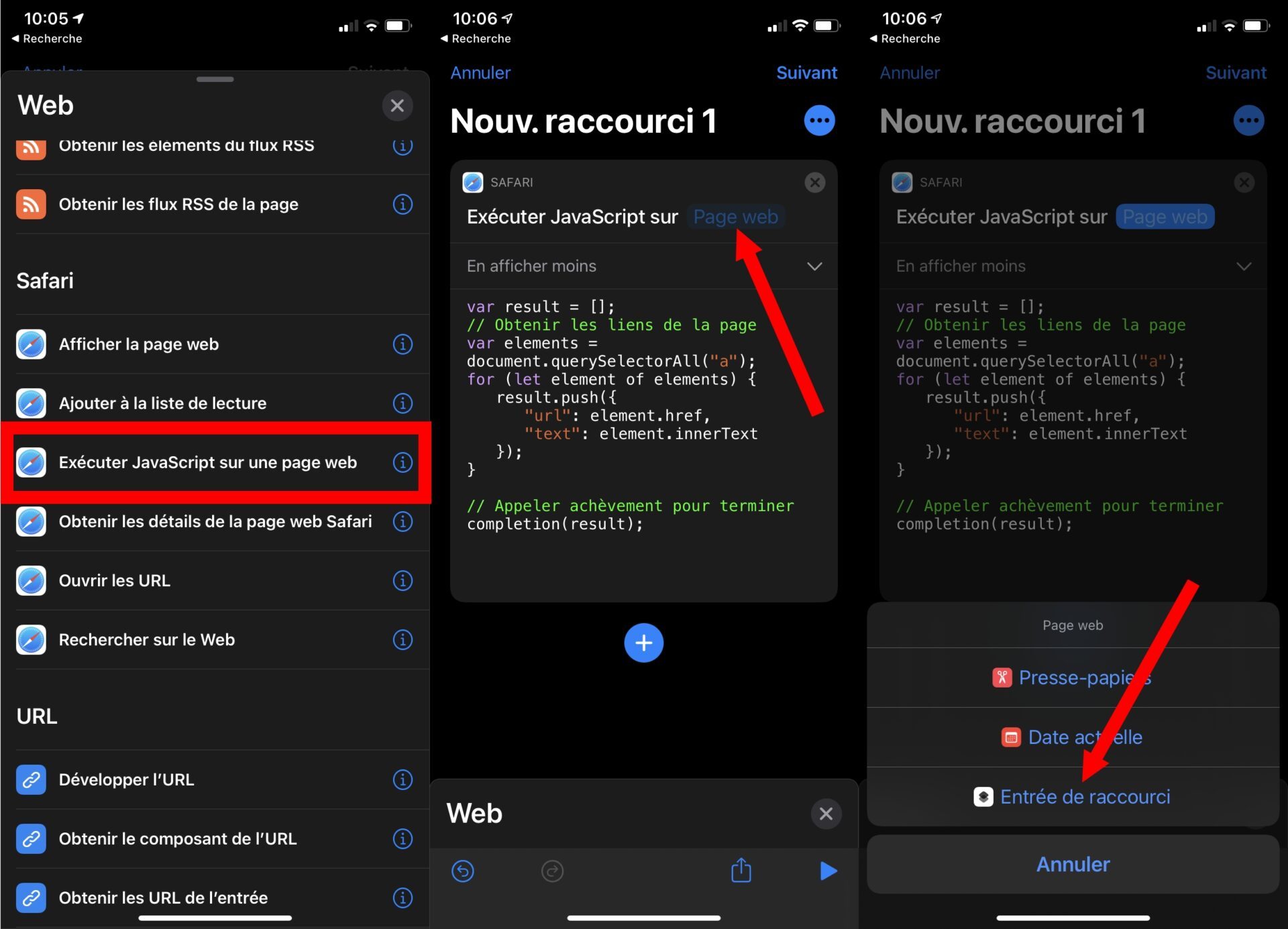
3. Ajoutez le code javascript
Sélectionnez tout le code javascript affiché en exemple dans l’action, supprimez-le, et copiez-collez le code javascript suivant :
let v = document.querySelector(‘video’);
v.addEventListener(‘webkitpresentationmodechanged’, (e)=>e.stopPropagation(), true);
setTimeout(()=>v.webkitSetPresentationMode(‘picture-in-picture’), 3000);
completion()
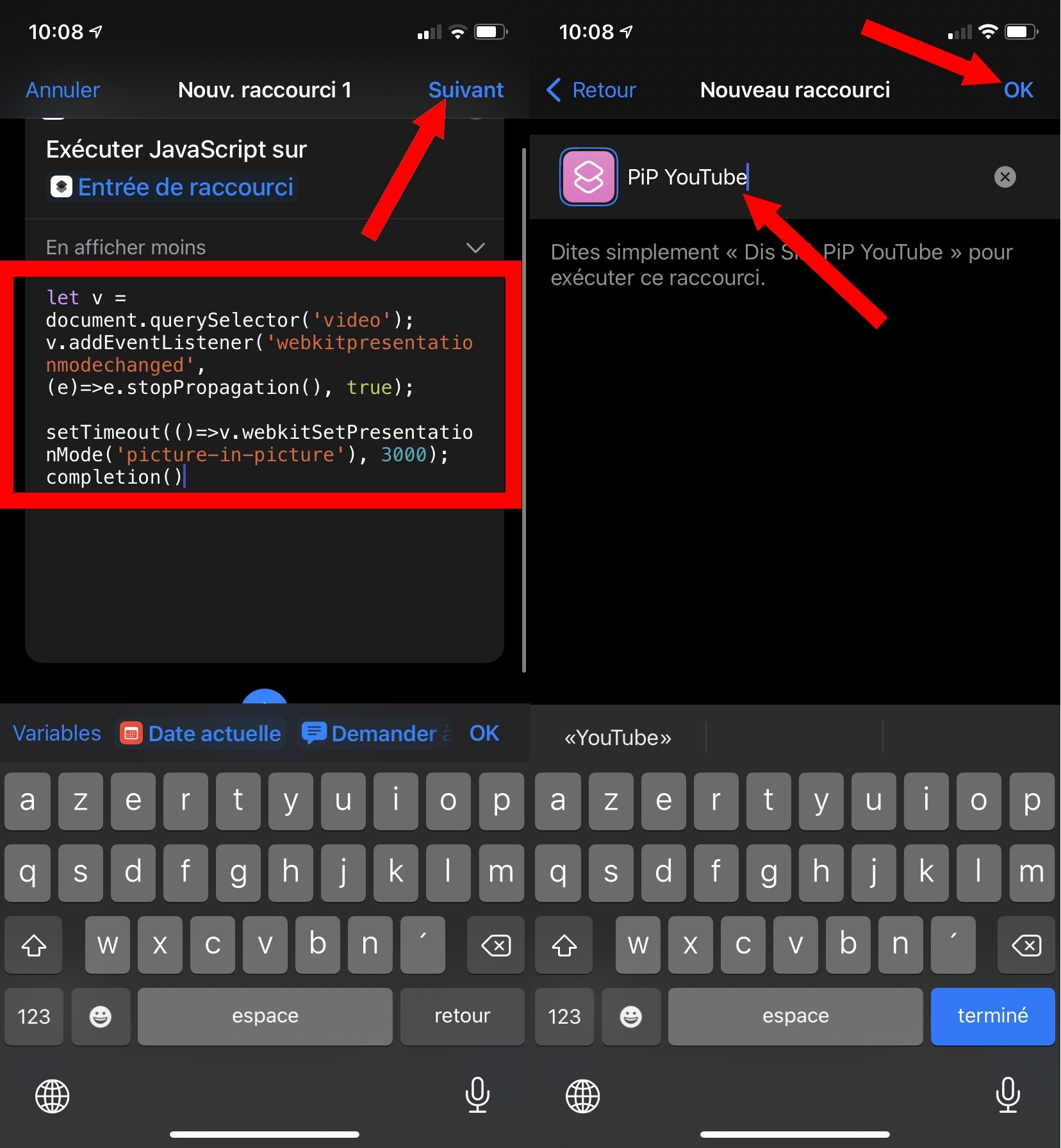
Appuyez ensuite sur le bouton Suivant, donnez un nom à votre raccourci, et enregistrez-le en appuyant sur le bouton OK.
4. Ajoutez le raccourci à la feuille de partage
Depuis la page d’accueil de Raccourcis, appuyez sur le bouton d’options de votre raccourci, figuré par les trois petits points, et appuyez de nouveau sur les trois petits points à l’intérieur du raccourci.
Activez ensuite l’option Dans la feuille de partage, choisissez de Tout désélectionner et ne sélectionnez que l’option Pages web Safari.
Validez ensuite en appuyant deux fois sur OK pour enregistrer votre raccourci.
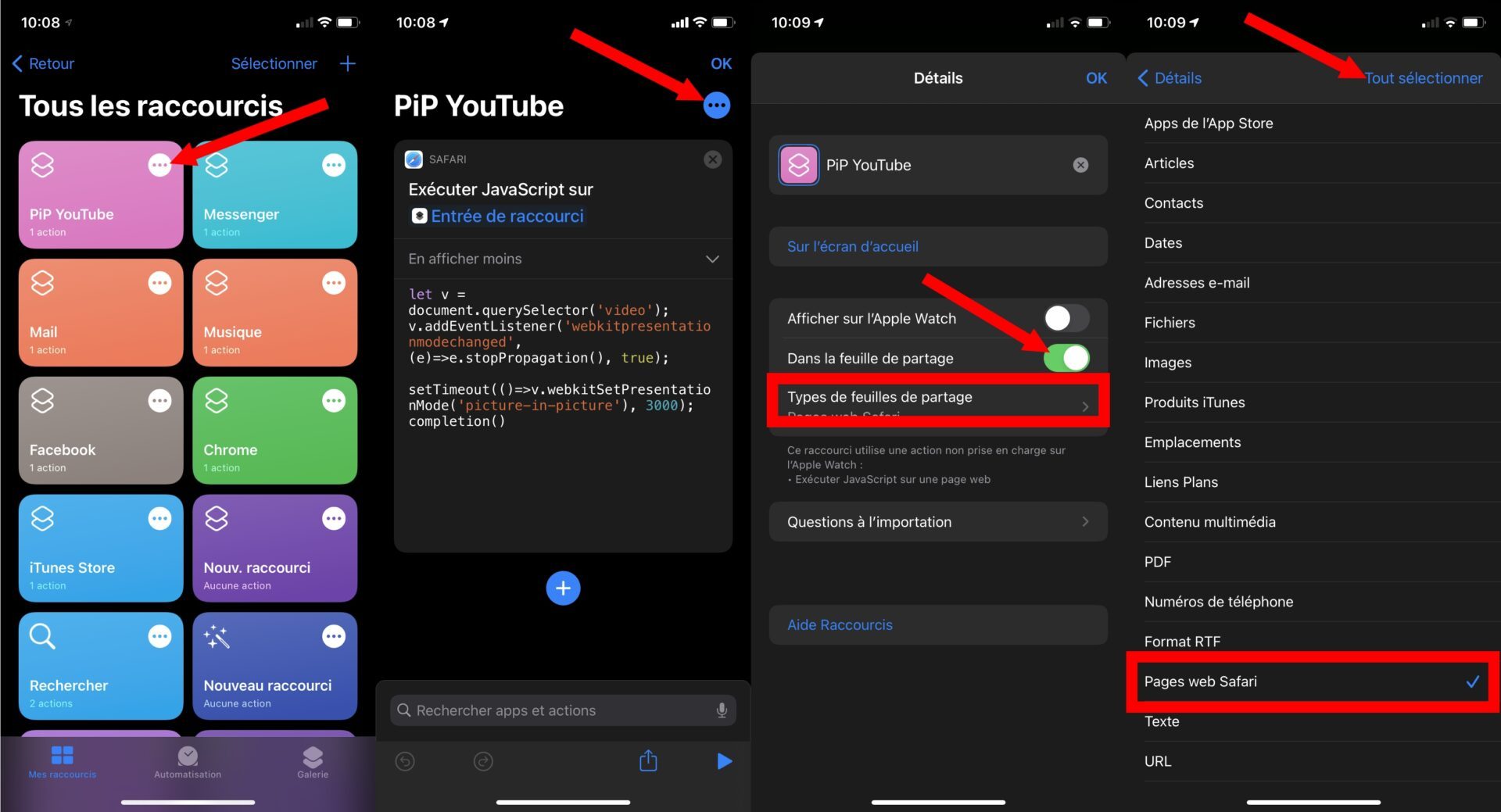
5. Activez le mode image dans l’image sur YouTube
Ouvrez ensuite Safari sur votre iPhone, rendez-vous sur YouTube et lancez la lecture d’une vidéo. Appuyez sur le bouton de partage, figuré par un carré d’où s’échappe une flèche en bas de l’écran, puis dans la feuille de partage, faites défiler les options jusqu’à ce que vous trouviez votre raccourci et appuyez sur celui-ci.
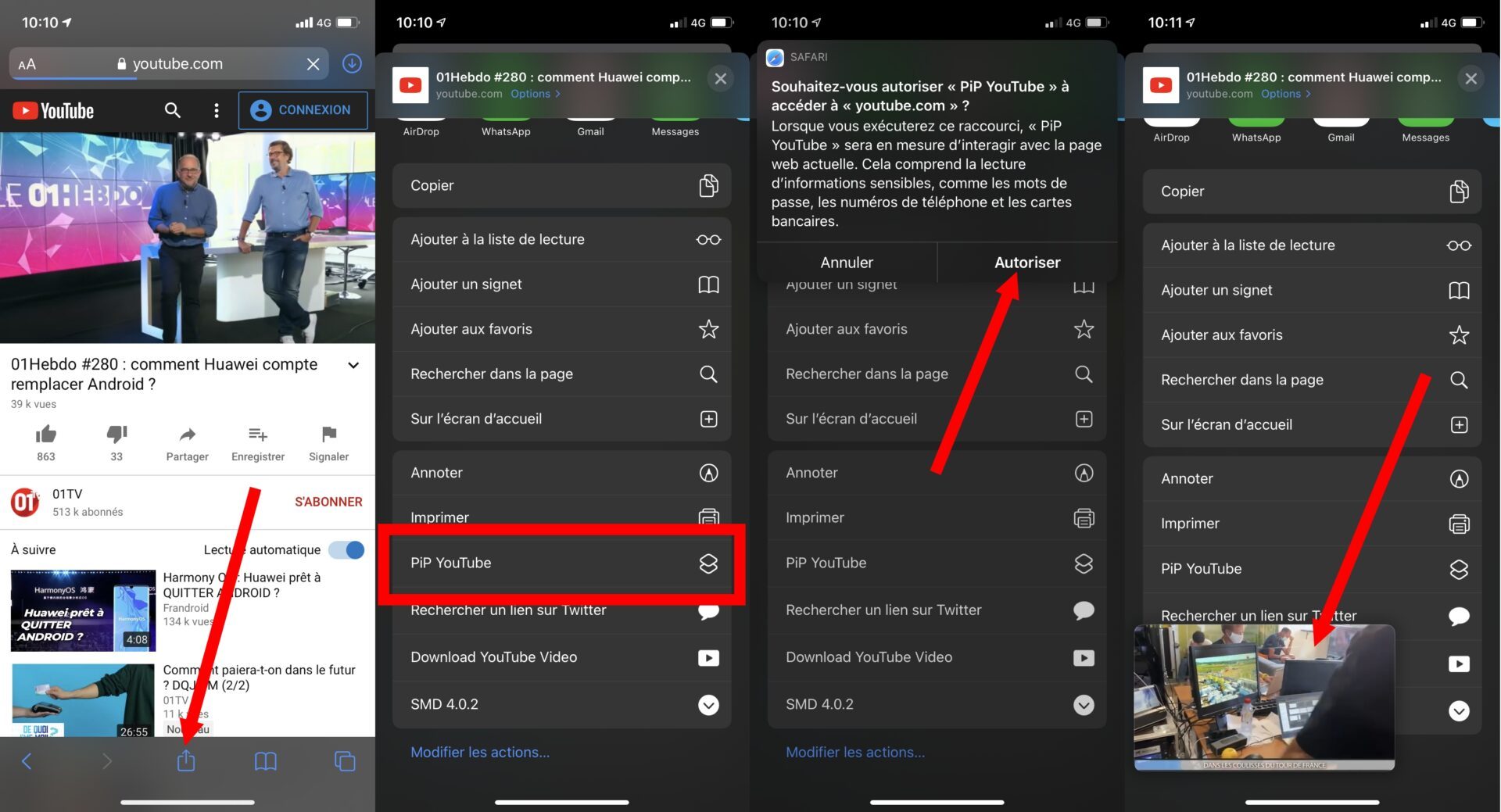
S’il n’apparait pas, appuyez sur Modifier les actions pour l’ajouter à la feuille de partage.
Un pop-up vous demandant si vous souhaitez autoriser le raccourci à accéder à « Youtube.com » s’affiche. Appuyez sur Autoriser pour accepter.
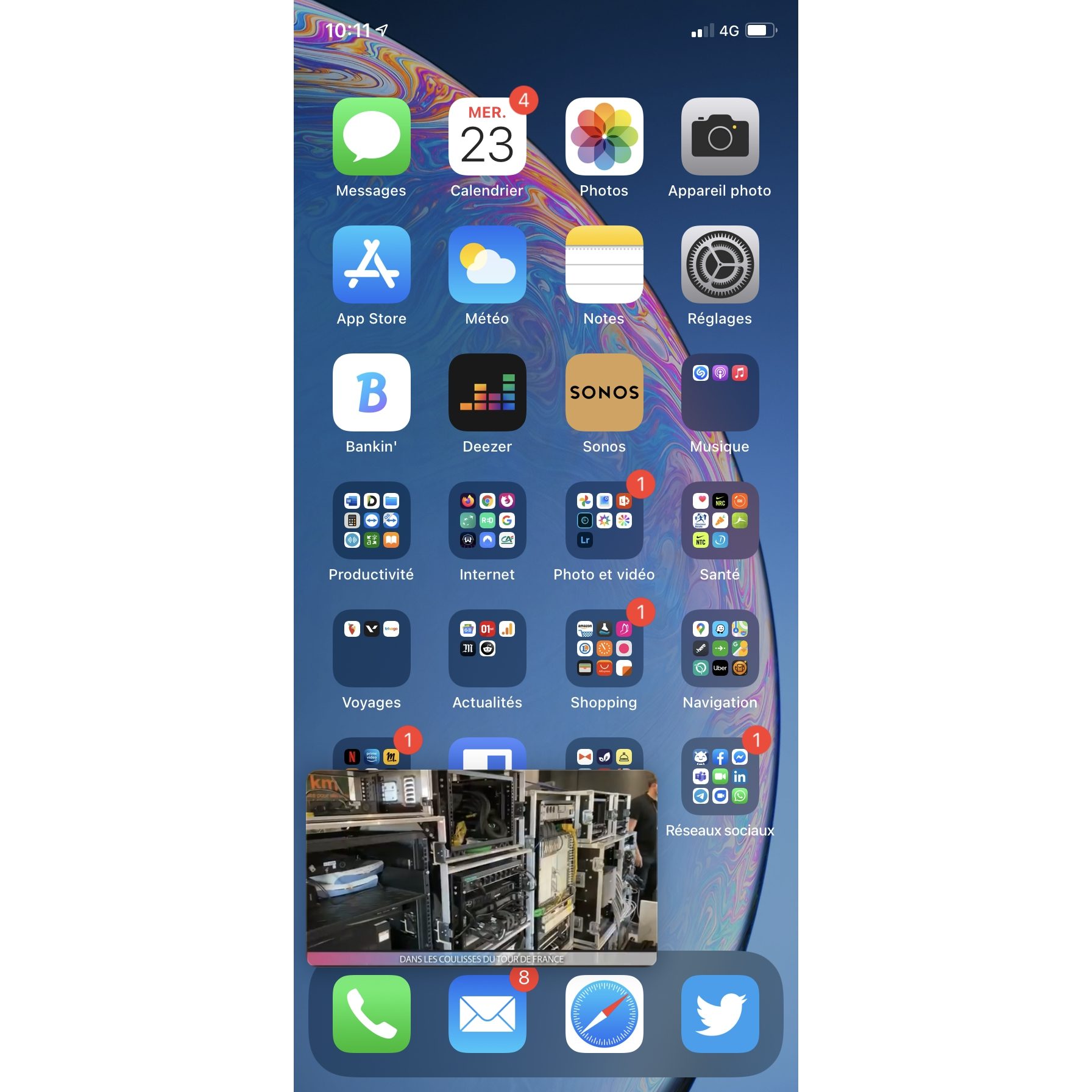
Si tout s’est déroulé comme prévu, la vidéo YouTube lue dans Safari devrait s’afficher en Picture-in-Picture. Vous pouvez alors fermer Safari et utiliser d’autres applications sur votre iPhone pendant la lecture de la vidéo.
🔴 Pour ne manquer aucune actualité de 01net, suivez-nous sur Google Actualités et WhatsApp.