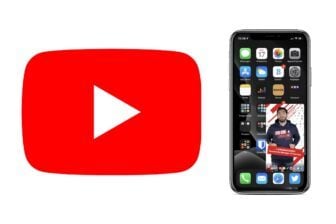S’il y a une chose à laquelle les utilisateurs d’iPhone ne sont pas habitués, c’est de personnaliser à outrance l’apparence de l’écran d’accueil de leur appareil, comme cela est possible sur Android. Mais avec iOS 14 et l’arrivée des widgets, de nouveaux horizons s’ouvrent en matière de customisation.
De nouvelles applications, comme WidgetSmith, ont vu le jour sur l’App Store. Elles permettent de créer de toutes pièces des widgets entièrement personnalisés, offrant ainsi une touche plus personnelle à votre écran d’accueil. Et pour pousser encore un peu plus loin la personnalisation de l’interface, vous pourrez utiliser l’application Raccourcis d’Apple pour créer des raccourcis à l’icône personnalisée, capable de se soustraire à vos applications en les ouvrant sans appuyer sur l’icône originale. Il ne vous restera plus qu’à les dissimuler au sein de la bibliothèque pour que vous vous retrouviez avec une interface iOS unique.
Mais avant de vous jeter à corps perdu dans ce processus de personnalisation long et fastidieux, commencez par télécharger sur votre appareil l’ensemble des éléments graphiques (logo, icônes, fonds d’écran, etc.), dont vous aurez besoin pour élaborer votre écran d’accueil. N’hésitez d’ailleurs pas à lancer une requête dans une moteur de recherche pour trouver d’éventuels packs d’icônes.
1. Téléchargez WidgetSmith
Commencez par télécharger l’application WidgetSmith sur l’App Store. Proposée gratuitement, elle permet de créer des widgets personnalisés pour votre iPhone. Dans sa version gratuite, elle propose des widgets d’horloge et de calendrier, mais propose également de créer des widgets de photos, d’albums photos, de texte, ou tout simplement des widgets vides.
Télécharger WidgetSmith pour iPhone (Gratuit)
2. Créez vos widgets personnalisés
Ouvrez l’application WidgetSmith. Par défaut, trois widgets de trois tailles différentes sont suggérés. Vous pouvez, au choix, entrer dans ces widgets pour les personnaliser, ou appuyer sur Add small/medium/large widget pour en créer un nouveau et le personnaliser.
Vous pourrez alors choisir le format et le type d’informations affichées, mais aussi leur couleur, la couleur de fond, la transparence, la police, etc. Une fois ces préférences modifiées, revenez sur l’écran précédent et sauvegardez votre widget en appuyant sur Save.
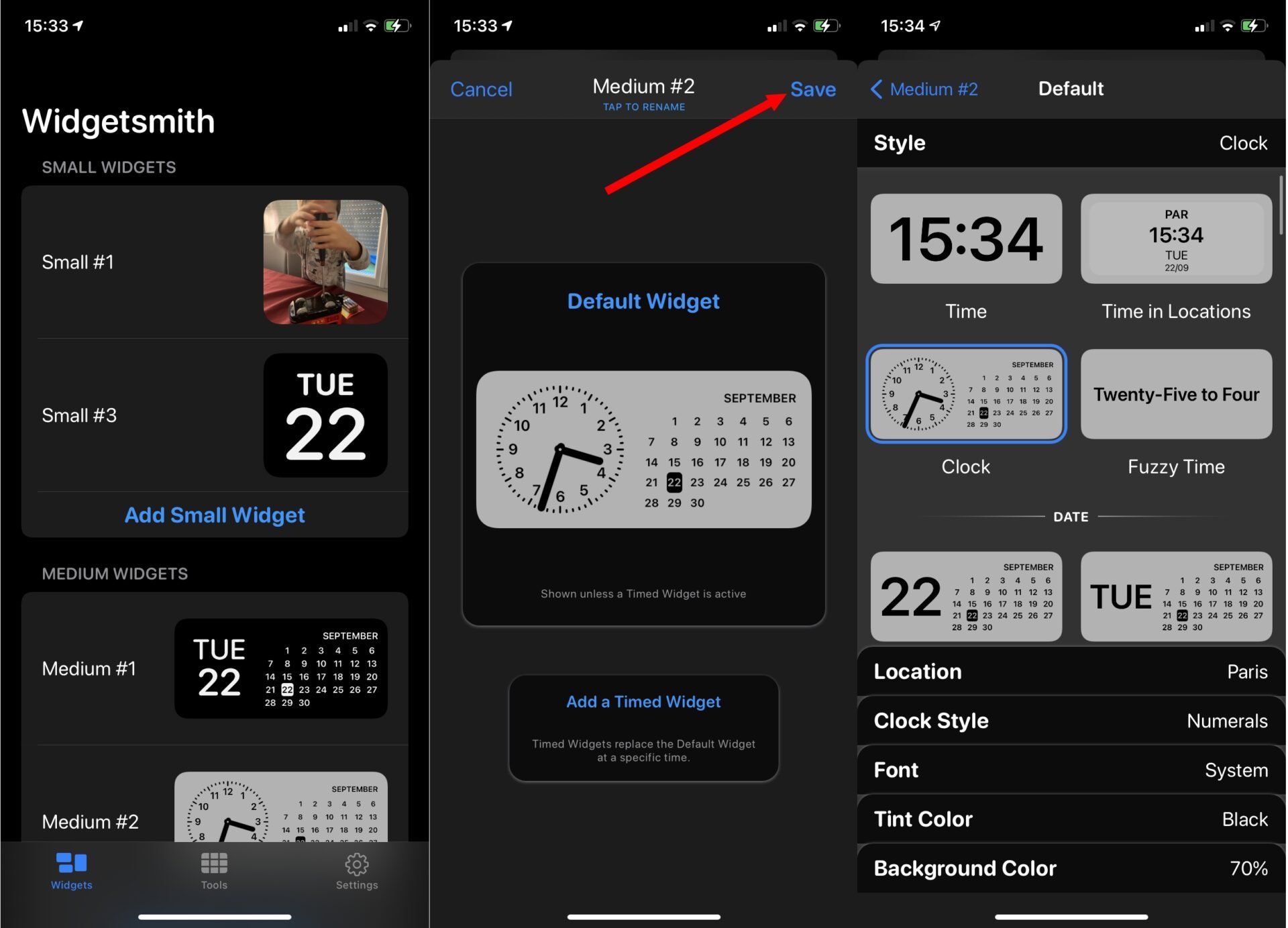
3. Ajoutez vos widgets personnalisés sur l’écran d’accueil
Pour ajouter votre widget personnalisé sur l’écran d’accueil, maintenez votre doigt appuyé sur celui-ci pour activer le mode édition. Appuyez ensuite sur le bouton +, sélectionnez votre widget WidgetSmith et appuyez sur Ajouter le widget pour l’intégrer sur votre écran d’accueil.
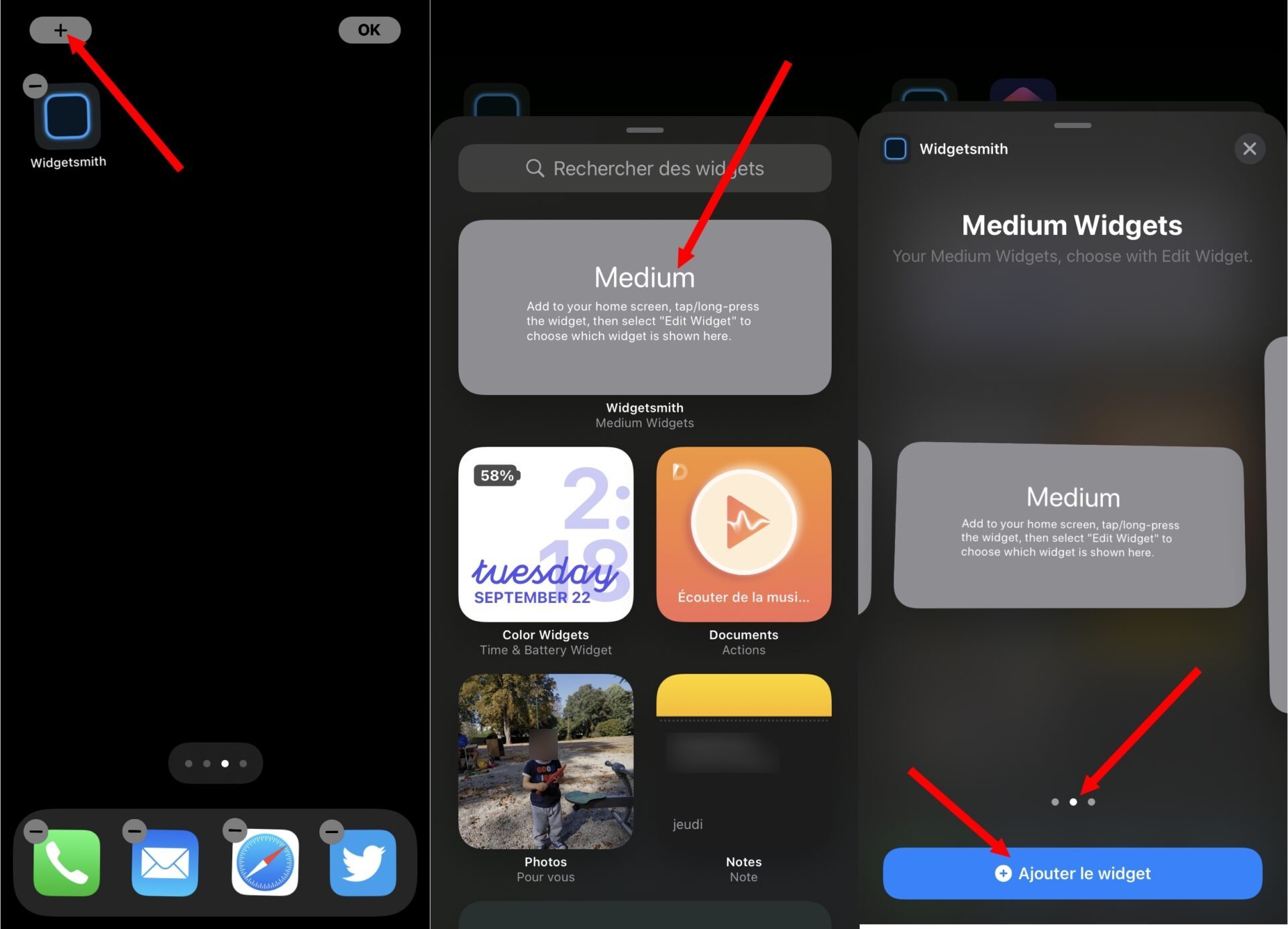
Si vous avez configuré plusieurs widgets dans plusieurs tailles au sein de WidgetSmith, maintenez le doigt appuyé sur le widget et choisissez de Modifier le widget. Vous pourrez alors sélectionner la version du widget à utiliser.
4. Téléchargez Raccourcis
Pour la suite de la personnalisation de l’écran, c’est-à-dire pour modifier les icônes de vos applications, vous aurez besoin de l’application Raccourcis d’Apple. Téléchargez-la sur votre appareil. C’est grâce à elle que vous allez pouvoir créer des raccourcis utilisant une icône personnalisée, et qui une fois activés, ouvriront la bonne application.
Télécharger Raccourcis pour iPhone (Gratuit)
5. Créez une application à l’icône personnalisée
Ouvrez l’application Raccourcis sur votre iPhone et appuyez sur le bouton + en haut à droite pour créer un nouveau raccourci. Appuyez ensuite sur Ajouter une action, sélectionnez Script et appuyez sur Ouvrir l’App.
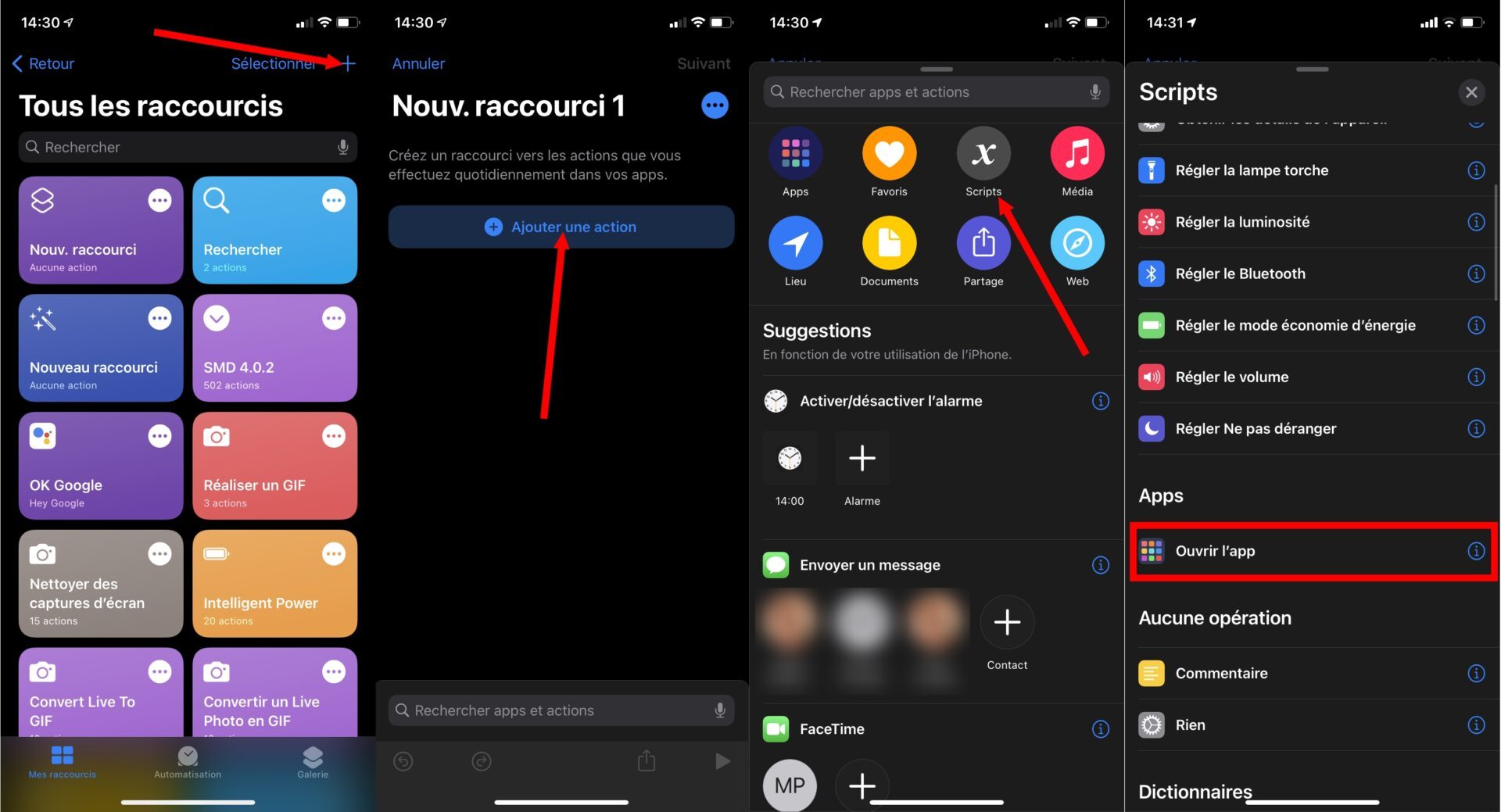
Appuyez sur Choisir, sélectionnez l’application à ouvrir et appuyez sur Suivant. Renseignez le nom du raccourci et validez en touchant le bouton OK.
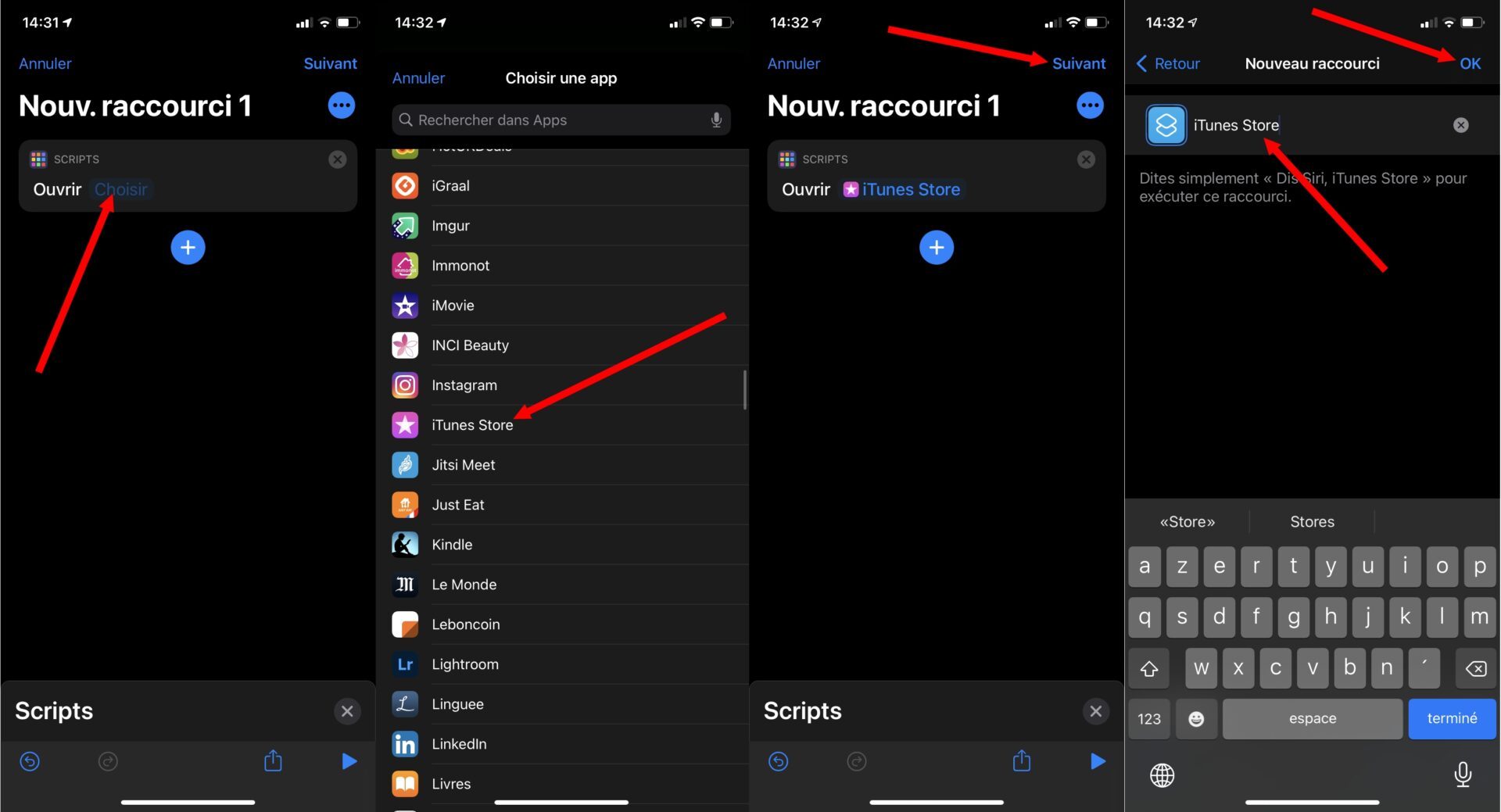
Depuis l’accueil de Raccourcis, où sont affichés l’ensemble des raccourcis déjà existants, appuyez sur le bouton d’options figuré par trois petits points, du raccourci que vous venez de créer. Appuyez de nouveau sur le bouton d’options, et choisissez de l’ajouter Sur l’écran d’accueil.
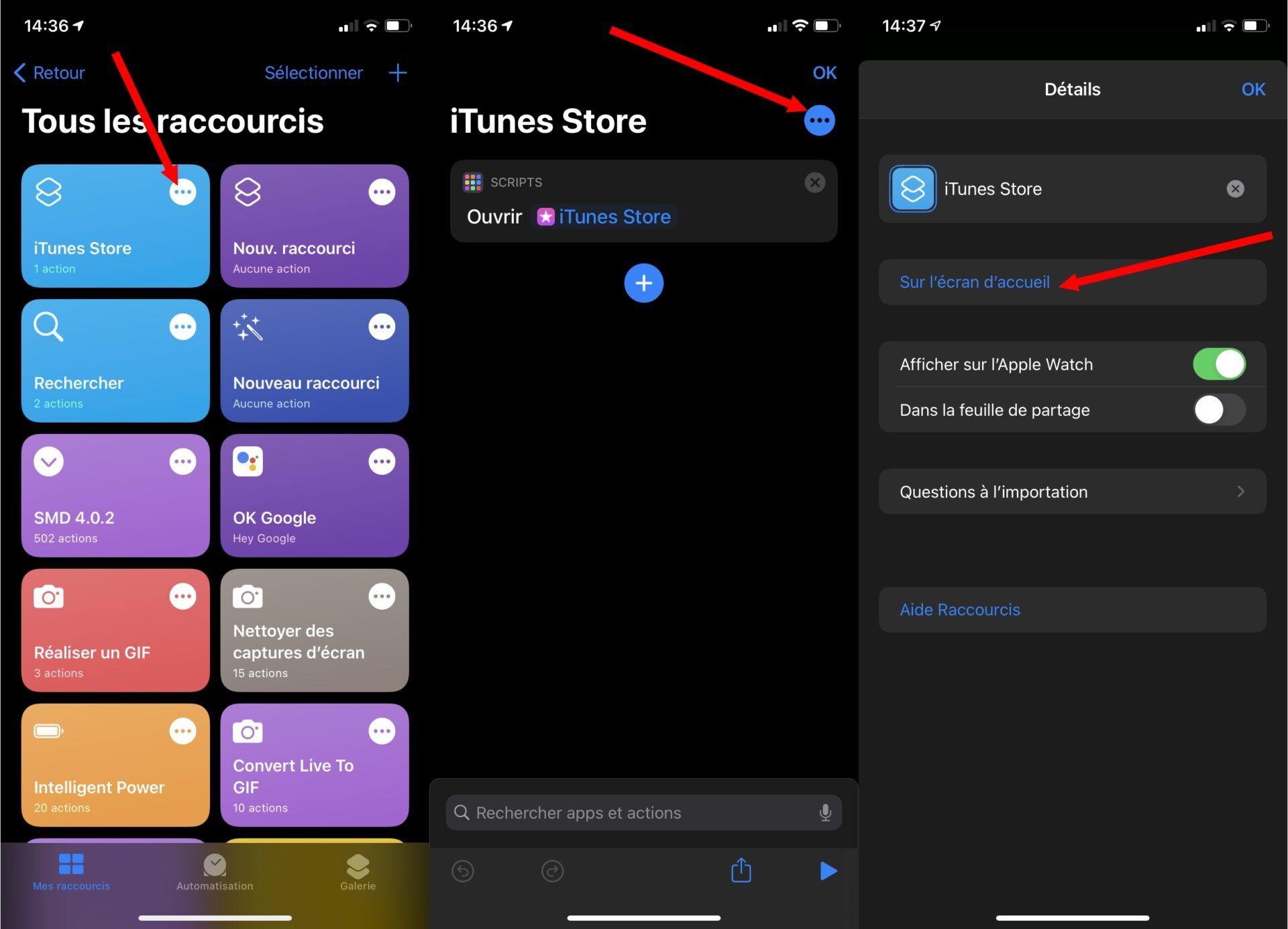
Dans la section Nom et icône de l’écran d’accueil, appuyez sur l’icône puis sur Choisir une photo ou Choisir le fichier, en fonction de l’emplacement dans lequel vous avez sauvegardé vos icônes. Validez ensuit votre choix en appuyant sur Choisir, puis sur Ajouter. A ce stade, vous devriez avoir votre première icône personnalisée affichée sur l’écran d’accueil de l’iPhone.
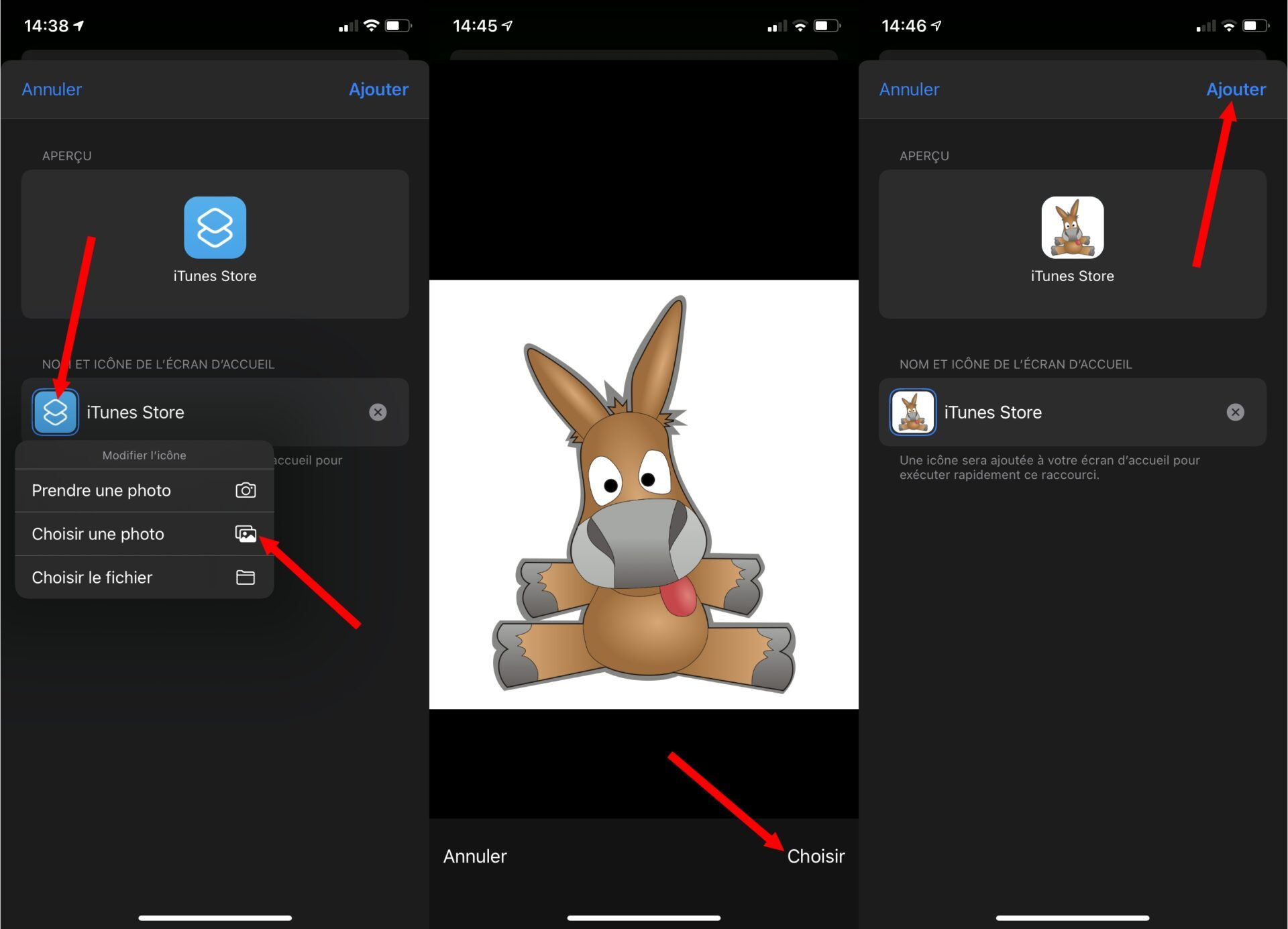
Recommencez cette étape autant de fois que nécessaire pour chaque application dont vous souhaitez remplacer l’icône. Lorsque vous appuierez sur l’icône personnalisée, cela ouvrira durant un court instant l’application Raccourcis qui exécutera le script et lancera l’application associée.
6. Supprimez les applications originales de l’écran d’accueil
Maintenant que vous avez créé des raccourcis vers vos applications favorites avec des icônes personnalisées, il ne reste plus qu’à dissimuler les applications originales en les supprimant de l’écran d’accueil. Pour ce faire, maintenez votre doigt appuyé sur une application à faire disparaître et choisissez de Supprimer l’app.
Vous pourrez ensuite choisir de la Déplacer vers la bibliothèque d’apps. L’application ne sera ainsi pas supprimée de l’appareil et restera accessible depuis la bibliothèque d’iOS 14.

7. Personnalisez le fond d’écran de l’iPhone
Dernière étape indispensable pour offrir le look parfait à votre iPhone, le fond d’écran, pièce maîtresse d’une interface réussie. Ouvrez les Réglages d’iOS, entrez dans le menu Fond d’écran et appuyez sur Choisir un nouveau fond d’écran.
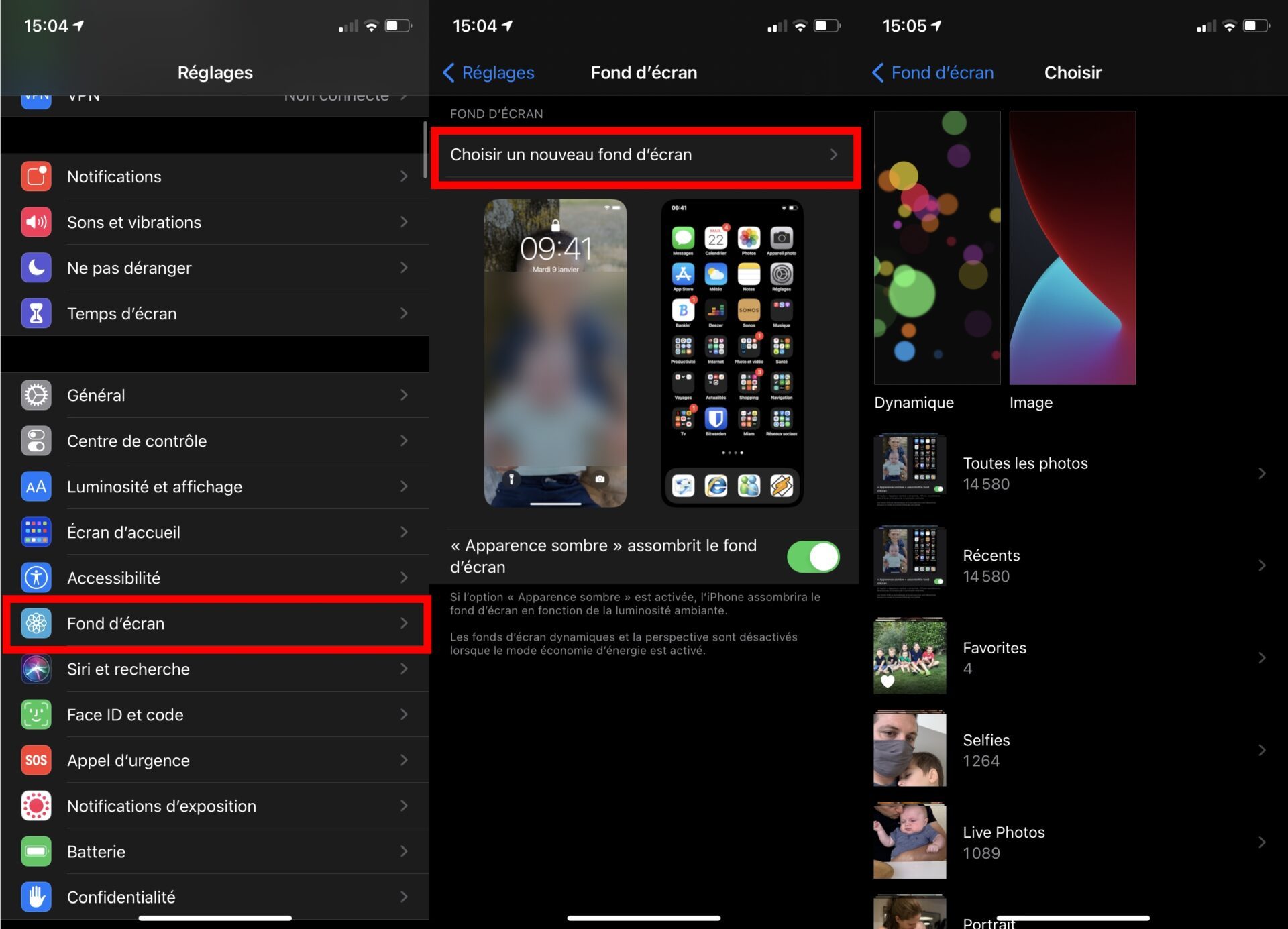
Naviguez ensuite dans vos photos pour sélectionner l’image que vous souhaitez ajouter en fond d’écran, ajustez et déplacez l’image si nécessaire et appuyez sur Définir. Choisissez ensuite de l’appliquer Sur l’écran d’accueil pour l’utiliser sur l’écran principal de l’iPhone.
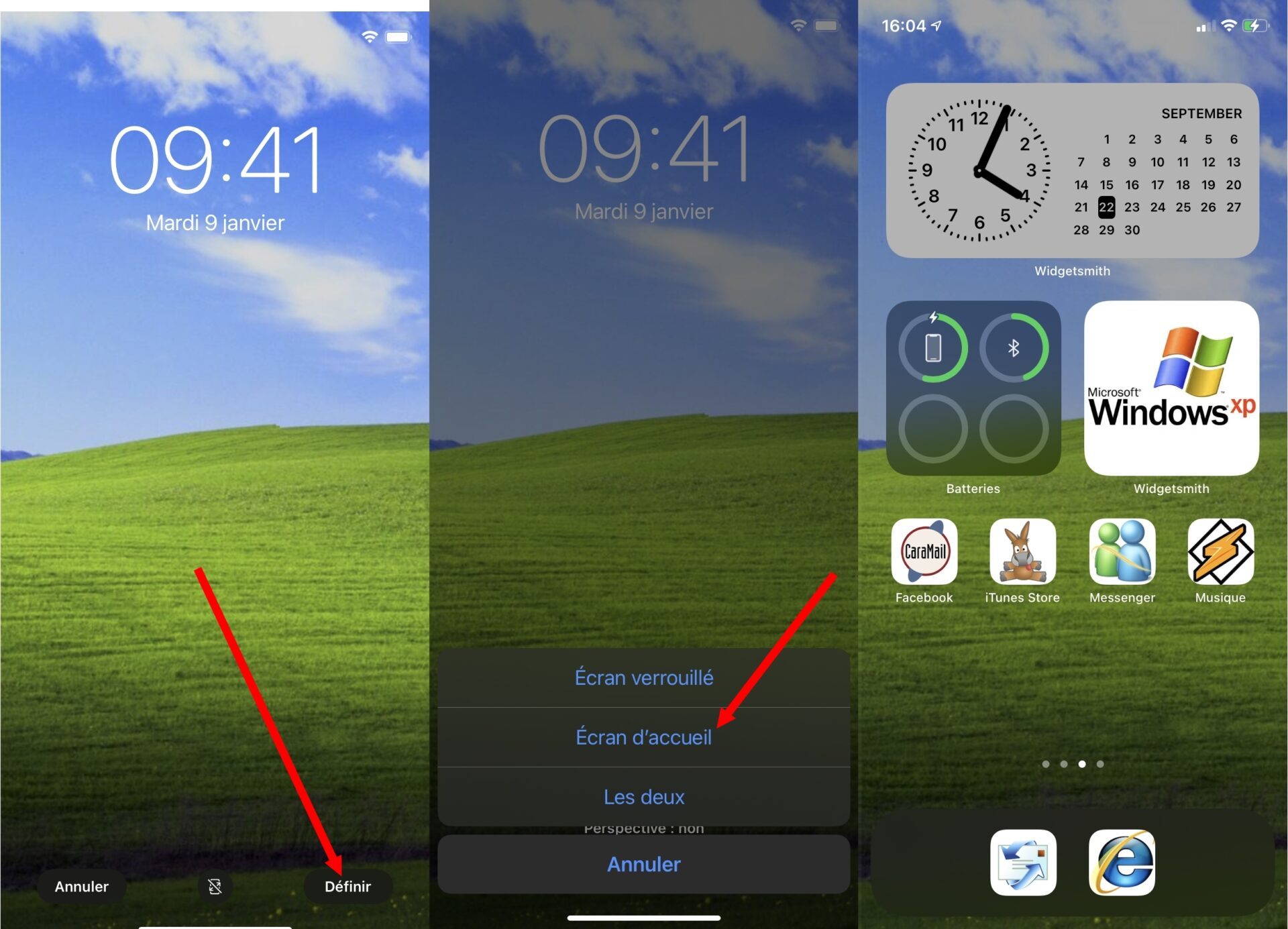
L’écran d’accueil de votre iPhone est à présent totalement personnalisé. Si vous manquez d’inspiration, n’hésitez pas à vous rendre sur Twitter et à rechercher le hashtag #ios14homecreen pour visualiser les créations parfois extrêmement bien léchées d’utilisateurs du monde entier.
🔴 Pour ne manquer aucune actualité de 01net, suivez-nous sur Google Actualités et WhatsApp.