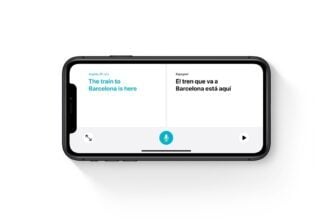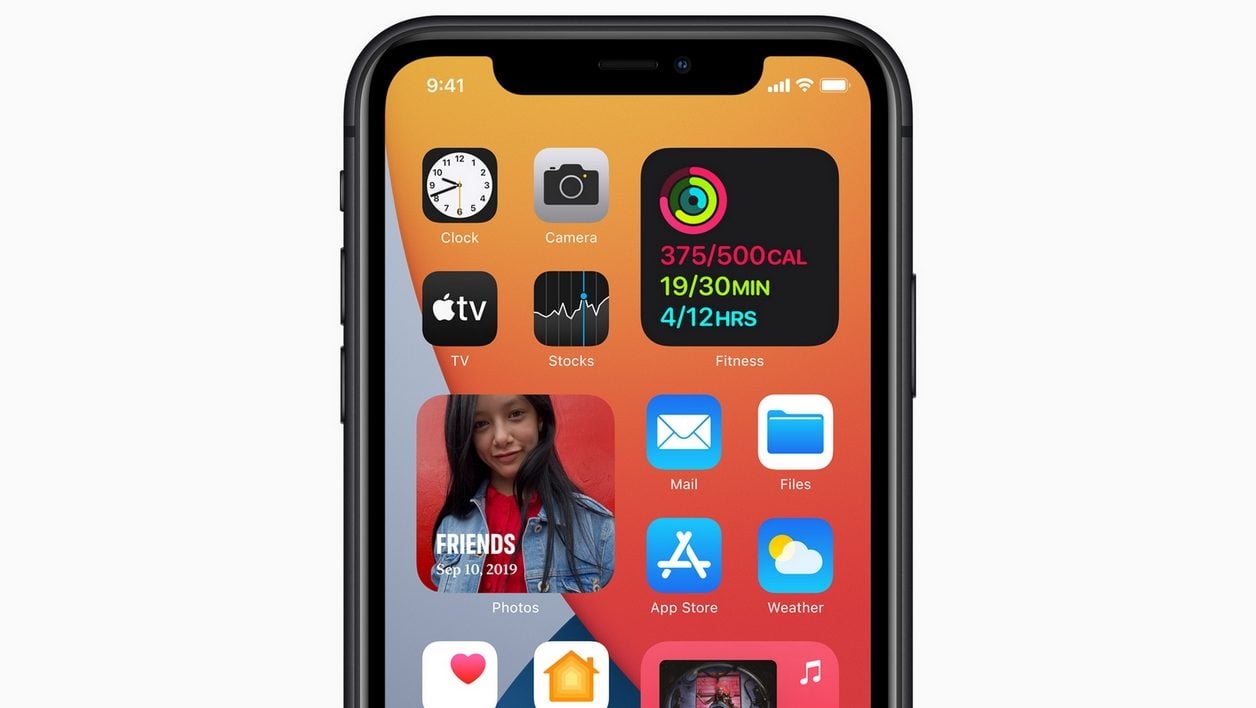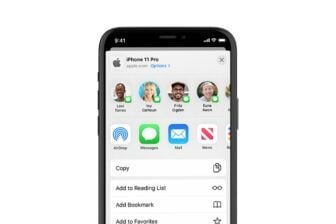L’arrivée de véritables Widgets sur l’écran d’accueil de l’iPhone fait sans doute partie des plus grands changements apportés dans iOS 14. S’ils étaient autrefois relégués sur la page de gauche depuis l’écran verrouillé, et accessibles uniquement après avoir déployé le centre de notifications depuis la page principale de l’iPhone, ils font désormais partie intégrante de l’écran d’accueil.
Les widgets d’iOS 14 sont disponibles en trois tailles avec plus ou moins d’informations, peuvent être placés n’importe où sur votre écran d’accueil et peuvent surtout s’empiler les uns sur les autres pour limiter leur encombrement. Voici tout ce qu’il faut savoir pour bien utiliser les Widgets d’iOS 14.
1. Installez un widget
L’installation d’un widget sur l’écran d’accueil d’iOS est on ne peut plus simple. Maintenez votre doigt appuyé sur l’écran pour activer le mode édition. Appuyez ensuite sur le bouton + affiché en haut à gauche de l’écran pour accéder à la liste des widgets d’iOS.
Notez au passage que lorsque l’écran est en mode édition, vous pouvez toujours accéder aux anciens Widgets depuis la page de gauche. Avec iOS 14, les développeurs disposent toutefois d’une API leur permettant de créer ou de mettre à jour leur widget existant pour les rendre compatibles avec un affichage sur l’écran d’accueil.
Par défaut, iOS affiche une suggestion de widgets susceptibles de vous intéresser, en fonction des applications installées et que vous utilisez le plus. Faites-les défiler pour accéder à la liste complète des widgets disponibles. Pour l’heure, encore très peu d’applications tierces proposent des widgets compatibles avec iOS 14.
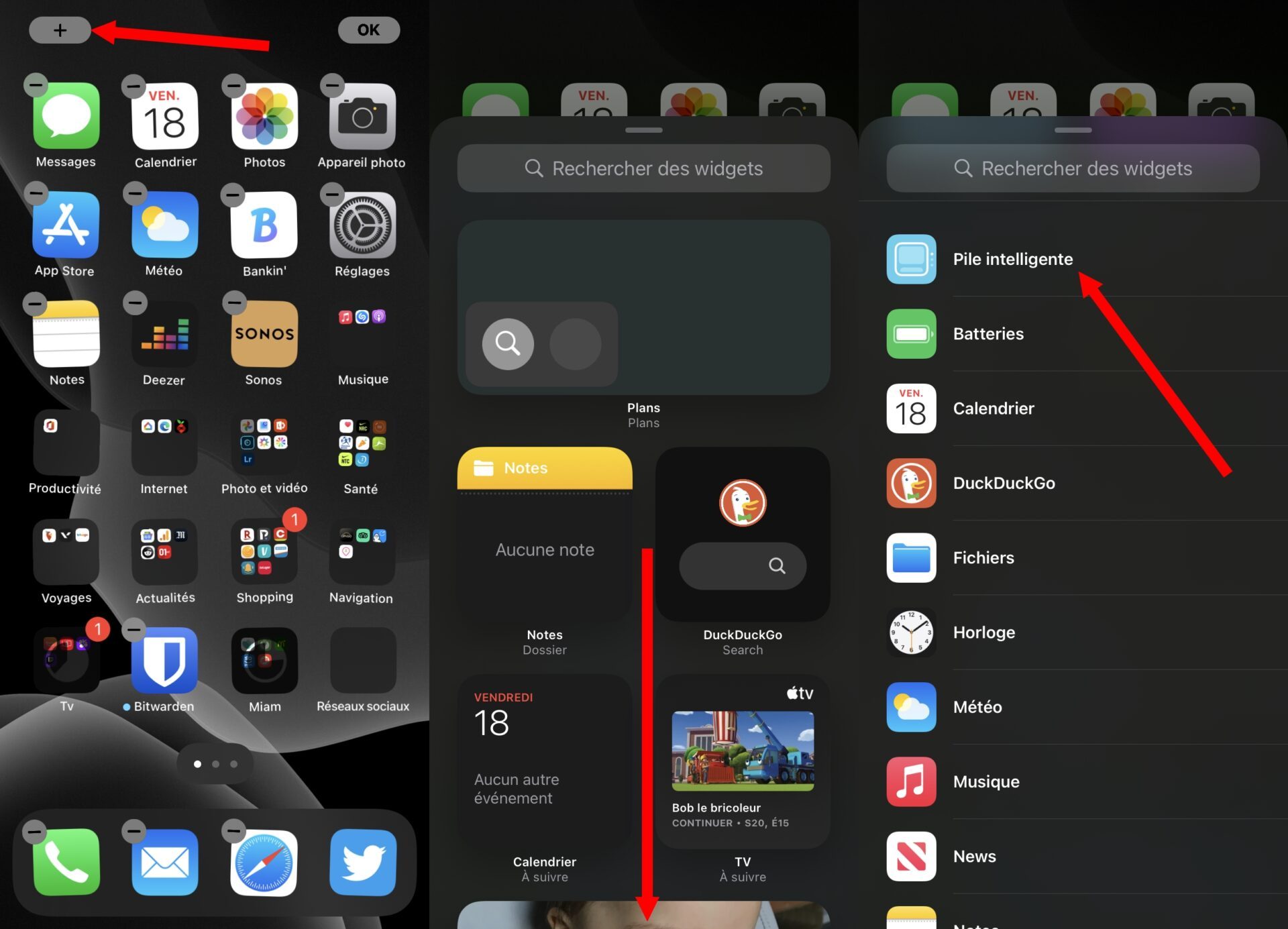
Si vous ne savez pas encore quel widget choisir parmi tous les widgets natifs d’iOS, commencez peut-être par la Pile intelligente. Celle-ci permet d’afficher une pile de plusieurs widgets à faire défiler de haut en bas, et qui sont accessibles au moment opportun grâce à l’intelligence artificielle embarquée dans votre iPhone. En fonction du lieu, de l’heure, ou encore de votre activité, la Pile intelligente pourra afficher différents widgets : News le matin, le calendrier au moment de vos rendez-vous, Maps à l’heure où vous partez du travail, etc.
Chaque widget sous iOS 14 est disponible en trois tailles (petite, moyenne et grande) à faire défiler de gauche à droite, avec évidemment plus d’informations affichées pour la plus grande. Une fois votre widget et sa taille choisis, appuyez sur Ajouter le widget pour l’intégrer sur l’écran d’accueil.
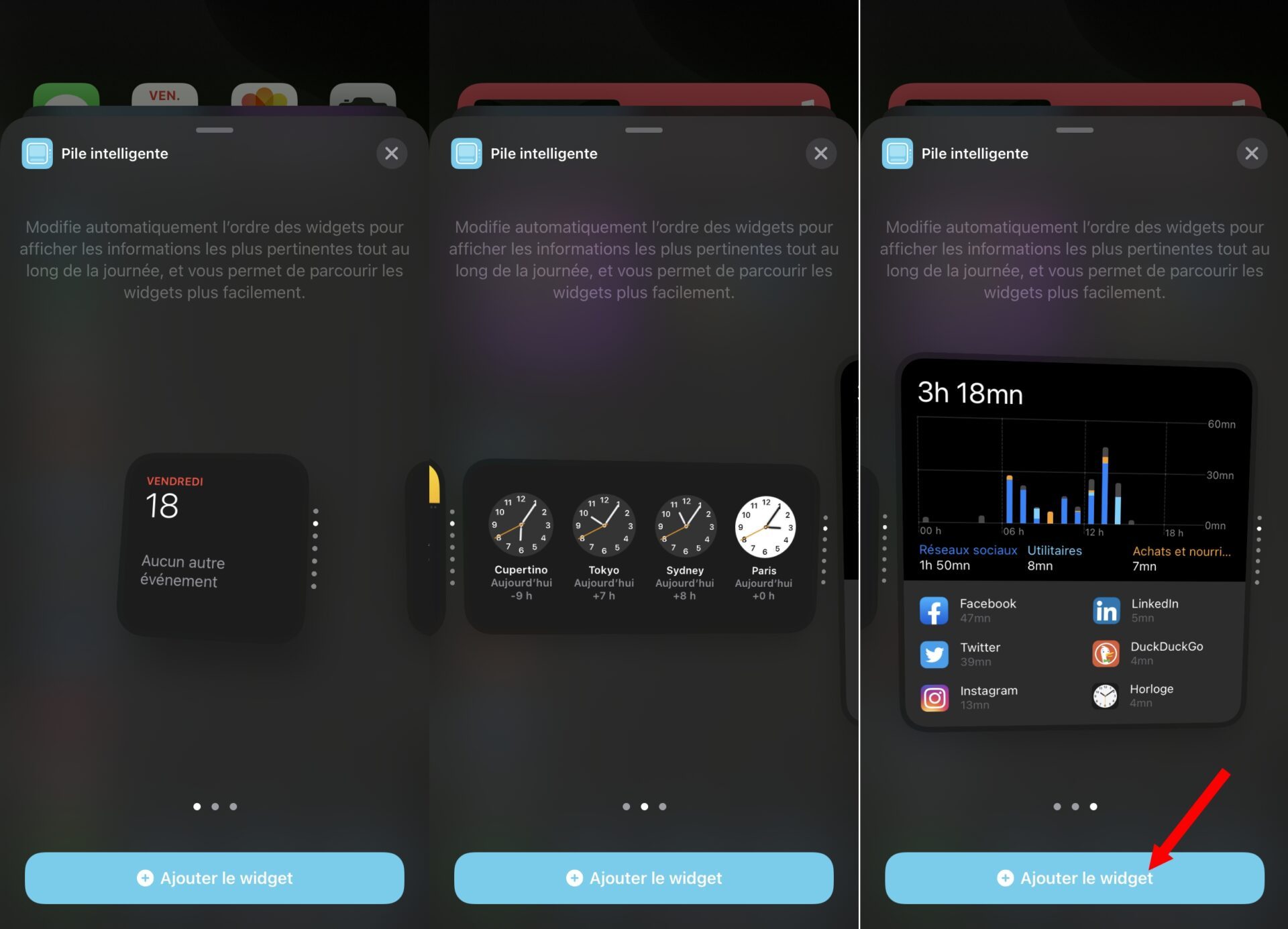
2. Déplacez et modifiez les widgets
Comme n’importe quelle icône, le widget placé sur votre écran d’accueil peut être déplacé à souhait. Mettez l’écran d’accueil en mode édition, et déplacez le widget comme bon vous semble. Toutes les icônes d’applications affichées autour se repositionneront automatiquement autour de celui-ci.
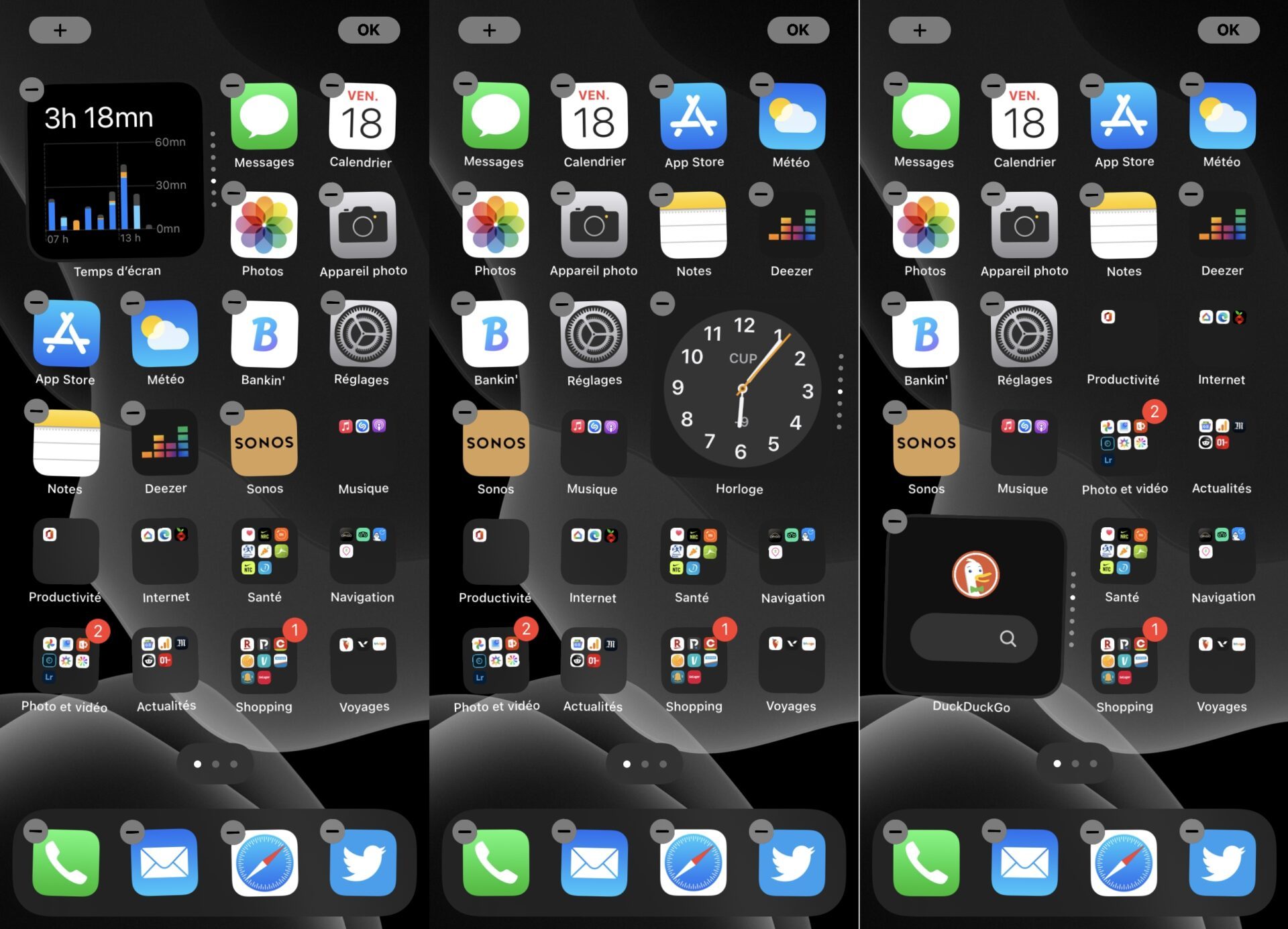
Si vous avez opté pour la Pile intelligente, tapotez sur celle-ci pour accéder aux options. La rotation intelligente, activée par défaut, permet d’afficher le bon widget au bon moment, en fonction de vos habitudes d’utilisation. Vous pouvez toutefois désactiver cette rotation automatique et modifier l’ordre d’apparition de chacun des widgets en utilisant les poignées dédiées à cet effet.
Par ailleurs, les différents éléments de cette pile peuvent être ajustés. Par exemple, un appui long sur le widget Suggestions de Siri vous permettra d’indiquer de suggérer moins souvent certains raccourcis que vous jugerez peu utiles, personnaliser le dossier de Notes à afficher, ou encore définir une ville spécifique pour la Météo.
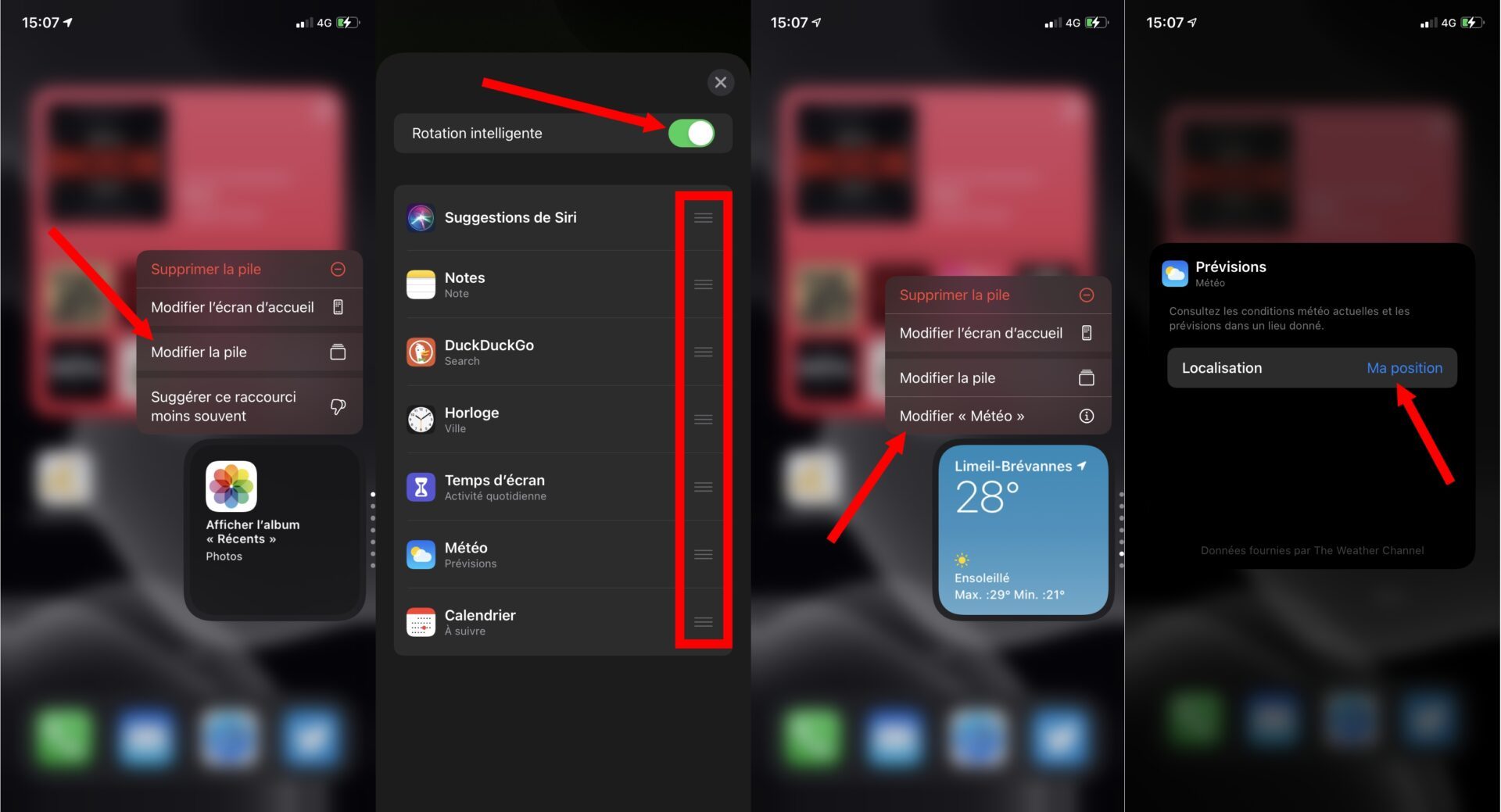
3. Créez votre pile de widgets
La Pile intelligente de widgets native d’iOS a beau sembler pratique, elle ne correspondra peut-être pas à vos attentes en matière de widgets affichés. Pour éviter de multiplier les widgets à l’écran, iOS 14 vous autorise à créer vos propres piles de Widgets.
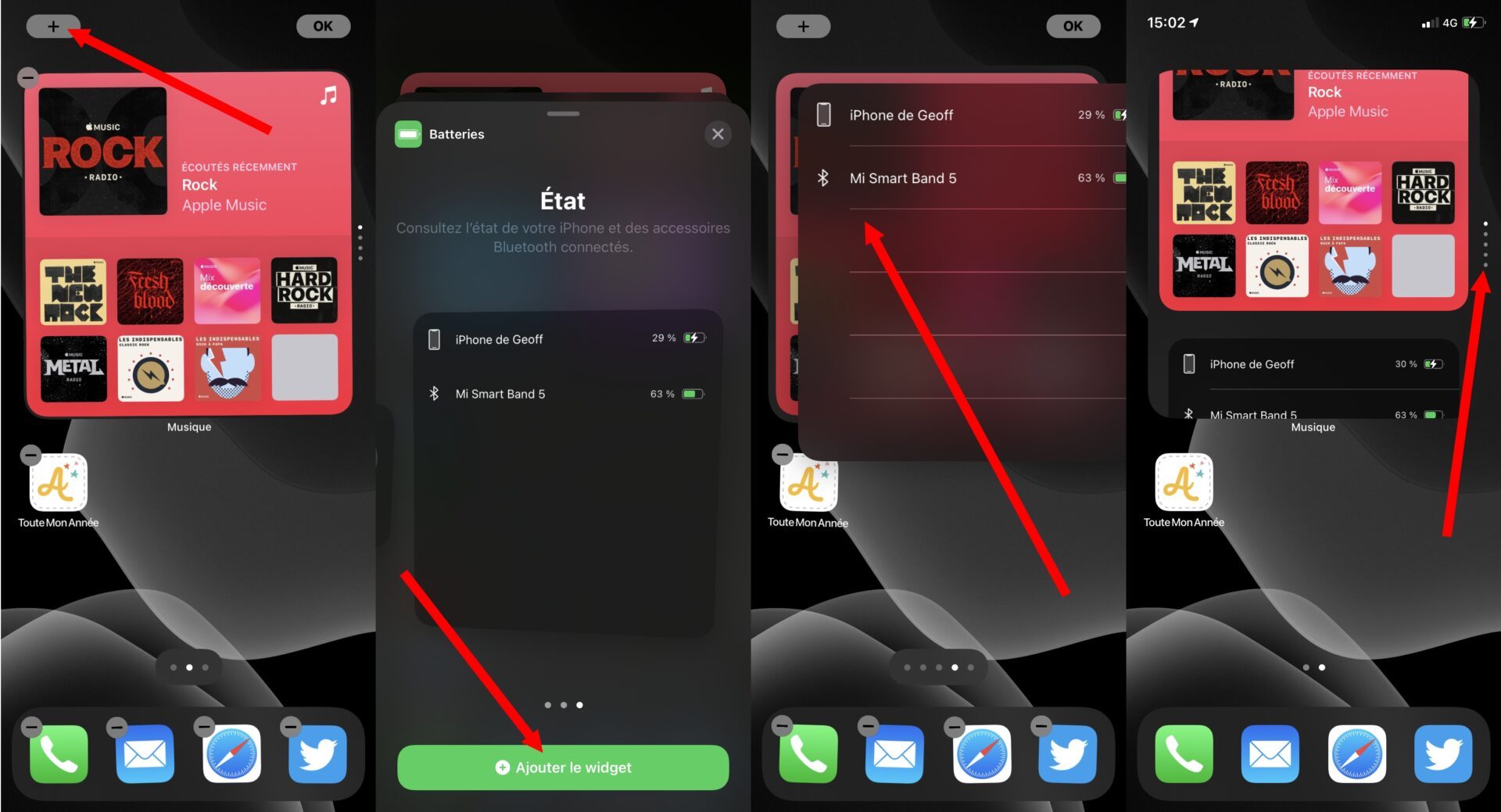
Pour ce faire, il suffit d’ajouter vos widgets à l’écran comme vous le faites habituellement puis, lorsque l’écran d’accueil se trouve en mode édition, de superposer un widget sur un autre pour créer une pile, comme vous le faites pour créer des dossiers d’applications.
Vous pourrez ensuite, comme pour une pile intelligente, activer la rotation intelligente, ou modifier l’ordre d’apparition de chaque widget présent dans la pile.
🔴 Pour ne manquer aucune actualité de 01net, suivez-nous sur Google Actualités et WhatsApp.