Pour ce premier exercice, nous allons remplacer une voiture de course par… un lapin.

Etape 1 : détourez le lapin
1 – Commencez par ouvrir l’image du lapin dans The Gimp via le menu Fichier de la palette d’outils.
2 – Il faut tout d’abord détourer l’élément que vous voulez incruster, ici notre lapin noir. Pour cela, The Gimp met à votre disposition plusieurs instruments dans la palette d’outils. Choisissez celui avec lequel vous
vous sentez le plus à l’aise, et sélectionnez le lapin.

3 – Pour faciliter la bonne intégration de l’élément détouré dans la nouvelle image, nous allons légèrement adoucir le bord de la sélection. Pour cela, cliquez avec le bouton droit sur la sélection et, dans le menu
contextuel, cliquez sur Sélection, puis sur Adoucir. Dans la fenêtre qui s’affiche, choisissez une valeur de 2 pixels pour que l’effet d’atténuation reste assez discret pour ne pas marquer la transition et cliquez sur
Valider.
4 – Cliquez de nouveau avec le bouton droit de la souris sur la zone sélectionnée et cliquez sur Edition, puis sur Couper.
Etape 2 : incrustez le lapin dans l’autre photo
1 – Ouvrez maintenant la seconde image, ici celle avec la voiture de course. Cliquez avec le bouton droit n’importe où sur l’image et, dans le menu, cliquez sur Edition, puis sur Coller. Le
lapin apparaît sur l’image, en tant que sélection flottante.
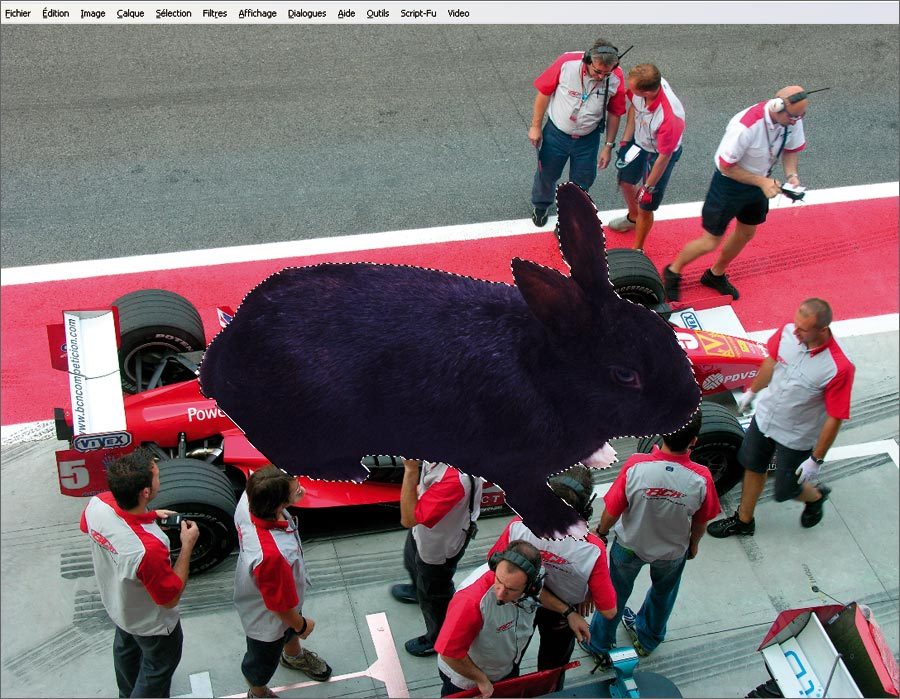
2 – Dans la palette Calques, double-cliquez sur la Sélection flottante, donnez-lui un nom dans la fenêtre qui apparaît (lapin, par exemple), et validez : la sélection
devient alors un calque.
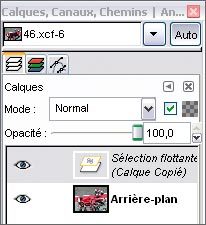
Etape 3 : ajustez l’image incrustée
Le lapin placé dans le stand n’est pas à la bonne échelle, il est mal orienté et présente en outre une dominante bleue très prononcée. Il va donc falloir corriger tout cela pour qu’il s’intègre bien dans l’image du fond.
1 – Commençons par donner au lapin la bonne orientation, en utilisant comme repère la voiture de course qu’il recouvre. Dans la barre d’outils principale, cliquez sur l’outil Pivoter, puis cliquez dans
l’image sur l’élément détouré, le lapin. Une boîte de dialogue apparaît, et la sélection est encadrée. Vous pouvez alors soit faire bouger le curseur de la souris pour faire pivoter l’élément au jugé, soit entrer des valeurs précises dans la boîte
de dialogue. Une fois que vous êtes satisfait du résultat, validez en cliquant sur Pivoter dans la boîte de dialogue.
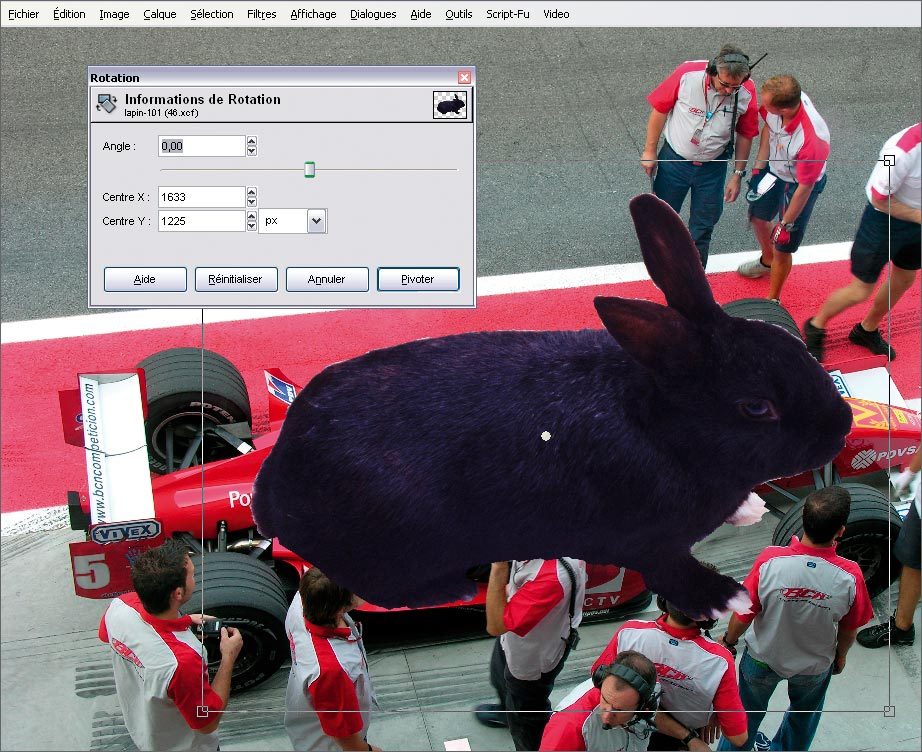
2 – Nous allons maintenant modifier l’échelle de notre sélection, ici en grossissant le lapin. Pour cela, utilisez l’outil Etirer le calque ou la sélection. Opérez de la même façon que précédemment pour
agrandir ou diminuer les proportions du lapin.
3 – Maintenant que la sélection est à peu près bien positionnée dans l’autre image, il faut encore modifier sa couleur. Pour cela, cliquez avec le bouton droit de la souris sur le lapin, puis, dans le menu contextuel,
cliquez sur Calque puis sur Couleurs. De nombreux outils vous sont proposés. Cliquez sur le premier, Balance des couleurs. Vous pouvez alors régler les dominantes de couleurs (cyan, rouge, magenta, vert, jaune,
bleu) pour les demi-teintes de votre image, mais aussi pour les zones les plus claires et les plus sombres de façon dissociée. Pas de solution miracle : modifiez les données par tâtonnements en bougeant les réglettes vers la droite ou vers la
gauche, en regardant chaque fois ce que donne le résultat (la case Aperçu doit être cochée).
Quand le lapin présente la même dominante colorée que l’image de fond (on doit avoir l’impression que la sélection et l’image de fond ont été prises avec le même appareil photo et dans les mêmes conditions d’éclairage), cliquez
sur Valider.
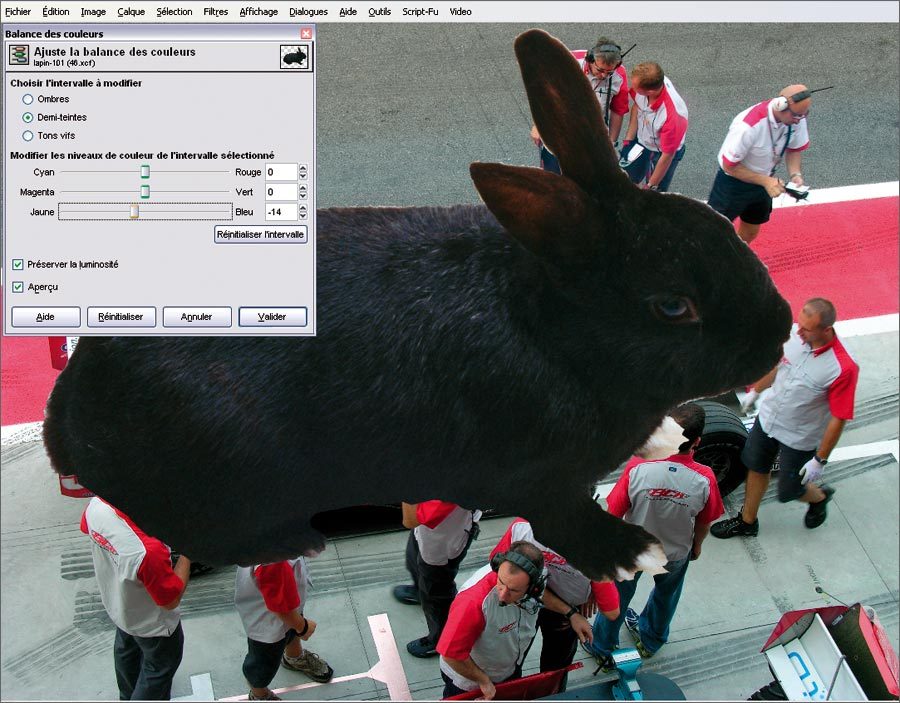
4 – Toujours dans le menu contextuel Calque et Couleurs, vous pouvez également utiliser les outils pour modifier le contraste et la luminosité, la saturation des couleurs, etc.
5 – Si vous avez fait une erreur, vous pouvez retourner en arrière à tout moment en appuyant simultanément sur les touches Shift et F9 de votre clavier pour faire apparaître l’historique
d’annulation. Il suffit ensuite de cliquer sur l’une des dernières manipulations affichées dans l’historique pour annuler celles qui viennent après.
Etape 4 : peaufinez le trucage
Même si le lapin est désormais présentable, l’image ne ressemble toujours pas à grand-chose : les personnages censés être devant le lapin sont en dessous, et on voit encore des éléments de la voiture de course qui dépassent
sous le lapin.
1 – Commençons par effacer les éléments gênants de la voiture de course qui dépassent du lapin. Dans la fenêtre des calques, une petite réglette permet d’ajuster la transparence du calque qui est fixée, par défaut, à
100 %. Déplacez la réglette vers la gauche jusqu’à 50 % (ou moins) : la sélection (le lapin) devient alors transparente :
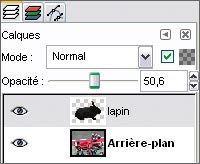
2 – Cliquez ensuite sur le calque Arrière-plan pour travailler sur l’image contenant la voiture de course. Même si vous travaillez sur l’image de fond, vous voyez toujours le lapin en transparence, ce
qui vous donne un point de repère. Il n’est donc nul besoin de modifier les éléments sous le lapin, puisqu’ils seront cachés. Travaillez seulement sur ceux qui dépassent.
Pour effacer les éléments de la voiture qui doivent disparaître, nous allons coller des petits morceaux du sol du stand par-dessus. Pour cela, utilisez l’outil de sélection rectangulaire, et encadrez une zone du sol à côté de la
partie à cacher. Appuyez ensuite sur les touches Ctrl et C de votre clavier, puis Ctrl et V avant de faire quoi que ce soit. Avec le curseur de la souris, déplacez maintenant ce morceau de sol sur
la partie à cacher, puis appuyez de nouveau sur les touches Ctrl et V du clavier.
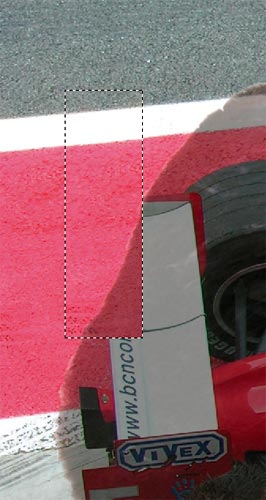
Répétez cette opération sur toutes les parties de l’image en sélectionnant des morceaux de sol jusqu’à ce qu’on ne voie plus aucun élément de la voiture.
3 – Si des parties de sol que vous avez collées ne sont pas tout à fait ‘ raccord ‘, vous pouvez utiliser les outils Goutte d’eau ou Doigt qui
permettent d’adoucir les contours. Le premier sert à mélanger les couleurs, l’autre à les déplacer et les mélanger. Il faut utiliser ces outils comme si vous travailliez avec de la peinture. Sélectionnez l’un des deux outils, cliquez avec la souris
sur l’endroit qui n’est pas raccord, et déplacez le curseur pour mélanger la frontière des deux parties jusqu’à ce qu’on ne distingue plus la transition.
4 – La voiture a disparu, restent les personnages. Cliquez de nouveau sur le calque de la sélection (le lapin) et laissez la transparence à 50 %. Utilisez alors l’outil Lasso pour détourer
minutieusement toutes les parties des personnages du premier plan, cette fois en dessous du lapin (vous pouvez réaliser l’opération en plusieurs fois). Lorsqu’une partie est sélectionnée, cliquez dessus avec le bouton droit, cliquez sur
Sélection puis sur Adoucir. Choisissez une valeur de 2 pixels, validez, puis cliquez de nouveau et choisissez Edition et Couper.

En faisant cela, vous découpez des morceaux du lapin. On a désormais l’impression que les personnages situés au premier plan sont devant le lapin.
5 – Voilà, c’est fini, vous disposez d’un lapin de formule 1 ! Mais il est probable que le premier résultat ne vous satisfera pas pleinement. Rien ne vous empêche de revenir sur tel ou tel élément jusqu’à obtenir
un résultat parfait. Il faut avancer par petites touches et ne pas hésiter à recommencer : on arrive rarement au bon résultat du premier coup.
🔴 Pour ne manquer aucune actualité de 01net, suivez-nous sur Google Actualités et WhatsApp.










