Faire une sortie à vélo, une randonnée à pied, ou une longue séance de running seul est pour certains impensable. Pour d’autres, ces quelques heures de déconnexion complètes sont aussi plaisantes qu’indispensables. Malheureusement, comme pour chaque activité physique en général, et en extérieur plus particulièrement, des accidents peuvent arriver. Si la question ne se pose guère de problème en groupe puisque vos camarades pourront vous porter assistance, cela peut s’avérer particulièrement problématique si vous êtes seuls.
Heureusement, vous avez sans aucun doute emporté avec vous votre smartphone, grâce auquel vous pourrez joindre des proches, ou dans les cas les plus graves, les secours. Et, vous ne le savez peut-être pas, mais votre précieux embarque certaines fonctionnalités qui, si elles sont correctement configurées en amont, peuvent grandement vous aider si vous vous trouvez dans une situation inconfortable. Sur iOS, comme sur Android, Apple et Google ont ainsi intégré une fonction SOS qui, lorsqu’elle est configurée, vous permet de lancer rapidement un appel d’urgence à l’aide d’un raccourci, pour prévenir les services de secours ainsi que vos proches, avec votre position géographique.
Les deux systèmes d’exploitation mobile vous permettent également de remplir votre fiche médiale. Celle-ci vous permet de consigner vos informations de santé les plus importantes, comme votre groupe sanguin, vos éventuels traitements médicamenteux, allergies, etc. Cette fiche, accessible sur l’écran verrouillé de l’appareil, depuis l’écran d’appel d’urgence, pourra être très utile aux secours pour avoir connaissance de vos antécédents, notamment si vous n’êtes pas en état de pouvoir vous exprimer.
Certaines applications tierces disposent par ailleurs de fonctionnalités qui pourront s’avérer d’une grande aide si vous êtes en détresse. Google Maps, par exemple, vous permettra de partager votre emplacement de parking, et encore mieux, votre position géographique en temps réel. C’est également le cas de certaines applications de messagerie, comme WhatsApp, qui vous permettent de paramétrer avant une sortie, un partage en direct de votre position et de vos déplacements.
Vous découvrirez dans les lignes qui suivent, des mesures simples à mettre en pratique, mais qui pourront, dans certains cas, vous sauver la vie.
1. Remplissez votre fiche médicale
Sur iOS comme sur Android, vous pouvez configurer une fiche médicale consignant toutes vos informations de santé : groupe sanguin, médicaments, allergies, etc. Ces fiches médicales permettent également d’afficher les coordonnées de vos proches à prévenir en cas d’urgence. Il est donc très fortement recommandé de renseigner convenablement votre fiche médicale sur votre smartphone. Elle pourra être une précieuse aide pour accompagner les services d’urgence dans votre prise en charge.
Comment remplir votre fiche médicale sur iOS
Pour remplir votre fiche médicale sur votre iPhone, rendez-vous dans les Réglages, puis dans le menu Santé, sélectionnez Fiche médicale. Appuyez ensuite sur Créer une fiche médicale.
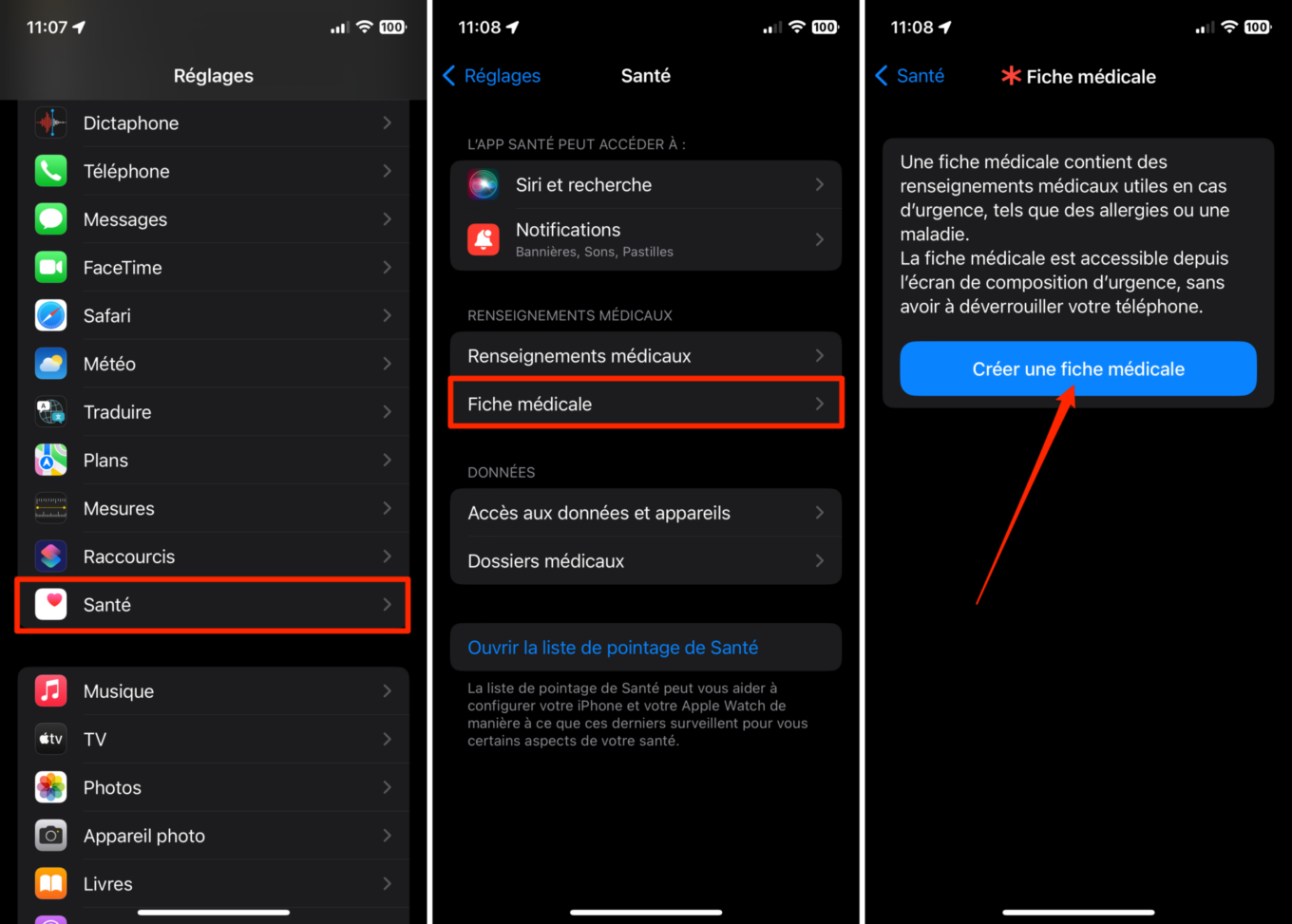
Renseignez ensuite toutes les informations médicales vous concernant que vous jugez nécessaires. N’oubliez pas de sélectionner un ou plusieurs Contacts d’urgence dans votre carnet d’adresses. Les personnes que vous choisissez comme contact d’urgence recevront automatiquement un message leur indiquant que vous avez appelé les secours si vous utilisez la fonction d’Apple d’urgence de l’iPhone. Le message intégrera par ailleurs votre position géographique. Pensez également à activer l’option Afficher en mode verrouillé, pour que votre fiche médicale puisse être ouverte depuis l’écran verrouillé de votre iPhone. Cochez aussi l’option Partager lors d’un appel d’urgence pour que ces informations soient également partagées avec les services de secours. Appuyez ensuite sur Suivant, passez en revue les informations de votre fiche médicale et validez-la en pressant le bouton OK.
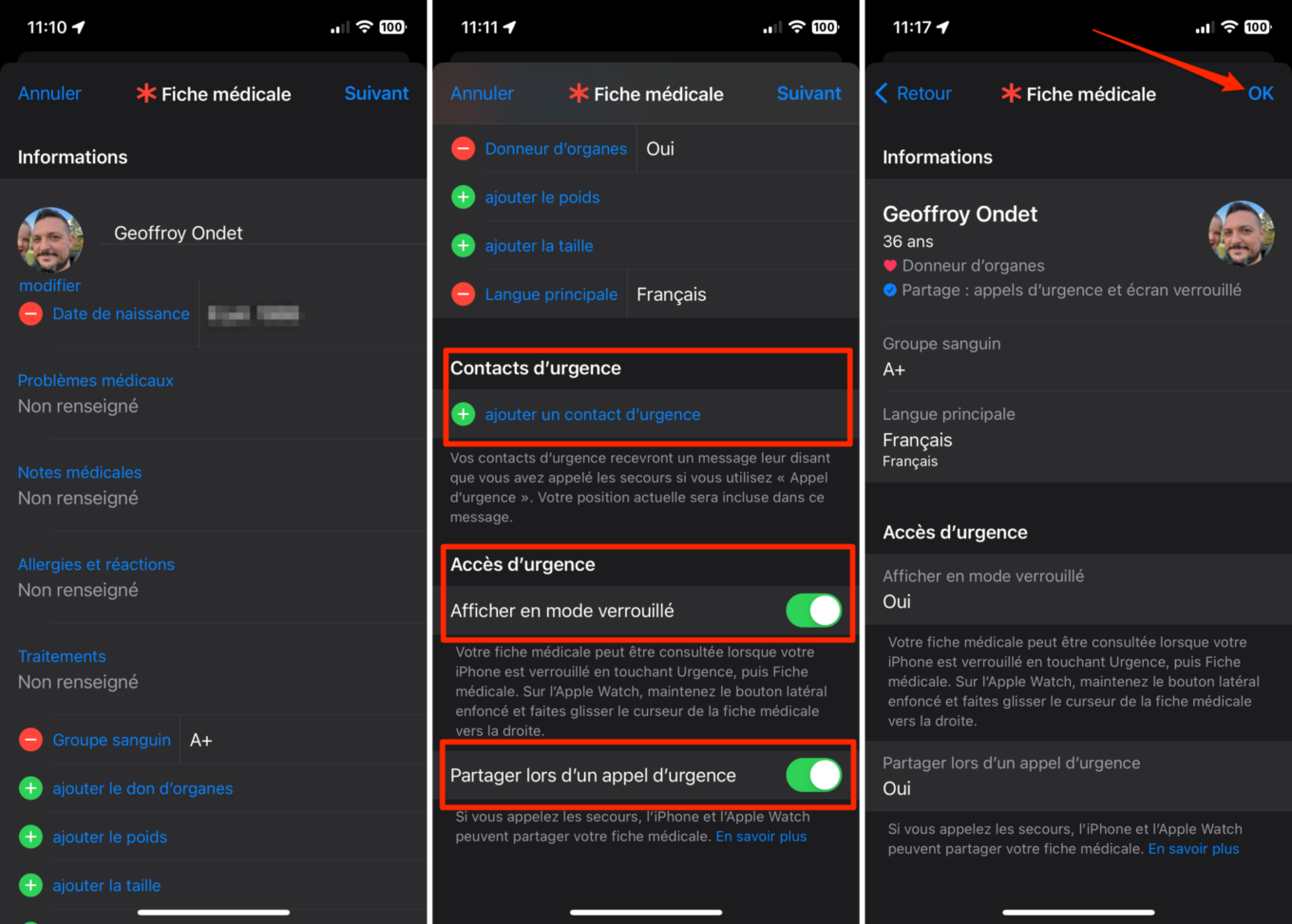
En cas de problème, les secours pourront aussi accéder, depuis l’écran verrouillé de votre iPhone, à votre fiche médicale. Celle-ci est accessible en appuyant sur Urgence, puis sur Fiche médicale.
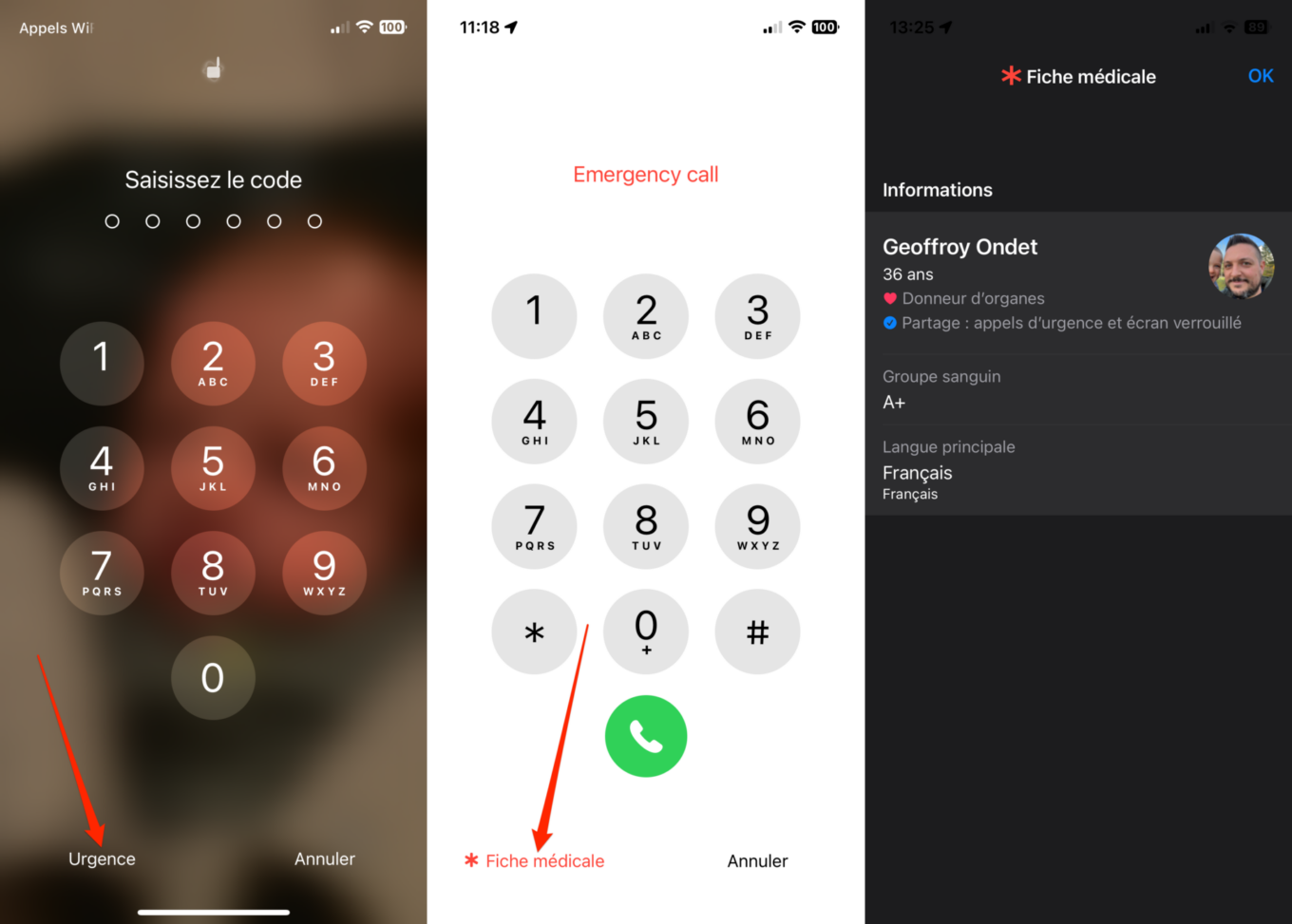
Elle peut également être ouverte après un appui long sur le bouton de mise sous tension et le volume bas.
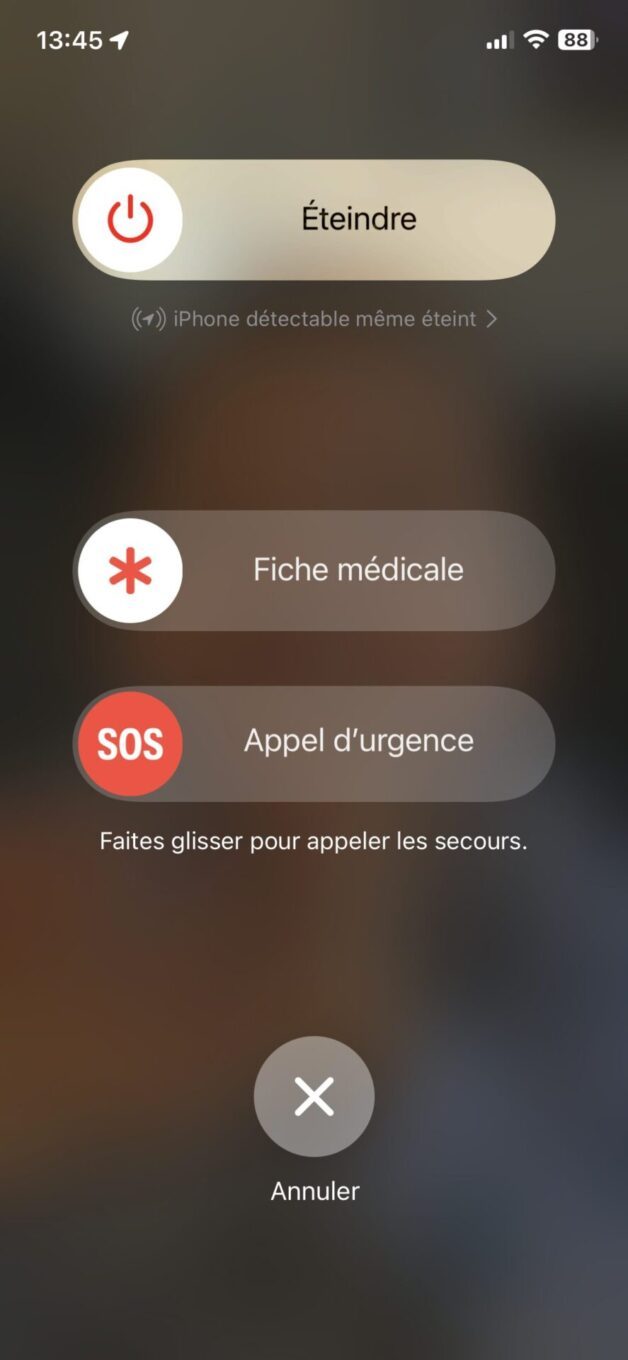
Comment remplir votre fiche médicale Android
Pour configurer votre fiche médicale sur Android, ouvrez les Paramètres, puis entrez dans le menu Sécurité et urgences. Sélectionnez ensuite Informations médicales, puis renseignez chacune des informations vous concernant que vous jugez utile.
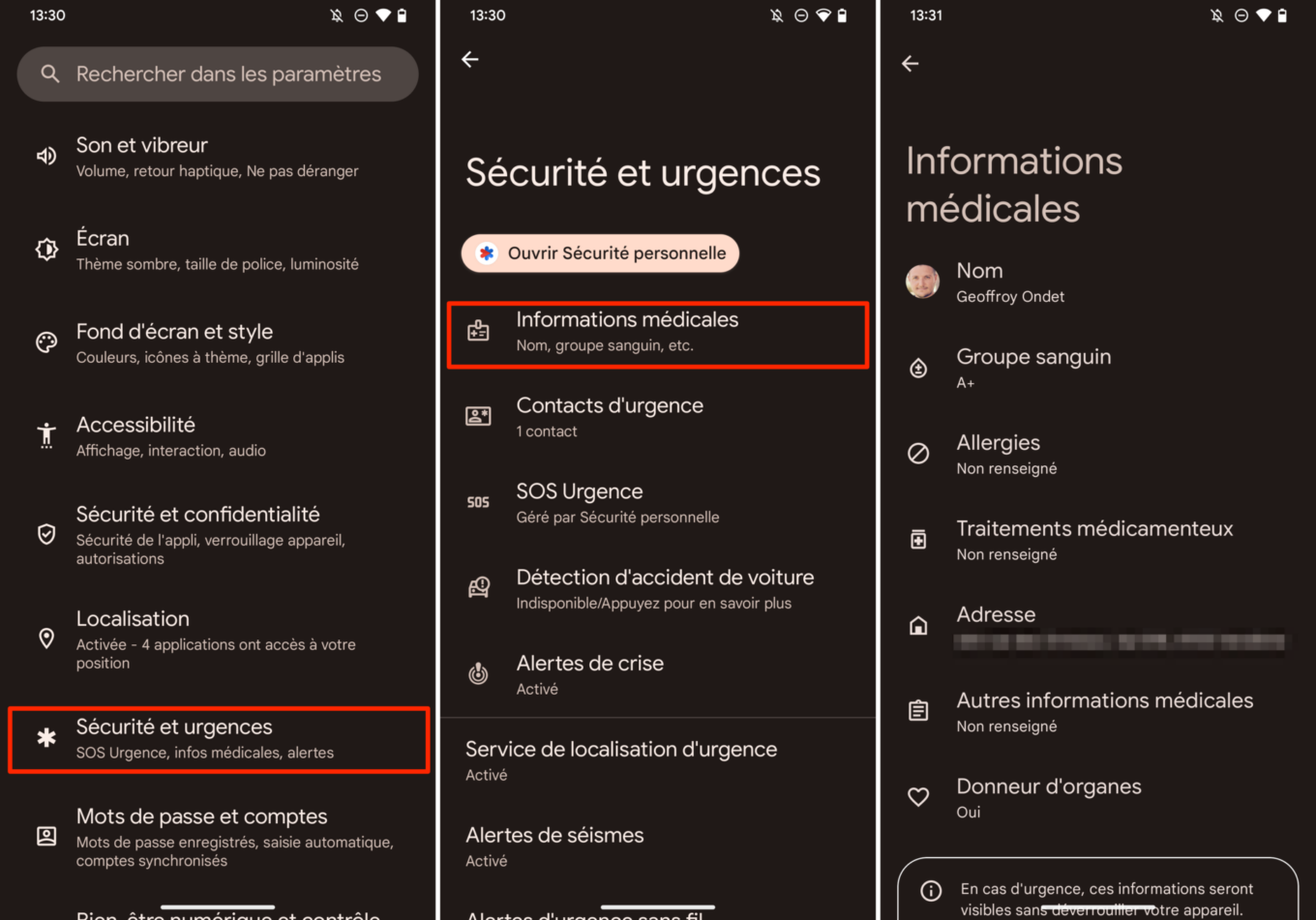
Revenez ensuite à l’écran précédent, et entrez dans Contacts d’urgence. Choisissez un ou plusieurs contacts de confiance à contacter en cas d’urgence. Leurs coordonnées seront automatiquement affichées sur votre fiche médicale. Les services d’urgences pourront ainsi joindre facilement vos proches s’ils vous trouvent en fâcheuse posture.
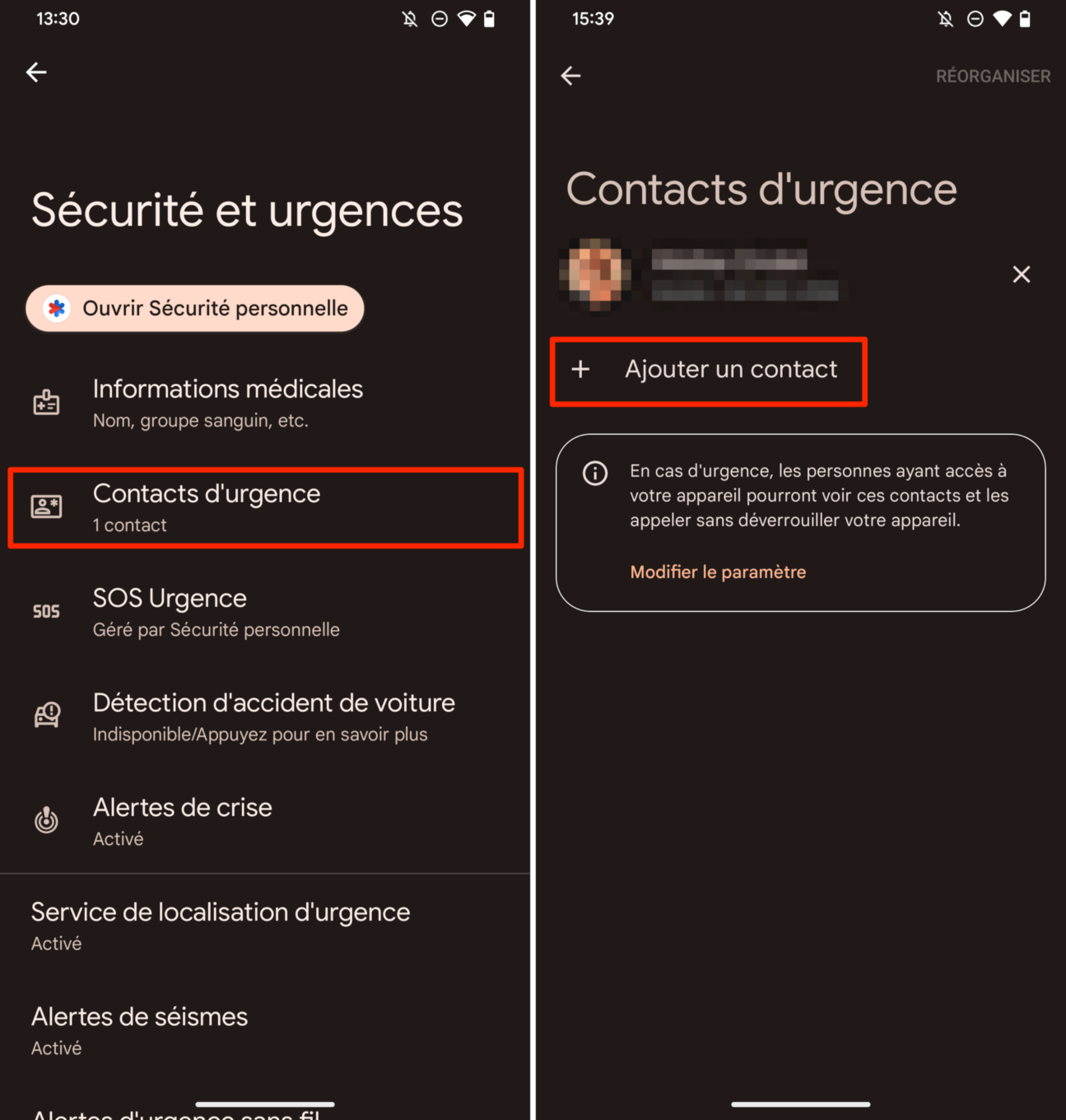
Comme sur iOS, votre fiche médicale sous Android est accessible depuis l’écran d’accueil de l’appareil, même lorsque celui-ci est verrouillé. Il suffit pour y accéder d’afficher le pavé de numérotation destiné à saisir votre code de déverrouillage (lorsque vous n’utilisez ni la reconnaissance faciale, ni le capteur d’empreinte de votre appareil), et d’appuyer sur le bouton Urgence. Sur la nouvelle page affichée, un bouton Afficher les infos d’urgence permettra aux secours d’accéder à votre fiche médicale.
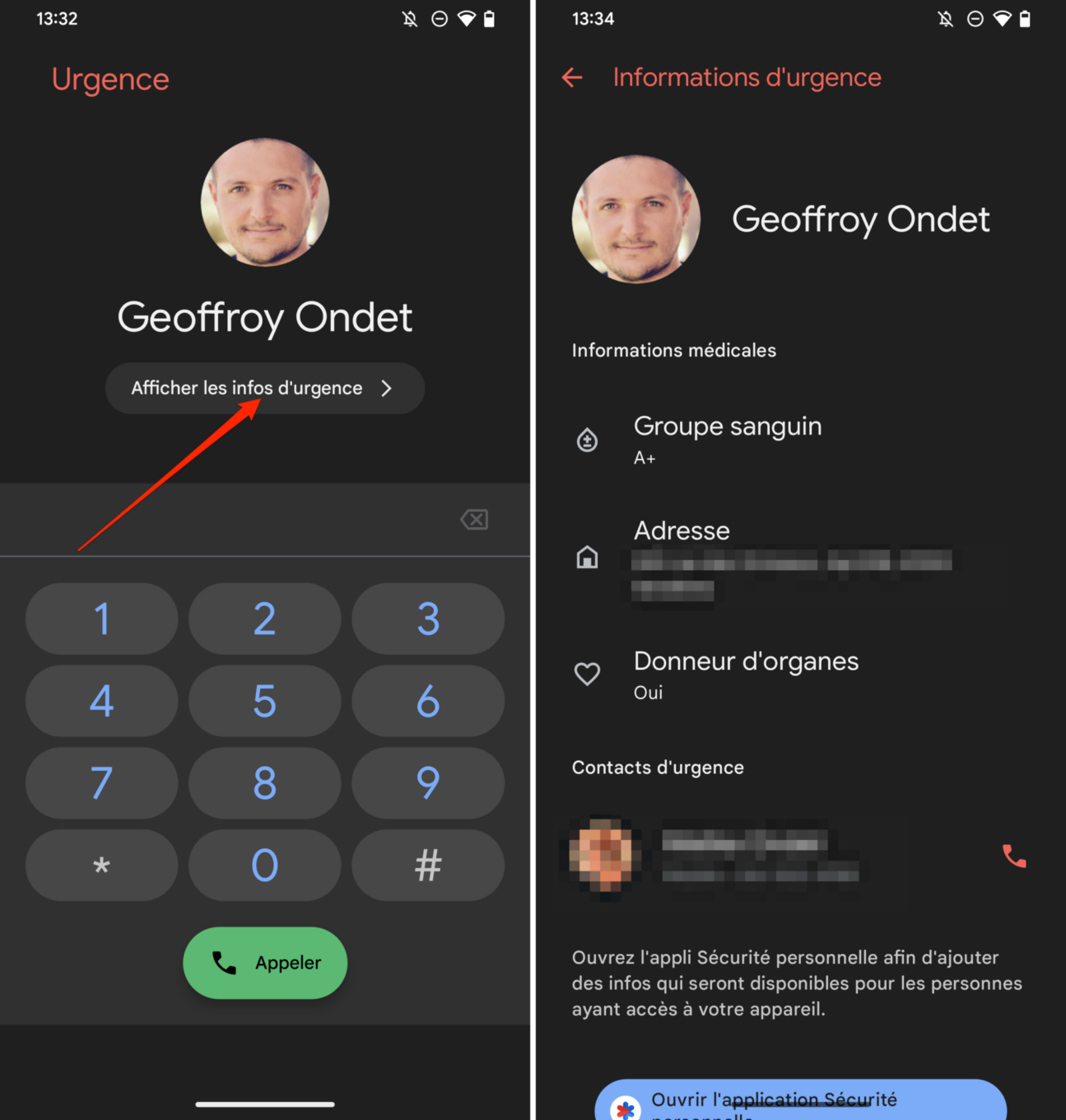
2. Configurez la fonction SOS
Là encore, iOS comme Android intègrent tous deux dans leurs paramètres une fonction SOS. Lorsqu’elle est correctement configurée, celle-ci permet de lancer automatiquement un appel vers les services d’urgence, de prévenir vos proches et de leur envoyer votre position géographique lorsque vous vous trouvez dans une situation pénible. Surtout, l’option peut être déclenchée facilement à l’aide d’un raccourci, en appuyant par exemple plusieurs fois d’affilée sur le bouton de mise sous tension, ou en maintenant celui-ci enfoncé durant quelques secondes, par exemple.
Comment configurer l’Apple d’urgence SOS sur iOS
Par défaut, l’Appel d’urgence peut être déclenché en maintenant appuyés simultanément les boutons de mise sous tension et le volume bas de votre iPhone. Vous pouvez également appuyer cinq fois de suite sur le bouton de mise sous tension de votre iPhone. Attention toutefois, il faut ensuite faire glisser le bouton SOS pour valider l’appel des secours. Pas vraiment pratique, donc, si vous êtes blessé, à peine conscient, et avez des difficultés à vous mouvoir après une chute malheureuse.
Qu’à cela ne tienne, Apple a prévu deux options pour vous permettre de lancer directement un appel d’urgence en utilisant l’un des deux moyens cités sans avoir à réaliser une quelconque autre interaction. Pour cela, ouvrez les Réglages d’iOS et rendez-vous dans le menu Appel d’urgence. Activez alors les options Appel par maintien et relâchement, et Appeler avec 5 appuis sur le bouton.
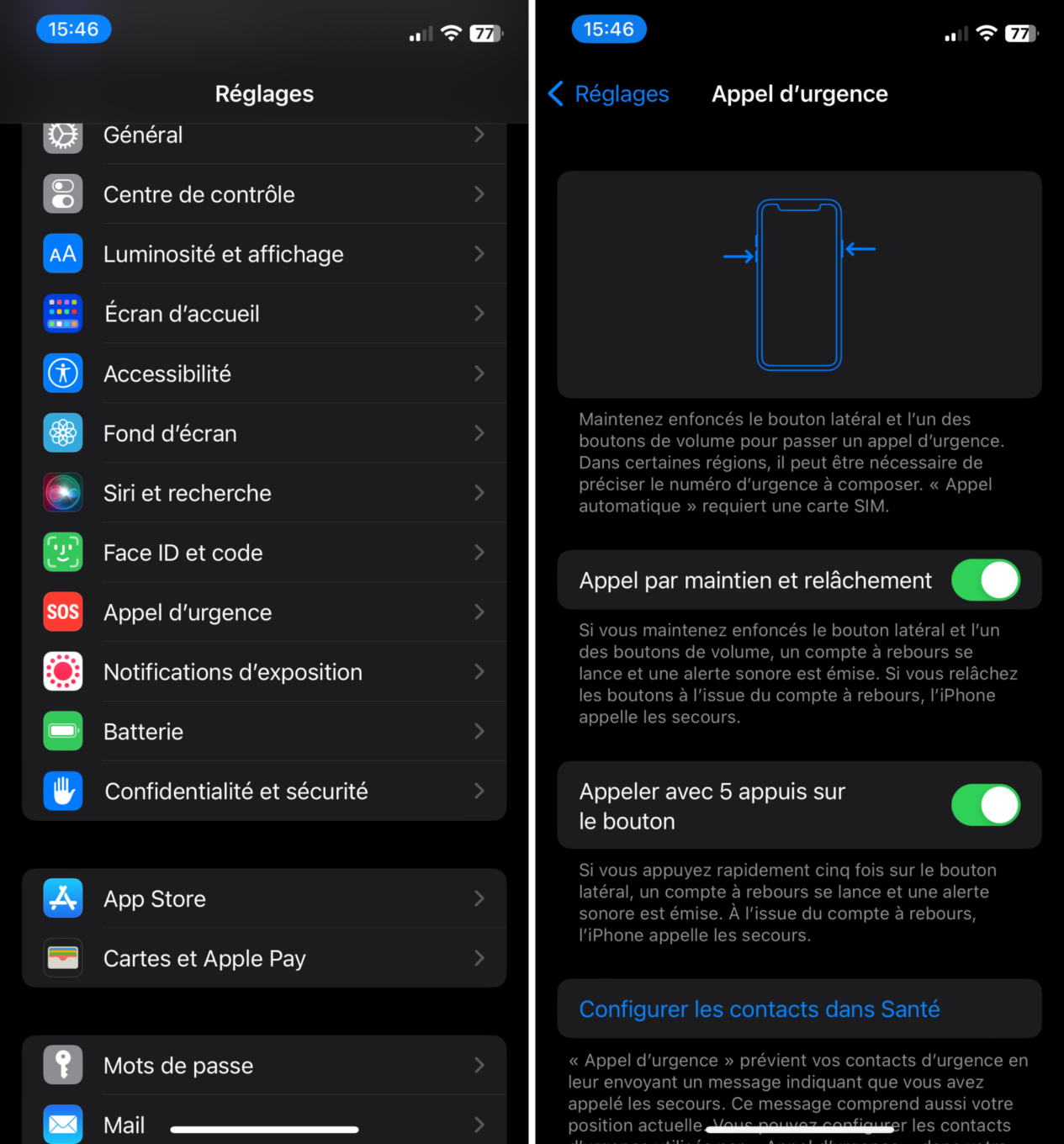
Lorsque ces deux options sont activées, et que vous lancez un appel d’urgence par l’un ou l’autre des moyens cités, un compte à rebours d’une dizaine de secondes se lance avant d’initier l’appel aux services de secours.
Comment configurer l’Apple d’urgence SOS sur Android
Par défaut l’appel d’urgence sur Android se lance en réalisant cinq pressions simultanées sur le bouton de mise sous tension de l’appareil. Vous pouvez toutefois configurer certains paramètres de cette fonction.
Pour cela, ouvrez les Paramètres, puis dans le menu Sécurité et urgence, appuyez sur SOS urgence, puis sur Configurer. Par défaut le SOS urgence émet une alarme de compte à rebours. Vous pouvez toutefois choisir de Ne pas émettre d’alarme. Appuyez ensuite sur Suivant.
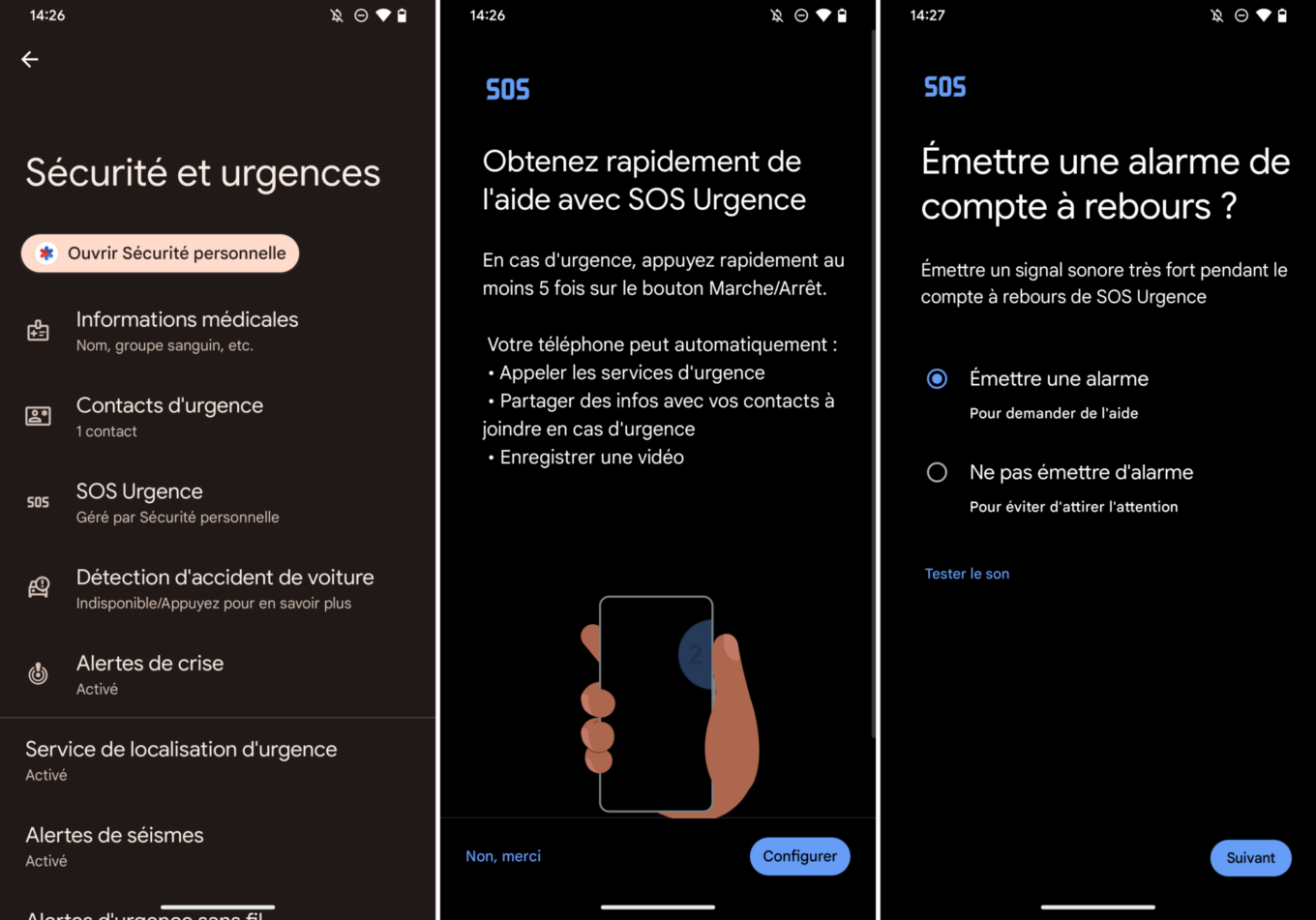
Le SOS urgence d’Android peut non seulement appeler les secours, mais il peut également partager certaines informations avec vos contacts d’urgence, ou encore enregistrer une vidéo.
Commencez par vérifier si le numéro d’urgence renseigné dans l’utilitaire. Pour cela, Appuyez sur Démarrer, vérifiez si le numéro d’urgence renseigné est le bon, changez-le si ce n’est pas le cas, et pressez le bouton Suivant.
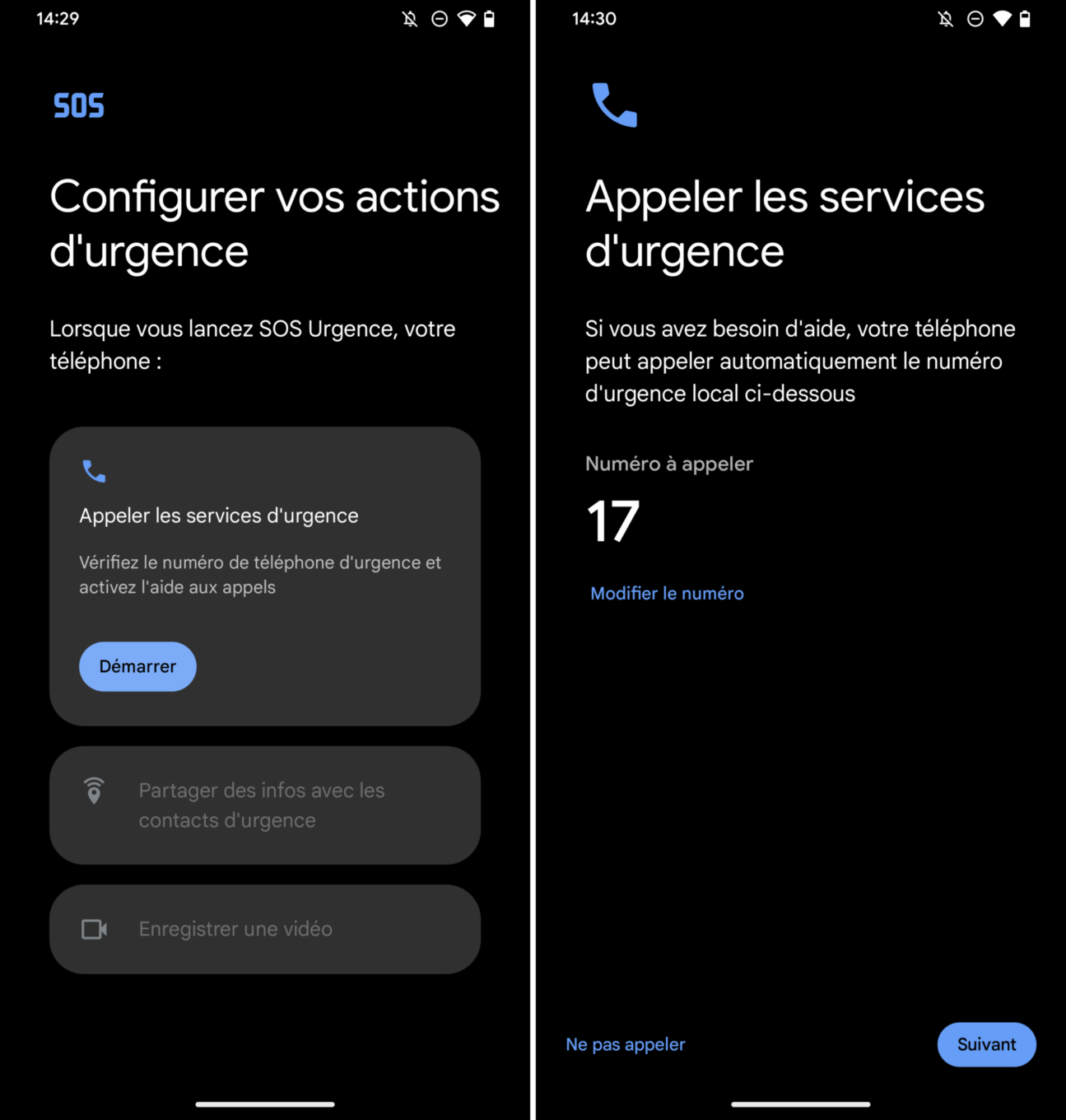
Pour choisir de Partager des infos avec les contacts d’urgence, appuyez désormais sur Démarrer la configuration, puis à l’écran suivant, choisissez Configurer. Vérifiez les contacts d’urgences sélectionnés, ajoutez-en d’autres au besoin, et appuyez sur Suivant. Le SOS urgence d’Android partage par défaut votre Position en temps réel avec vos contacts d’urgence dès lors qu’il est déclenché. Vous pouvez toutefois y ajouter d’autres informations, notamment leur Envoyer des notifications par SMS lorsque vous avez une Batterie faible, lorsque vous démarrez ou terminez un Appel d’urgence, ou lorsque vous démarrez ou terminez un Appel téléphonique.
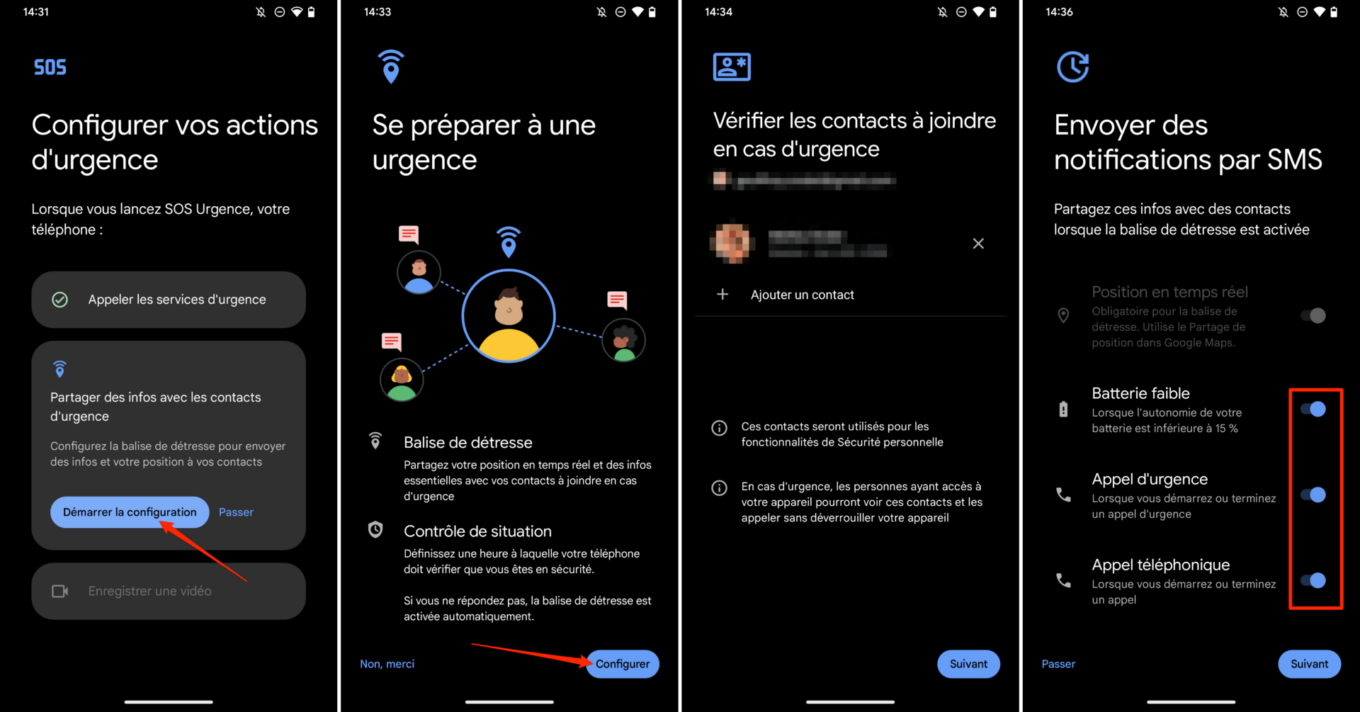
Enfin, la fonction d’appel d’urgence d’Android propose une option qui peut s’avérer très pratique pour permettre aux services de secours de comprendre un peu mieux les circonstances de votre situation. Il est en effet possible de configurer un enregistrement automatique de la vidéo avec votre smartphone en cas d’activation du SOS. Pour ce faire, appuyez sur Démarrer la configuration, puis sur le bouton Activer. Évidemment, pour que cela fonctionne, vous devrez valider les différentes Autorisations requises, et choisir de les accorder. Lorsque vous utilisez l’appli. Enfin, Android vous permet, si vous le jugez nécessaire, de Partager automatiquement la vidéo après la sauvegarde.
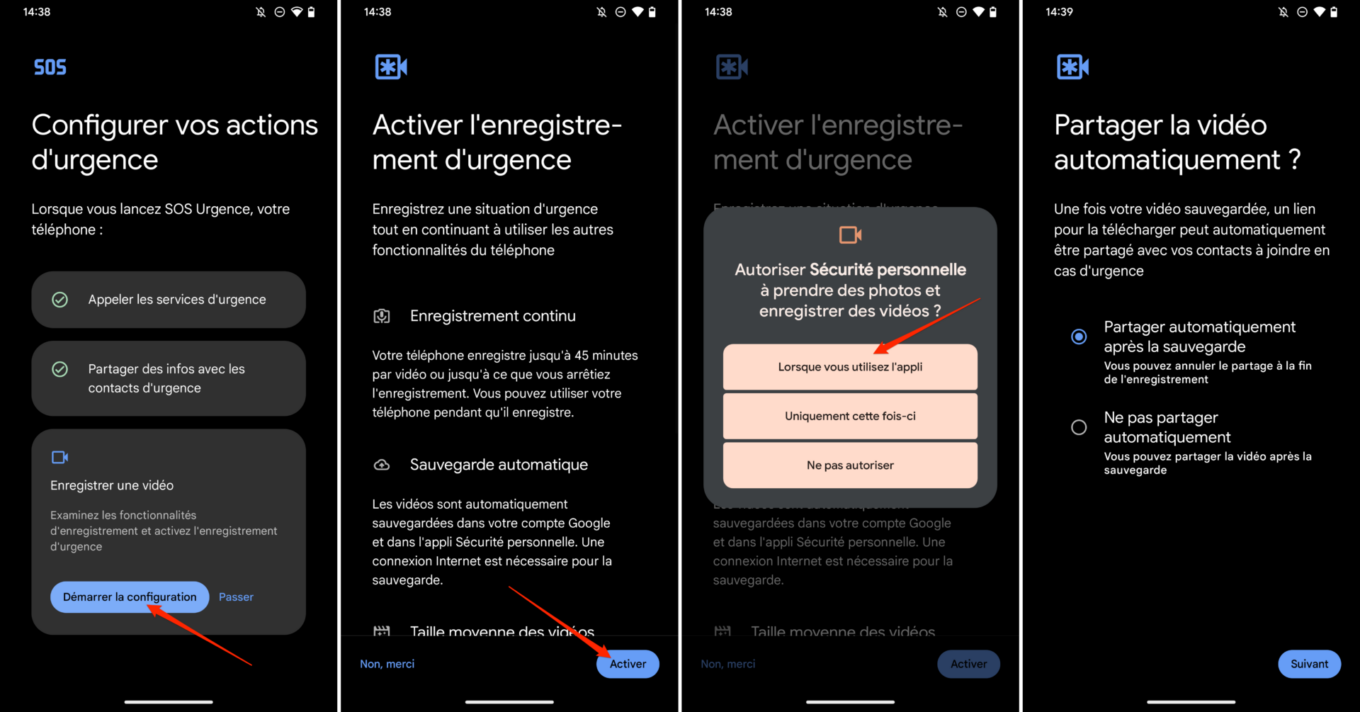
Appuyez enfin sur Suivant, passez en revue les paramètres sélectionnés, et pressez le bouton OK pour valider vos préférences du SOS Urgence.
3. Enregistrez et partagez votre point de stationnement
Si vous prenez votre véhicule pour vous rendre sur le lieu de votre pratique sportive, et que celui-ci se trouve relativement isolé de la civilisation, il est peut-être préférable d’enregistrer et de partager votre point de stationnement avec vos proches. Si vous vous perdez, vous pourrez regagner plus facilement votre véhicule. Et vos proches auront également une idée approximative de l’endroit où vous vous trouvez, ce qui peut vous sauver la vie s’il vous arrive quelque chose et qu’ils doivent prévenir les secours pour partir à votre recherche.
Pour enregistrer votre lieu de stationnement, vous pouvez utiliser directement Google Maps. Ouvrez l’application et localisez-vous. Appuyez sur votre position, puis dans les options affichées dessous, choisissez d’Enregistrer le lieu de stationnement. Lorsque vous ouvrirez à nouveau Google Maps, l’épingle figurant votre place de parking restera visible, vous permettant ainsi de vous diriger plus facilement vers la zone où vous vous êtes garé.
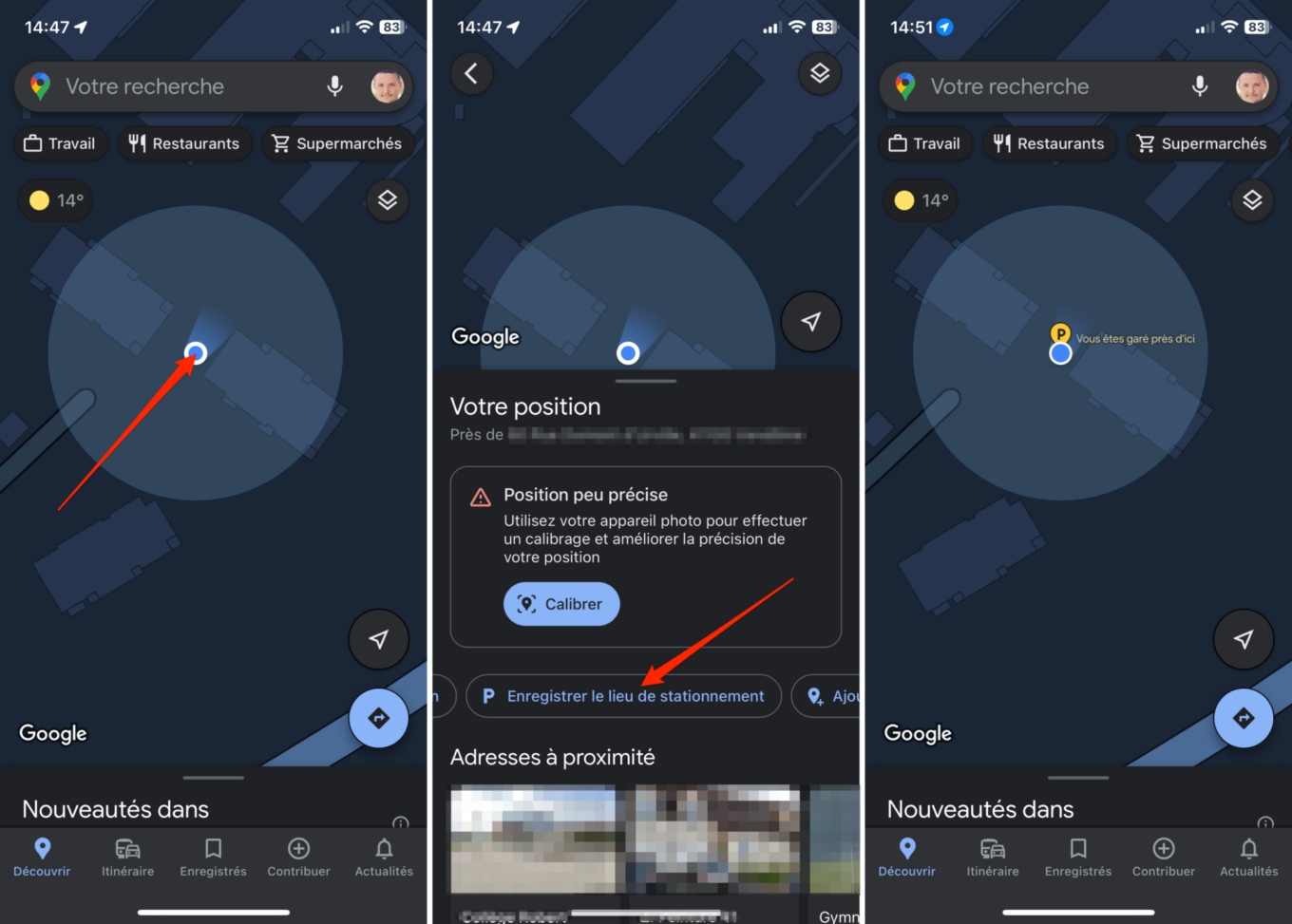
Sélectionnez ensuite votre Place de parking enregistrée et appuyez sur le bouton Partager. Choisissez ensuite l’option de votre choix pour partager la position de votre stationnement.
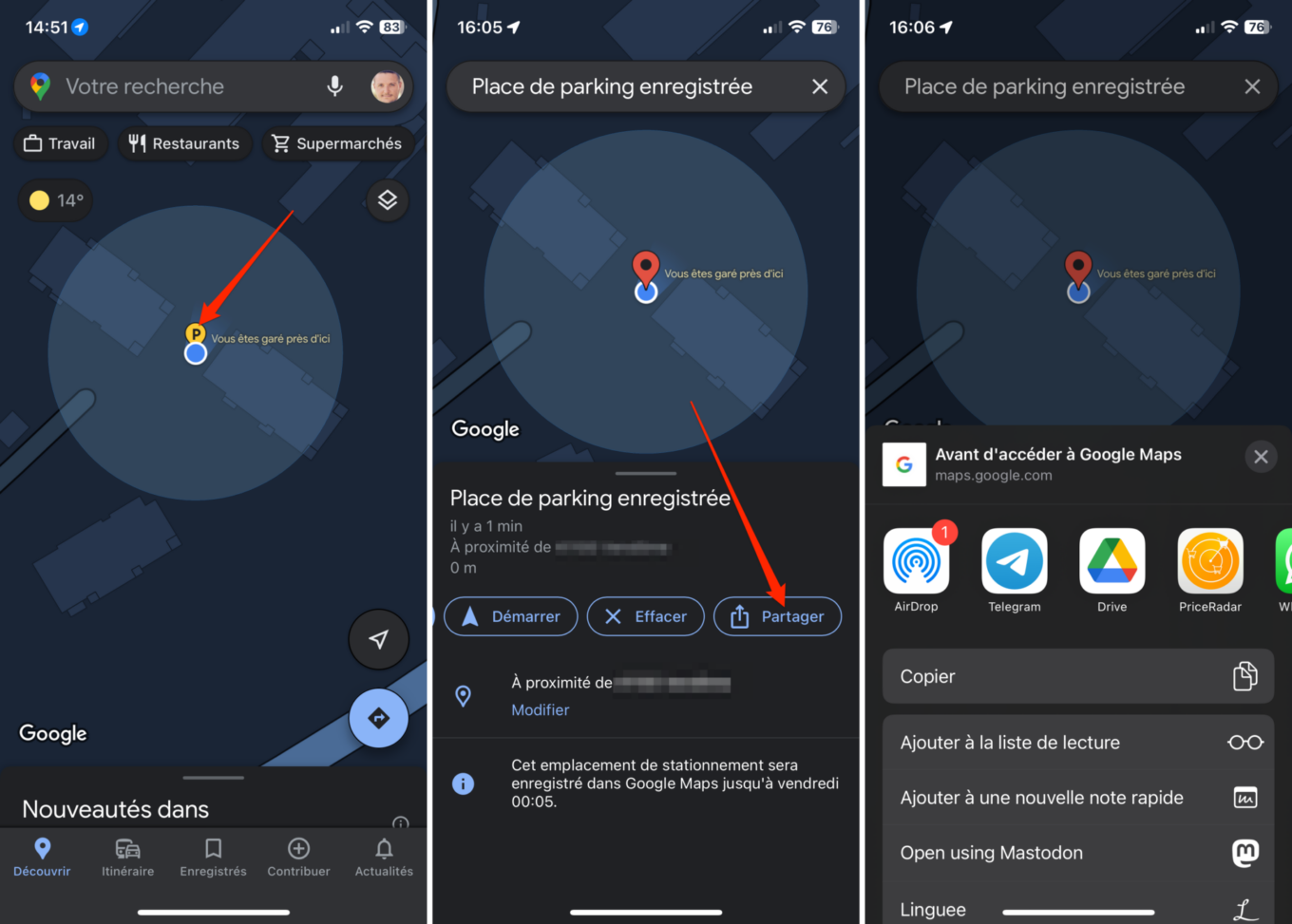
4. Partagez votre position en temps réel
Encore mieux que de partager votre place de stationnement, vous pouvez tout simplement choisir de partager votre position en temps réel avec un ou plusieurs proches. Ainsi, tout au long de votre sortie, vos proches pourront visualiser en direct vos déplacements sur une carte. Et si par malheur un accident devait vous arriver et que vous ne répondez pas à leurs appels, ils sauront où aller vous chercher. Pour partager votre position en temps réel, plusieurs options sont possibles. Vous pouvez, par exemple, utiliser Google Maps, ou encore mieux, WhatsApp.
Comment partager votre position en temps réel avec Google Maps
Pour partager votre position (et vos déplacements) en temps réel avec Google Maps, ouvrez l’application, localisez-vous et sélectionnez votre point de localisation. Dessus, appuyez sur le bouton Partager ma position. Dans le menu déroulant affiché à gauche, sélectionnez la durée pendant laquelle vous souhaitez partager votre position. Par défaut, Google Maps partagera votre position durant une heure. Vous pouvez néanmoins augmenter cette durée jusqu’à 12 heures ou une journée complète. Il est également possible de choisir de partager votre position Jusqu’à la désactivation. Cela signifie donc que tant que vous n’aurez pas mis fin au partage de position par vous-même, vos proches pourront vous suivre à la trace sur la carte. Choisissez ensuite un contact dans la liste des contacts suggérés ou sélectionnez une autre option de partage de votre choix. Appuyez ensuite sur le bouton Partager.
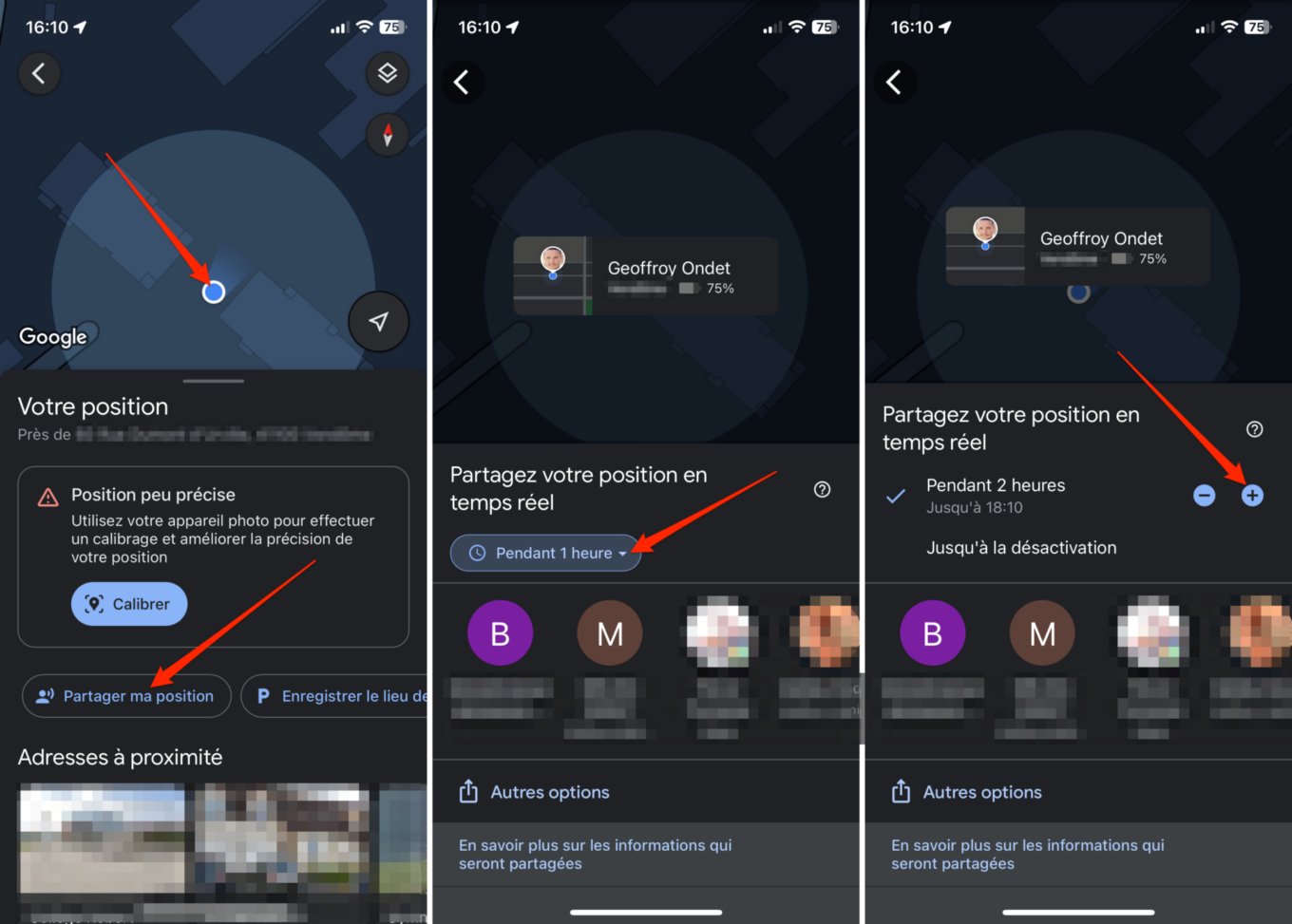
Google Maps va alors générer automatiquement un lien sur lequel vos proches n’auront qu’à cliquer pour afficher votre position et suivre vos déplacements sur une carte. Gardez en tête que toutes les personnes ayant accès à ce lien pourront accéder à votre nom, votre photo, le niveau de batterie de votre appareil, votre position récente, ainsi que vos points de départ et d’arrivée. Veillez donc à ne partager ce lien qu’avec des tiers de confiance. Lorsque vous voudrez arrêter de partager votre position dans Google Maps, vous n’aurez qu’à appuyer sur le bouton Arrêter affiché en bas de l’écran.
Comment partager votre position en temps réel avec WhatsApp
Si vous ne souhaitez pas utiliser Google Maps pour partager votre position en temps réel, ou que vous trouvez la méthode trop contraignante, vous pourrez vous tourner vers WhatsApp. L’application de messagerie instantanée embarque en effet une fonctionnalité similaire, bien plus simple à activer. Et de fait, il suffit de se rendre dans la conversation que vous tenez habituellement avec vos proches pour démarrer le partage de votre position.
Pour ce faire, appuyez sur le bouton + (iOS) ou sur le bouton figurant un trombone (Android) affiché à côté du champ de saisie du message. Sélectionnez ensuite l’option Localisation, puis choisissez de Partager la localisation en direct. WhatsApp ne vous permettra de partager votre position que pour une durée maximale de 8 heures.
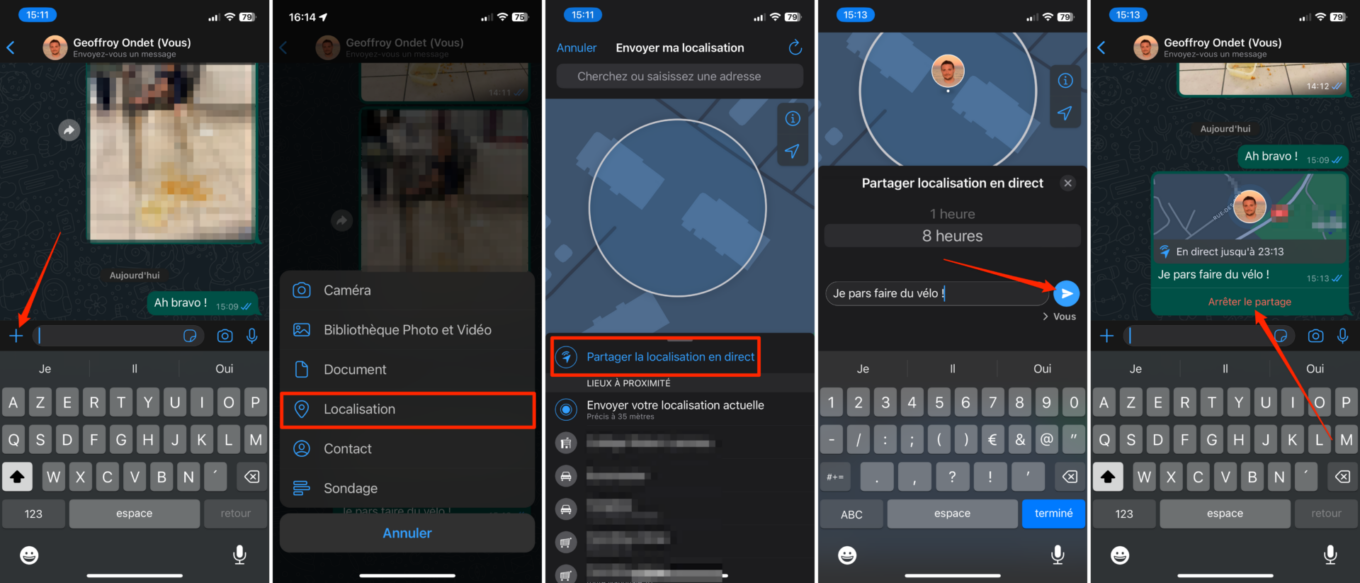
Ajoutez un message à votre proche et appuyez simplement sur le bouton d’envoi du message. Votre proche n’aura ensuite qu’à appuyer sur la carte que vous avez partagé avec lui dans la conversation pour ouvrir la carte et suivre vos déplacements en direct. N’oubliez pas, une fois votre sortie terminée, d’Arrêter le partage de position.
🔴 Pour ne manquer aucune actualité de 01net, suivez-nous sur Google Actualités et WhatsApp.




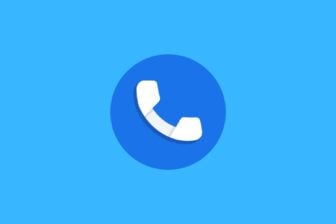












Article très intéressant, même s’il existe des variantes selon la version d’Android
Vous évoquez Google Maps mais PLAN app native le fait également. Partage du stationnement, de sa position en temps réel pendant 1h…