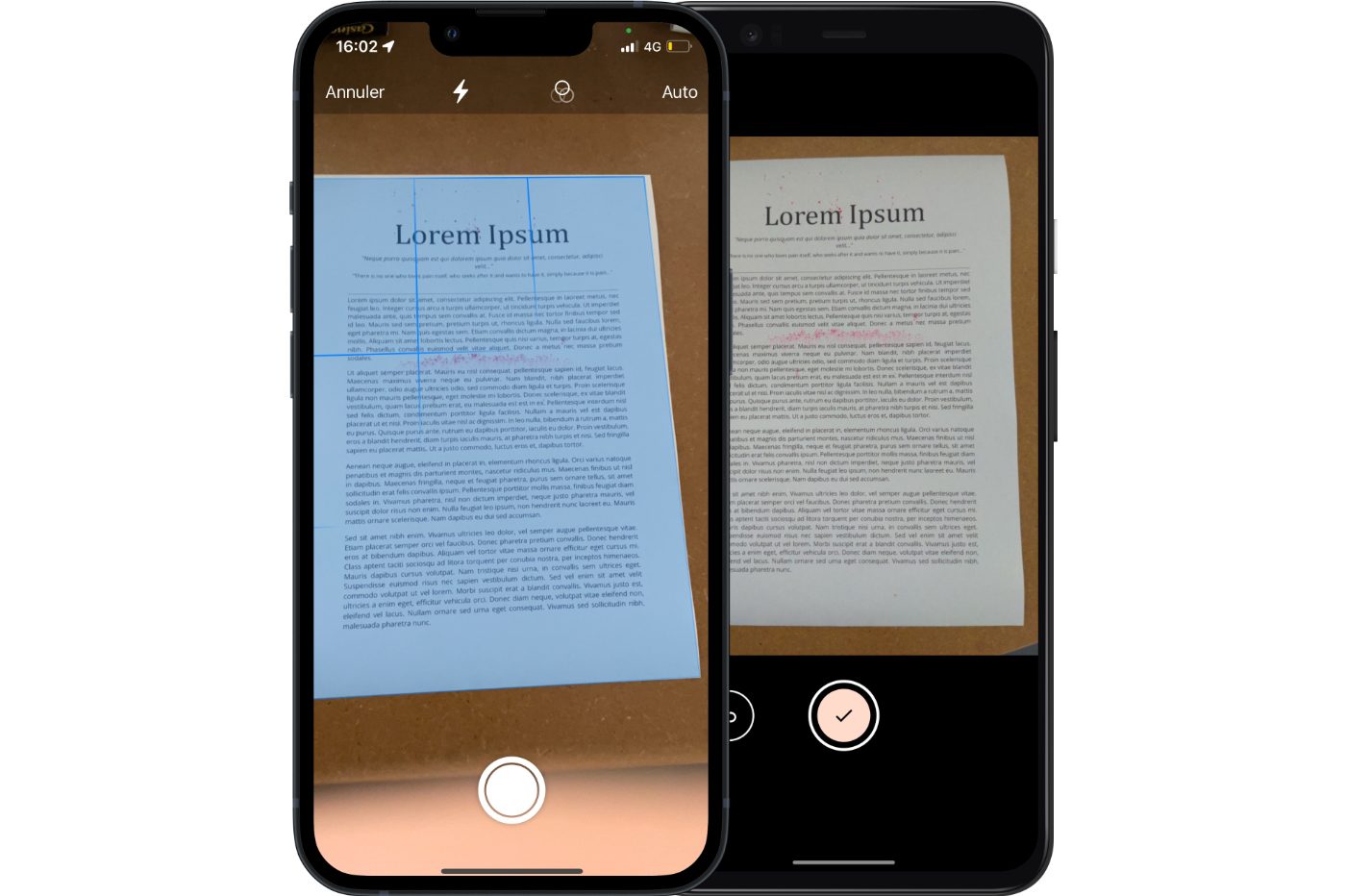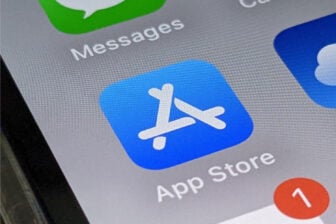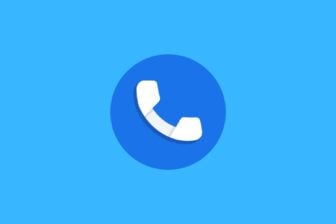Vous faites encore partie des gens qui téléchargent des applications tierces pour numériser des documents avec leur smartphone ? Il va être temps de changer vos vieilles habitudes pour en adopter de nouvelles.
Android et iOS embarquent tout nativement tout le nécessaire pour scanner des documents avec l’appareil photo de votre smartphone. La méthode, aussi simple que pratique, a un avantage de taille : elle synchronise automatiquement les fichiers obtenus sur votre espace de stockage sur le Cloud.
Vous n’avez donc même plus besoin de transférer manuellement les documents scannés sur votre ordinateur ou de vous les envoyer à vous-même par e-mail. Sur Android, le module de numérisation est directement intégré à l’application Google Drive. C’est d’ailleurs sur l’espace de stockage du service de Google que les fichiers PDF obtenus sont automatiquement sauvegardés. Sur iOS en revanche, il faut se rendre dans l’application Fichiers, qui n’est autre que le gestionnaire de fichiers de l’OS, pour accéder à la fonction scanner. Les documents peuvent ensuite être exportés localement sur votre iPhone, ou mieux, sauvegardés dans un répertoire synchronisé avec votre compte iCloud.
Scanner un document sur Android
1. Ouvrez Google Drive
Google Drive est en principe installé sur la majorité des smartphones Android. Si ce n’est pas le cas, téléchargez et installez Google Drive sur votre appareil, ouvrez l’application et connectez-y votre compte Google. Une fois sur la page principale de Google Drive, appuyez sur le bouton + en bas à droite pour créer un nouveau document, et dans le volet Créer qui s’affiche, appuyez sur Numériser.
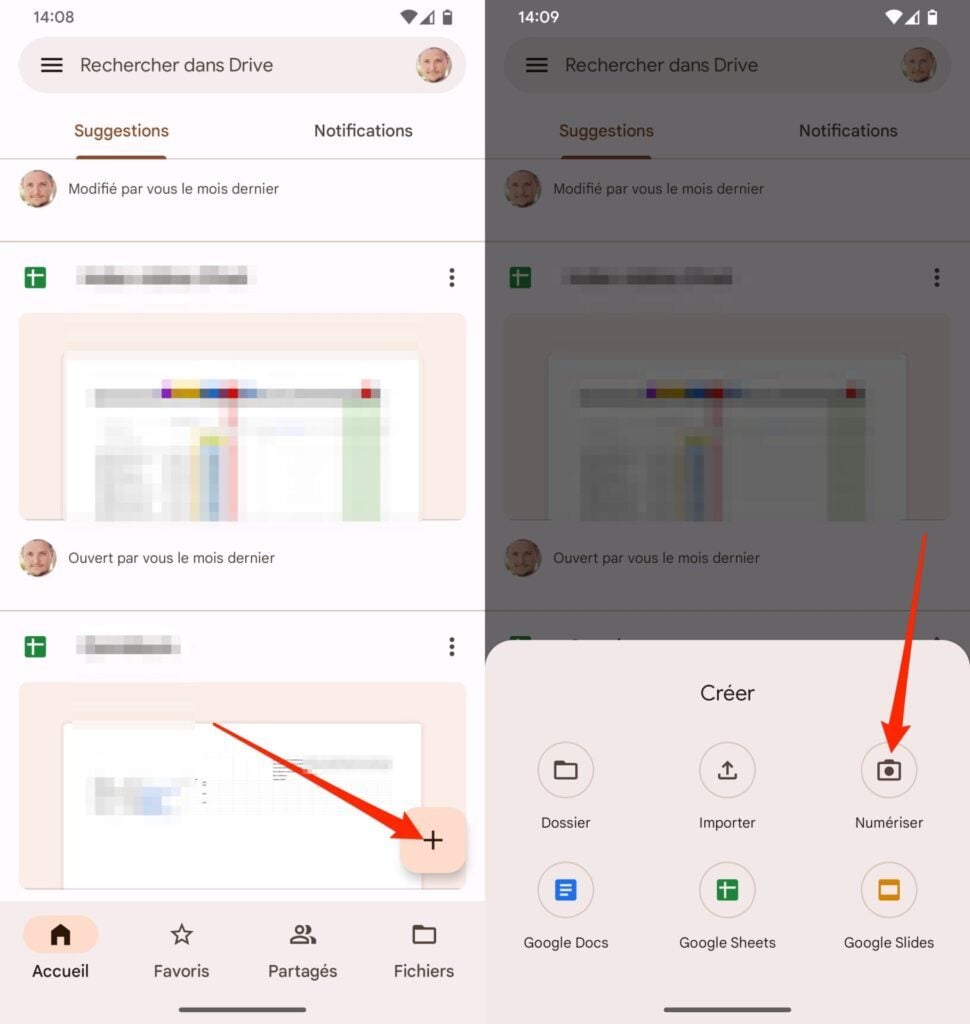
2. Numérisez votre document
L’appareil photo de votre smartphone devrait alors s’ouvrir. Placez-vous bien au-dessus de votre document, cadrez-le et appuyez sur le déclencheur de l’appareil photo pour capturer l’image. Si la prise de vue vous semble convenable, validez-la en appuyant sur le bouton figurant une coche.
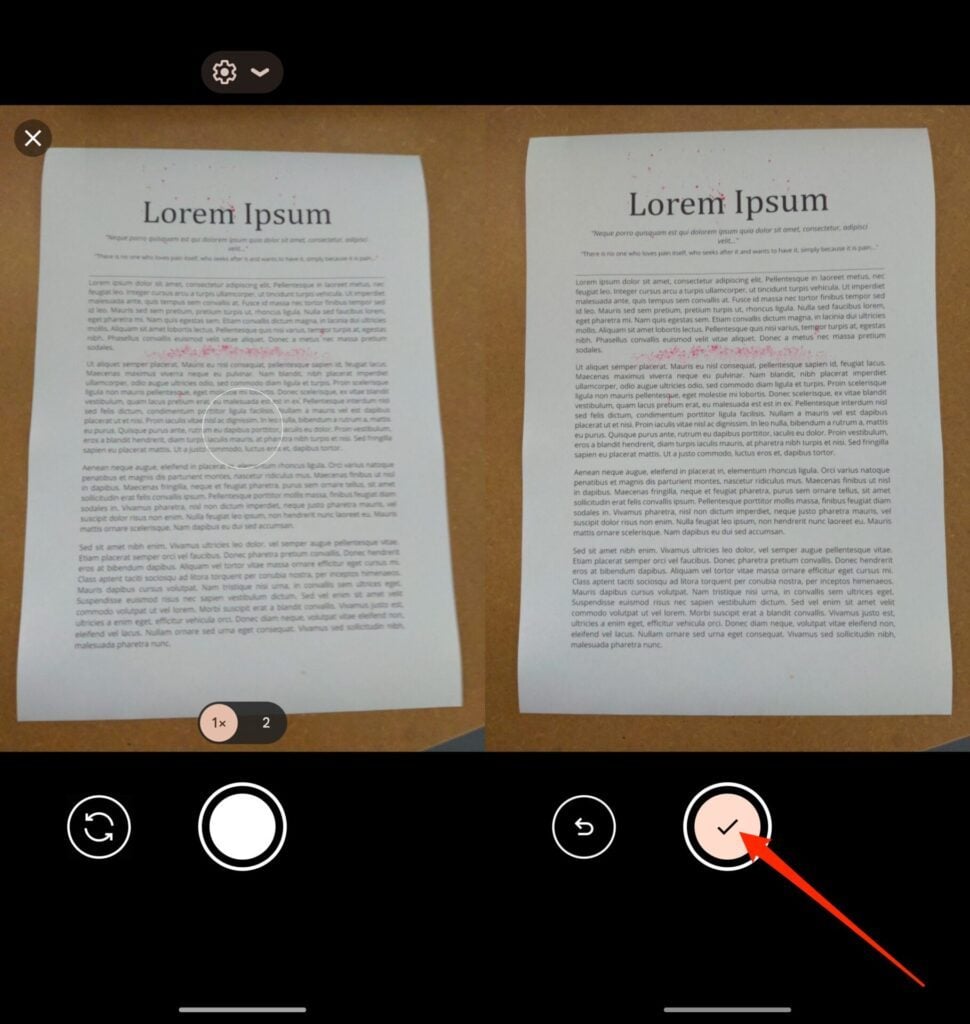
3. Recadrez le document
Si vous venez de numériser un document au format A4 et que celui-ci est parfaitement lisible, Google Drive devrait détecter automatiquement les bords et recadrer parfaitement le document.
Si ce n’est pas le cas, appuyez sur le bouton de recadrage, en bas à droite de l’écran, puis ajustez la position des points bleus pour les faire correspondre parfaitement avec le pourtour de votre document. Lorsque le document scanné se trouve bien dans le cadre, appuyez sur OK.
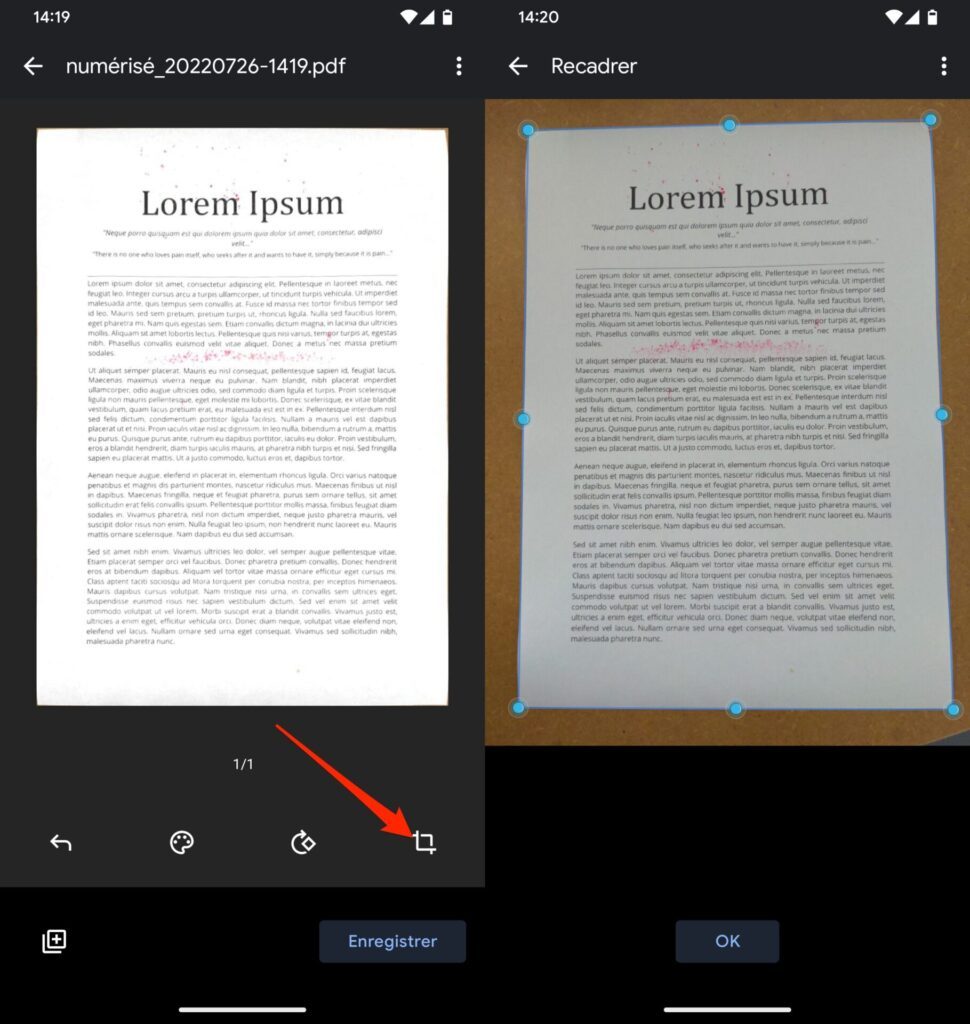
4. Renommez et enregistrez votre document
Cette étape n’est pas indispensable, mais peut s’avérer nécessaire si vous souhaitez garder en ordre les fichiers de votre Drive et retrouver facilement vos documents. Pour renommer votre fichier, appuyez sur le nom généré par défaut (au format numérisé_date_heure), puis dans le pop-up quoi s’affiche saisissez le nom du document et appuyez sur OK.
Appuyez ensuite sur le bouton Enregistrer pour sauvegarder votre fichier au format PDF. Personnaliser le nom du fichier si vous ne l’avez pas déjà fait, sélectionnez le compte Google Drive et le répertoire de sauvegarde sur lequel vous souhaitez sauvegarder votre fichier et appuyez sur Enregistrer pour valider.
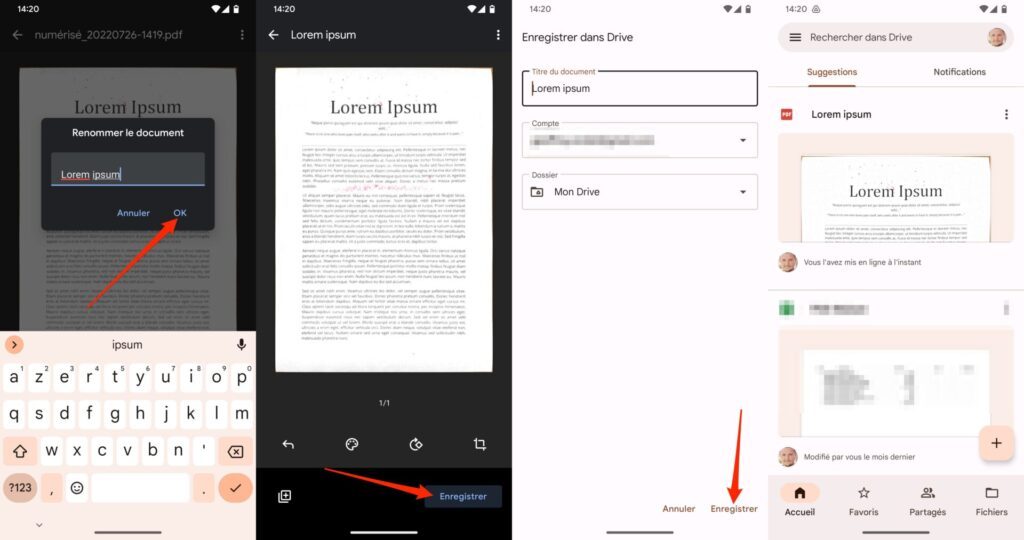
Votre document, au format PDF, devrait alors être immédiatement visible (et accessible) en haut de la liste Suggestions où sont regroupés les derniers documents que vous avez ouverts.
Scanner un document sur iOS
1. Ouvrez Fichiers
Ouvrez l’application Fichiers sur votre iPhone, appuyez sur le bouton figurant trois petits points en haut à droite de l’écran et choisissez l’option Scanner des documents.
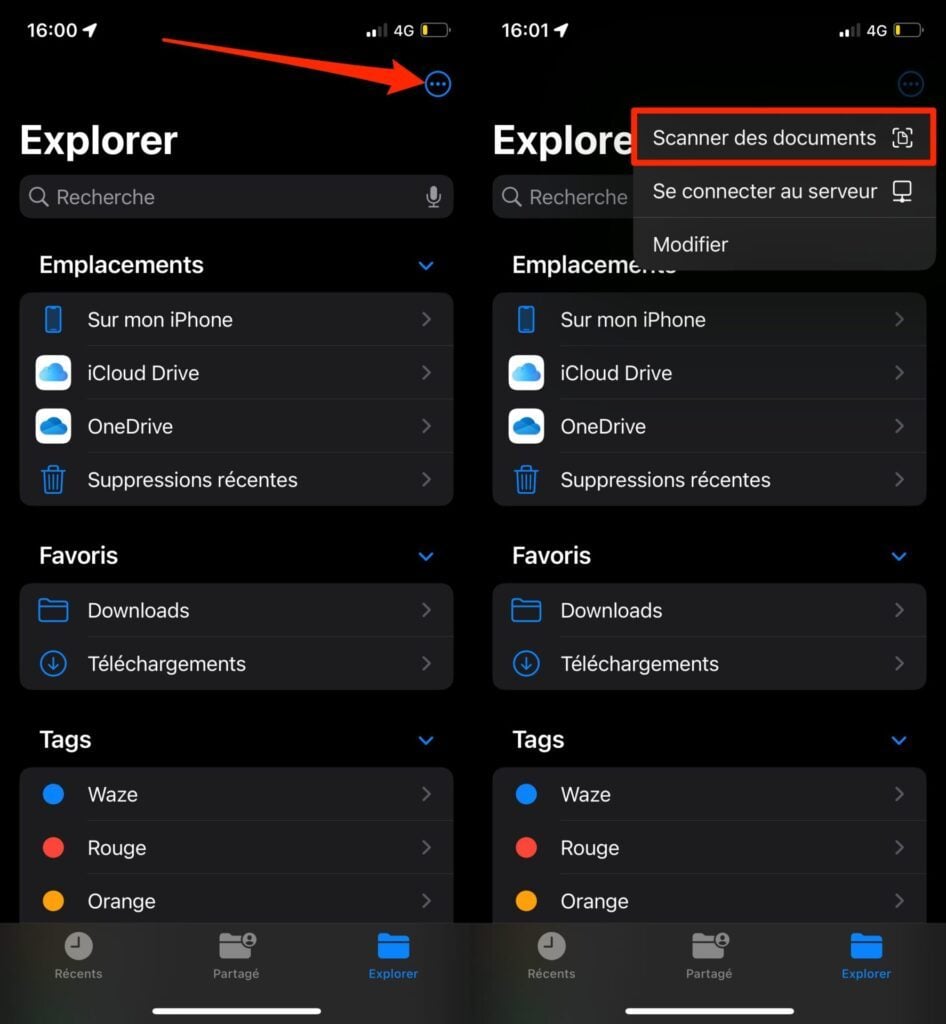
2. Numérisez votre document
L’appareil photo de l’iPhone devrait alors s’ouvrir. Positionnez-le au-dessus de votre document et cadrez-le. En principe, iOS détecte automatiquement les contours de votre document qu’il affiche en surbrillance bleue. Si la détection est suffisamment précise, iOS déclenche automatiquement la prise de vue de votre document. Si ce n’est pas le cas, appuyez sur le déclencheur. Si votre document comporte plusieurs pages, continuez les prises de vue.
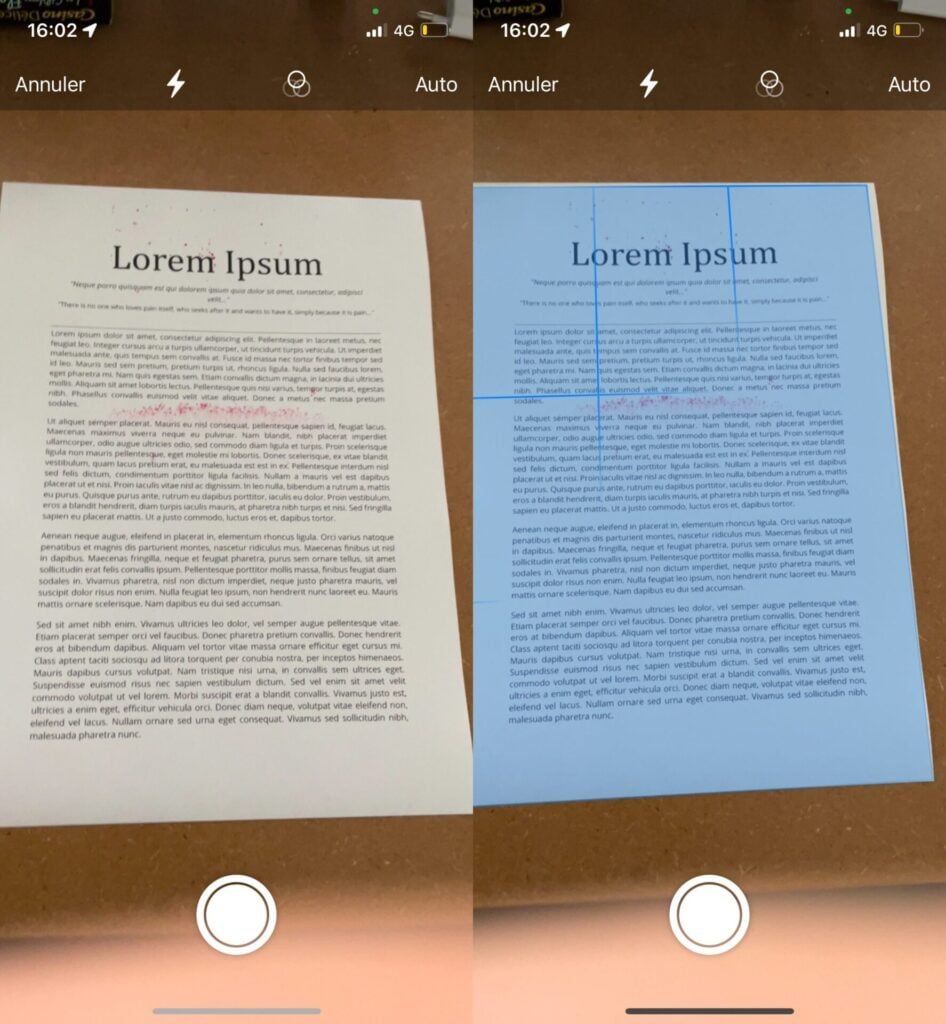
3. Recadrez le document
Appuyez désormais sur la miniature du fichier numérisé, affichée en bas à gauche de l’écran, pour afficher son aperçu. Si le document n’est pas cadré correctement, appuyez sur le bouton de recadrage en bas à gauche, et ajustez la position des quatre cercles pour les faire correspondre avec les quatre coins de votre document. Appuyez sur OK lorsque le cadre vous convient, puis de nouveau sur OK pour valider.
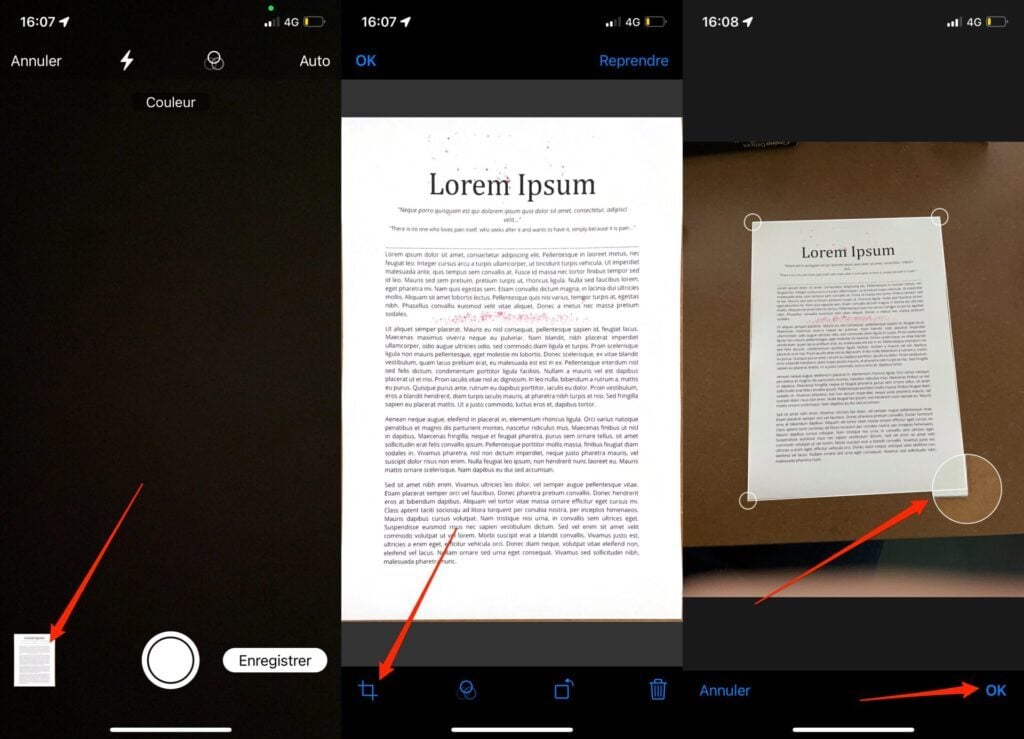
4. Enregistrez le document
Si vous n’avez pas d’autre page à numériser à intégrer à votre document, appuyez sur Enregistrer. Choisissez maintenant un répertoire de sauvegarde pour votre fichier (si possible sur iCloud pour retrouver facilement votre document sur votre ordinateur). Appuyez ensuite sur le nom donné par défaut à votre document (Document scanné) en bas de l’écran et personnalisez le nom du fichier. Appuyez ensuite sur le bouton Terminer pour enregistrer le fichier.
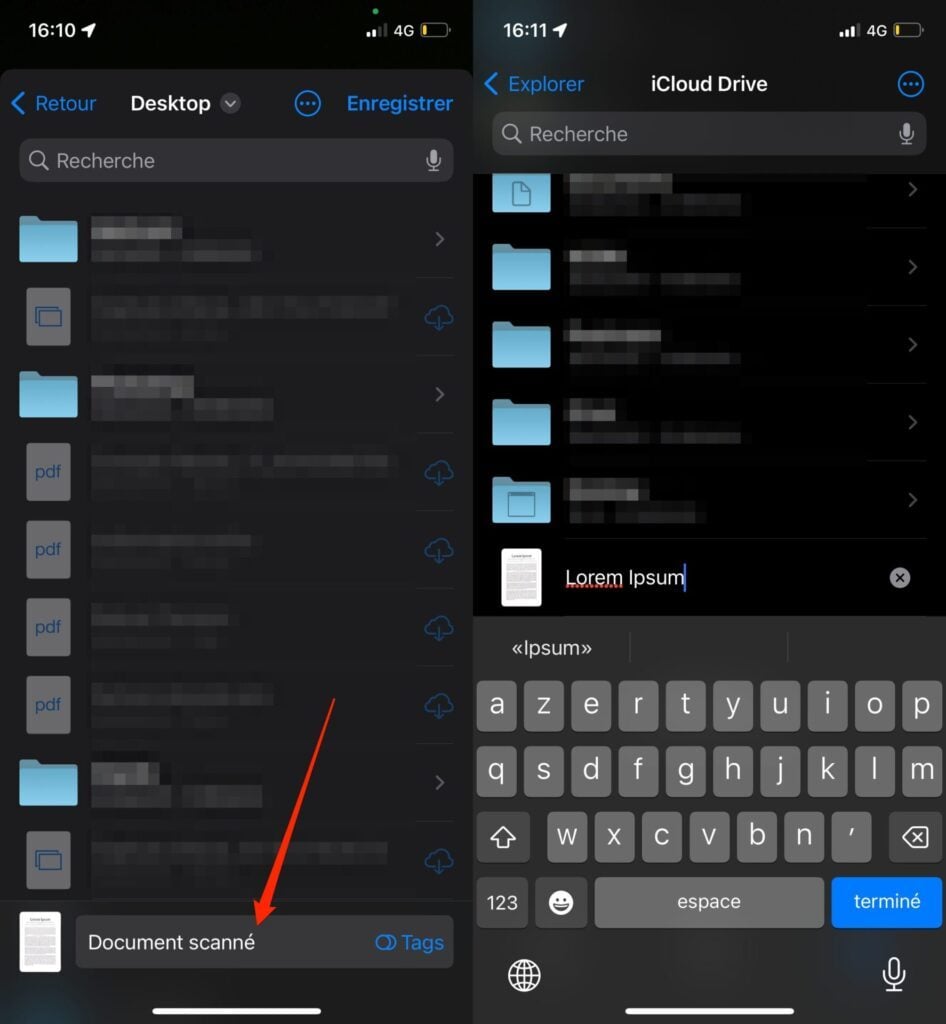
Votre document, au format PDF, est désormais enregistré et accessible sur votre iPhone, mais aussi sur votre ordinateur sur vous avez opté pour une sauvegarde si iCloud.
🔴 Pour ne manquer aucune actualité de 01net, suivez-nous sur Google Actualités et WhatsApp.