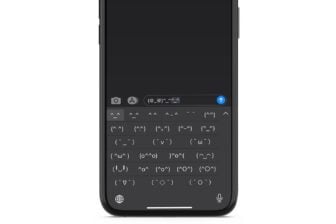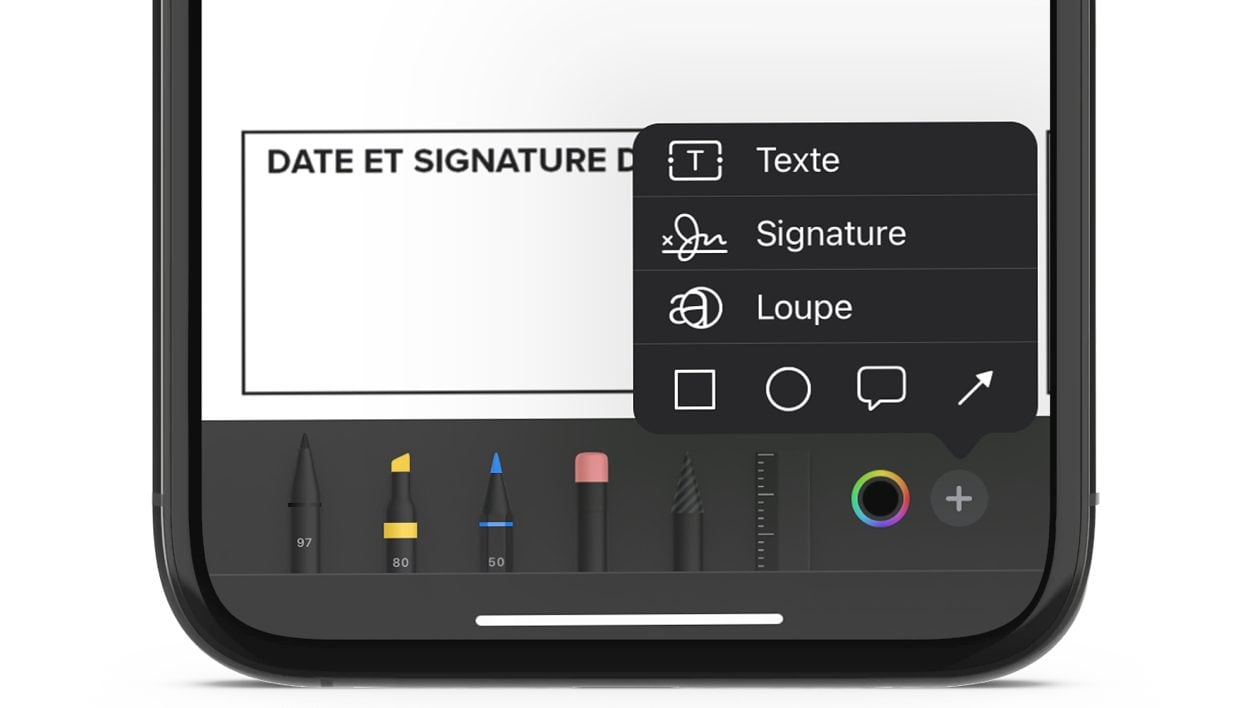Qui n’a jamais pesté en recevant par e-mail des documents administratifs à renvoyer remplis et signés ? S’il est possible de réaliser l’opération depuis un ordinateur à l’aide, par exemple, d’un logiciel de lecture de PDF, l’opération peut également être réalisée très facilement depuis un smartphone. Et plus particulièrement depuis l’iPhone.
Le smartphone d’Apple embarque en effet des outils d’annotation très pratiques qui permettent d’ajouter des blocs de texte, mais surtout d’apposer une signature manuscrite directement depuis son écran. Vous découvrirez dans les lignes qui suivent comment remplir et signer rapidement un document pour le renvoyer depuis votre iPhone.
À découvrir aussi en vidéo :
1. Ouvrez les outils d’annotation
Commencez par ouvrir le document à remplir sur votre appareil. Qu’il soit enregistré dans le gestionnaire de documents Fichiers ou qu’il s’agisse d’une pièce jointe reçue par e-mail, les outils d’annotations sont accessibles en ouvrant le document, puis en appuyant sur l’icône figurant un crayon.
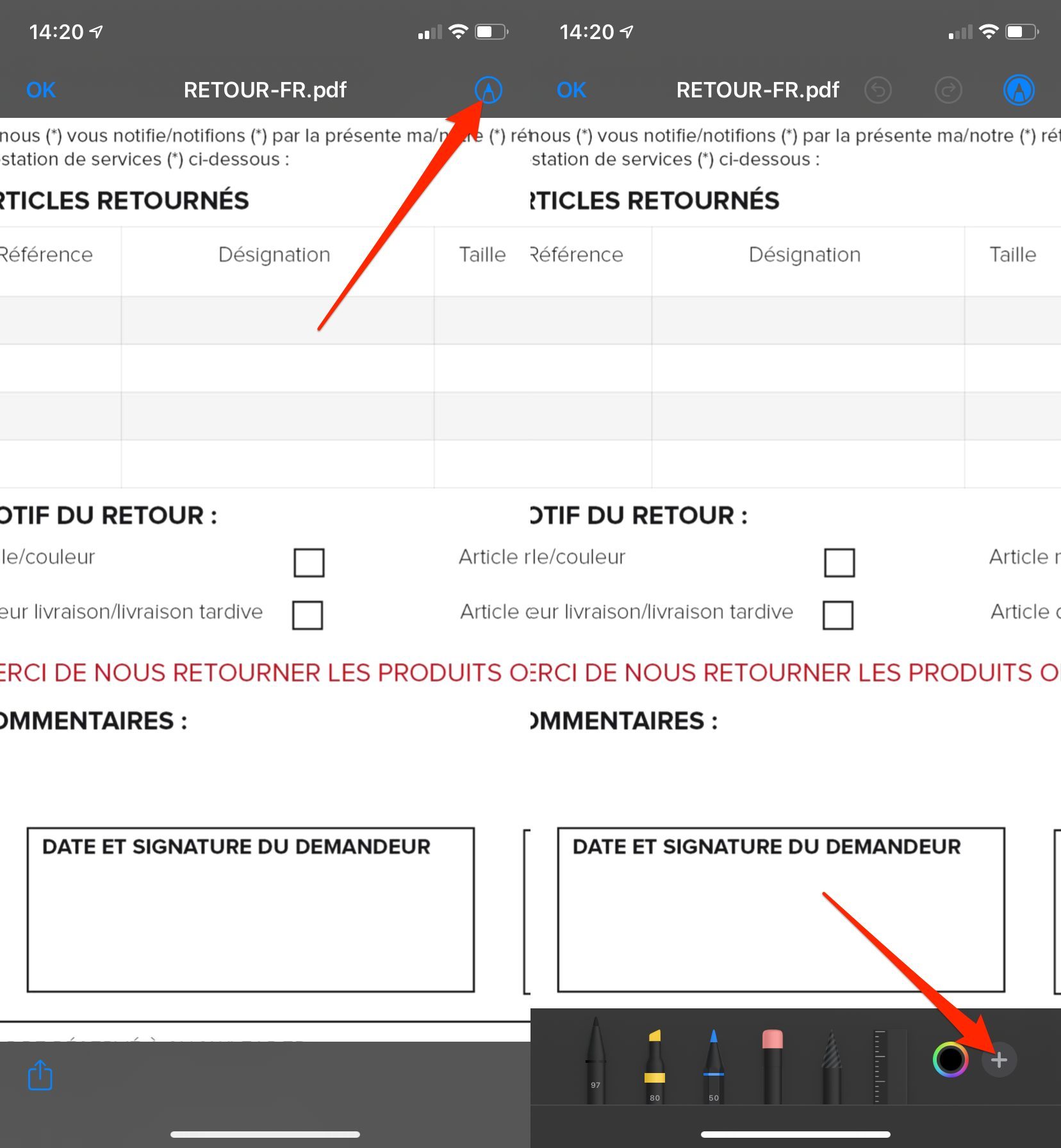
2. Remplissez votre document
Une fois les outils d’annotation affichés, appuyez sur le bouton + pour afficher d’autres options. Sélectionnez Texte, déplacez la fenêtre de texte qui apparaît à l’endroit où vous devez ajouter des informations et faites une double tape dessus pour activer le curseur et saisir votre texte.
Pour diminuer la taille de votre texte, sélectionnez votre bloc, et appuyez sur l’icône aA en bas de l’écran. Vous pourrez augmenter ou diminuer la taille du texte, choisir la police, et aligner, centrer ou justifier votre texte.

3. Ajoutez votre signature manuscrite
Maintenant que vous avez rempli tous les champs, appuyez sur le bouton + et sélectionnez Signature. Réalisez ensuite votre signature manuscrite directement sur l’écran de l’iPhone à l’aide de votre doigt et appuyez sur OK.
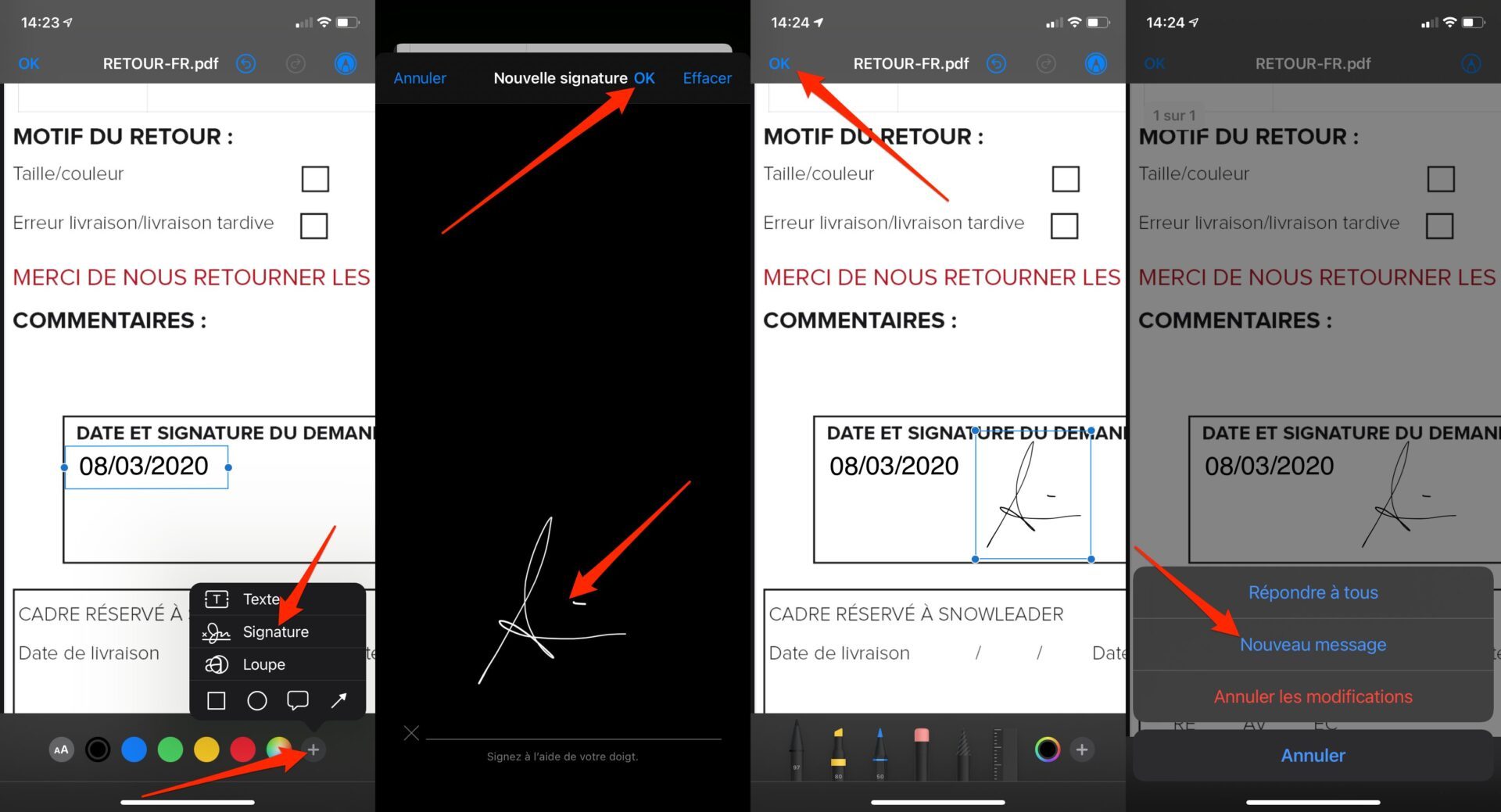
Vous pouvez déplacer et agrandir la signature que vous venez de créer pour signer votre document sur OK pour valider et enregistrer votre fichier. Si vous avez réalisé vos modifications depuis un fichier joint reçu par e-mail, iOS vous proposera d’utiliser la fonction Répondre à tous ou de rédiger un Nouveau message intégrant la pièce jointe signée par vos soins.
À noter qu’une fois que votre signature est créée dans l’outil d’annotation d’iOS, elle reste enregistrée sur votre iPhone et pourra être réutilisée ultérieurement pour signer vos futurs documents.
🔴 Pour ne manquer aucune actualité de 01net, suivez-nous sur Google Actualités et WhatsApp.