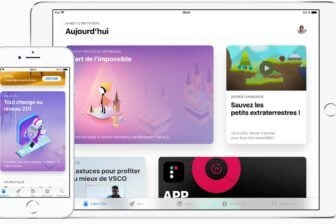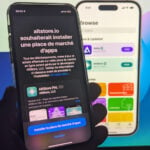Que vous possédiez un ordinateur portable ou un appareil Microsoft Surface, Windows 10 intègre, à l’instar des OS d’Apple et de Google, une fonctionnalité permettant de localiser et de verrouiller à distance les appareils perdus ou volés. Même si une âme mal intentionnée arrivera sans mal à contourner la fonction, cette dernière a le mérite d’exister.
Par ailleurs, cette fonctionnalité peut être utilisée même si elle n’a pas été activée au préalable sur la machine perdue. Microsoft offre la possibilité de l’activer à distance, à condition que l’ordinateur perdu soit connecté à un compte Microsoft ainsi qu’à Internet.
1. Connectez-vous à votre compte Microsoft
Première étape, rendez-vous sur https://account.microsoft.com/devices pour vous connecter au compte Microsoft auquel l’ordinateur perdu est connecté. La page devrait afficher la liste de tous vos appareils Microsoft rattachés à ce compte. Cliquez sur Afficher les détails pour gérer à distance votre machine.
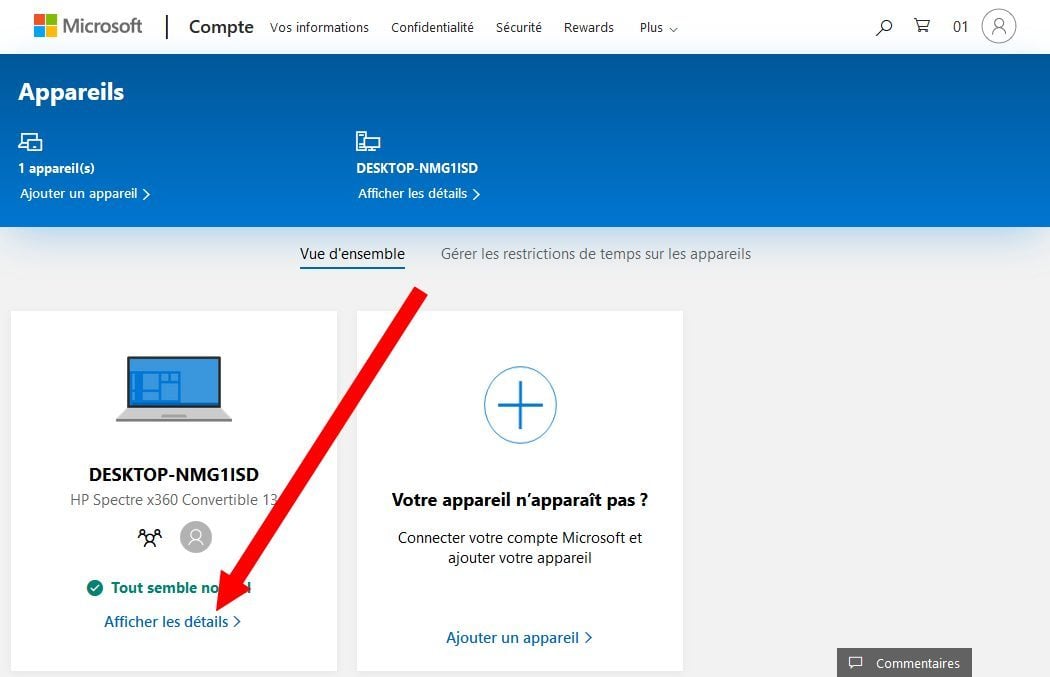
2. Activer la localisation
Même si vous n’avez pas au préalable activé la localisation de votre PC, il est possible de le faire à distance. Pour cela, l’ordinateur égaré doit être connecté au compte Microsoft et avoir accès à Internet.
Placez-vous sur l’onglet Localiser mon appareil, puis cliquez sur Activer la localisation.
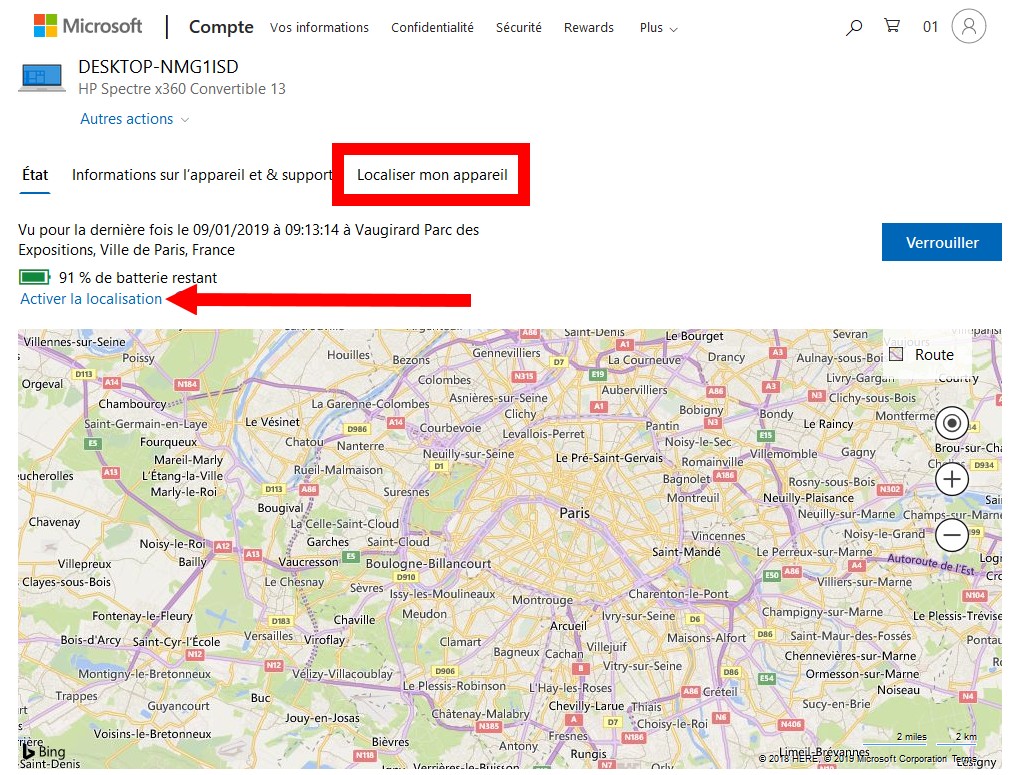
3. Localisez et verrouillez l’appareil perdu
Maintenant que la localisation de votre appareil est activée, la carte s’actualise et affiche la position de votre PC. Pour le verrouiller, cliquez simplement sur Verrouiller.
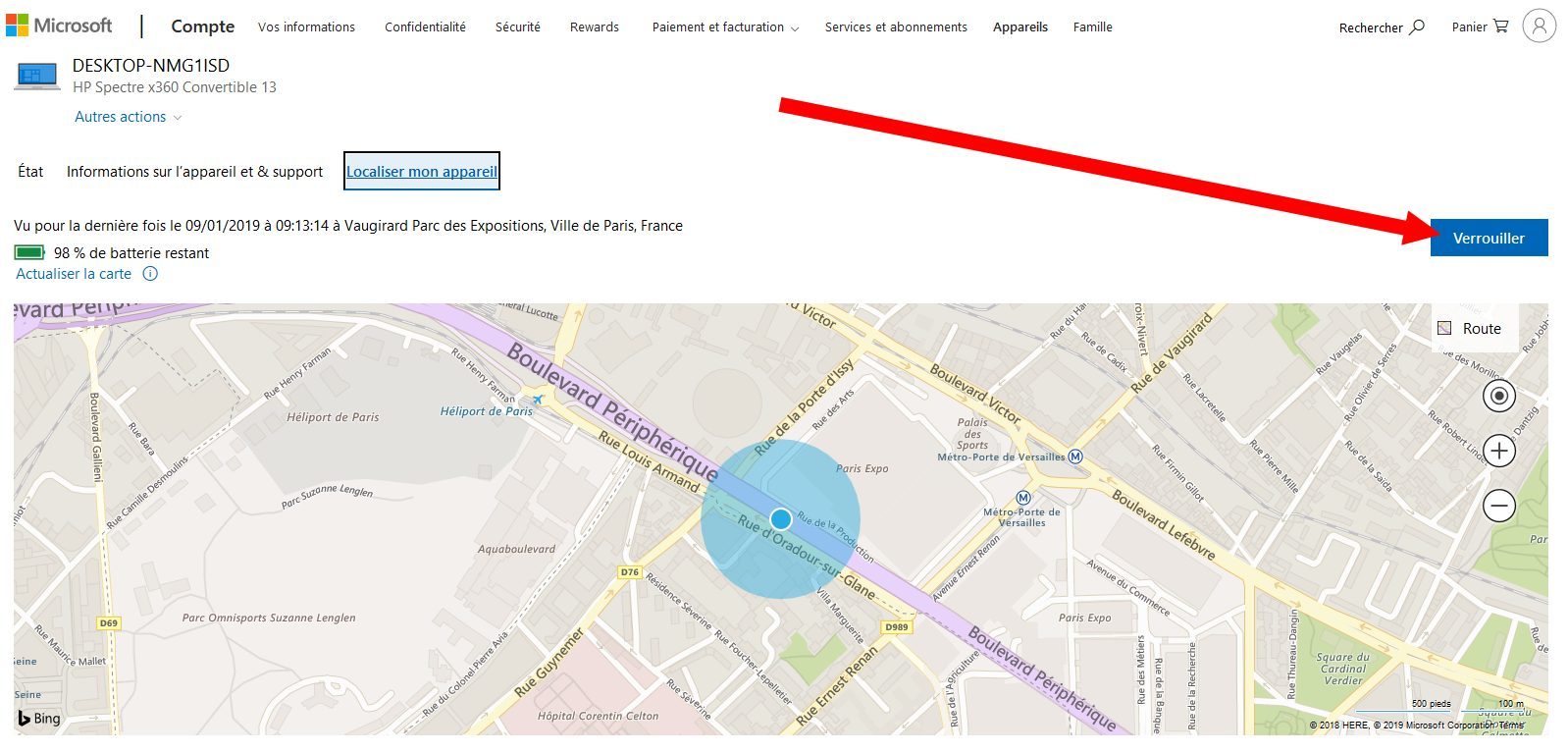
Une fenêtre s’affiche et indique que tous les utilisateurs du PC perdu seront déconnectés. Cliquez sur Suivant.
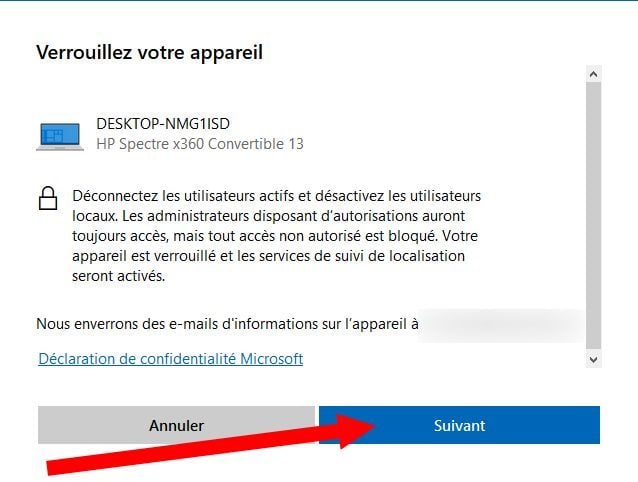
4. Affichez un message de verrouillage
Si vous le souhaitez, il est possible de créer un message qui sera affiché sur l’écran de verrouillage de l’appareil afin que la personne qui trouve votre machine puisse prendre contact avec vous pour vous la restituer.
Validez en cliquant sur Verrouiller. L’ordinateur égaré devrait automatiquement se verrouiller et afficher le message que vous avez saisi.
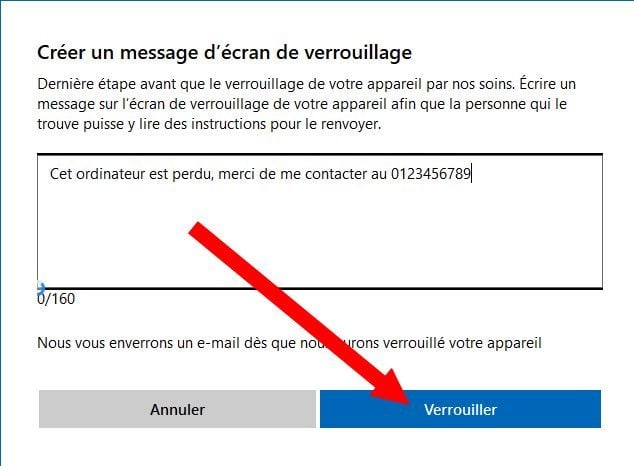
5. Modifier le mot de passe de connexion
Pour plus de sécurité, Microsoft conseille de réinitialiser le mot de passe de votre compte Microsoft. Cliquez sur Réinitialiser le mot de passe si vous souhaitez le modifier, sinon cliquez sur OK.
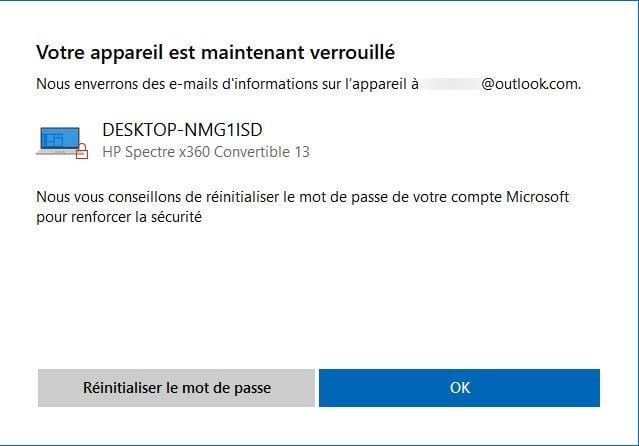
Une fois la machine verrouillée à distance, seuls les administrateurs pourront s’y connecter pour la déverrouiller.
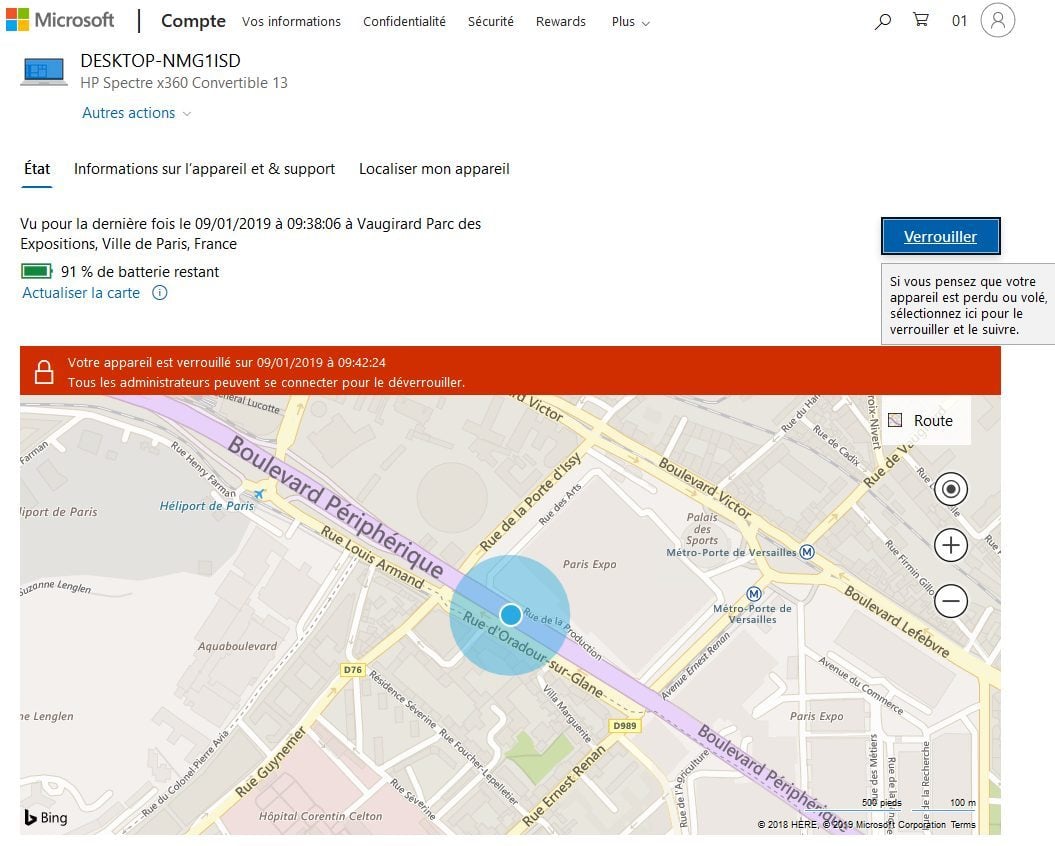
🔴 Pour ne manquer aucune actualité de 01net, suivez-nous sur Google Actualités et WhatsApp.