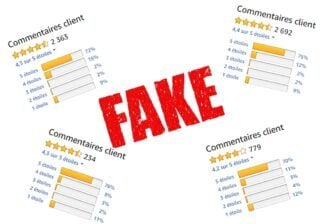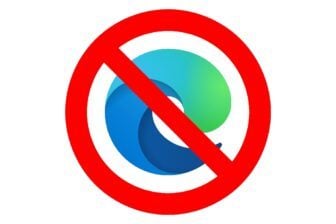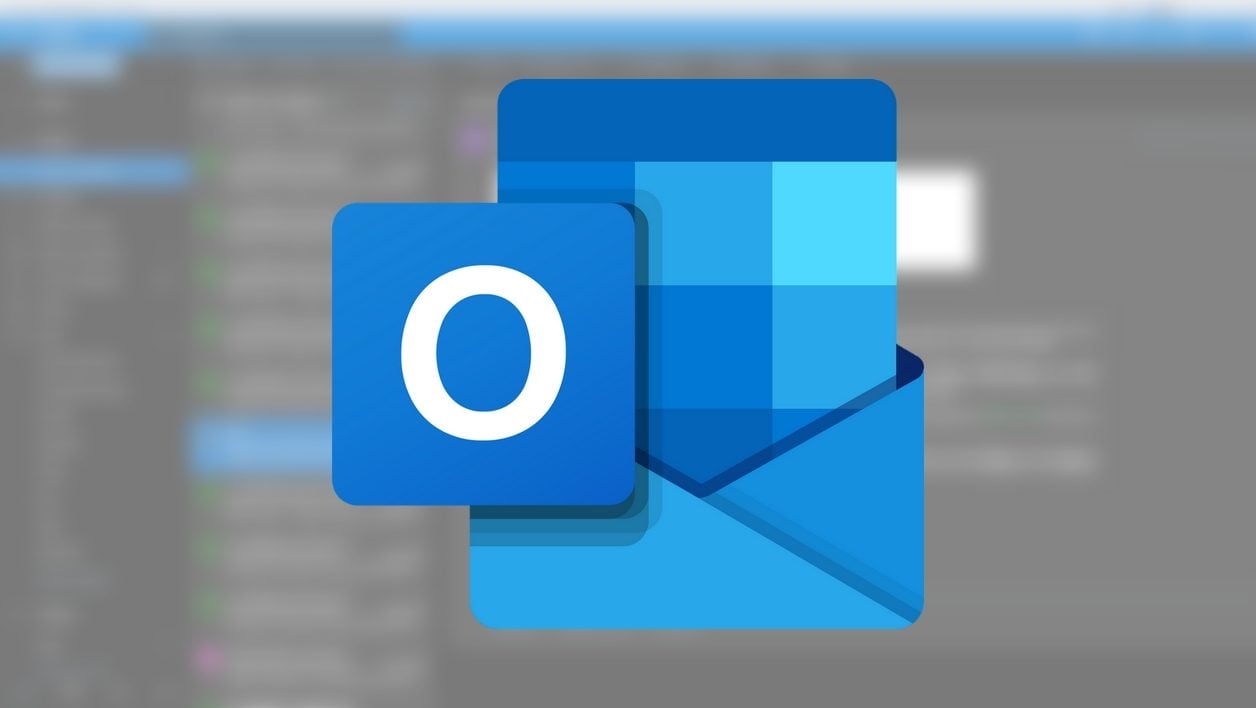Retourner au bureau après plusieurs semaines de vacances nécessite souvent un peu de temps pour retrouver toutes ses habitudes. Outre le choc du retour à la réalité, il faut aussi très souvent faire face à une boîte mail pleine de messages dont vous ne savez pas vraiment quoi faire. Si la plupart sont trop datés pour avoir conservé un intérêt, d’autres ne vous concernent tout simplement pas.
Si vous vous reconnaissez dans ce scénario et que votre boîte est au bord de l’explosion, il est temps de faire un peu de tri dans votre messagerie. Si la plupart des services de messagerie intègrent des outils pour vous aider à faire le ménage, tous ne sont pas aussi simples et efficaces que Gmail.
À lire aussi : Six astuces pour libérer de l’espace sur votre boîte Gmail
Face au webmail de Microsoft, il est assez difficile de savoir par où commencer. Vous découvrirez dans les lignes qui suivent, toutes les bonnes pratiques pour vider votre boîte de réception et libérer de l’espace sur votre stockage.
1. Vérifier l’espace de stockage restant
Si l’information est facilement accessible en bas d’une boîte Gmail, trouver la quantité d’espace de stockage restant sur Outlook requiert un peu d’exercice.
Pour obtenir l’information, cliquez sur l’icône figurant une roue crantée pour déployer le volet des Paramètres, et cliquez sur Afficher tous les paramètres d’Outlook.
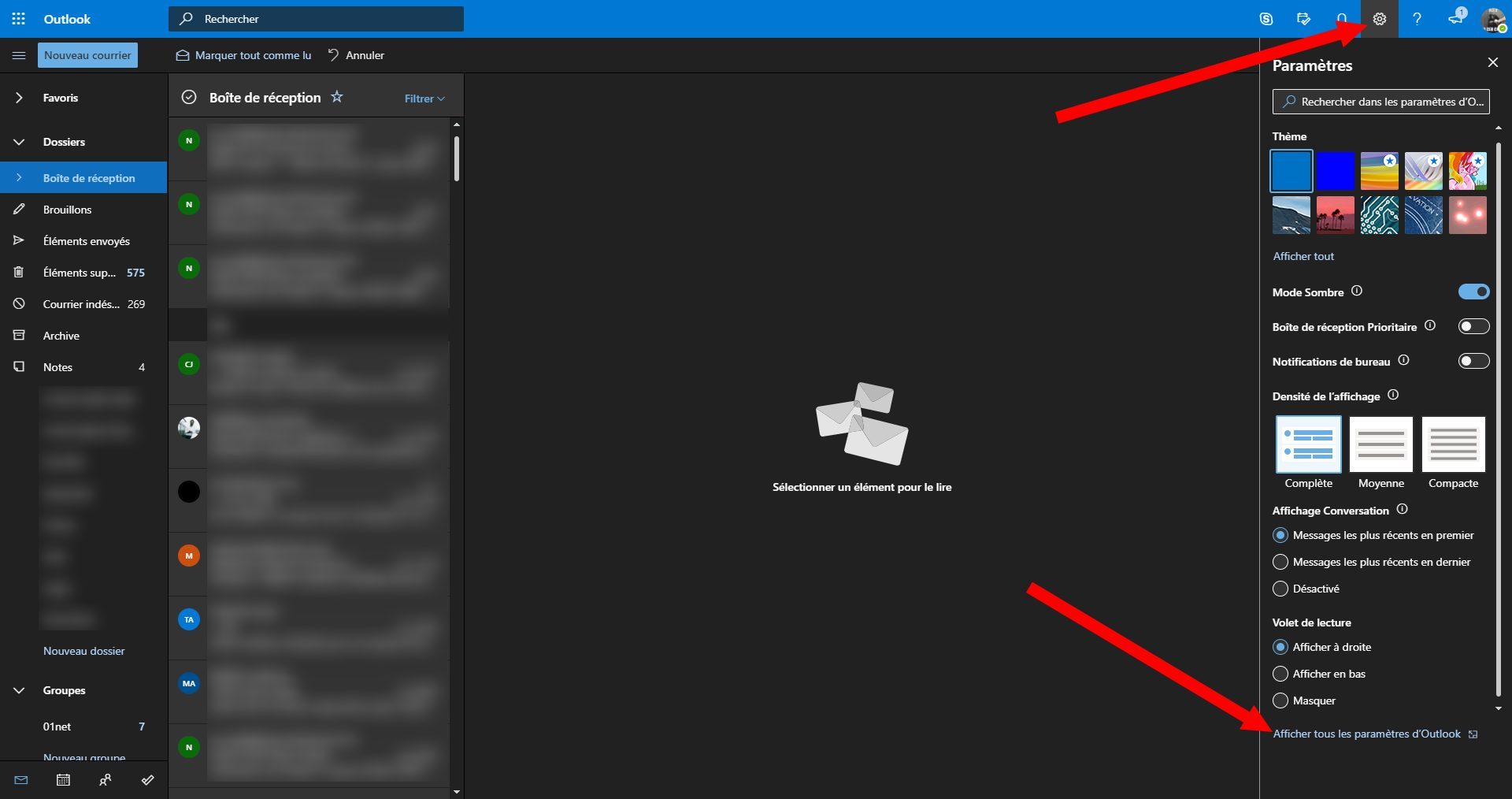
Accédez ensuite à la section Général et rendez-vous dans le menu Stockage. Outlook devrait afficher un aperçu du niveau d’occupation de l’espace de stockage de votre messagerie.
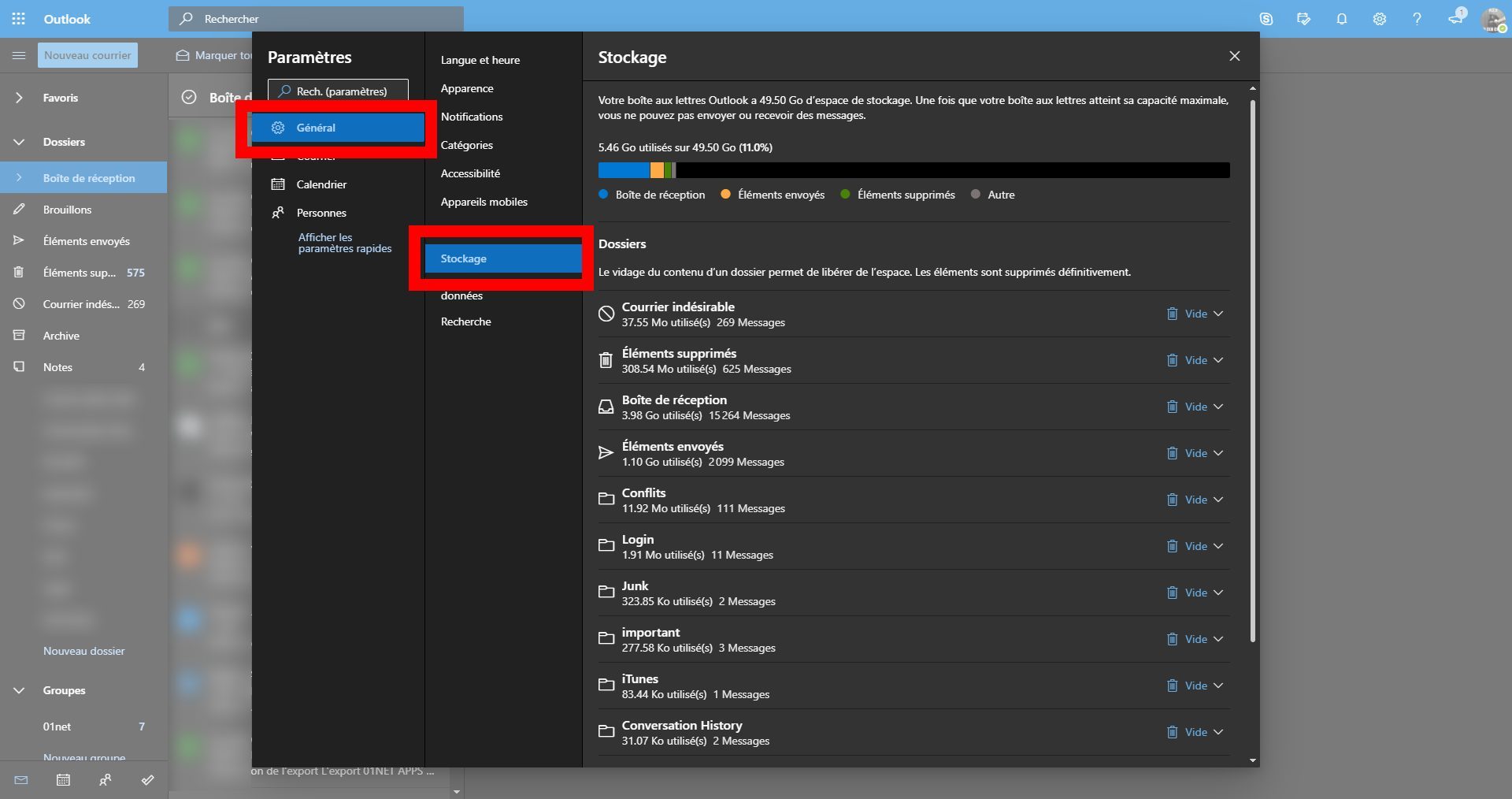
2. Faites du vide depuis l’assistant de stockage
Le gestionnaire de stockage d’Outlook vous permet si vous le souhaitez, de vider complètement certains dossiers de votre boîte de réception : courrier indésirable, éléments supprimés (dans la corbeille, mais toujours présents), dans votre boîte de réception, etc.
Pour les dossiers peu importants, comme les indésirables ou les éléments supprimés, vous pourrez par exemple choisir de les vider rapidement en cliquant sur le bouton Vide. Vous pourrez alors choisir de tout supprimer, ou de supprimer les éléments en fonction de leur ancienneté.
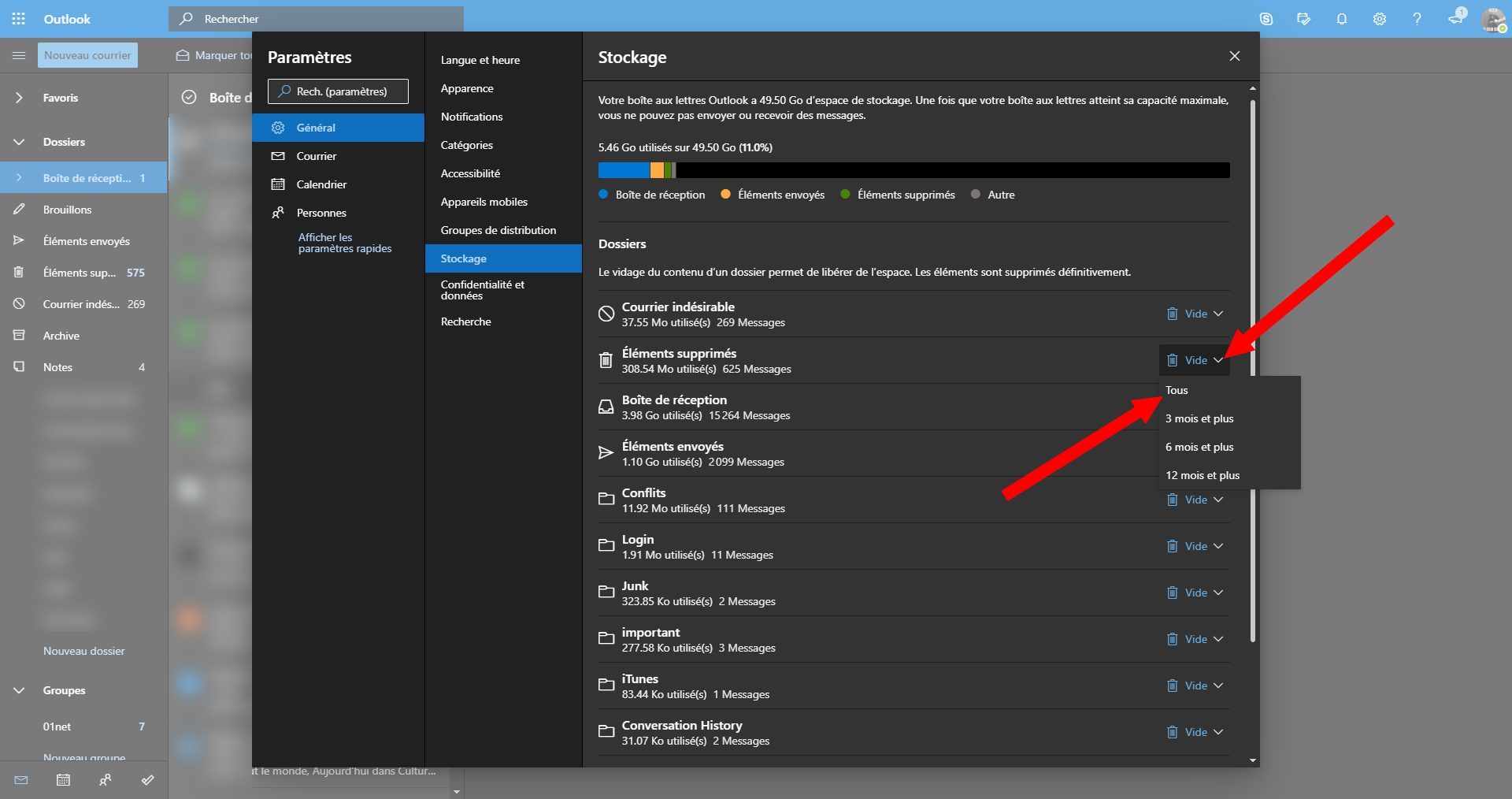
3. Supprimez les e-mails les plus volumineux
Quoi de plus efficace pour libérer de l’espace dans votre boîte de réception qu’en supprimant les messages les plus volumineux ?
Pour ce faire, commencez par filtrer l’affichage de vos messages par taille. Cliquez sur le bouton Filtrer, puis dans la section Trier, choisissez de Trier par taille.
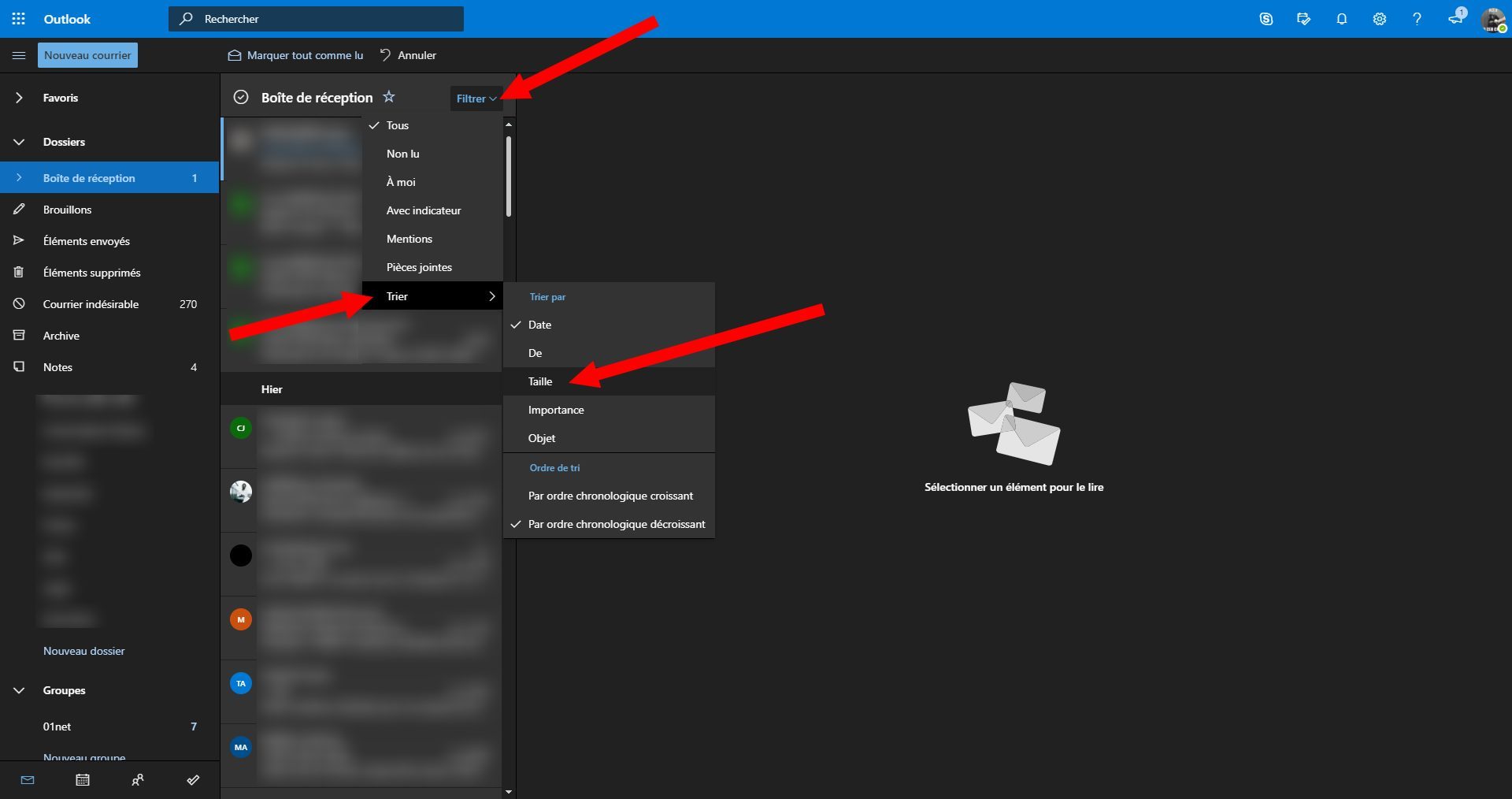
Outlook affichera alors en premier les messages (comportant des pièces jointes), considéré comme étant Gigantesques. Sélectionnez manuellement les messages que vous souhaitez supprimer (ou cliquez sur la coche affichée à côté de la mention Boîte de réception pour les sélectionner tous) et cliquez sur Supprimer puis sur OK.
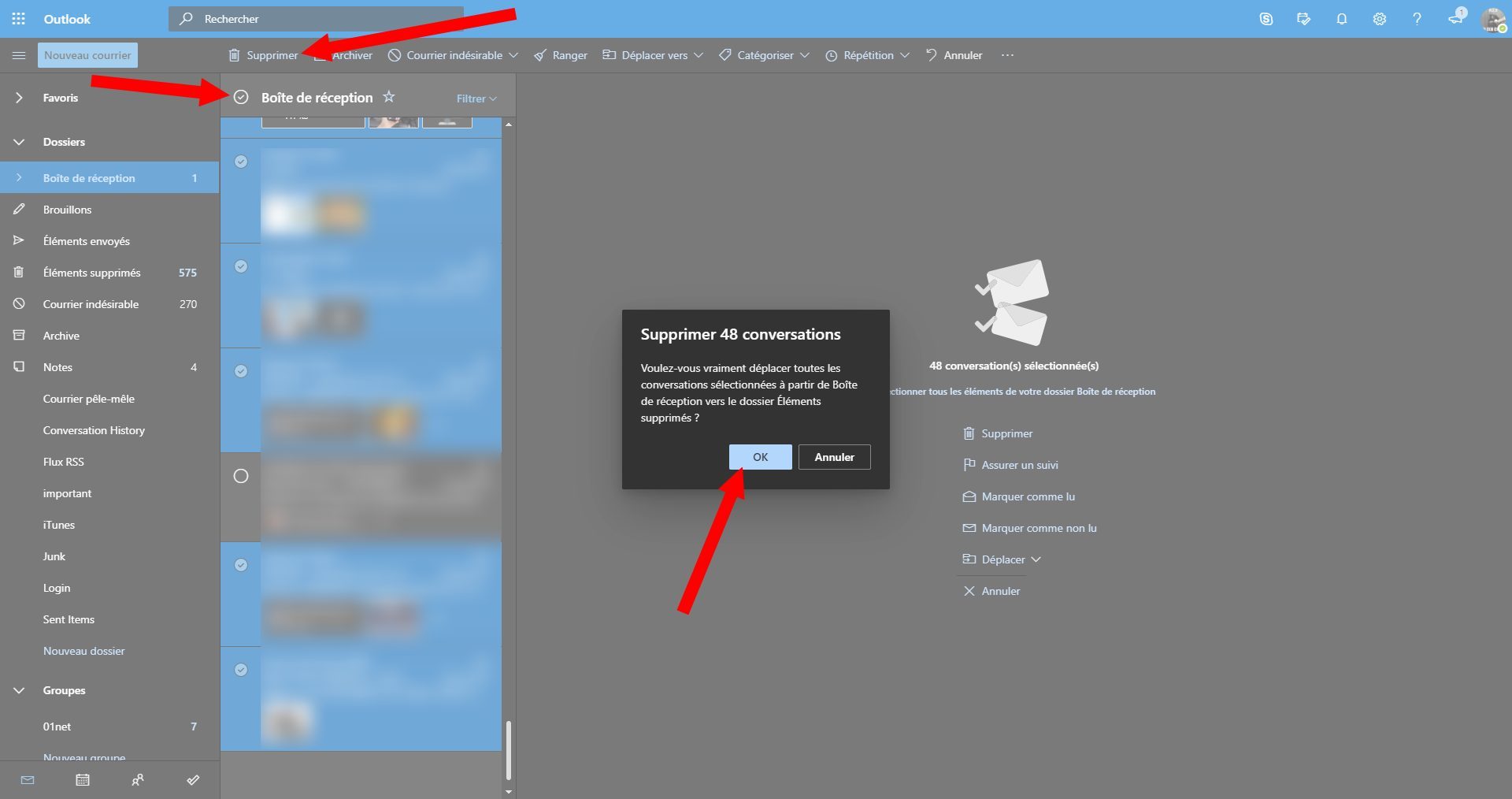
Pour libérer de la place sur le stockage de votre boîte de réception, n’oubliez pas de vider la corbeille contenant les messages que vous avez supprimés.
4. Supprimez les messages récurrents, les plus anciens, ou de certains expéditeurs
Pour faire de la place dans votre boîte mail, vous pouvez également rechercher les courriers de certains expéditeurs (newsletters, communiqués, etc.) pour les supprimer tous d’un coup.
Pour ce faire, cliquez dans le champ Rechercher et déployez le moteur de recherche avancée d’Outlook en cliquant sur la flèche.
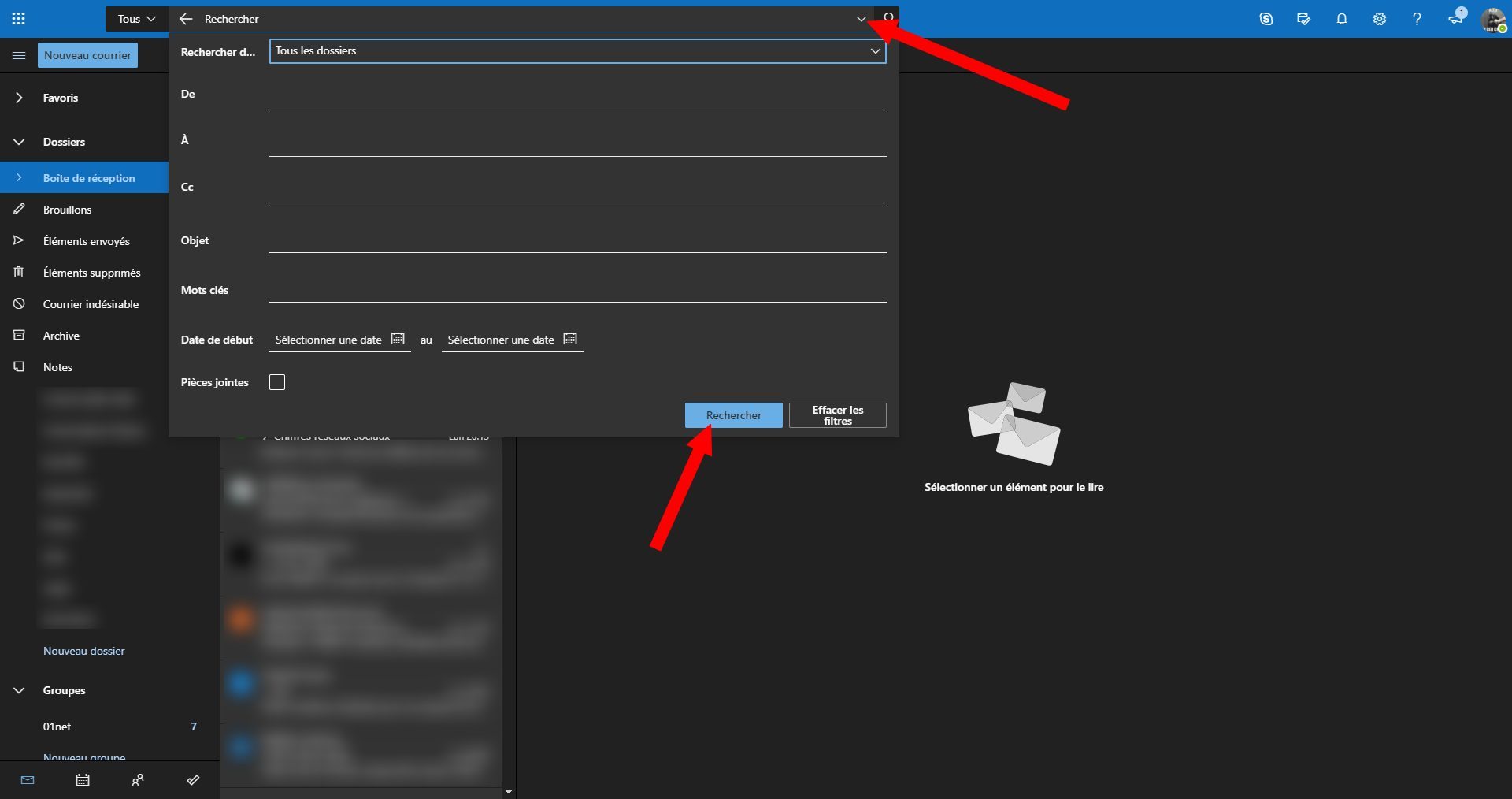
Les différentes options affichées dans ce moteur de recherche vous permettront d’afficher rapidement tous les messages reçus d’un expéditeur en particulier, comportant un ou plusieurs mots-clés ou objets spécifiques (en faisant un copier-coller d’une phrase récurrente, par exemple), avec ou sans pièce jointe, ou encore de rechercher des courriers électroniques reçus sur une période précise.
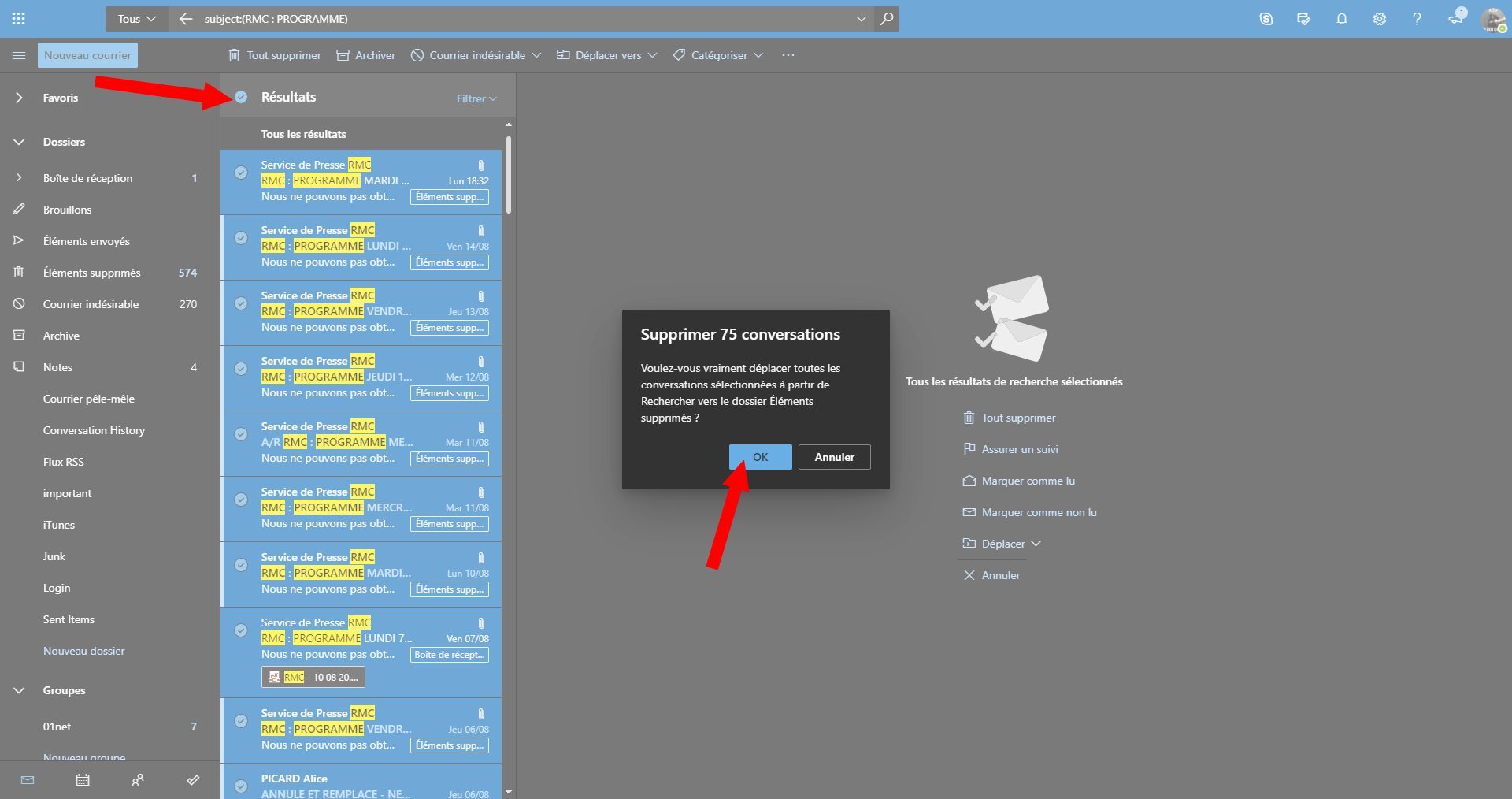
Une fois les résultats de recherche correspondant à vos besoins affichés, vous pourrez sélectionner tous les messages d’un coup (ou individuellement si vous souhaitez en conserver certains), afin de les Supprimer.
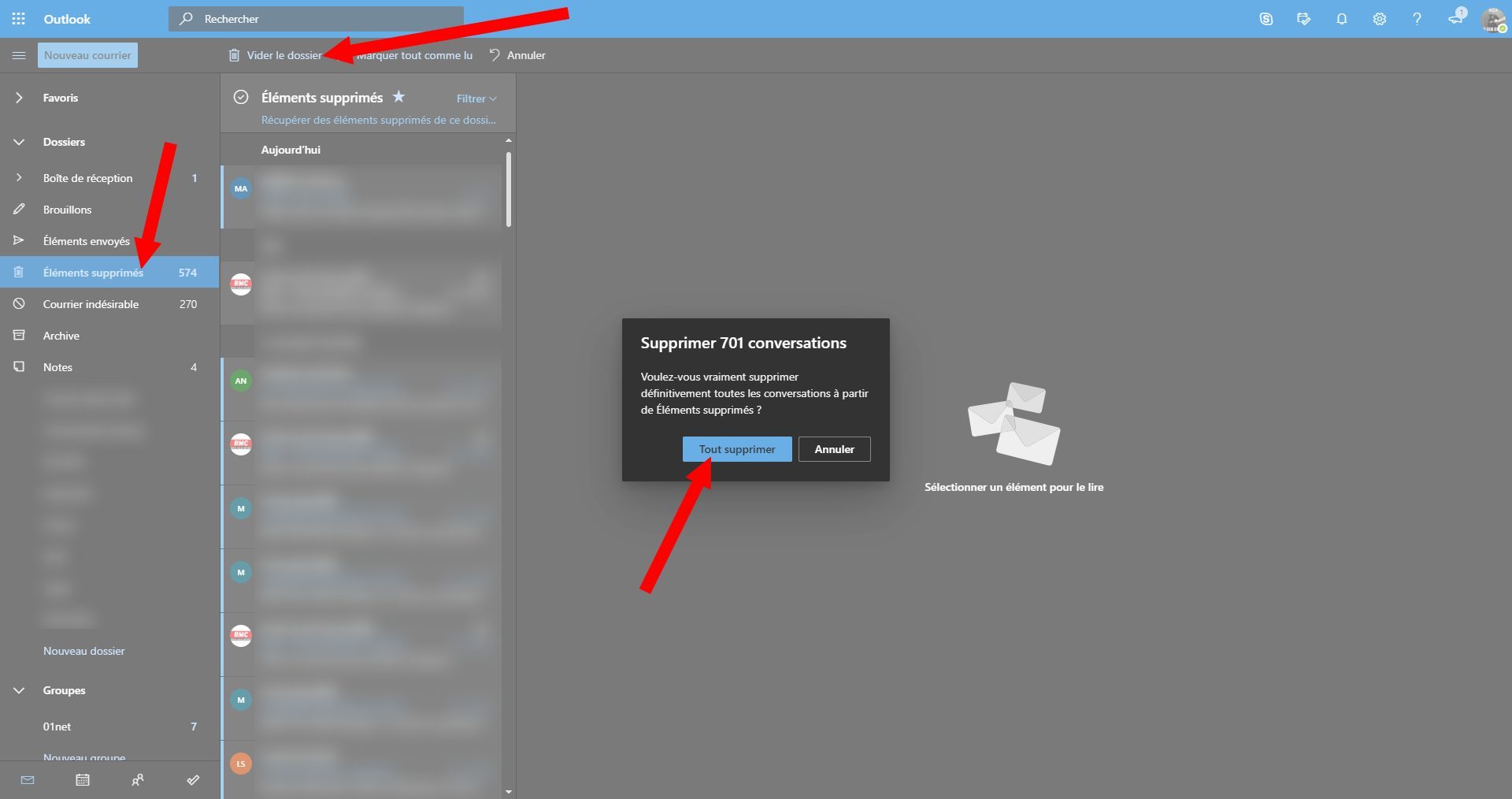
Là encore, une fois tous les messages supprimés, n’oubliez pas de vider la corbeille pour les faire disparaître définitivement de votre boîte de réception et ainsi libérer de la place dans le stockage alloué à votre messagerie.
5. Créez des règles
Étape ultime pour prévenir l’engorgement inutile de votre boîte de réception, les règles. Outlook, comme n’importe quelle messagerie électronique permet de créer des règles automatisant certaines tâches à votre place dès l’arrivée d’un nouveau message dans votre boîte de réception.
Plutôt que de perdre du temps à supprimer manuellement certains messages types que vous recevez, vous pouvez demander à Outlook de le faire à votre place.
Pour créer une nouvelle règle, cliquez sur la roue crantée pour afficher les Paramètres et choisissez d’Afficher tous les paramètres d’Outlook.

Entrez ensuite dans la section Courrier, puis cliquez sur les Règles.
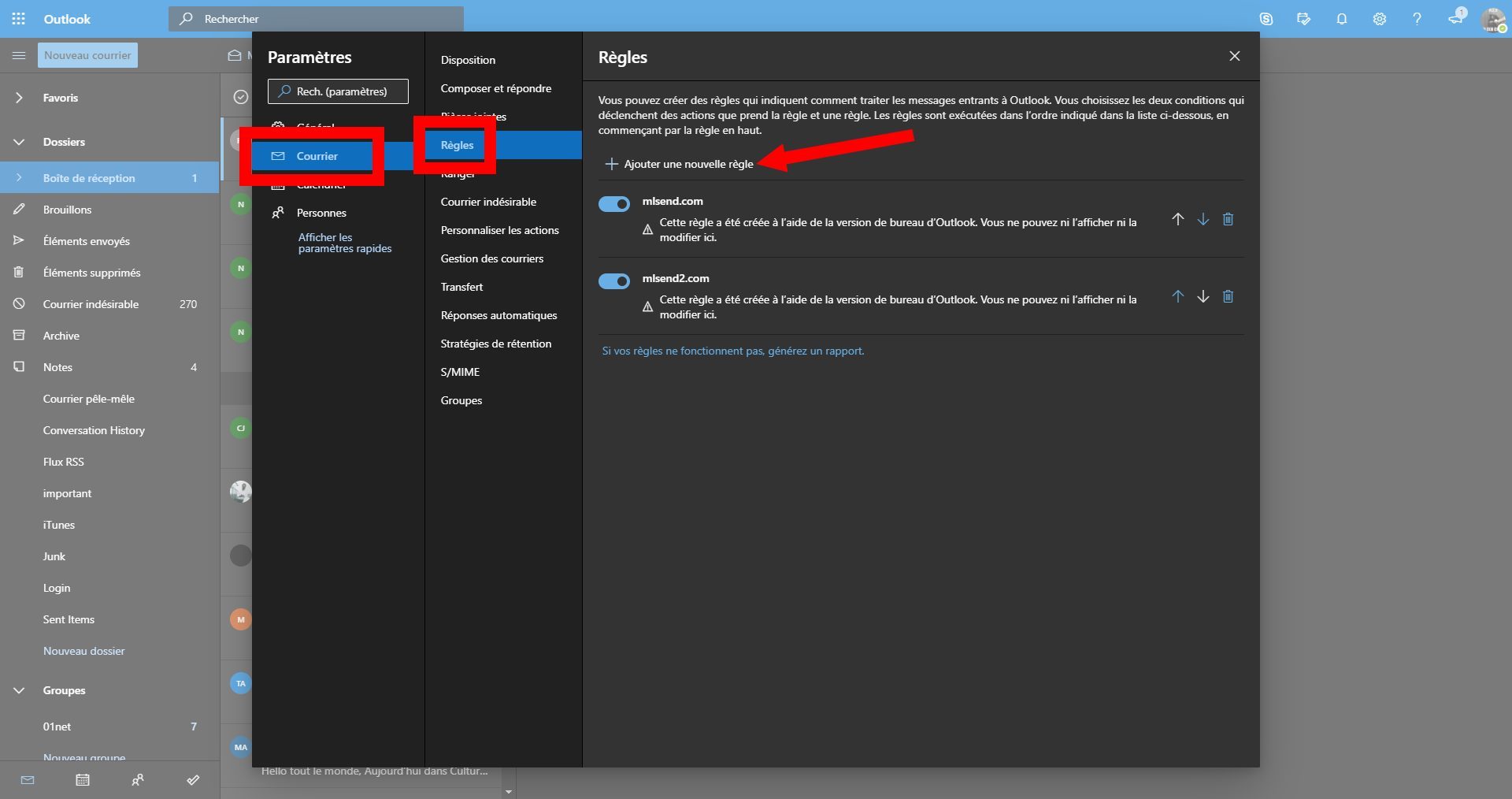
Cliquez ensuite sur Ajouter une nouvelle règle. Donnez un nom à votre règle, sélectionnez une condition et renseignez-la, et choisissez l’action qu’Outlook devra mettre en œuvre.
Vous pourrez, si nécessaire, rajouter d’autres actions ou, au contraire, ajouter une exception. Validez ensuite votre règle en cliquant sur le bouton Enregistrer.
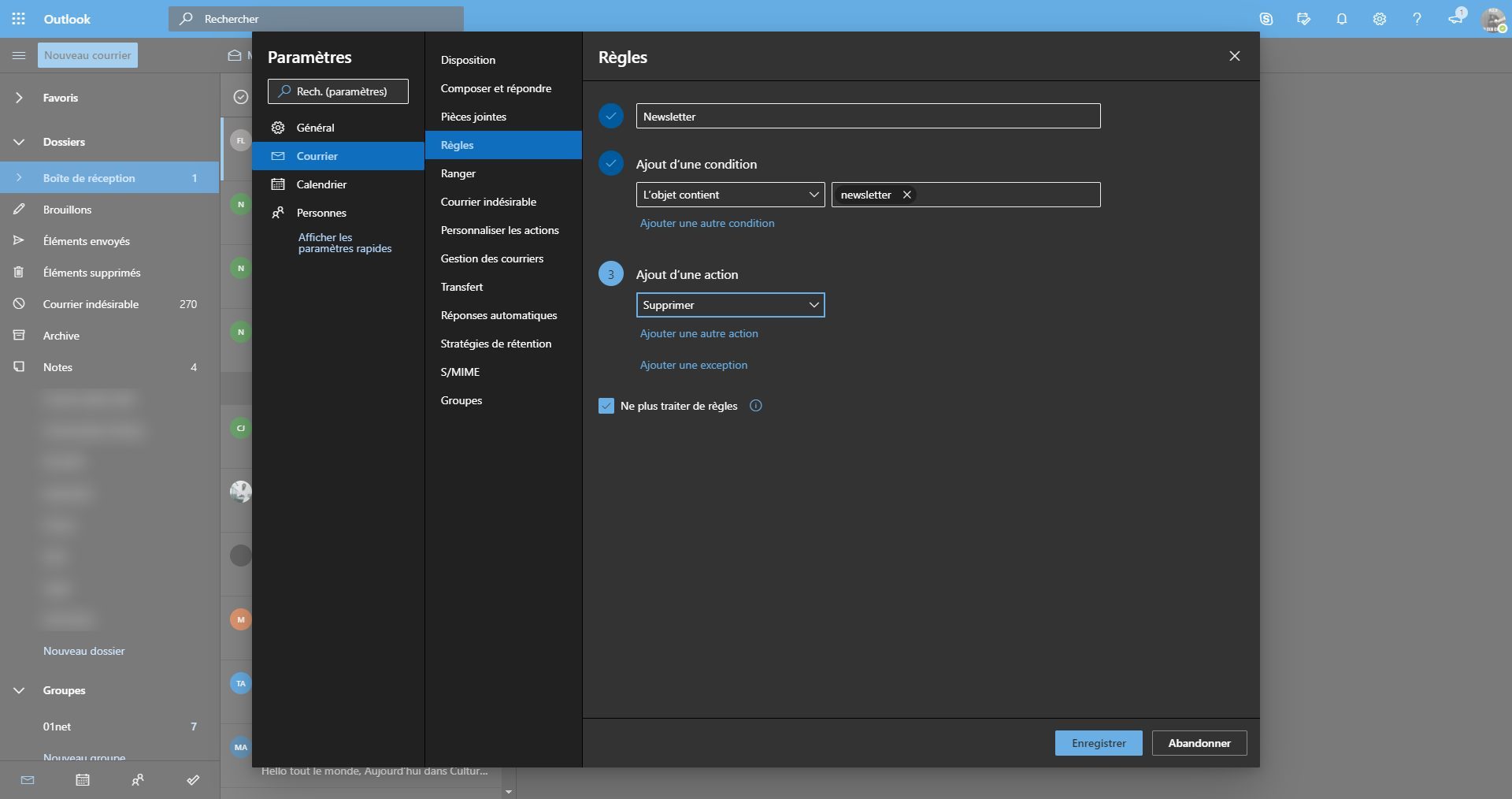
Désormais, tous les messages arrivant dans votre boîte de réception et correspondant à la règle définie dans votre règle subiront le sort choisi dans l’action de votre Règle. Il est également possible d’appliquer la règle aux messages déjà reçus, ce qui vous permettra de les mettre immédiatement de côté.
Dans notre exemple, tous les messages entrants dont l’objet comporte le terme « newsletter » seront automatiquement supprimés.
🔴 Pour ne manquer aucune actualité de 01net, suivez-nous sur Google Actualités et WhatsApp.