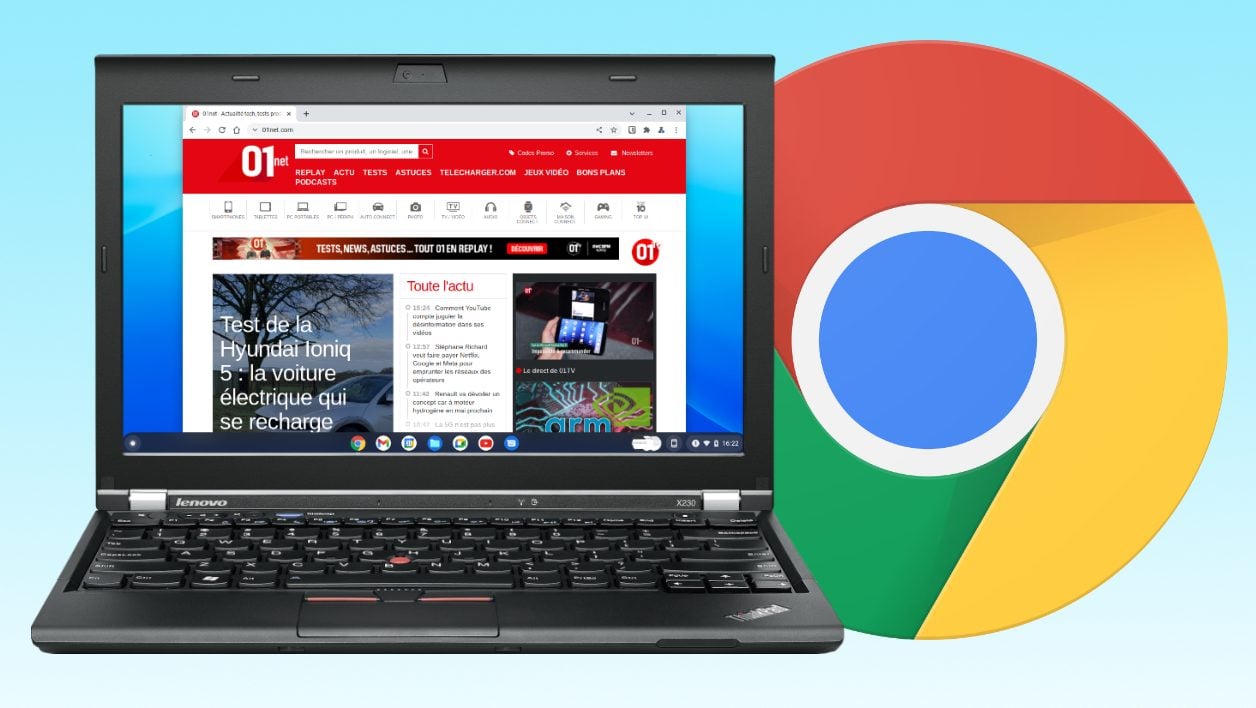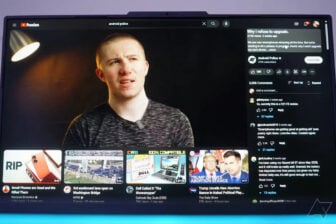Vous pouvez désormais officiellement installer Chrome OS sur n’importe quel PC. Google a dévoilé il y a quelques jours Chrome OS Flex, une version modifiée de Chrome OS basée sur CloudReady. Ce système d’exploitation développé par l’entreprise Neverware (qui appartient à Google depuis décembre 2020) s’appuie lui-même sur Chromium OS.
Pour faire simple, Google a utilisé tout le travail de développement réalisé sur CloudReady par les équipes de Neverware pour développer Chrome OS Flex. Ce nouvel OS, qui peut être installé sur n’importe quel PC ou Mac, est une nouvelle alternative pour redonner vie à une vieille machine.
À terme, Chrome OS Flex est amené à remplacer CloudReady. Les utilisateurs actuels de l’OS de Neverware n’ont toutefois pas de souci à se faire : Google a clairement indiqué qu’il leur sera proposé de migrer vers Chrome OS Flex dès que le système d’exploitation sera disponible en version stable.
Toujours en cours de développement, Chrome OS Flex est d’ores et déjà disponible en pré-version. Vous pouvez d’ailleurs l’installer dès aujourd’hui sur votre machine, à condition cependant d’accepter les risques encourus, notamment de subir des bogues et autres instabilités.
Il vous faut pour cela posséder une machine équipée d’un processeur 64 bits Intel ou AMD, d’au moins 4 Go de RAM et disposant d’au moins 16 Go d’espace de stockage. Vous aurez en plus besoin d’une clé USB d’au moins 8 Go pour créer le support d’installation démarrable.
À découvrir aussi en vidéo :
1. Installez Chromebook Recovery Utility
Pour pouvoir créer une clé USB d’installation de Chrome OS Flex, vous devez impérativement passer par le navigateur web Google Chrome. Si ce n’est pas déjà fait, téléchargez et installez-le sur votre machine.
Télécharger Google Chrome pour Windows (Gratuit)
Télécharger Google Chrome pour Mac (Gratuit)
Télécharger Google Chrome pour Linux (Gratuit)
Vous aurez ensuite besoin d’installer Chromebook Recovery Utility dans Google Chrome. Cet utilitaire s’exécute depuis Chrome et permet de créer une clé USB d’installation (ou de restauration) pour les Chromebook. Ici en l’occurrence, il nous servira pour créer une clé USB d’installation de Chrome OS Flex.
Télécharger Chromebook Recovery Utility (Gratuit)
2. Lancez Chromebook Recovery Utility
Lancez Chrome puis cliquez sur le bouton d’accès aux extensions figuré par une pièce de puzzle, en haut à droite de la fenêtre. En bas du menu que s’affiche, cliquez sur Chromebook Recovery Utility.
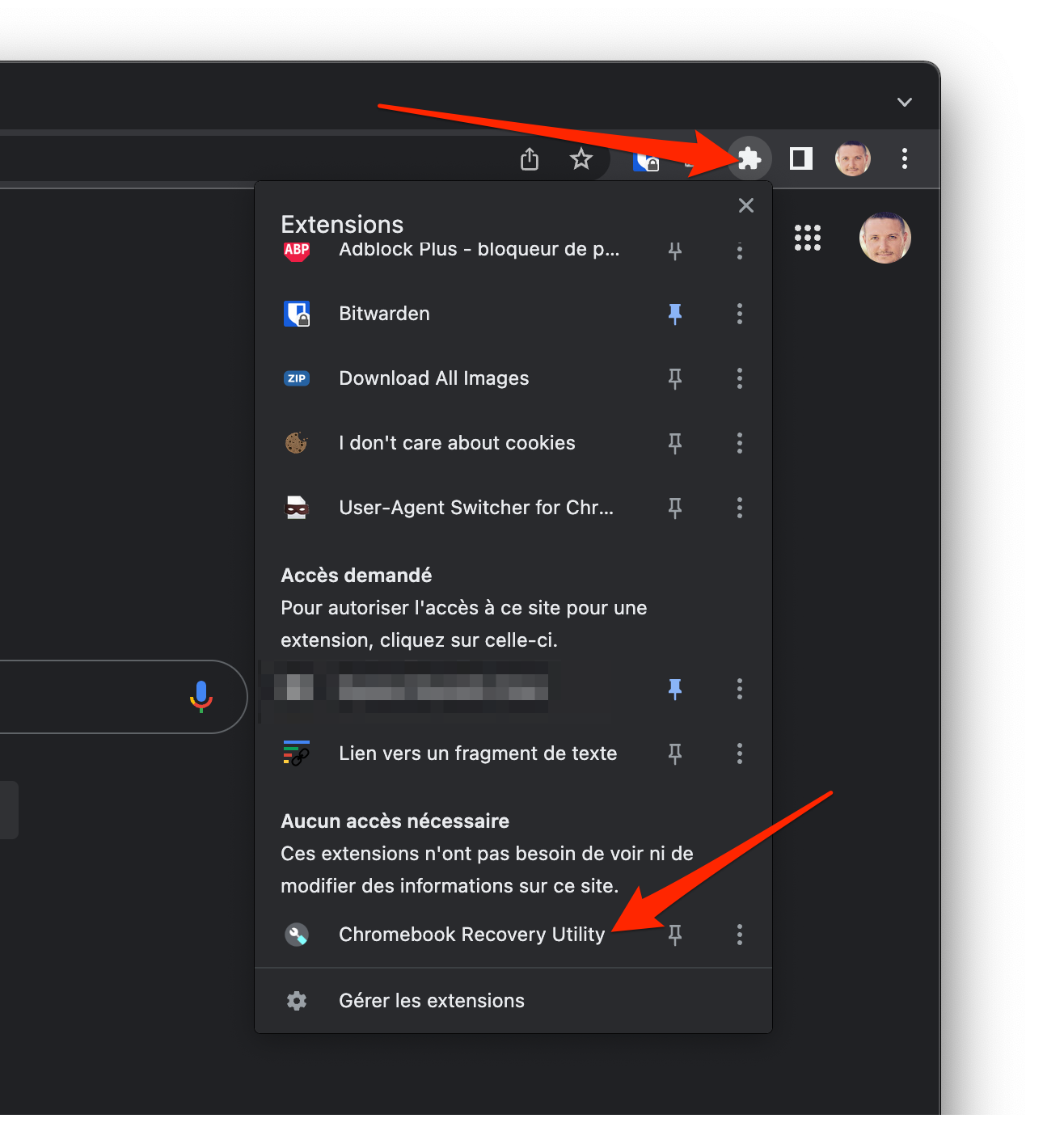
3. Créez la clé USB d’installation
En principe, une nouvelle fenêtre pour Créer un support de récupération pour votre Chromebook devrait s’être ouverte sur votre machine. Cliquez sur le bouton Commencer.
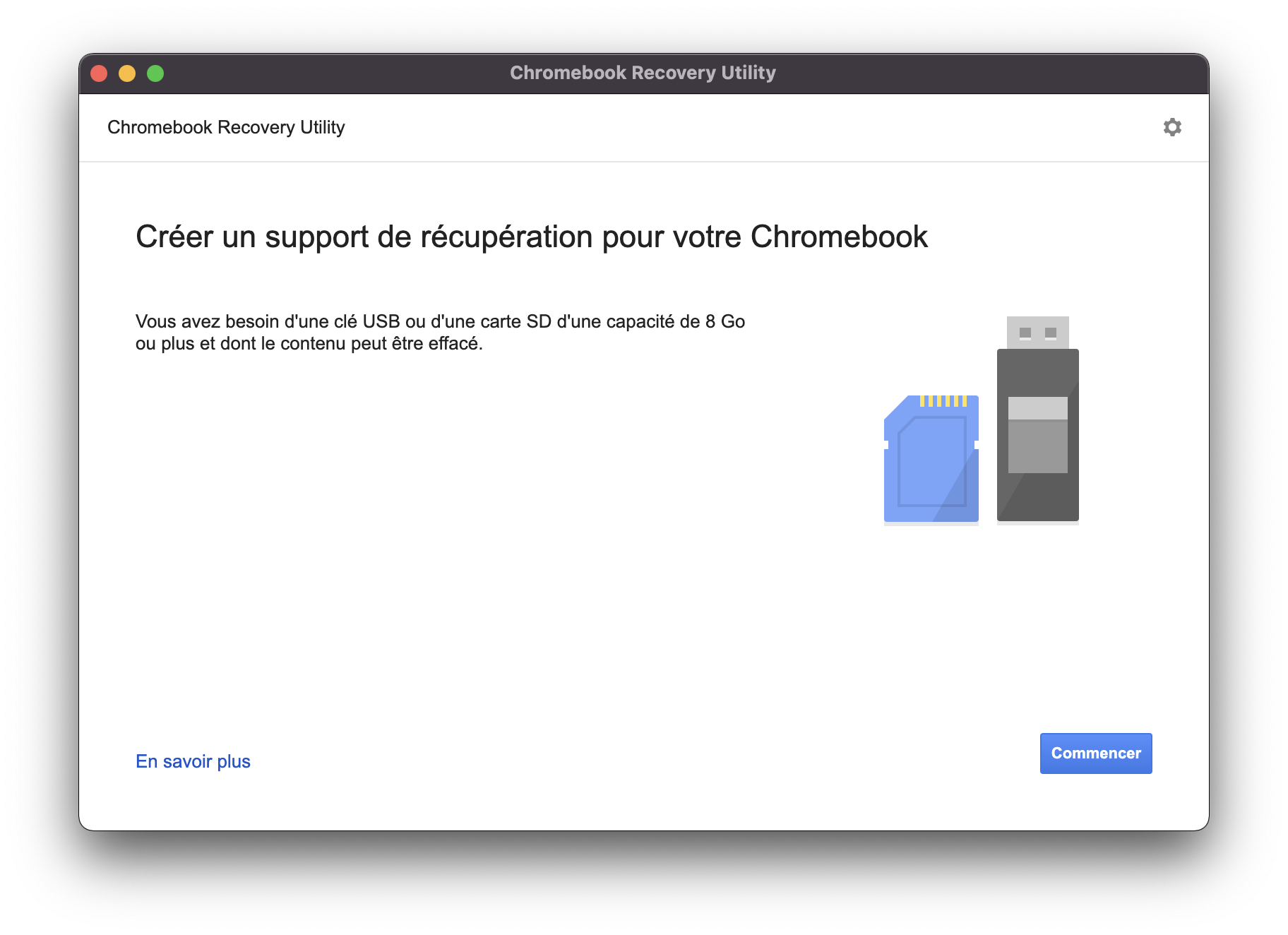
Dans la fenêtre suivante, l’outil vous demande d’Identifier votre Chromebook. La clé USB d’installation n’étant pas ici pour un Chromebook mais destinée à Installer Chrome OS Flex sur un PC ou un Mac, cliquez sur Sélectionner un modèle dans une liste.
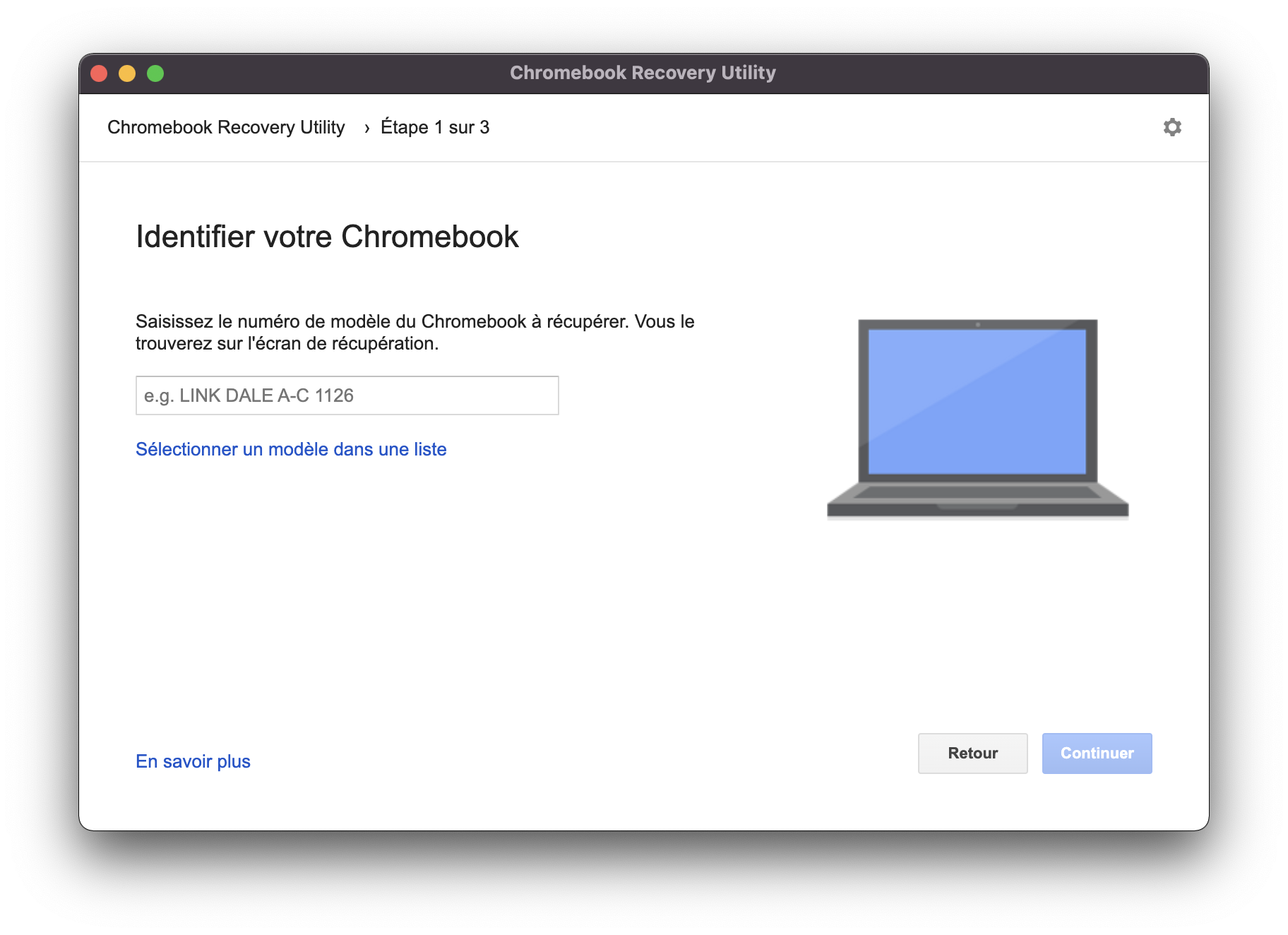
Cliquez sur le menu déroulant Sélectionnez un fabricant, puis sélectionnez Chrome OS Flex.
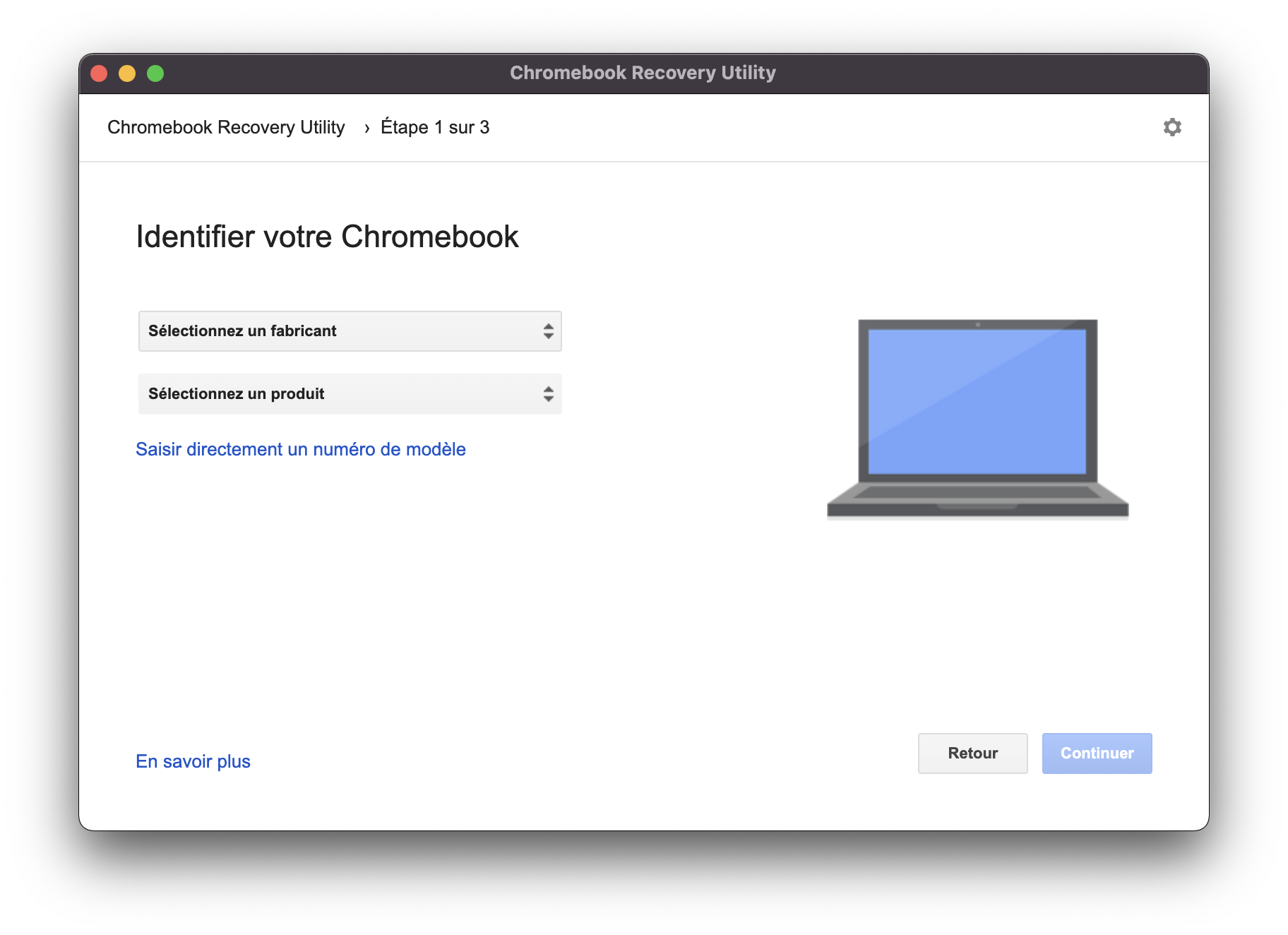
Dans le menu déroulant Sélectionnez un produit, un seul choix est proposé : Chrome OS Flex (Developer-Unstable). Choisissez cette option et cliquez sur Continuer.
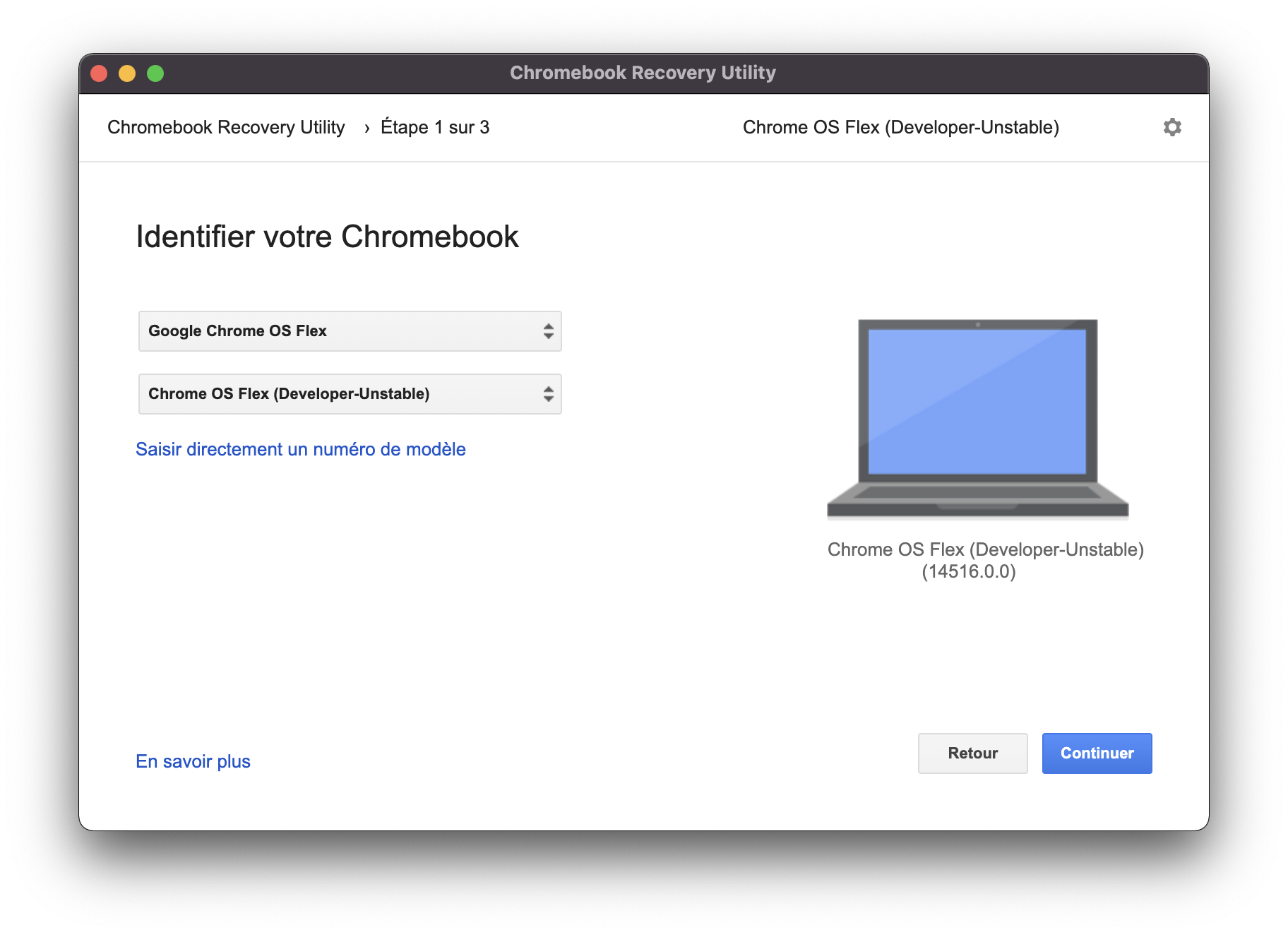
Insérez ensuite une clé USB d’au moins 8 Go dans votre ordinateur, cliquez sur le menu déroulant Sélectionnez et choisissez votre clé USB. Cliquez enfin sur Continuer.
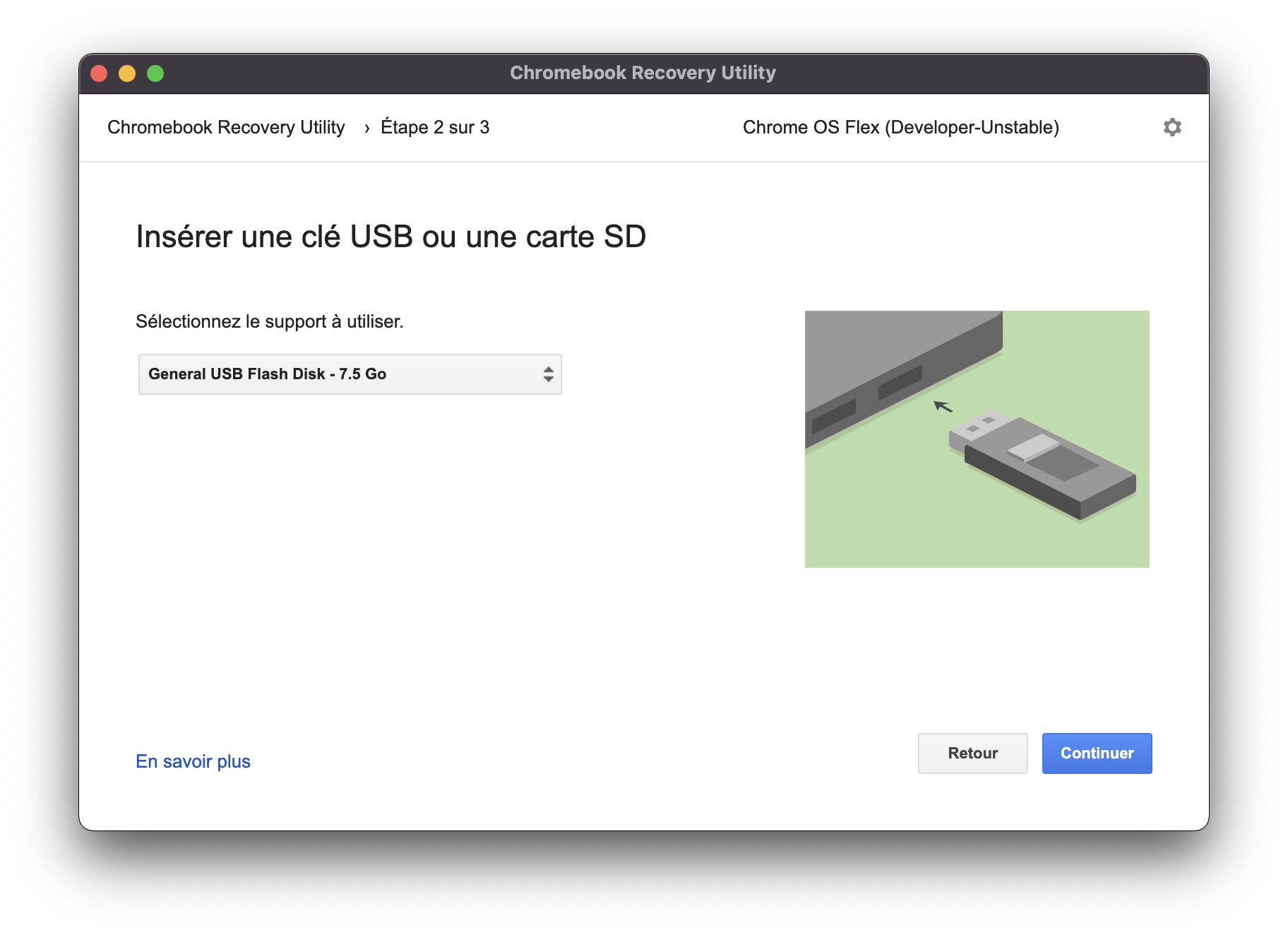
Vous êtes désormais sur le point de supprimer toutes les données stockées sur votre clé USB. Cliquez sur le bouton Créer pour lancer la création de la clé USB d’installation démarrage de Chrome OS Flex.
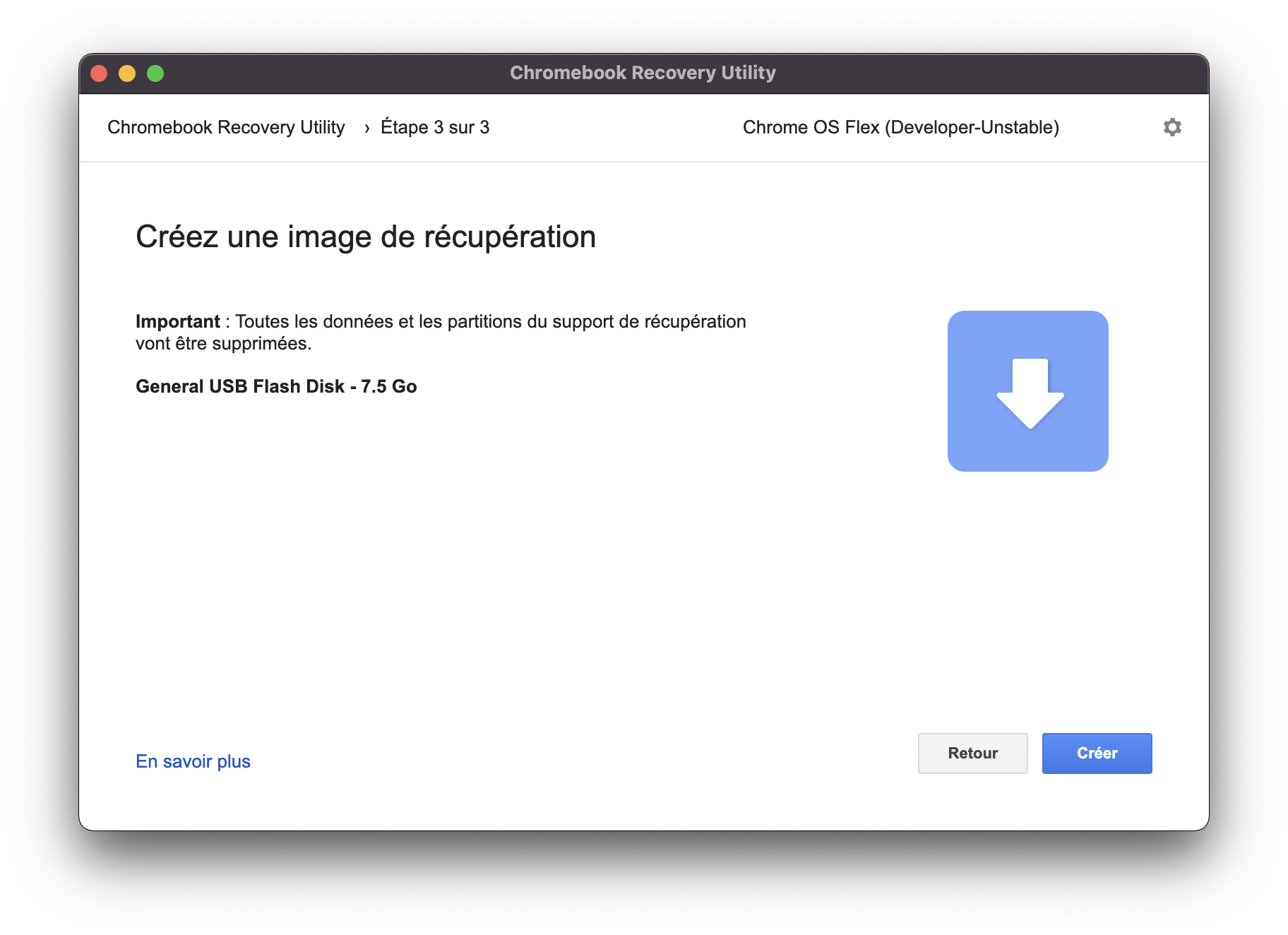
Prenez votre mal en patience, le processus peut prendre plus d’une quinzaine de minutes.

4. Démarrez votre machine sur la clé USB
Pour être en mesure d’installer Chrome OS Flex sur un PC, vous devez impérativement entrer dans le BIOS/UEFI pour modifier l’ordre de boot de celui-ci. La manipulation, qui diffère sur chaque machine, est parfois indiquée au démarrage de l’ordinateur. Il faut très souvent utiliser les touches Echap, Suppr, F1, F2, F8 ou F10. Reportez-vous au manuel de votre ordinateur, ou rendez-vous sur le site du constructeur pour tenter de trouver la manipulation exacte dans les pages supports.
Si vous comptez installer Chrome OS Flex sur un vieux Mac, vous n’avez, en principe, qu’à maintenir enfoncée la touche Alt au démarrage pour sélectionner le disque sur lequel vous voulez démarrer.
5. Installez Chrome OS Flex
Une fois que votre machine a booté sur la clé USB d’installation de Chrome OS Flex, vous devriez arriver sur la page d’accueil de l’assistant d’installation de l’OS.
Il vous faudra bien évidemment changer la langue et sélectionner la disposition de clavier correspondant à votre machine avant de cliquer sur le bouton Premier pas.
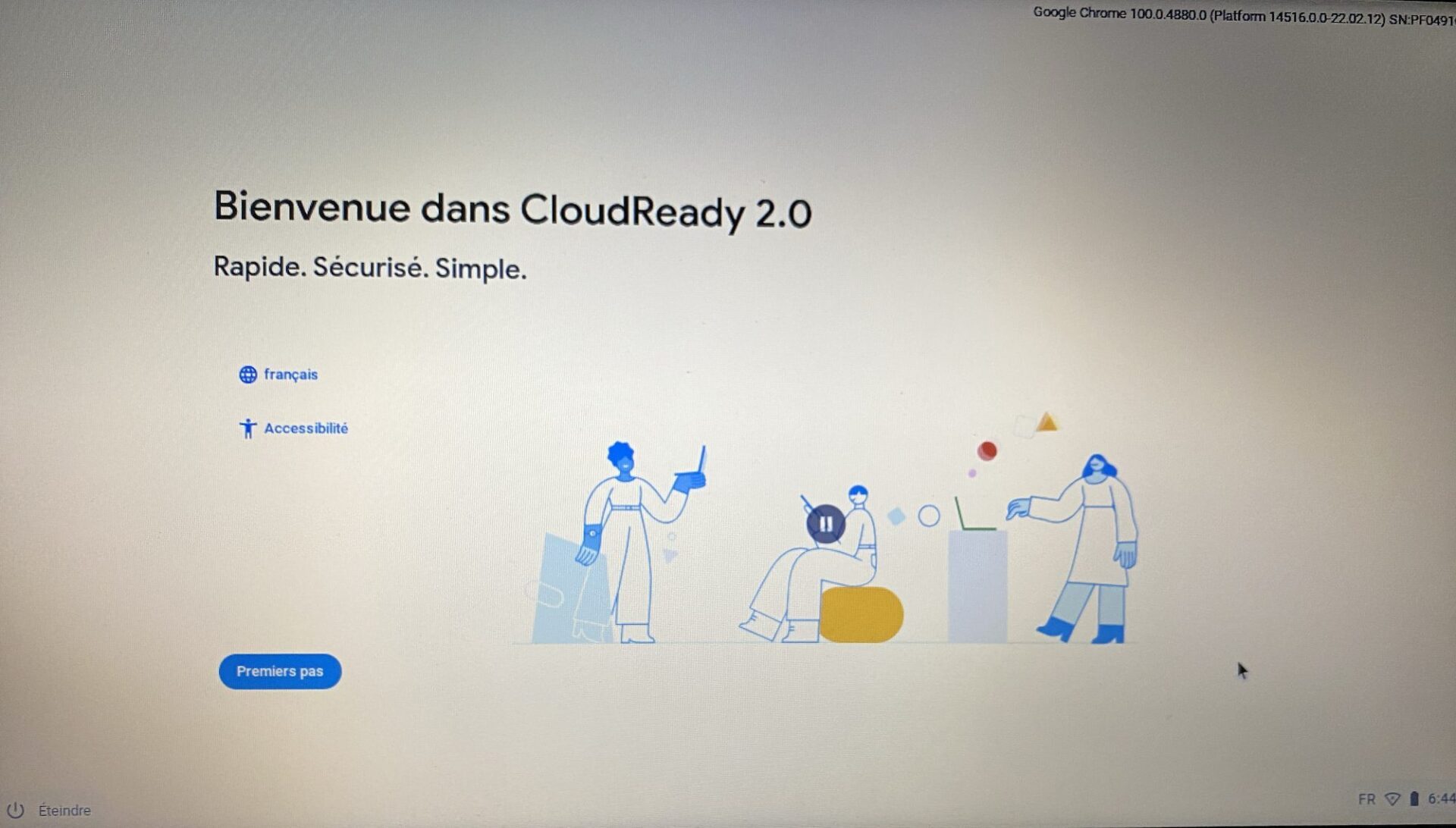
Chrome OS Flex, ou plutôt CloudReady 2.0, peut être installé directement (bouton Installer CloudReady 2.0), ou exécuté en Live depuis la clé USB (Essayer d’abord).
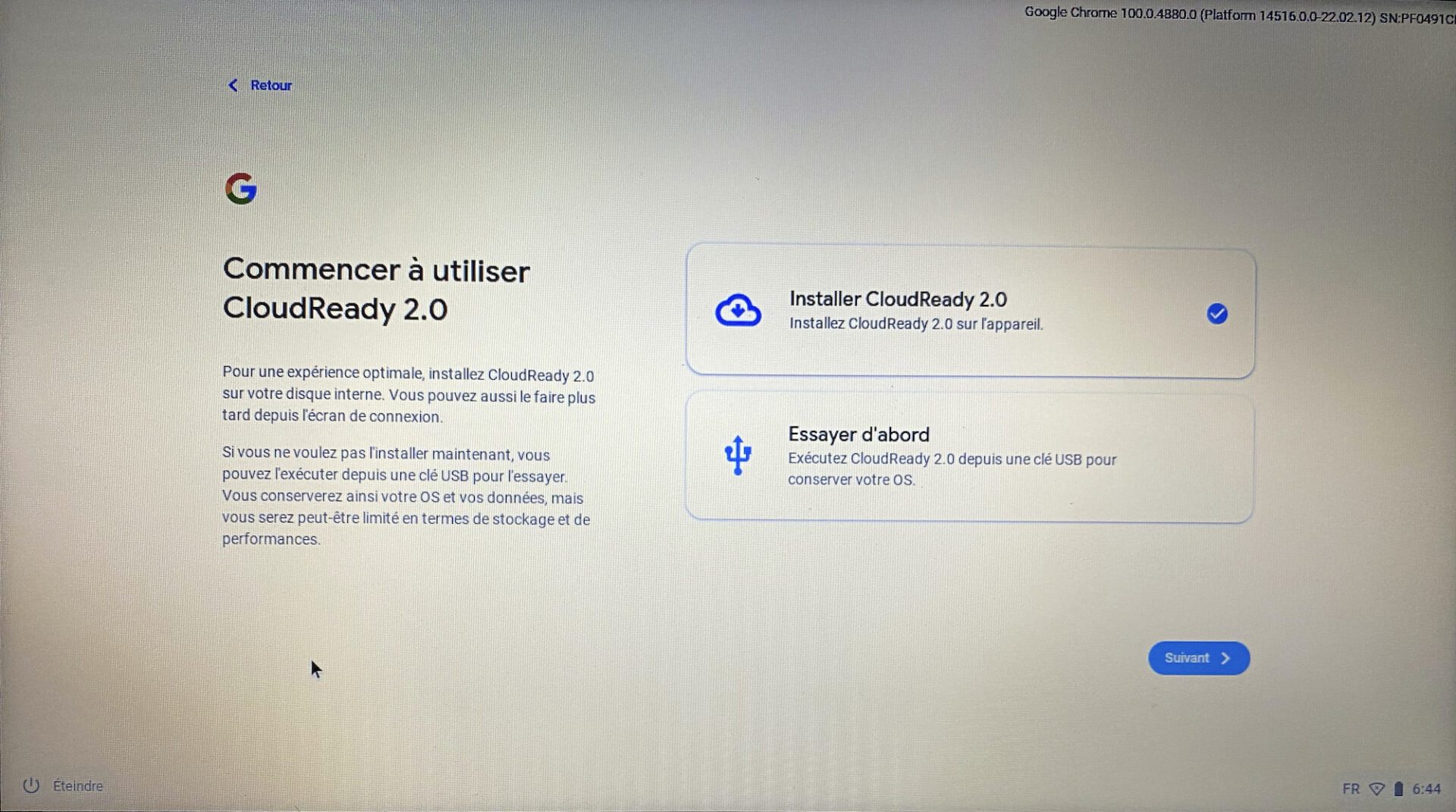
Optez dans un premier temps pour cette option pour découvrir l’interface et vous familiariser avec si vous n’avez jamais utilisé Chrome OS.
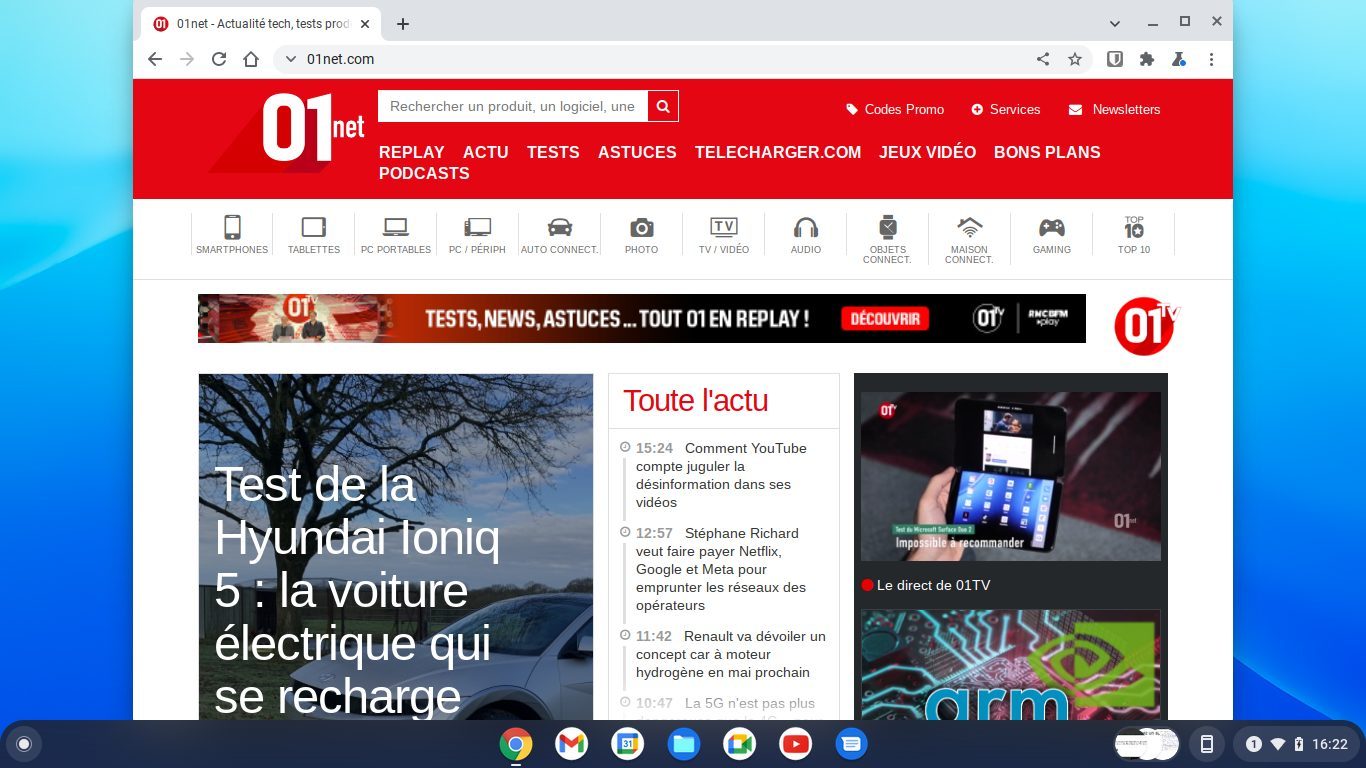
Lorsque vous serez prêt pour l’installer, vous n’aurez qu’à suivre les indications détaillées dans l’assistant d’installation pour configurer correctement votre machine. Vous devrez la connecter à votre réseau Wi-Fi, et vous identifier à l’aide de votre compte Google pour finaliser la configuration.
🔴 Pour ne manquer aucune actualité de 01net, suivez-nous sur Google Actualités et WhatsApp.