Vous ne le savez peut-être pas, mais si votre machine sous Windows 11 est équipée d’un trackpad, le système d’exploitation de Microsoft peut être piloté à l’aide de gestes tactiles. L’OS propose par défaut des gestes à trois et quatre doigts, avec pour chacun plusieurs configurations regroupant différentes actions possibles.
Nativement, en faisant glisser trois doigts horizontalement vers la droite ou la gauche sur le pavé tactile de votre PC, Windows 11 propose par exemple de Basculer entre les applications et afficher le bureau. Vous pouvez également glisser trois doigts vers le haut pour afficher le multitâche ou vers le bas pour afficher le bureau.
Toutefois, si la configuration par défaut des gestes à trois ou quatre doigts sur le trackpad ne vous convient pas, vous pouvez modifier les Paramètres de l’OS pour en choisir d’autres. Encore mieux, en accédant aux paramètres avancés, vous pouvez personnaliser individuellement chaque geste à trois ou quatre doigts. Voici comment.
À découvrir aussi en vidéo :
1. Ouvrez les Paramètres
Pour changer les actions obtenues dans Windows 11 à l’aide de gestes à trois ou quatre doigts sur le trackpad, ouvrez les Paramètres, rendez-vous dans Bluetooth et appareils, puis entrez dans le menu Pavé tactile.
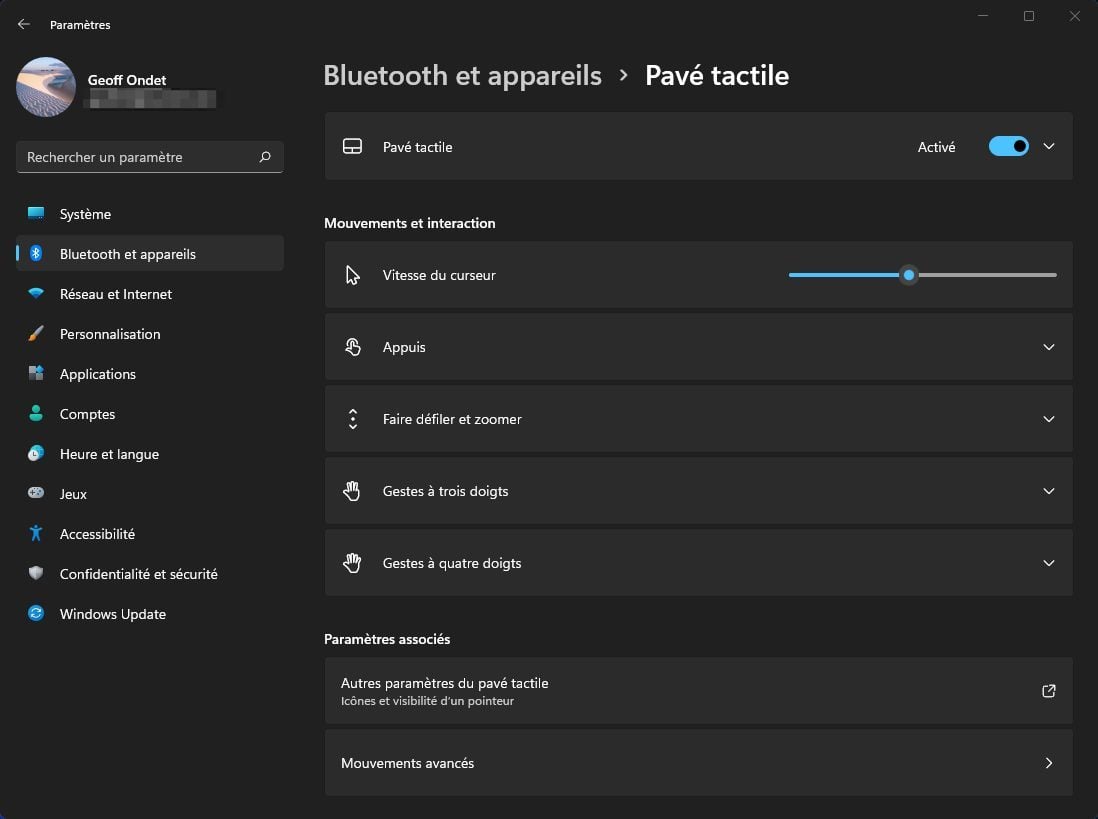
Faites défiler les options jusqu’à la section Mouvement et interaction. Déployez ensuite les menus Gestes à trois doigts et Gestes à quatre doigts.
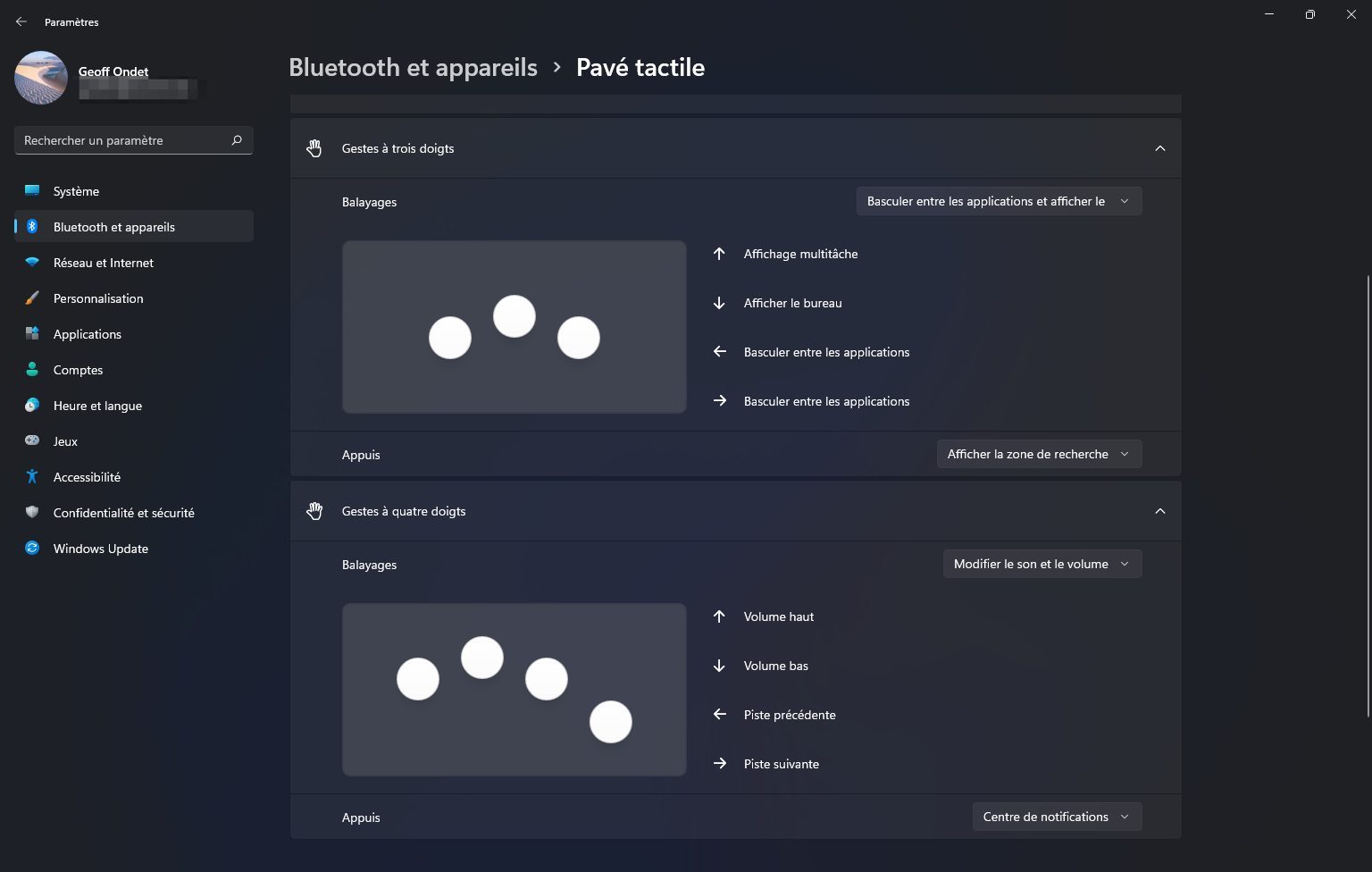
2. Changez l’action des gestes à trois ou quatre doigts
Pour chacun, une série de gestes prédéfinis est activée par défaut. Si cela ne vous convient pas, cliquez sur le menu déroulant situé en face de la mention Balayage, et choisissez les actions que vous préférez appliquer.
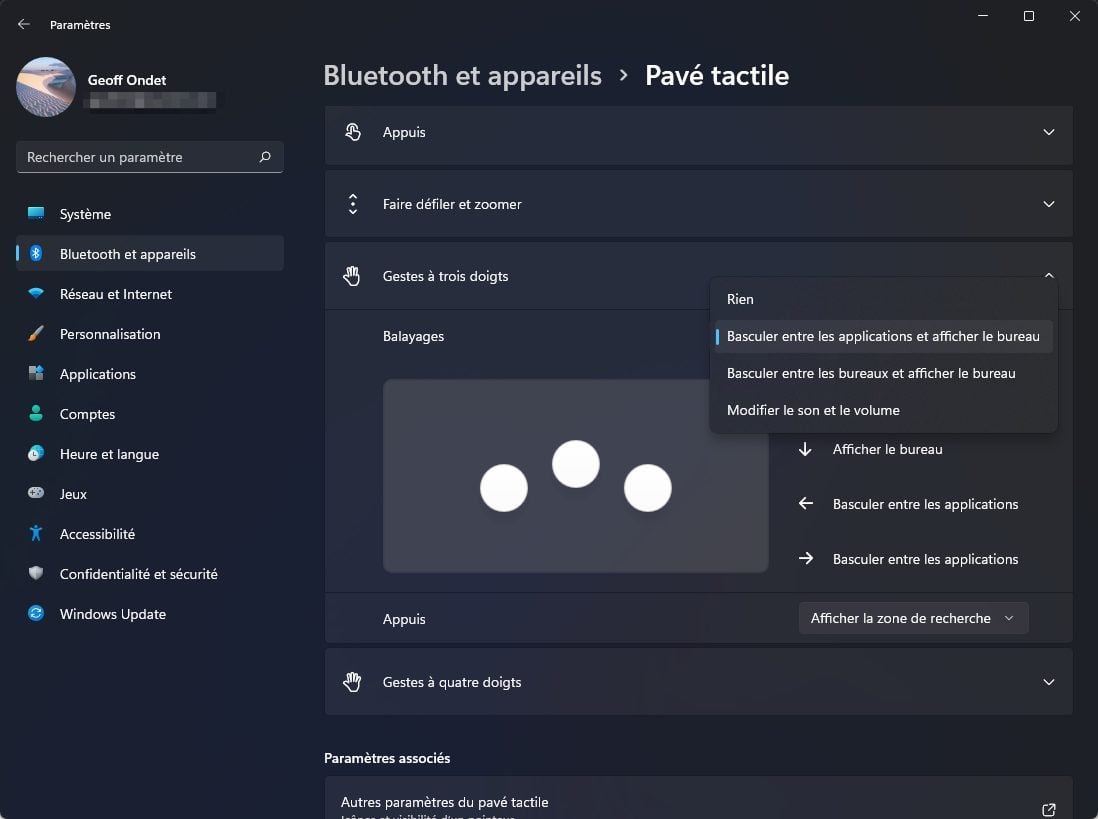
N’hésitez pas à tester, et éventuellement modifier vos choix pour que ces gestes (à retenir) soient le plus pratiques possible dans votre utilisation quotidienne de Windows.
3. Personnalisez les actions individuelles de chaque mouvement
Si les actions prédéfinies ne conviennent pas à votre utilisation, il est tout à fait possible de les personnaliser de manière individuelle, à trois ou quatre doigts.
Pour ce faire, toujours dans la fenêtre Paramètres > Bluetooth et appareils > Pavé tactile, faites défiler toutes les options et entrez dans le menu Mouvements avancés, affiché tout en bas de la liste.
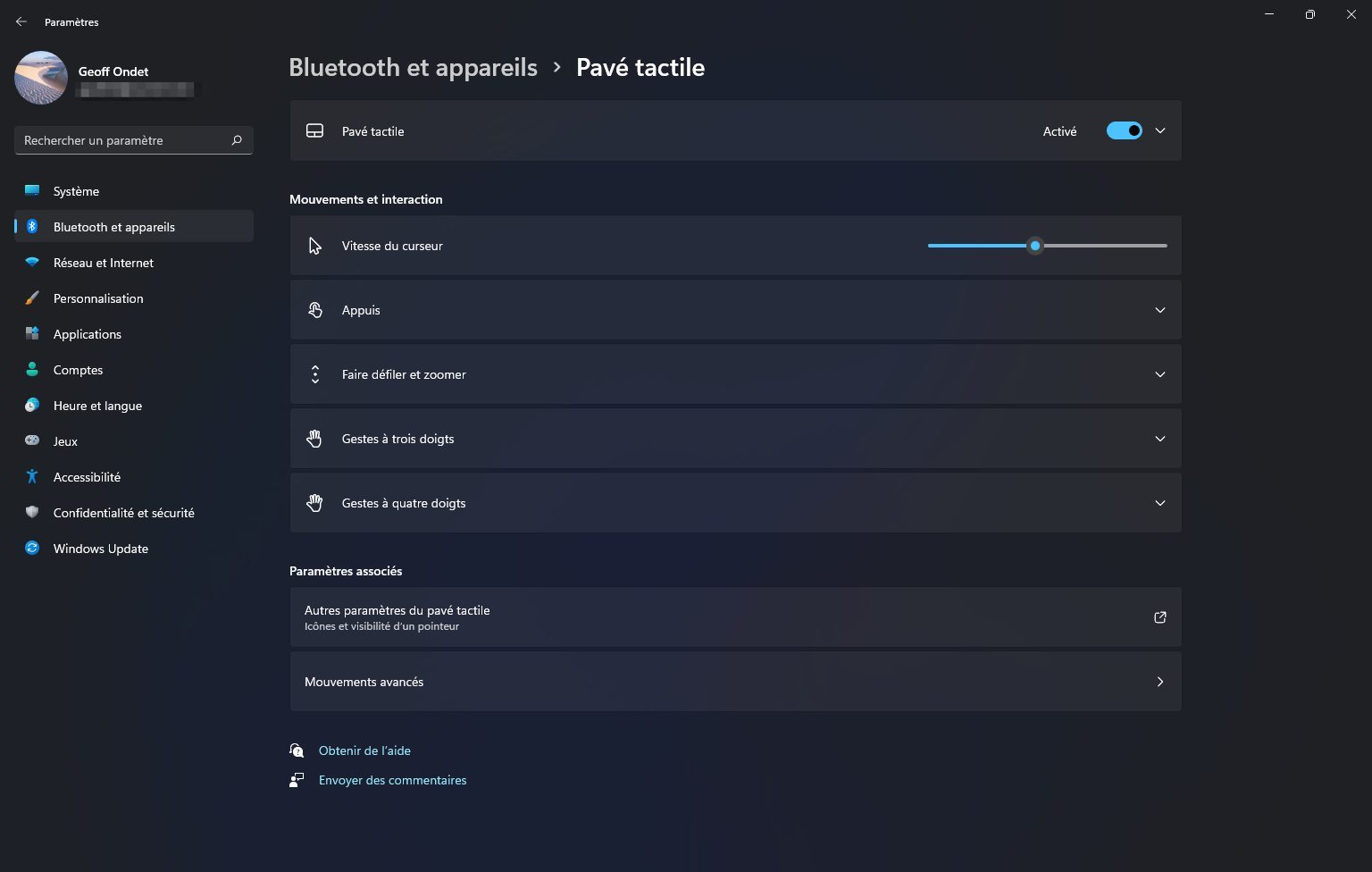
Vous pouvez alors, pour les mouvements à trois et quatre doigts, personnaliser les actions possibles pour un appui ou un balayage vers le haut, le bas, la gauche ou la droite.
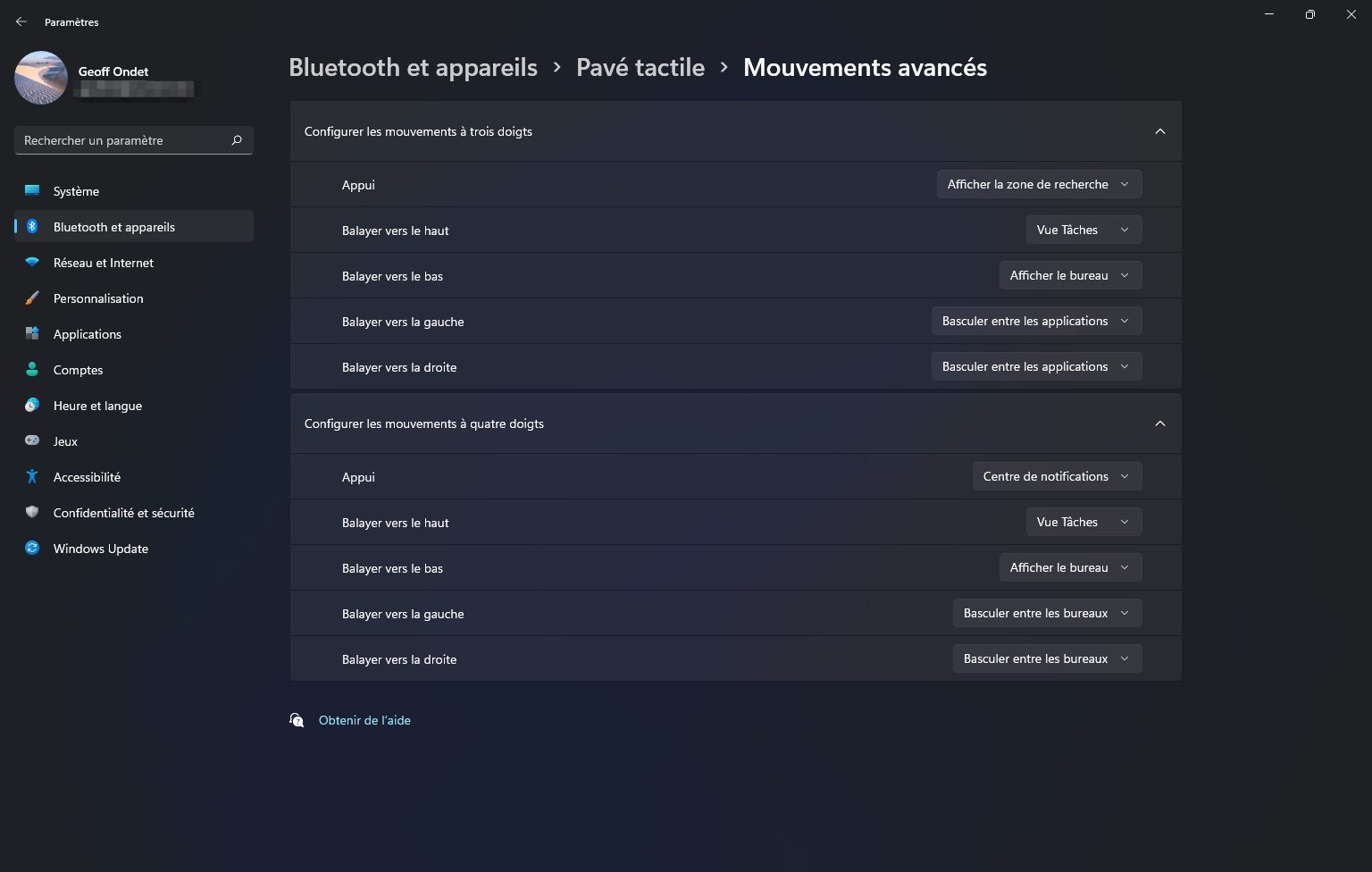
4. Configurez des raccourcis personnalisés
Outre les actions suggérées dans chacun des menus déroulants, vous pouvez si vous ne trouvez pas l’action dont vous avez besoin, la créer. Pour cela, sélectionnez l’option Raccourci personnalisé.
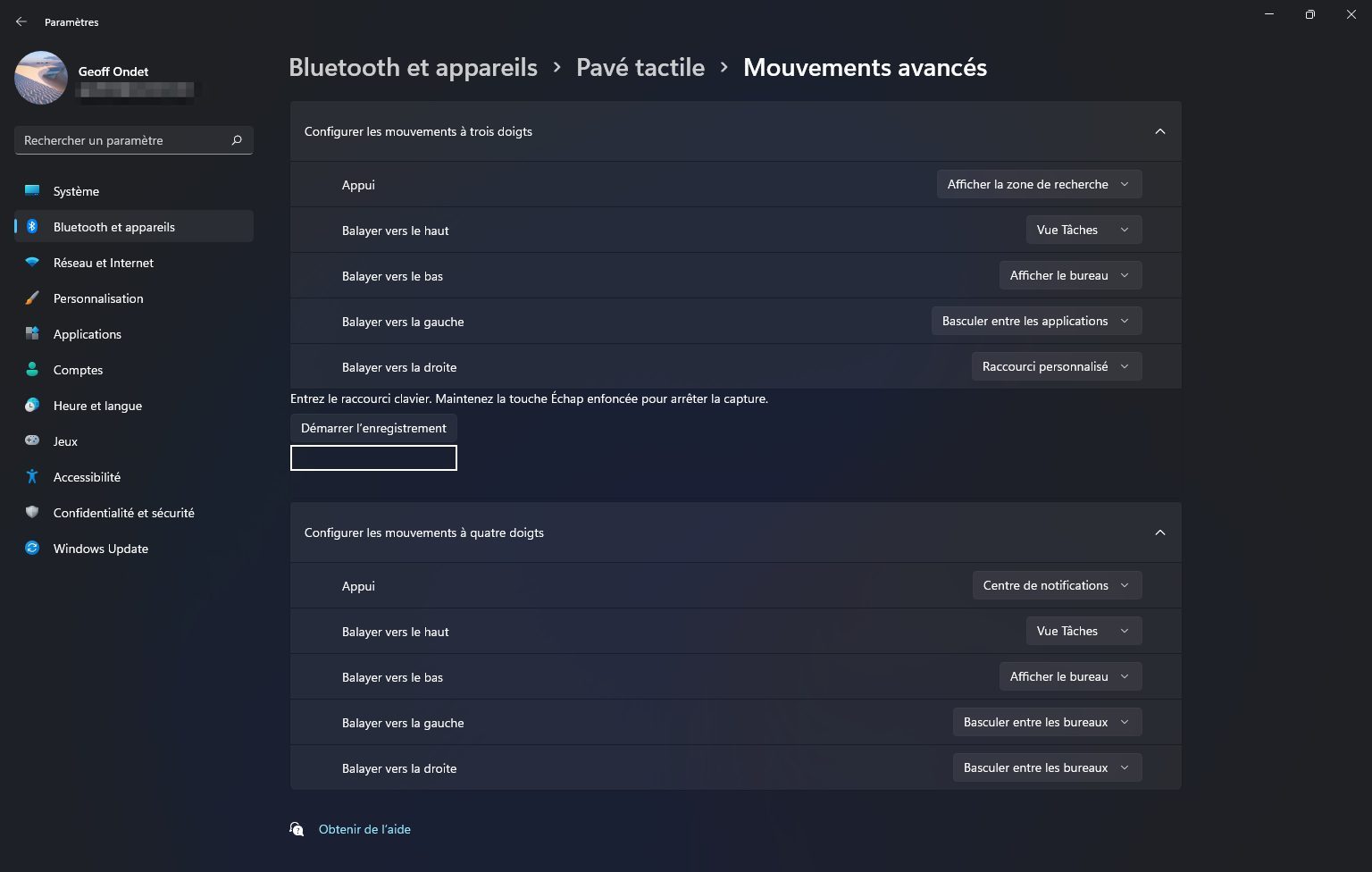
Un nouveau bouton et un champ de texte devraient s’afficher. Cliquez sur Démarrer l’enregistrement, et utilisez le raccourci clavier que vous souhaitez pouvoir réaliser à l’aide d’un geste.

Cliquez enfin sur Arrêter l’enregistrement pour sauvegarder votre action.
🔴 Pour ne manquer aucune actualité de 01net, suivez-nous sur Google Actualités et WhatsApp.















