Comme de nombreux utilisateurs d’iPhone, vous utilisez sans doute tous les jours des petites « astuces » pour réaliser certaines tâches plus rapidement sur votre appareil. Si vous connaissez sûrement les principales, vous ignorez peut-être qu’iOS regorge de ces petites fonctionnalités. Apple, connue pour son souci du détail, a en effet distillé de nombreuses subtilités dans le système d’exploitation de ses iPhone.
Et parfois, certaines de ces petites astuces sont tellement pratiques qu’on se demanderait presque comment on faisait avant de les connaître. Nous avons répertorié pour vous les meilleures qui, à coup sûr, vous feront gagner un temps précieux avec votre iPhone.
1. Transformez le clavier en trackpad
À moins d’avoir passé ces dernières années dans une grotte, cette astuce est désormais connue du plus grand nombre. Néanmoins, si vous faites partie des retardataires, sachez qu’il est possible de déplacer rapidement le curseur de texte en transformant le clavier virtuel d’iOS en trackpad. Pour cela, maintenez simplement votre doigt appuyé sur la barre espace du clavier. Les lettres vont alors disparaître, et vous pourrez déplacer le curseur dans du texte en faisant glisser votre doigt sur le clavier pour le diriger.

2. Fermer tous les onglets dans Safari
Depuis iOS 13, Safari est capable de fermer automatiquement les vieux onglets ouverts après une certaine durée. Vous pouvez cependant décider de vous-même de faire un peu de ménage parmi les fenêtres ouvertes dans Safari. Pour éviter d’avoir à fermer les onglets manuellement les uns après les autres, il est tout à fait possible de tous les fermer d’un coup. Il suffit pour cela de maintenir votre doigt appuyé sur le bouton permettant de changer d’onglets. Un menu s’affichera alors en pop-up et vous permettra de Fermer les x onglets ouverts.
3. Scanner un document
Là encore, la fonction est en principe connue du plus grand nombre. Cependant, une piqûre de rappel est toujours bonne à prendre. Vous pouvez utiliser votre iPhone pour numériser rapidement des documents, avant de les partager, par exemple par e-mail. Il est d’ailleurs possible de numériser des documents de deux manières.
La première, en maintenant votre doigt appuyé sur l’icône de l’application Notes. Les pages numérisées, seront alors sauvegardées directement dans une nouvelle note. La seconde méthode consiste à ouvrir Fichiers, le gestionnaire de documents d’iOS, et d’appuyer sur le bouton figurant trois petits points en haut à droite pour Scanner des documents.
4. Scanner des documents sur votre Mac depuis l’iPhone
Si vous possédez un Mac et un iPhone, vous pouvez utiliser ce dernier pour numériser des documents et les enregistrer directement sur votre Mac. Cette fonction est rendue possible grâce au mode Continuité qui existe entre les deux appareils, et qui requiert que le Wi-Fi et le Bluetooth soient tous les deux activés.
Pour ce faire, dans une fenêtre du Finder, faites un clic droit, puis dans le menu Importer depuis l’iPhone, choisissez de Scanner des documents. Votre iPhone va alors se déverrouiller automatiquement et ouvrir l’appareil photo prêt à capturer vos documents. Vous n’aurez ensuite plus qu’à numériser vos pages comme vous le faites habituellement, et à appuyer sur Enregistrer pour que le PDF de votre document soit automatiquement sauvegardé dans le répertoire utilisé depuis le Finder de macOS.
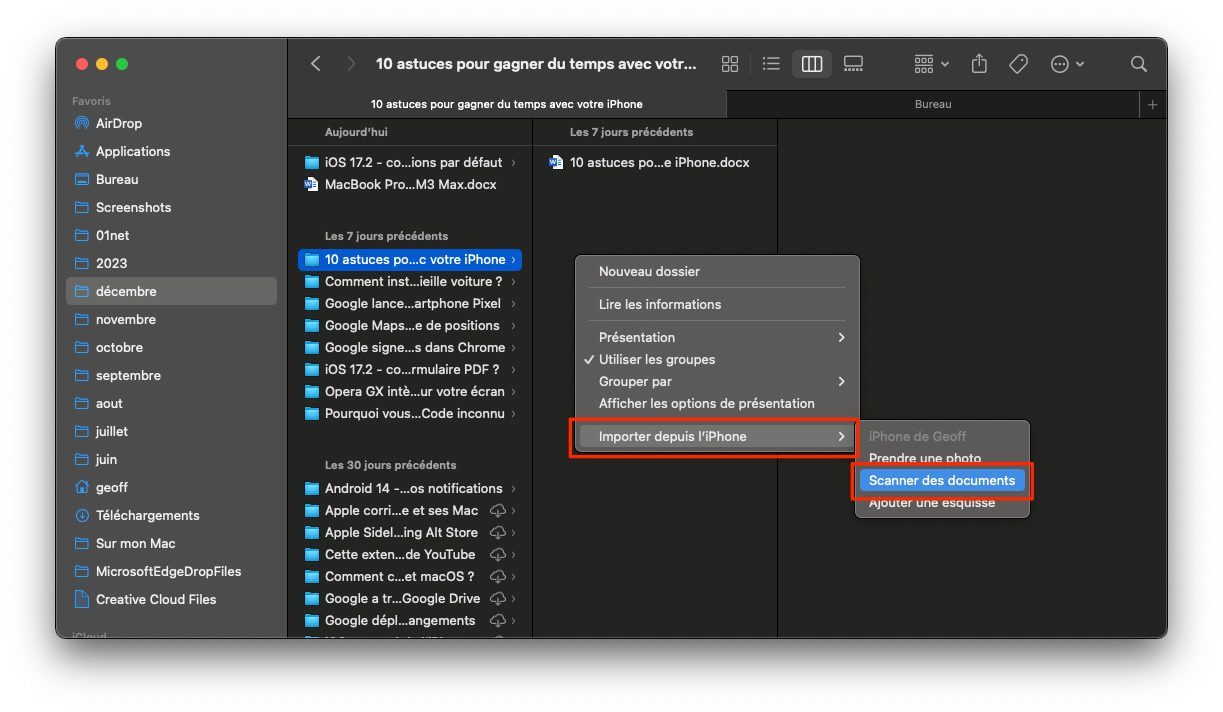
5. Copiez-collez entre le Mac et l’iPhone
Vous ne le savez peut-être pas, mais de la même manière, il est tout à fait possible de copier-coller du contenu entre vos appareils Apple, grâce au presse-papier universel. Pour en profiter, il faut que votre iPhone et votre Mac soient connectés au même compte iCloud. Il est aussi nécessaire que les connexions Wi-Fi et Bluetooth soient activées sur les deux appareils, et que la fonction Handoff soit également active sur le Mac comme sur l’iPhone. Lorsque ces prérequis sont remplis, vous pouvez copier du contenu sur un appareil (image, texte, fichier), et le coller sur un autre.
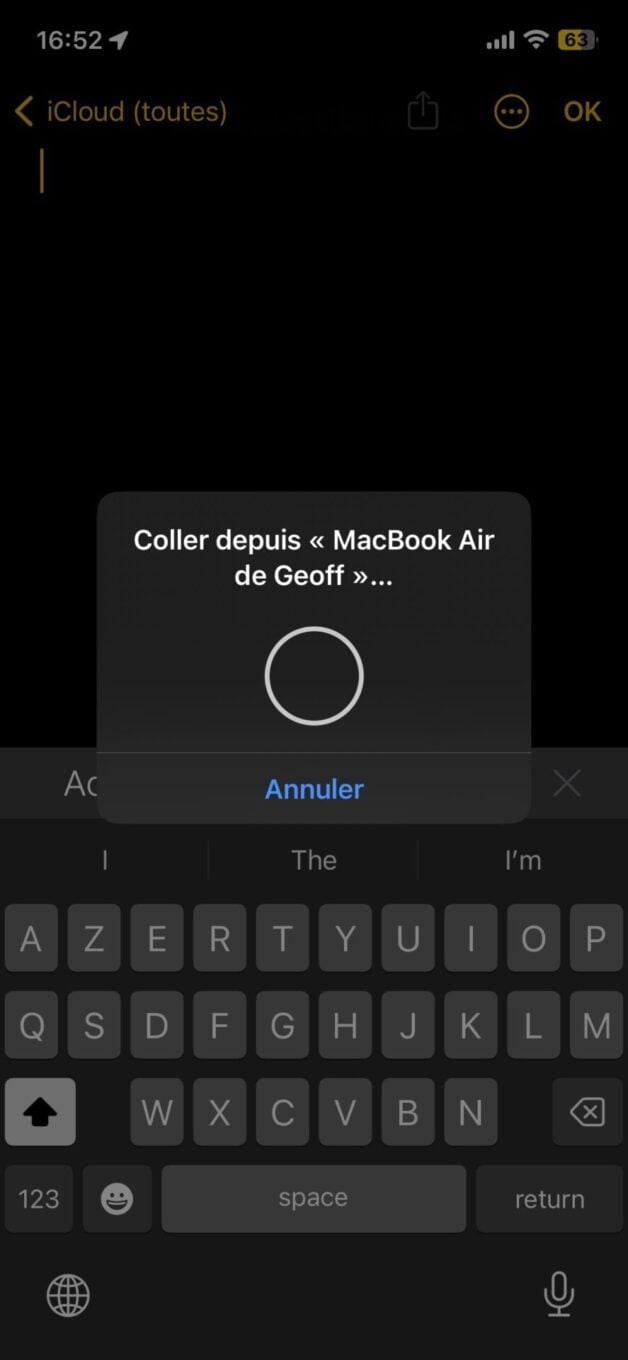
6. Scannez un QR Code
On ne le dira jamais assez : ne téléchargez pas d’application tierce pour scanner des QR Code sur votre smartphone. iOS (comme Android) sait très bien le faire nativement. Comment ? directement depuis l’application Appareil Photos. À condition, évidemment, que l’option soit activée dans les paramètres de celui-ci. Vous pourrez le vérifier très simplement en vous rendant dans Réglages > Appareil photo et en vous assurant que l’option Scanner des codes QR soit bien active.
Notez qu’il est par ailleurs possible d’ajouter un raccourci direct vers le scanner de QR Code au sein du Centre de contrôle. Pour cela, allez dans Réglages > Centre de contrôle et assurez-vous que le Scanner de code soit bien ajouté aux Commandes incluses du centre de contrôle.
Comment ajouter le scanner de QR Code natif d’iOS sur l’écran d’accueil ?
Vous aimeriez avoir une icône dédiée sur l’écran de votre iPhone pour scanner des QR Code ? C’est tout à fait possible grâce à l’application Raccourcis.Pour ce faire, ouvrez Raccourcis et appuyez sur le bouton + pour créer un nouveau raccourci. Dans le champ de recherche, tapez QR Code et sélectionnez Scanner un code-barres ou QR. L’action devrait alors s’ajouter automatiquement au raccourci que vous êtes en train de créer.
Dans le champ de recherche toujours, saisissez cette fois-ci Ouvrir les URL, et sélectionnez l’action associée pour l’ajouter au raccourci. Appuyez ensuite sur le menu déroulant en haut de l’écran pour d’abord Renommer le raccourci. Appuyez ensuite sur Choisir une icône, pour sélectionner l’icône convenant à votre application tout en bas de la liste d’icônes, dans la section Symboles, et appuyez sur OK.
Appuyez à présent sur le menu déroulant en haut de l’écran, et choisissez de l’ajouter Sur l’écran d’accueil. Vous disposez à présent d’un bouton dédié sur l’écran d’accueil de votre iPhone pour scanner un QR Code.
7. Recherchez un email
Plutôt que d’ouvrir Mail, puis de sélectionner la boîte de réception dans laquelle rechercher un message, vous pouvez directement faire un appui long sur l’icône de Mail et sélectionner l’option Rechercher pour ouvrir le moteur de recherche de l’application.
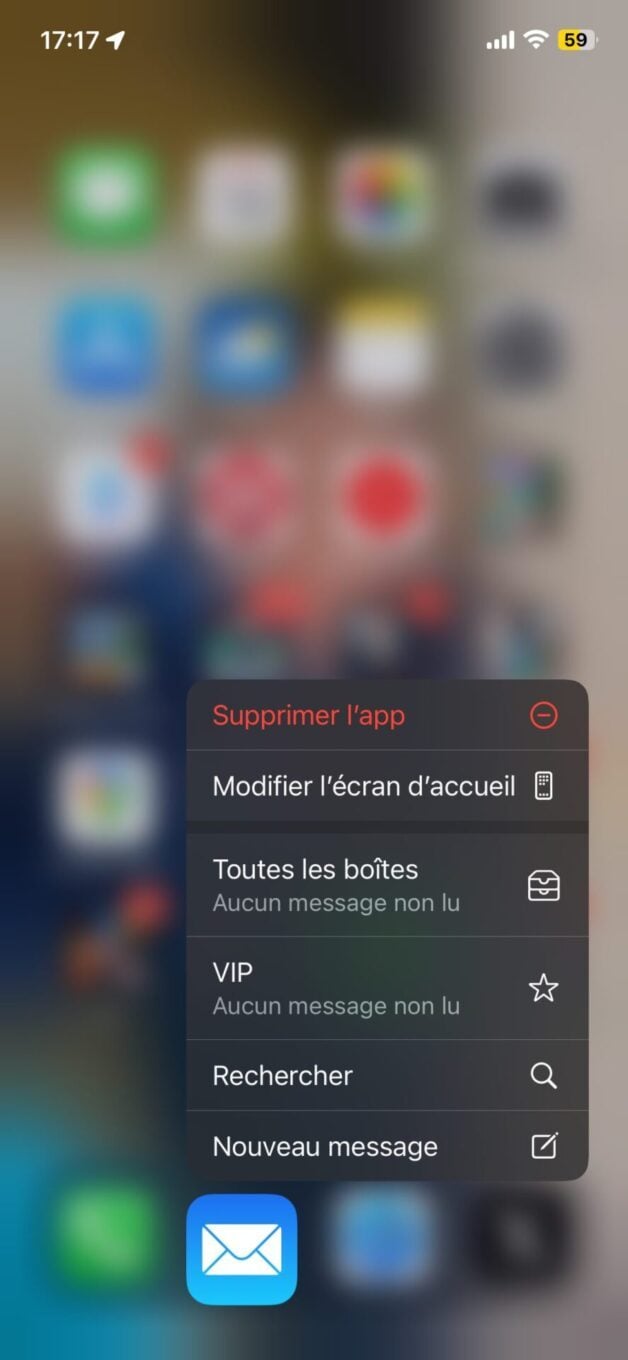
8. Connectez-vous rapidement à un appareil sans fil
iOS embarque par défaut un certain nombre de petits raccourcis, souvent méconnus, directement dans le Centre de contrôle. Parmi ceux-ci, il est possible de se connecter rapidement en Wi-Fi ou en Bluetooth à vos différents appareils en maintenant votre doigt appuyé sur la connexion sans-fil. Une nouvelle fenêtre s’ouvrira alors pour vous permettre de sélectionner l’appareil auquel se connecter.
9. Activez le partage de connexion
De la même manière, il est tout à fait possible d’activer le partage de connexion mobile de votre iPhone sans avoir vous rendre dans les Réglages de l’appareil pour l’activer manuellement. Pour ce faire, déployez le Centre de contrôle, faites un appui long sur le module de connexion sans-fil, et activez l’option Partage de connexion. Si vous vous êtes déjà connecté sur celui-ci avec vos appareils, la connexion devrait s’établir automatiquement.
10. Gérez l’activation d’AirDrop
Même tarif pour AirDrop. En faisant un appui long sur le module de connexion sans-fil, puis sur le bouton AirDrop, vous serez en mesure de choisir si vous souhaitez désactiver la réception, l’activer pour les contacts uniquement, ou l’autoriser pour tout le monde pendant 10 minutes.
11. Ajustez la puissance du flash
Le Centre de contrôle est plein de ressources. Vous l’utilisez d’ailleurs peut-être souvent pour activer la lampe torche de votre iPhone pour y voir plus clair lorsque vous vous déplacez dans la pénombre. Mais saviez-vous qu’en maintenant votre doigt appuyé sur l’icône de la lampe torche, vous pouviez en ajuster la puissance ?
12. Sélectionnez rapidement plusieurs e-mails ou plusieurs messages
Vous aussi, vous recevez quotidiennement de dizaines d’e-mails dont vous ne savez pas quoi faire ? Plutôt que de les sélectionner un par un pour les envoyer dans la corbeille, vous pouvez les sélectionner rapidement en faisant glisser dessus simultanément deux doigts vers le bas. Tous les messages sur lesquels vos doigts passent seront alors sélectionnés, et vous n’aurez plus qu’à presser sur la Corbeille pour vous en débarrasser.

13. Accédez rapidement à vos brouillons dans Mail
Si vous êtes du genre à préparer les brouillons de vos e-mails à l’avance, vous pouvez y accéder très rapidement sans avoir besoin de naviguer dans les différents dossiers de votre boîte de réception. Comment ? Tout simplement en maintenant votre doigt appuyé sur le bouton permettant de créer un nouveau message.
14. Remplissez vos formulaires PDF automatiquement
Depuis iOS 17.2, votre iPhone est capable de remplir vos formulaires PDF automatiquement. En principe, iOS 17.2 détecte automatiquement les formulaires PDF compatibles avec le remplissage automatique. Vous n’avez ainsi qu’à activer l’option lorsqu’elle vous est suggérée, avant de choisir les données à remplir depuis votre propre fiche contact, ou depuis une autre fiche contact enregistrée dans votre carnet d’adresses.
15. Partagez un mot de passe via AirDrop
Vous souhaitez partager un mot de passe de connexion avec un proche possédant un iPhone ? Rendez-vous dans les Réglages > Mots de passe, appuyez sur le bouton de partage, puis sélectionnez l’appareil avec lequel partager le mot de passe via AirDrop.
16. Scannez du texte dans une note
Vous cherchez le moyen le plus rapide pour extraire du texte d’un document physique ? Ouvrez l’application Notes sur votre iPhone, puis dans une nouvelle note, appuyez sur l’icône figurant un appareil photo et choisissez de Scanner du texte. Sur la partie basse de l’écran, l’appareil photo de l’iPhone s’active. Pointez-le en direction du texte à récupérer. Une fois le texte détecté, appuyez sur le bouton Insérer pour l’importer directement dans votre note. Recommencez autant de fois que nécessaire.
17. Cachez des photos et des vidéos
Vous ne le savez peut-être pas, mais vous pouvez cacher vos photos et vidéos un peu privées sur votre iPhone. Pour ce faire, ouvrez l’application Photos, sélectionnez les éléments que vous souhaitez cacher, et appuyez sur le bouton figurant trois petits points entourés d’un cercle, en bas à droite de l’écran. Appuyez ensuite sur Masquer. Vous retrouverez vos photos et vidéos masquées en vous rendant tout en bas de l’onglet Albums où une section Masquées est présente.
Vous ne voyez pas l’album des photos et des vidéos masquées ? C’est qu’il n’est probablement pas activé dans votre application Photos. Pour l’afficher, rendez-vous dans les Réglages > Photos, puis assurez-vous que l’option Afficher l’album Masquées soit bien actif.
18. Recadrez rapidement une image
Avec iOS 17, il est maintenant bien plus simple de recadrer une image. Ouvrez la photo de votre choix et zoomez dessus comme vous le feriez pour la recadrer. Un bouton Recadrage devrait brièvement s’afficher en haut à droite de l’écran. Appuyez dessus pour ouvrir le mode recadrage, et si le recadrage réalisé à la volée vous convient, appuyez immédiatement sur OK pour l’enregistrer.

19. Supprimez le son d’une vidéo
Il vous arrive sûrement parfois de vouloir partager une vidéo, mais de ne pas le faire à cause de la bande sonore qui accompagne l’image. Il est tout à fait possible de dupliquer une vidéo en lui ôtant sa bande sonore. Pour ce faire, ouvrez la vidéo et appuyez sur Modifier. Sélectionnez ensuite le bouton figurant le son en haut à gauche de l’écran pour supprimer l’audio. Ajustez ensuite très légèrement la durée de la vidéo en coupant légèrement le début ou la fin, et appuyez sur le bouton OK. Vous pourrez alors choisir d’Enregistrer la vidéo comme un nouvel extrait, et conserverez ainsi la vidéo d’origine, en plus de votre vidéo muette.
20. Supprimez la localisation d’une photo avant de la partager
De la même manière qu’il est possible de supprimer le son, vous pouvez choisir d’effacer la localisation des photos et vidéos avant de les partager avec un tiers. Pour cela, ouvrez la photo ou la vidéo en question et appuyez sur le bouton de partage.
Dans la fenêtre qui s’affiche, appuyez sur le bouton Options en haut de l’écran, et désactivez le lieu inclus. Appuyez enfin sur OK pour sauvegarder vos préférences, avant de partager le fichier avec un tiers.
🔴 Pour ne manquer aucune actualité de 01net, suivez-nous sur Google Actualités et WhatsApp.




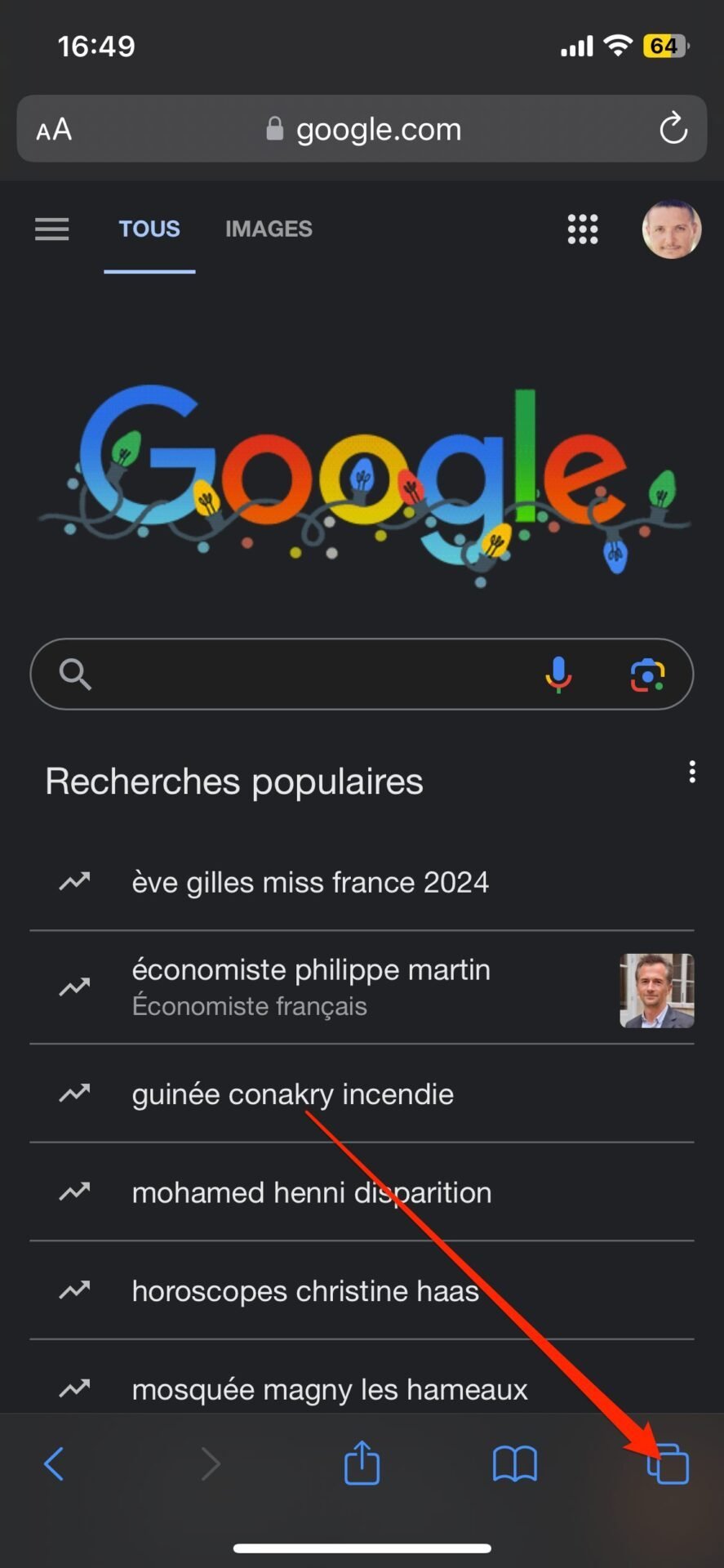
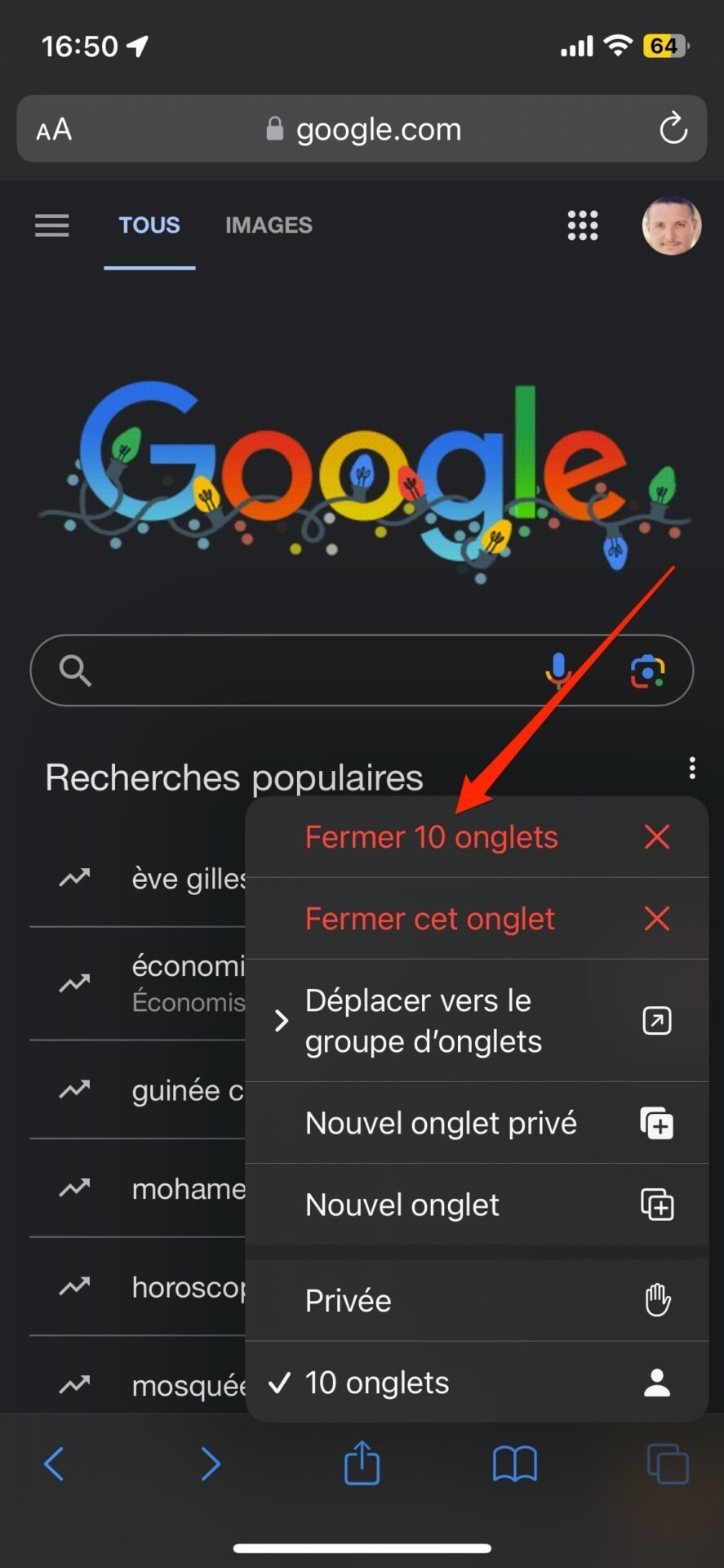
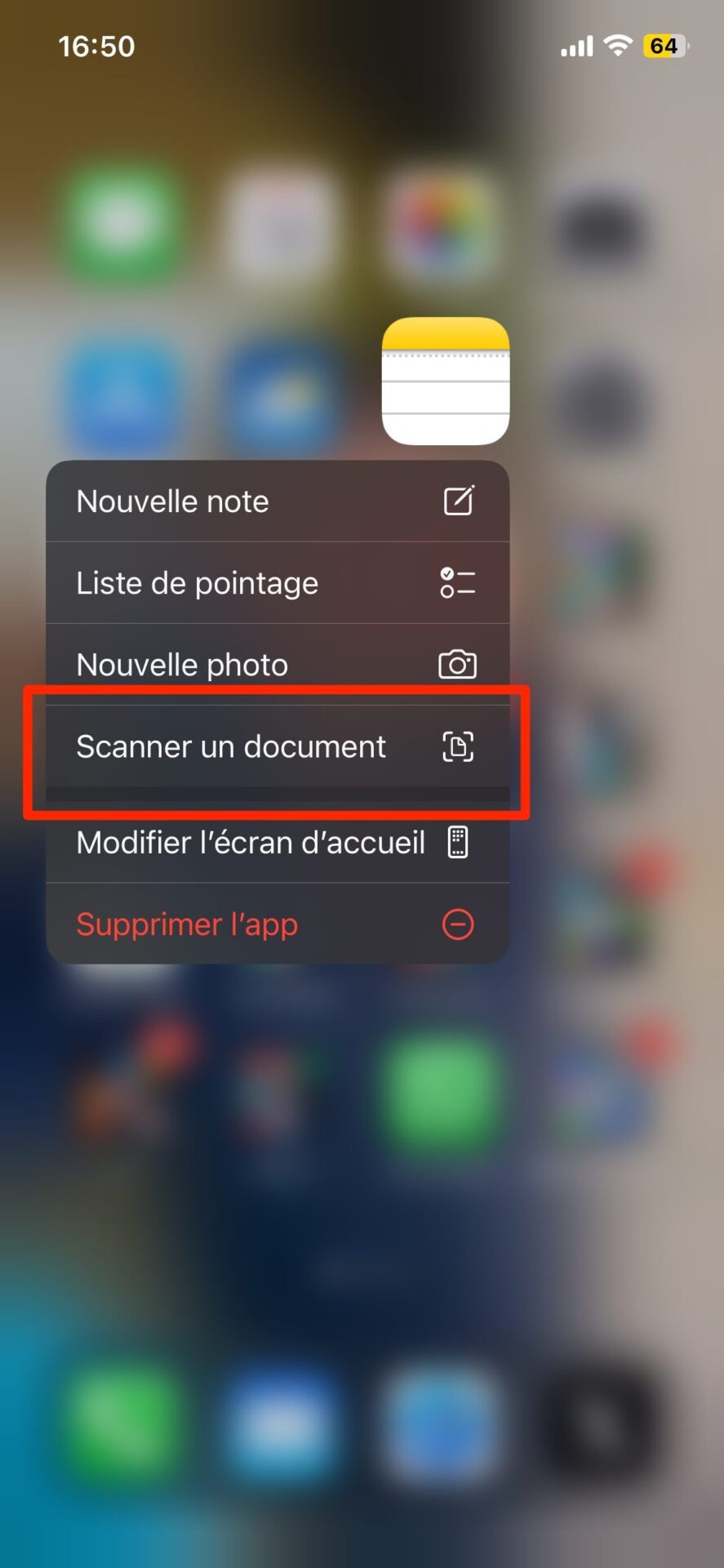
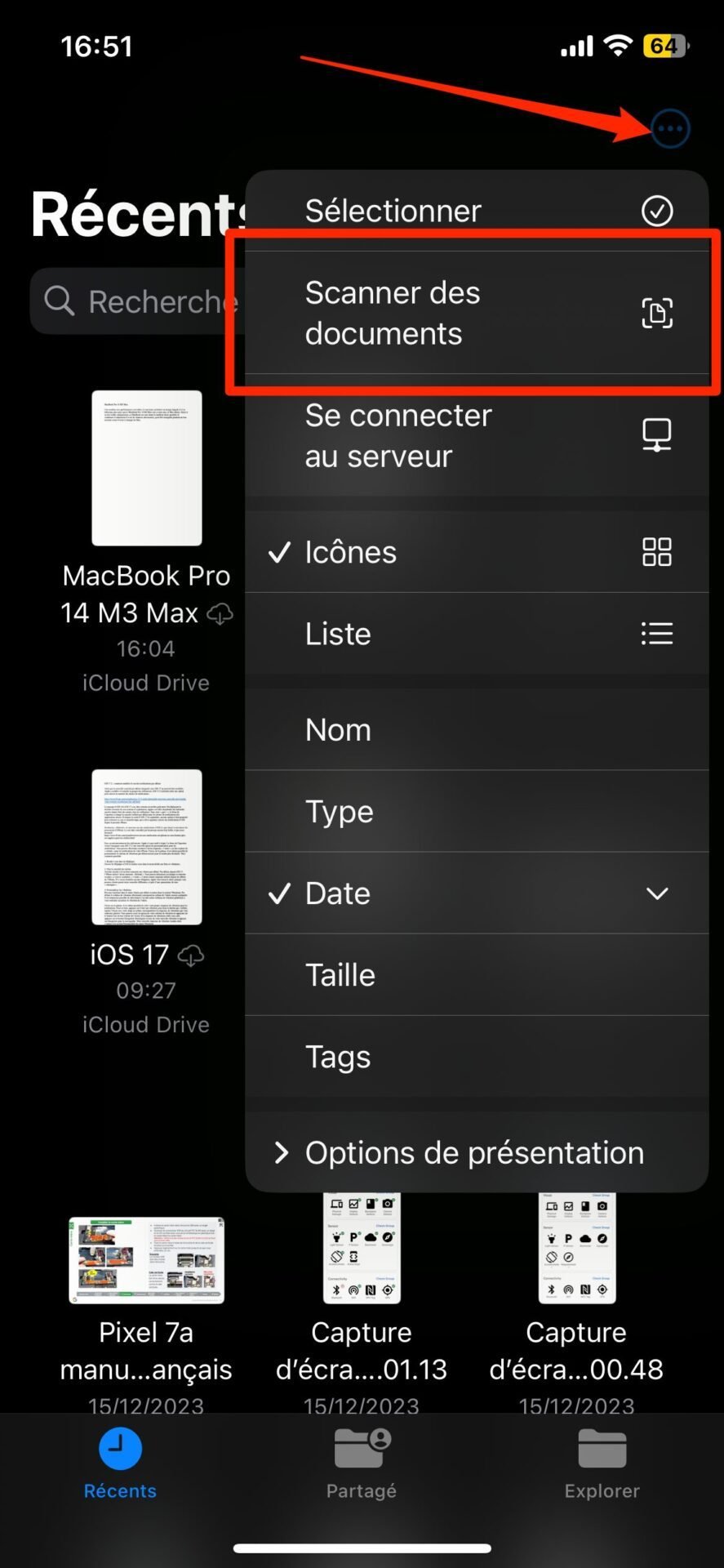
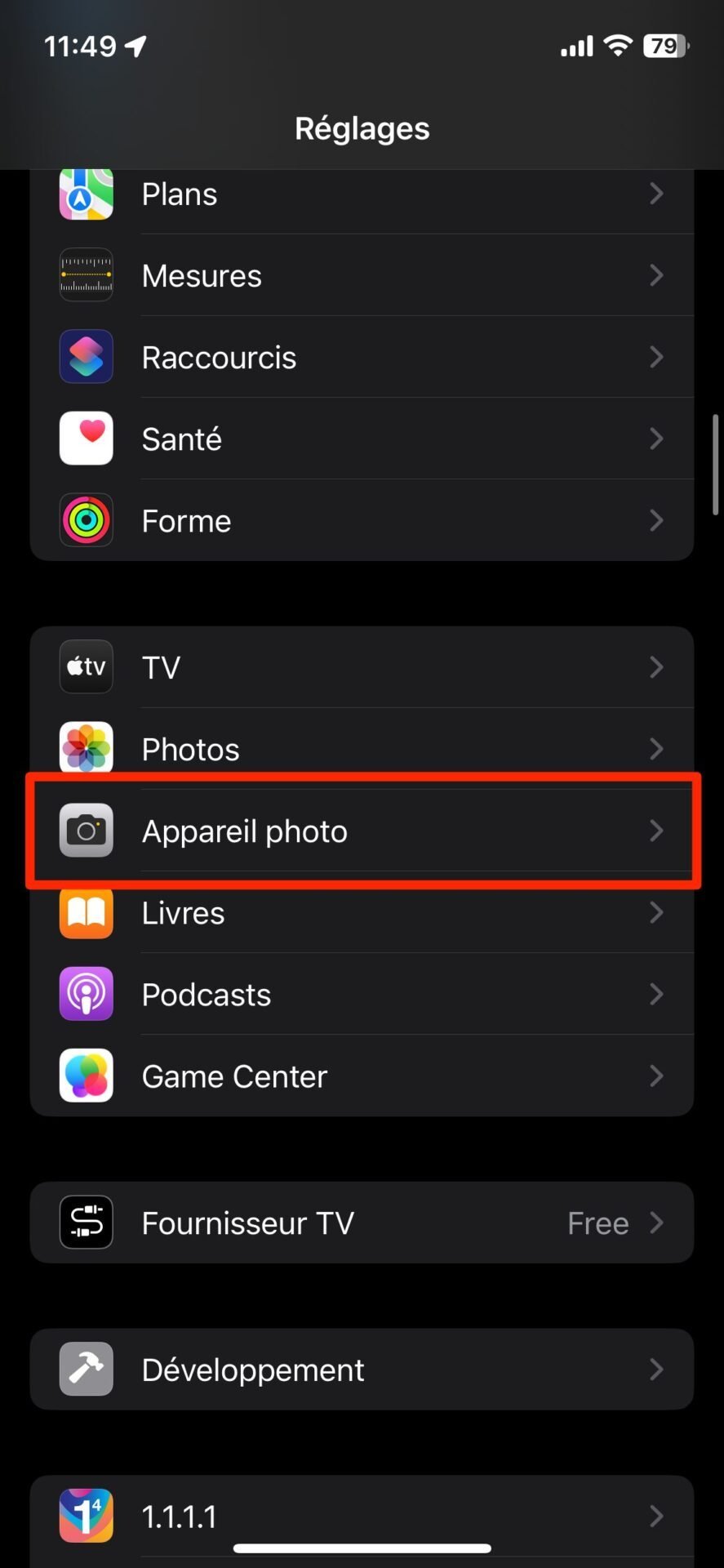
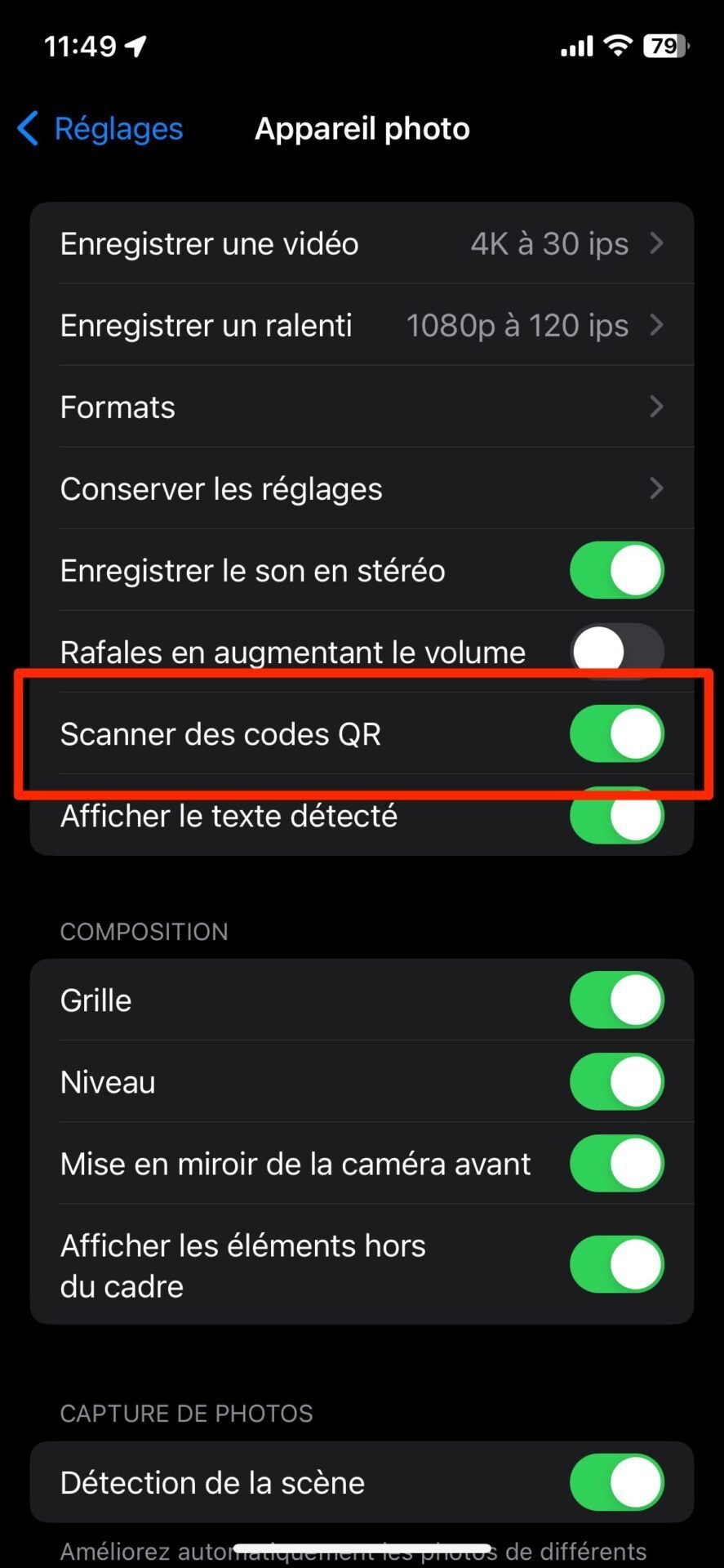
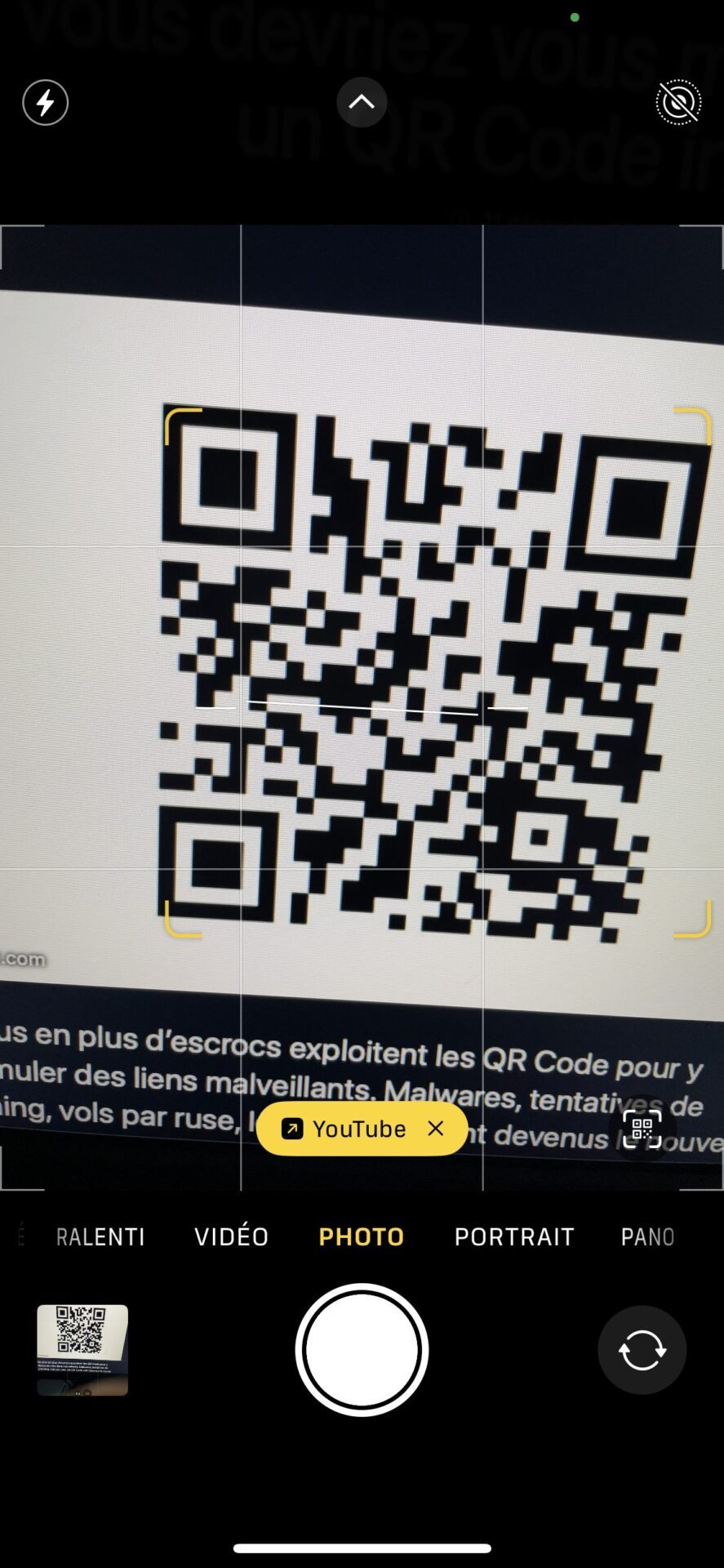
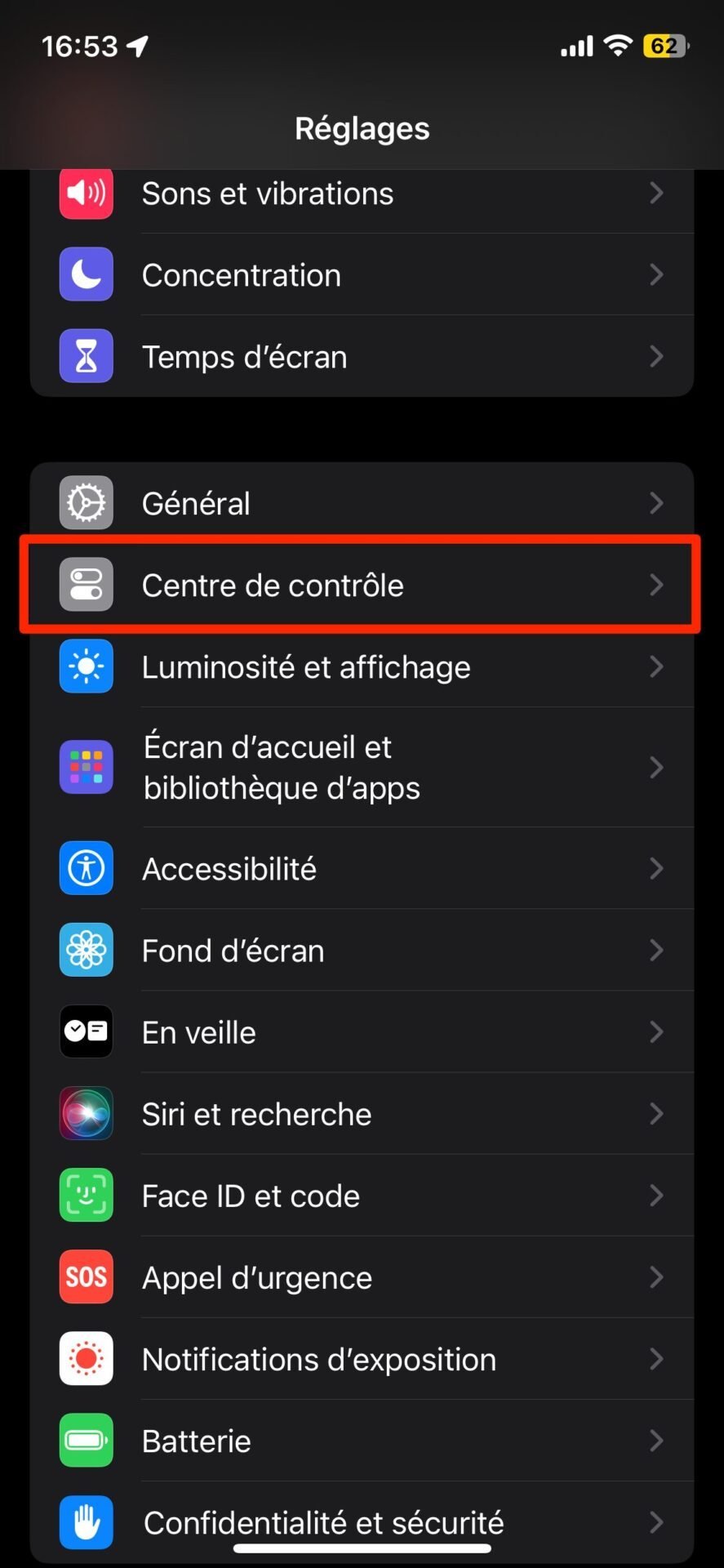
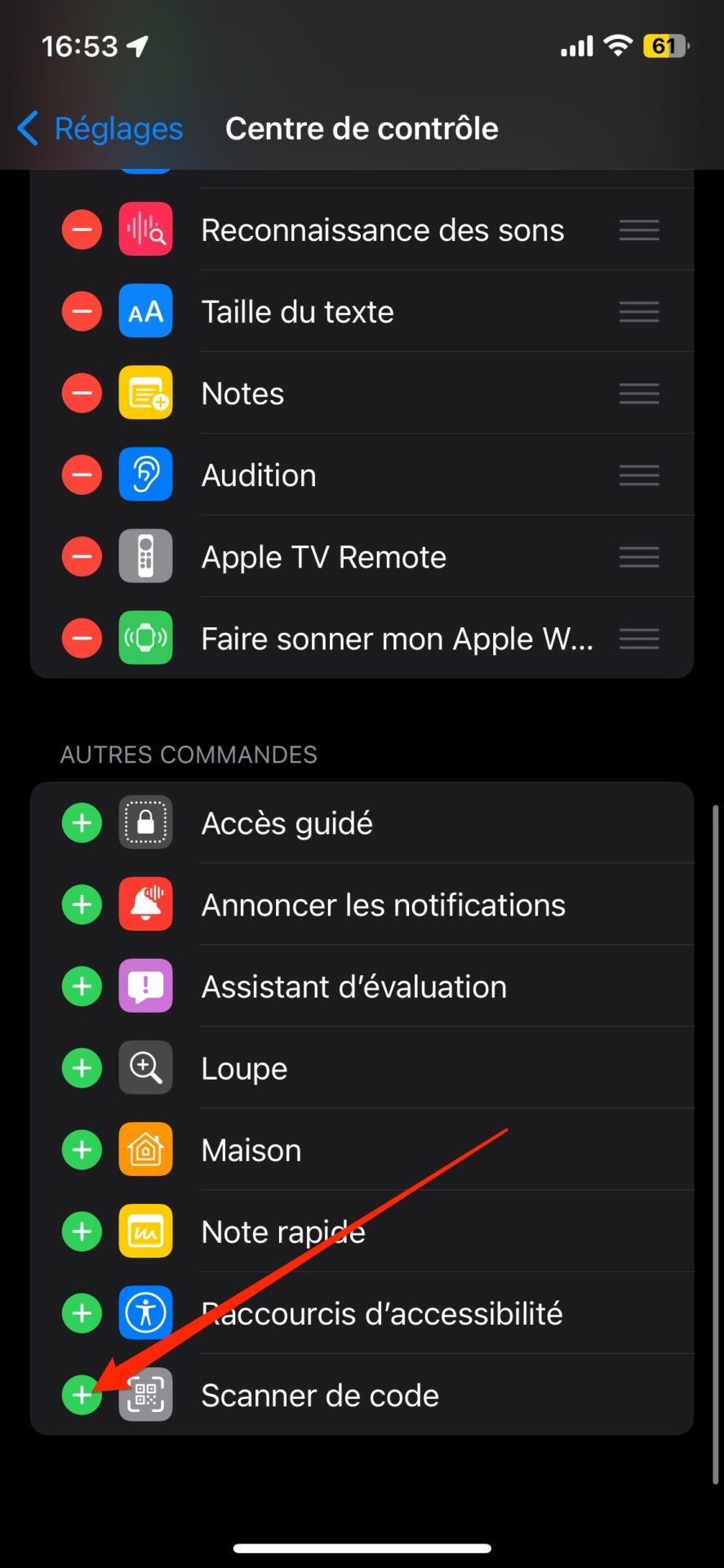
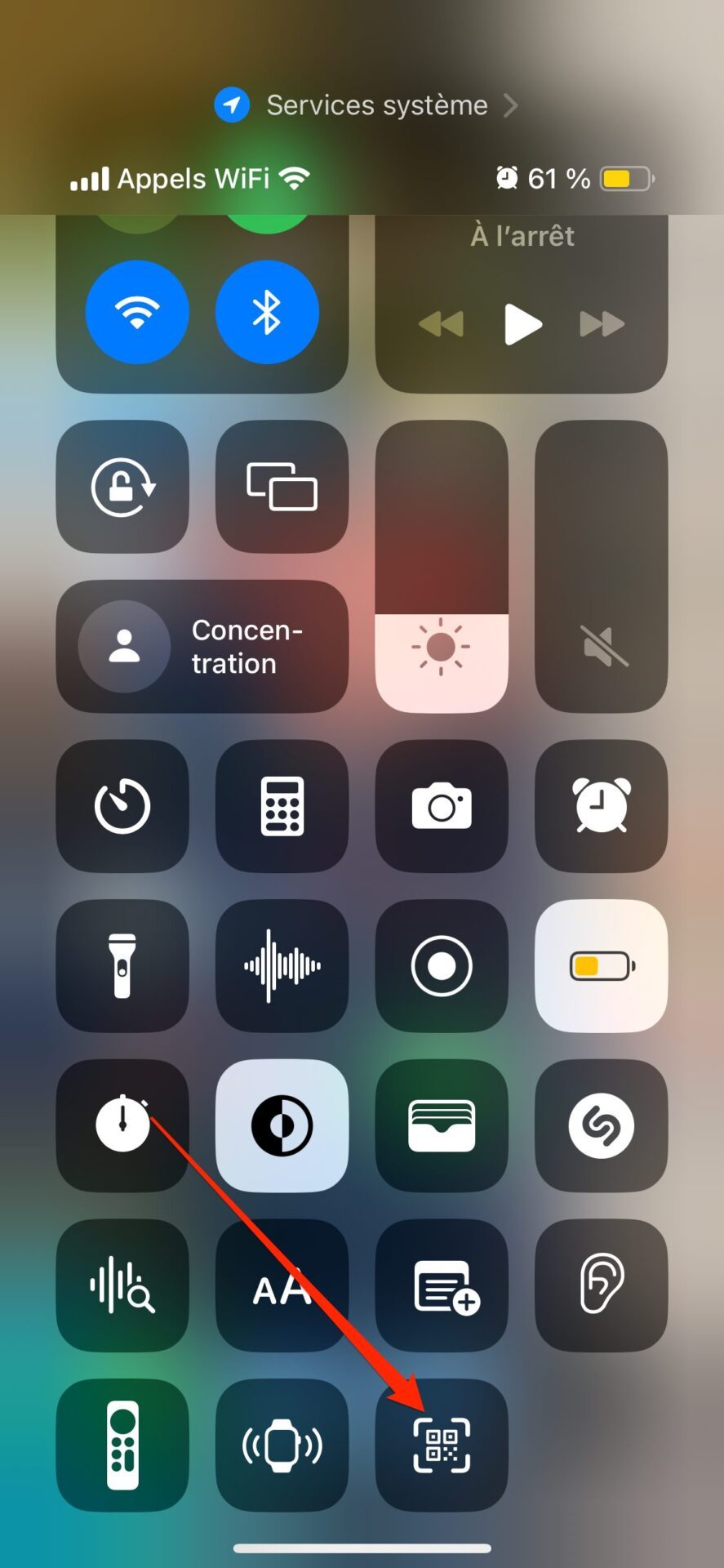
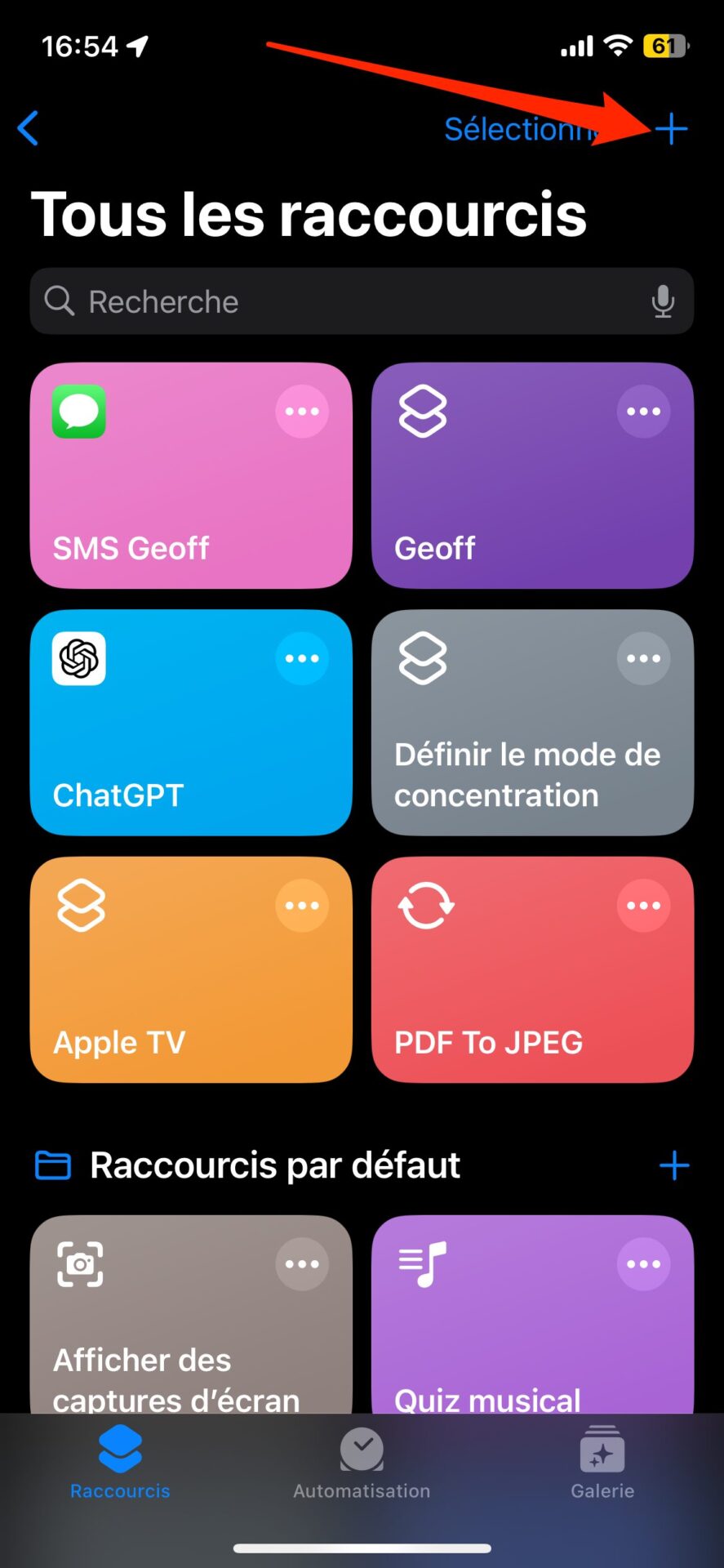
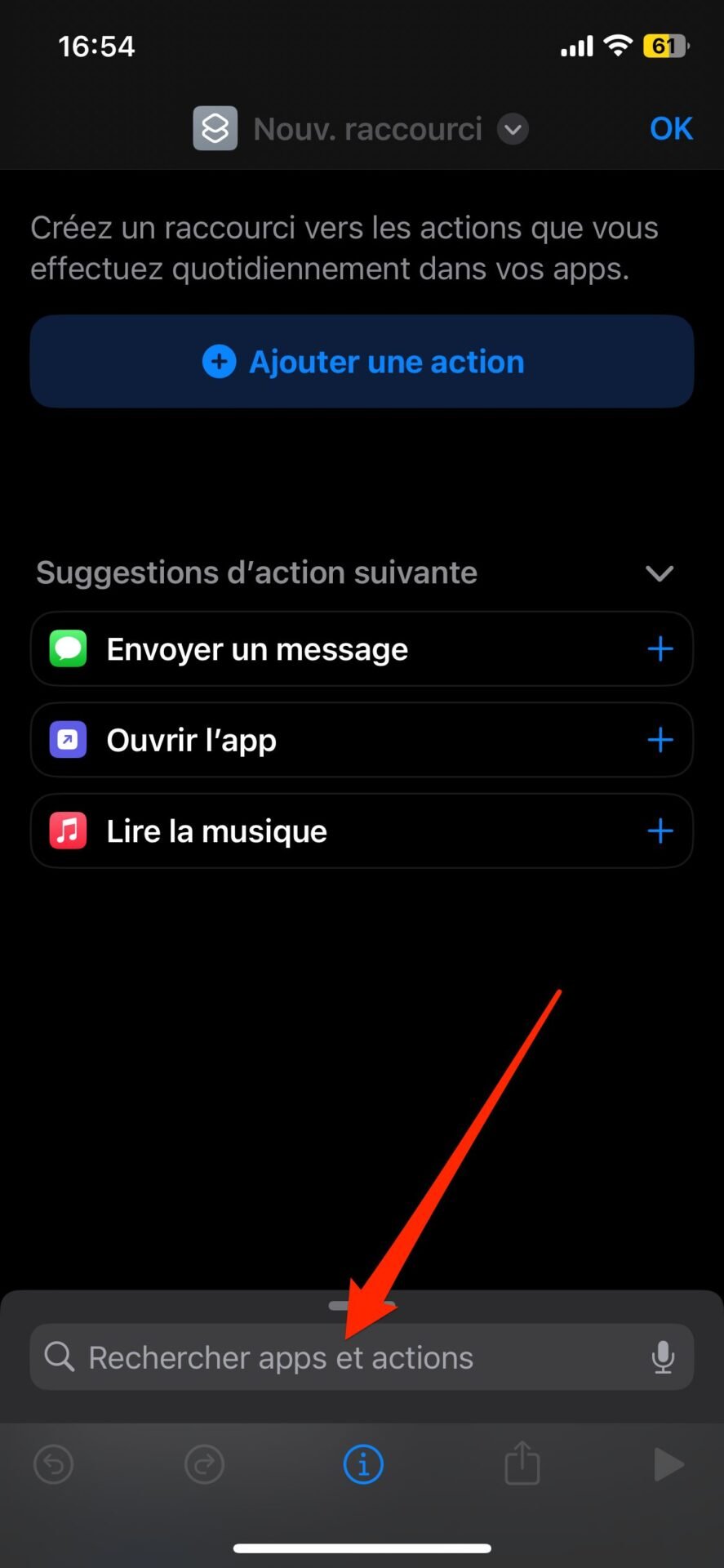
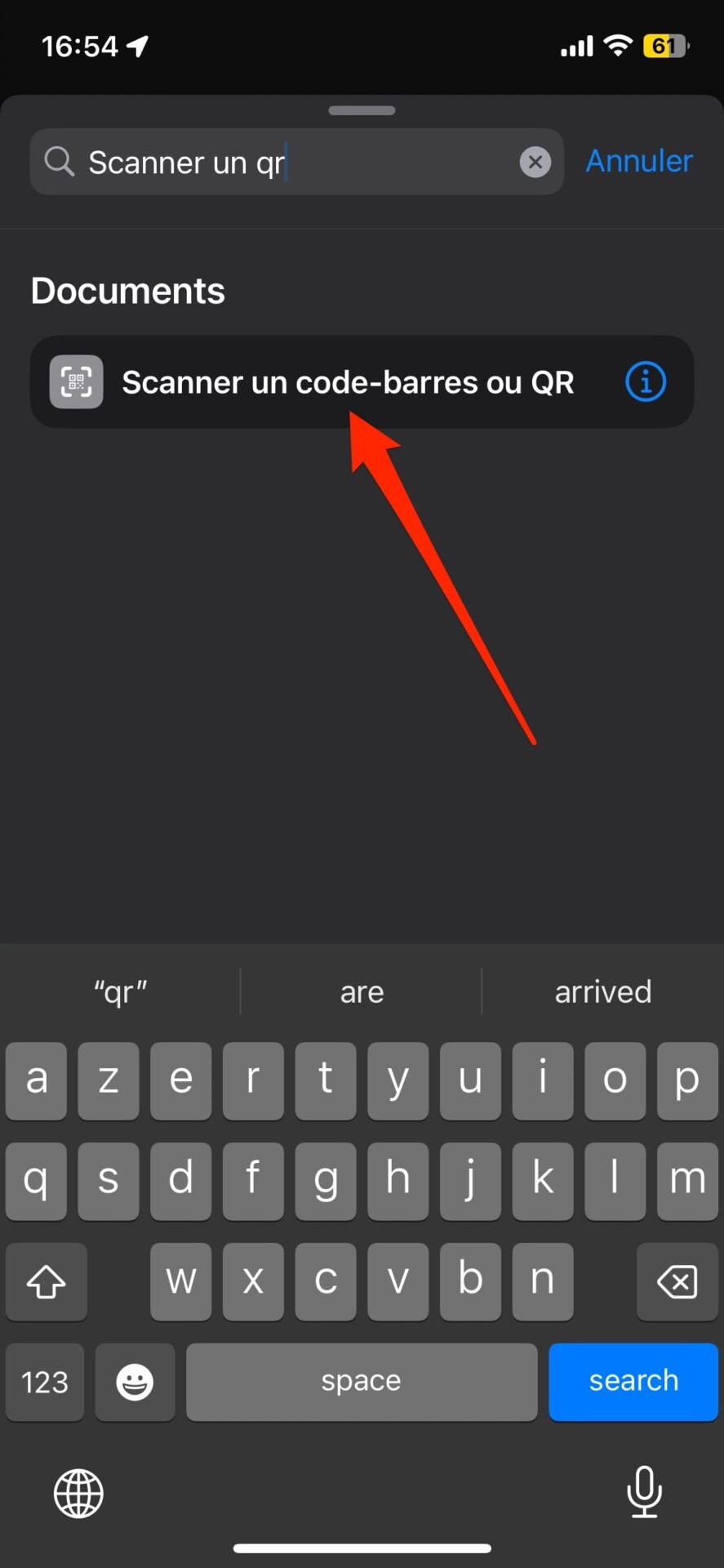
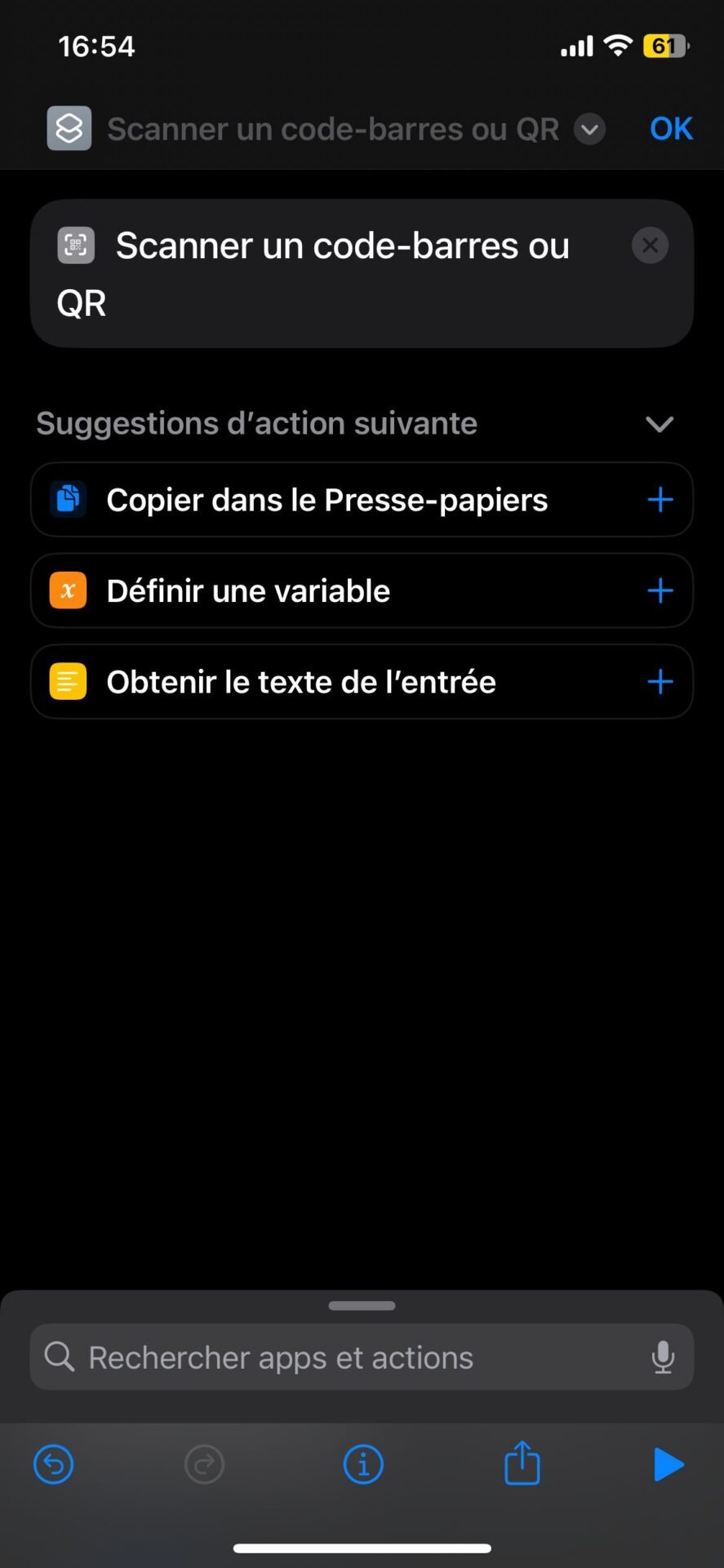
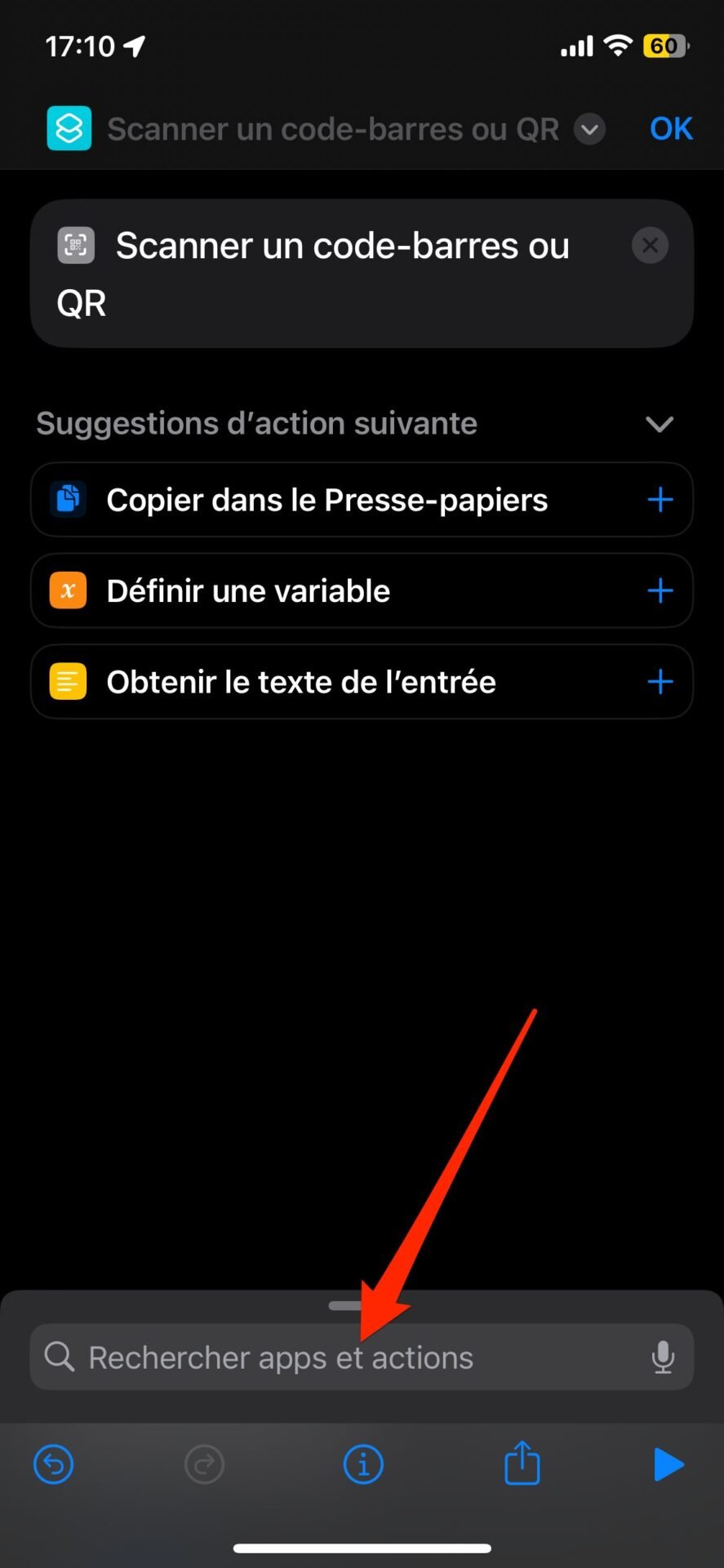
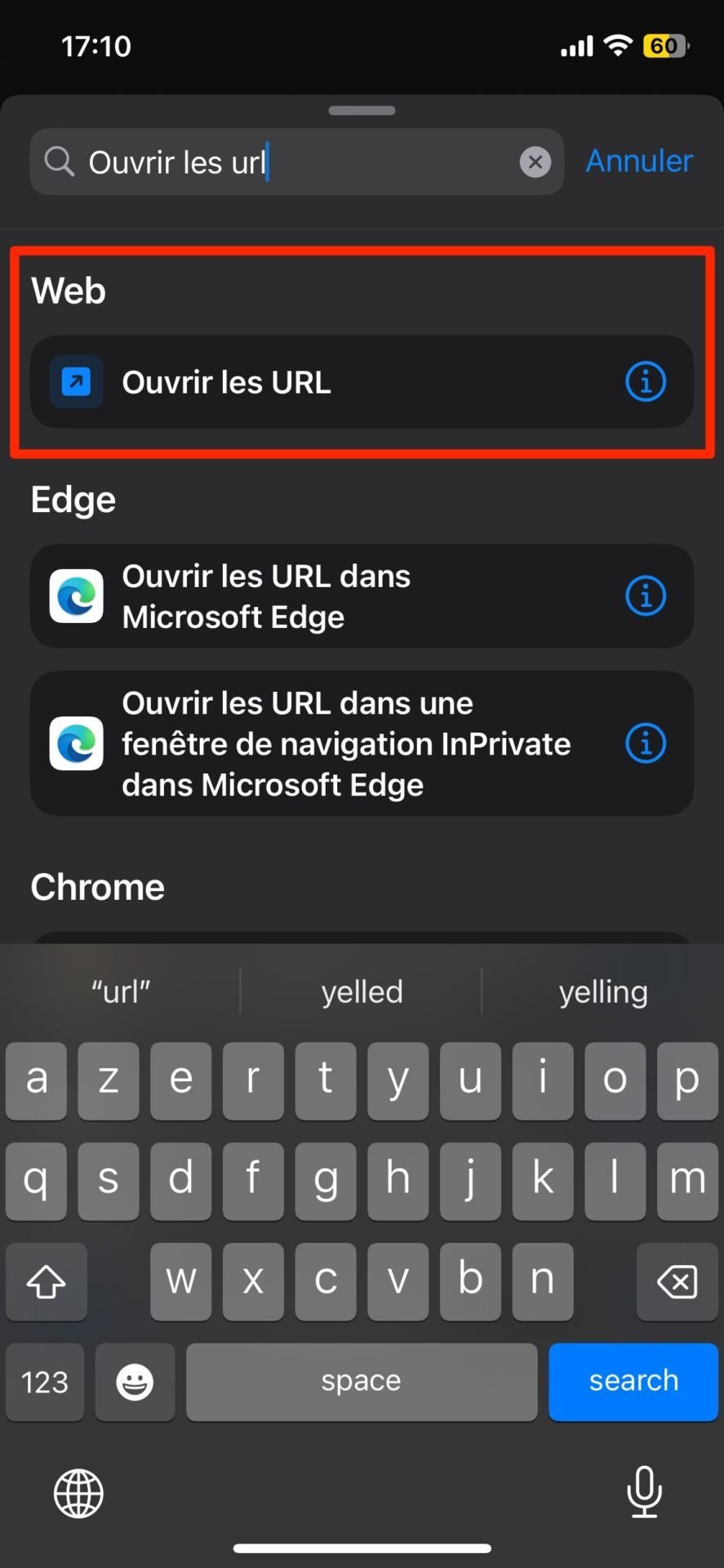
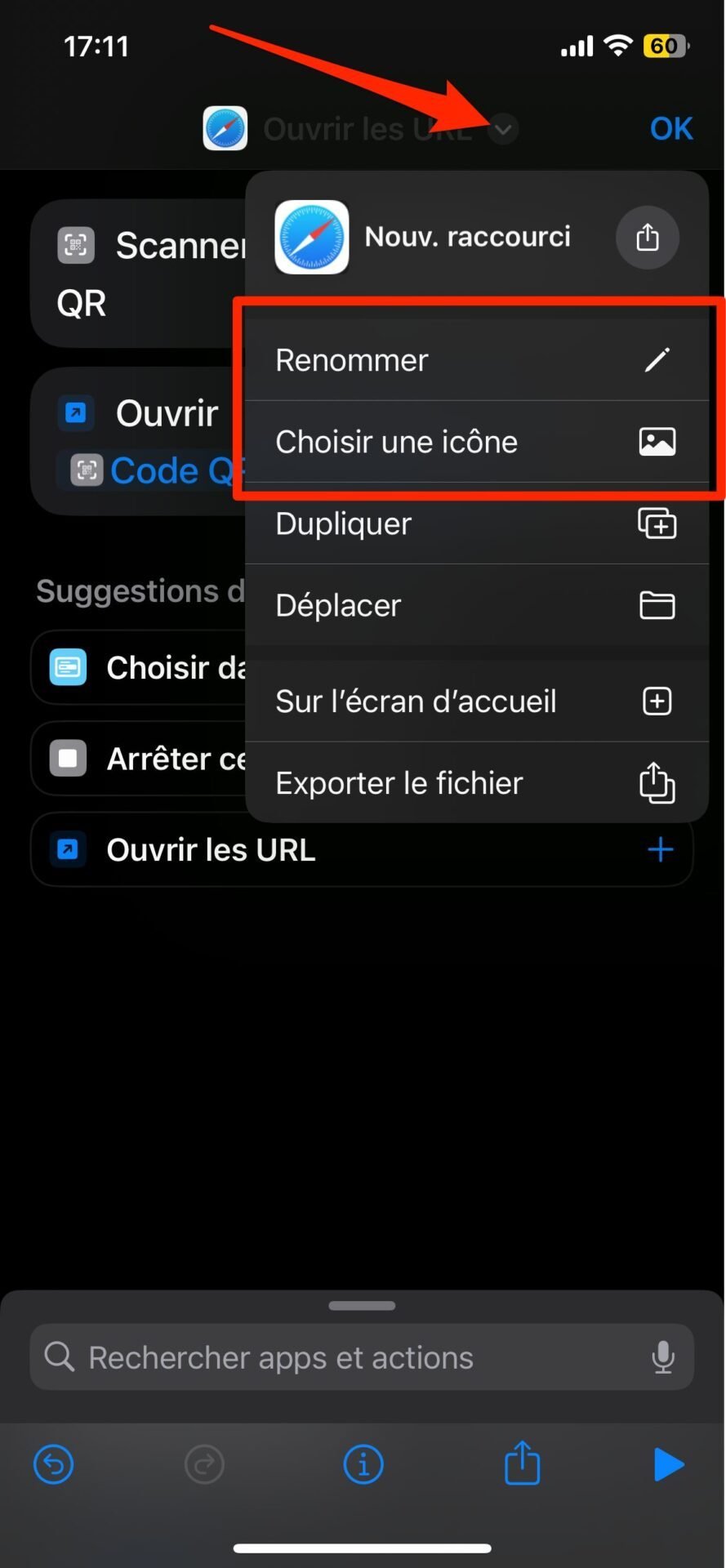
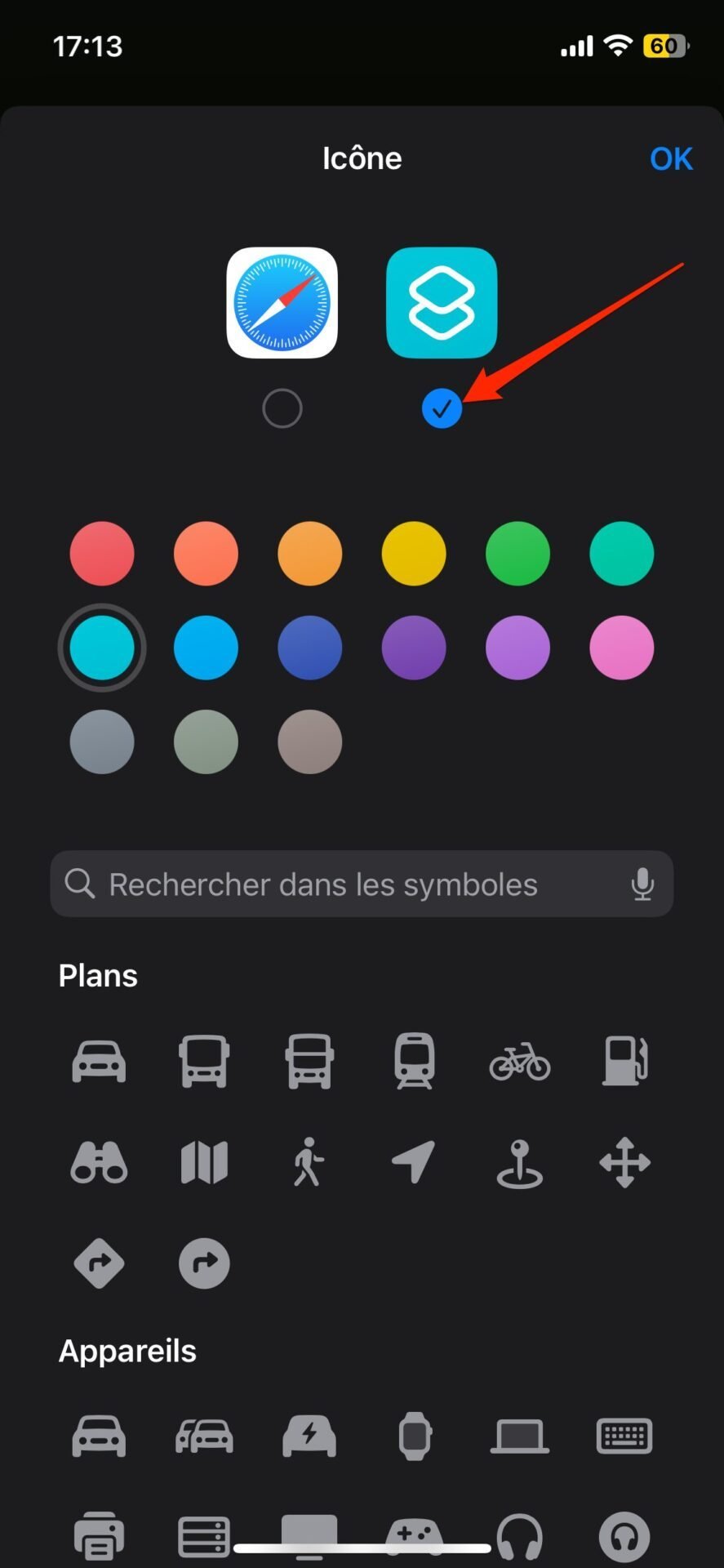
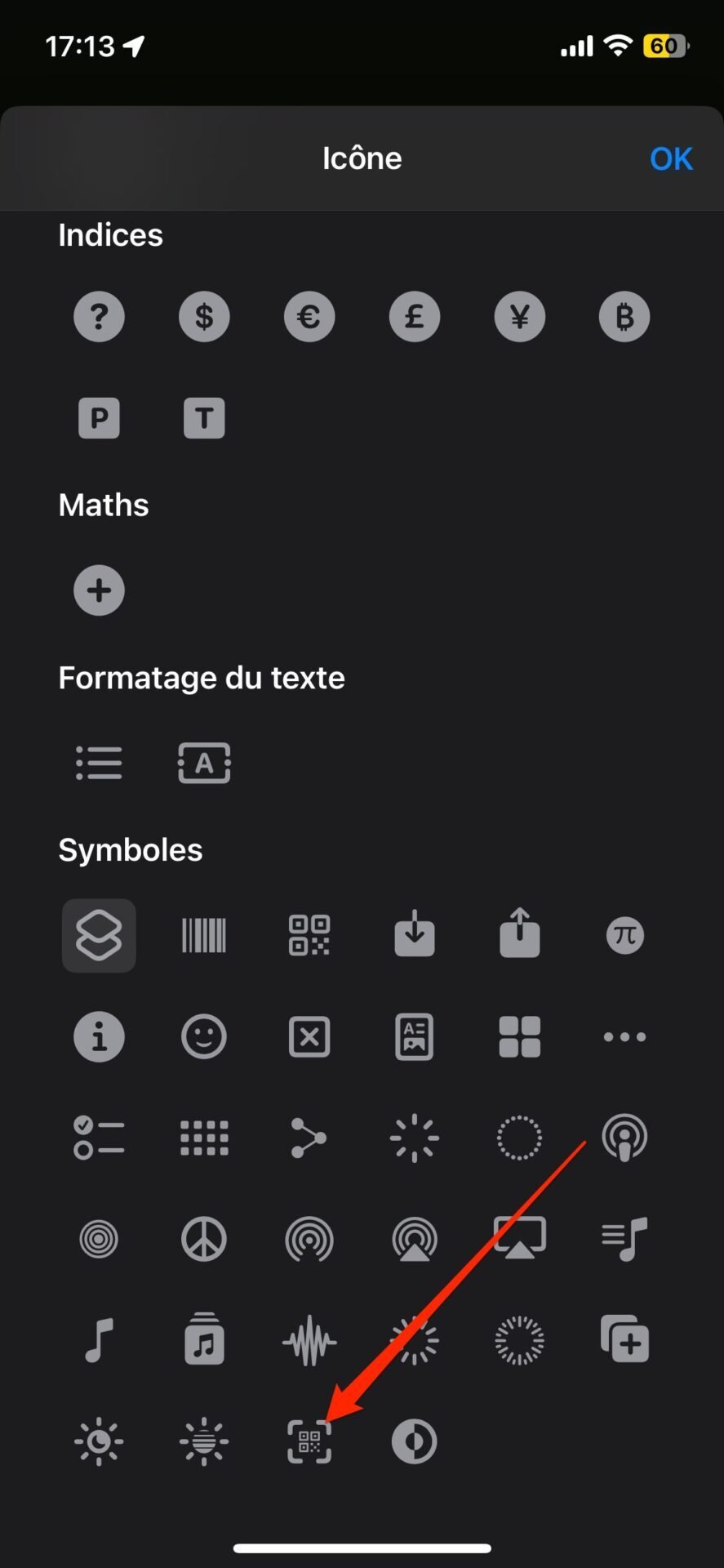
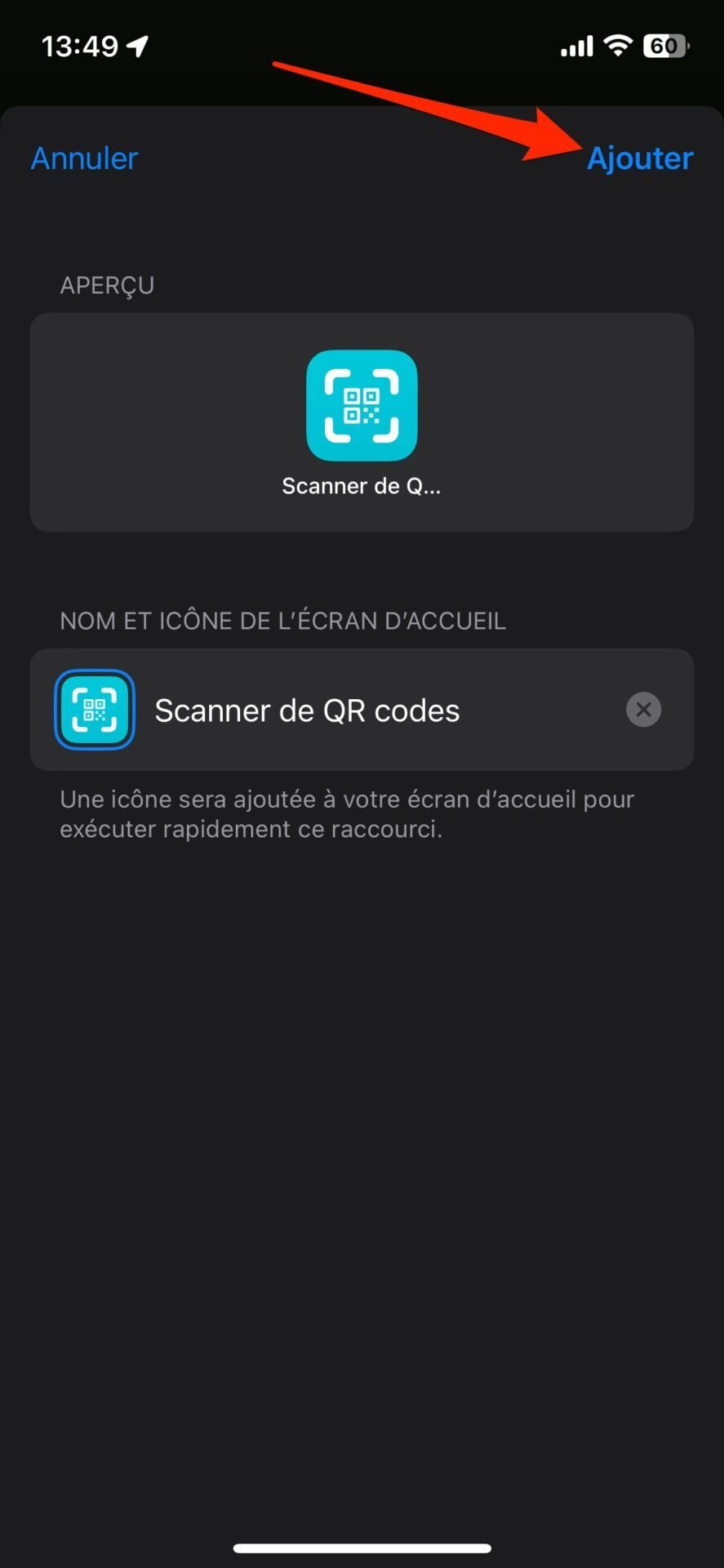
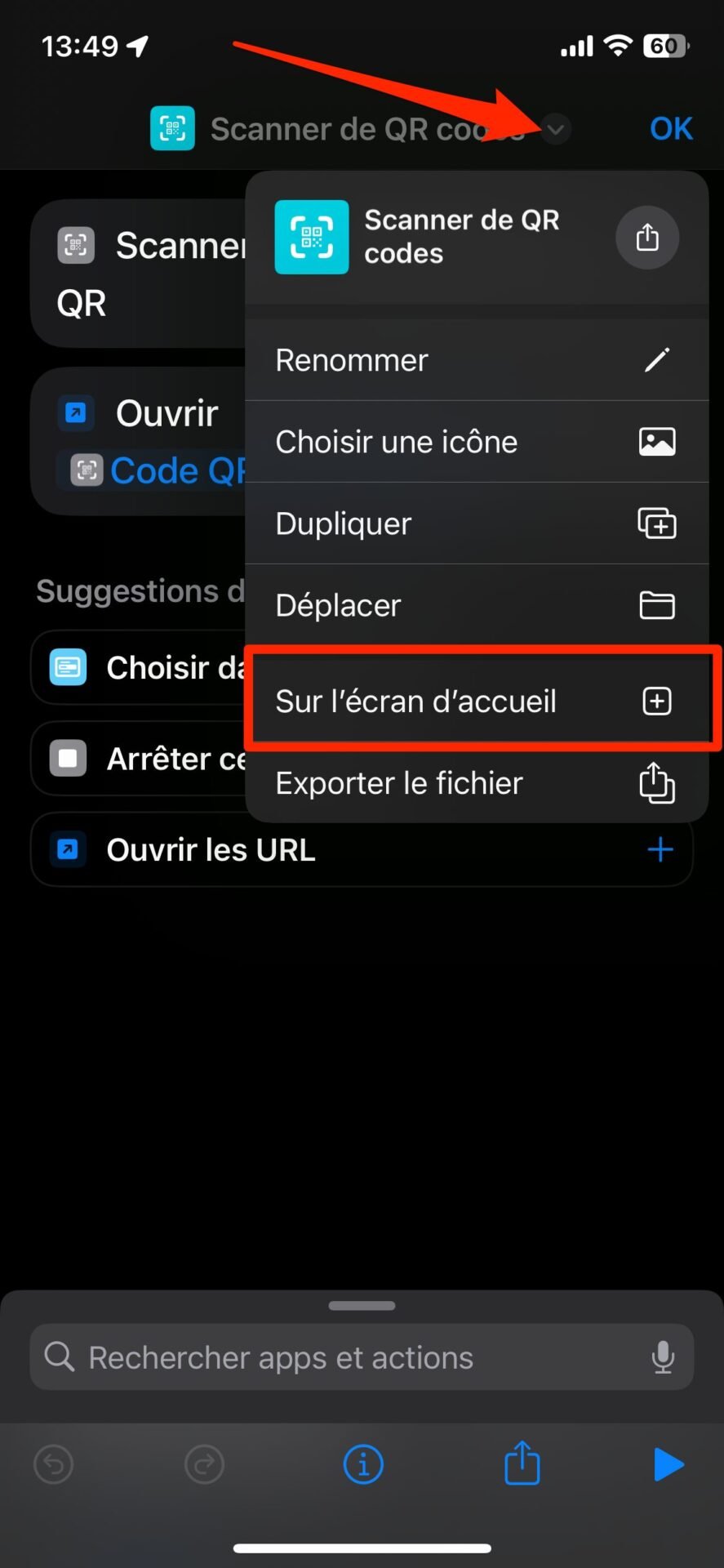
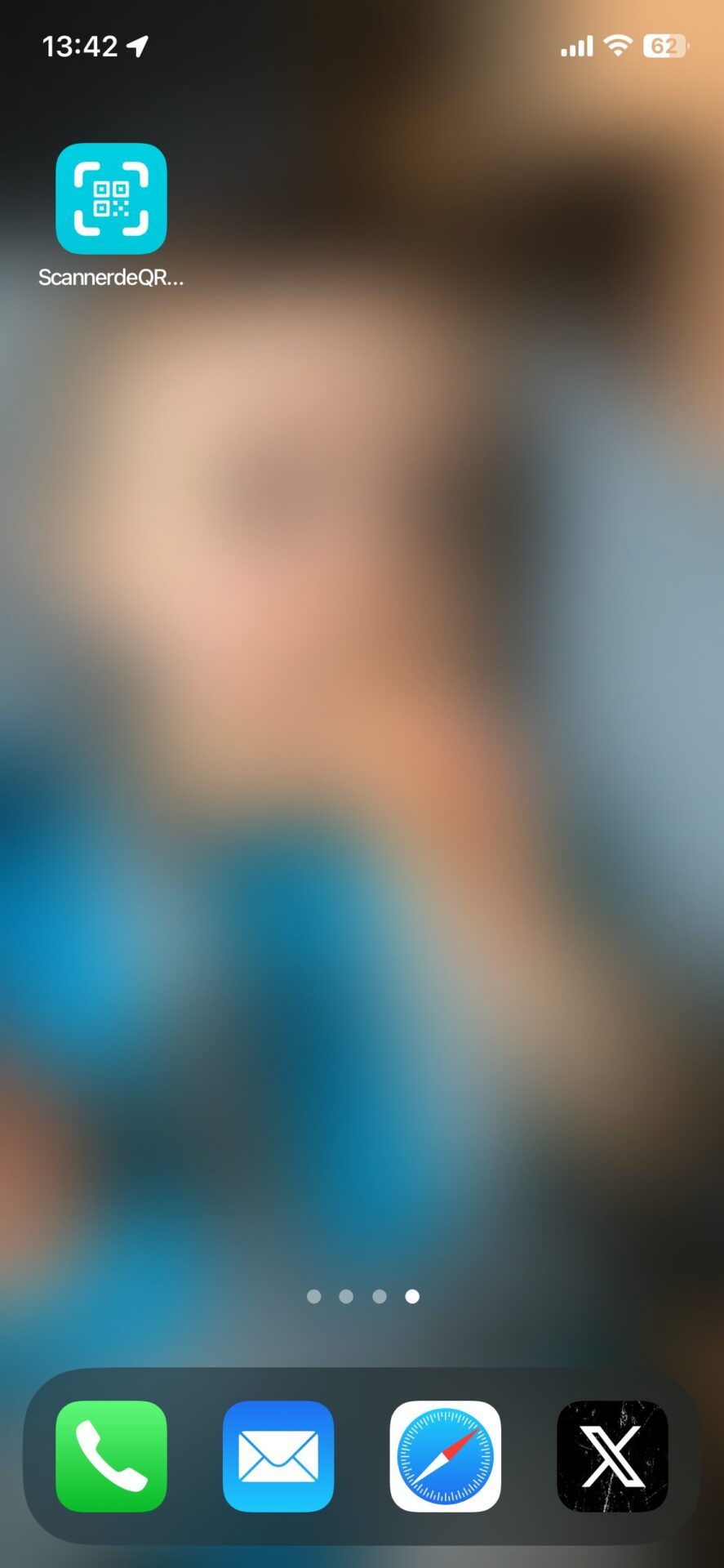
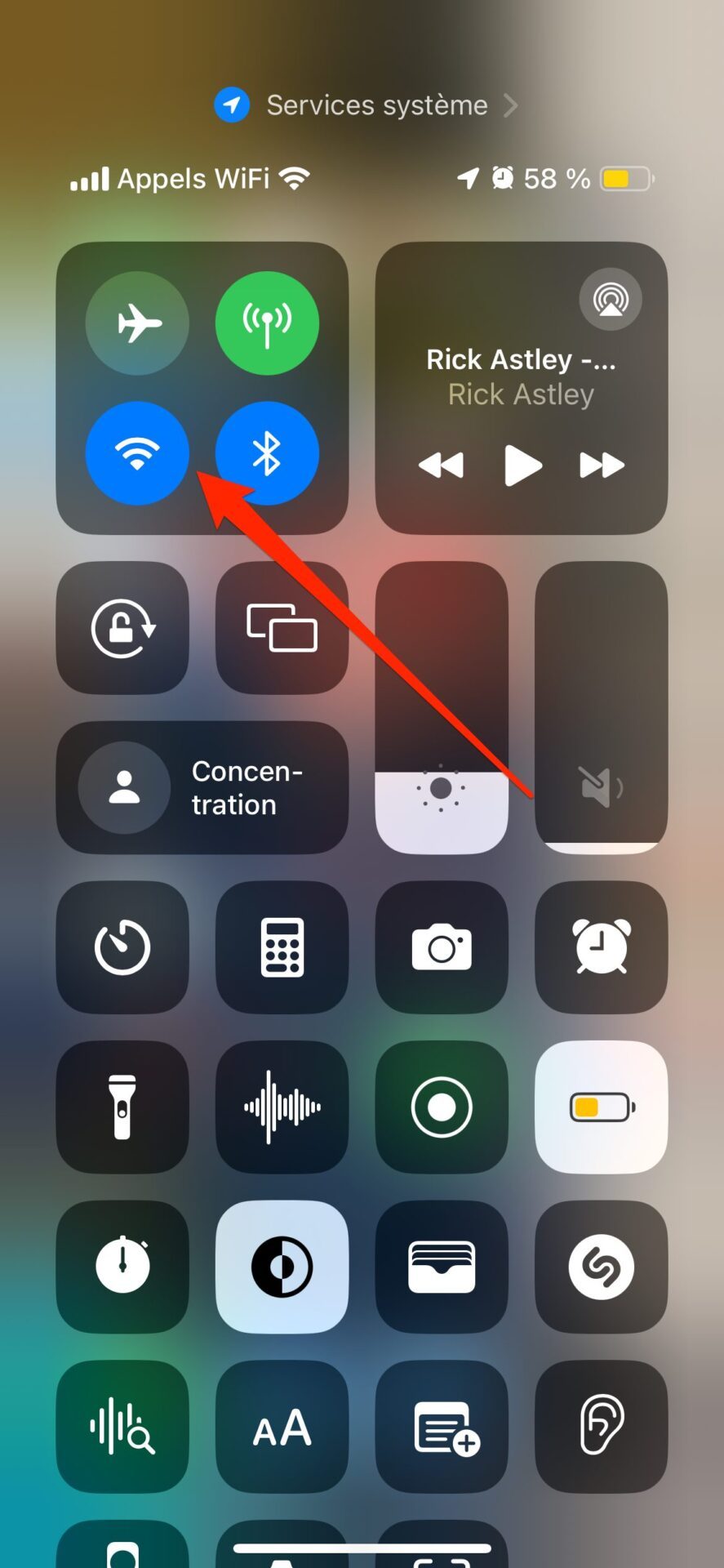
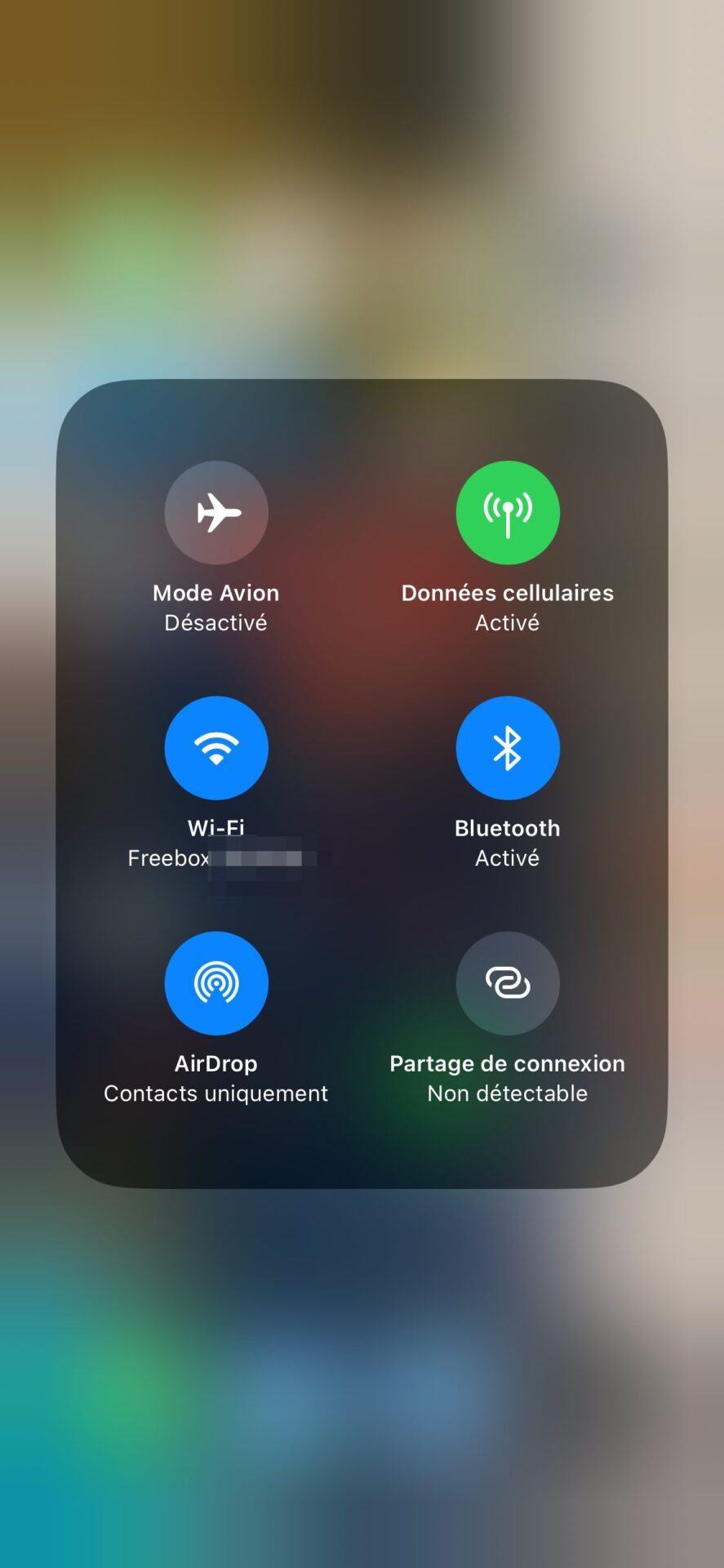
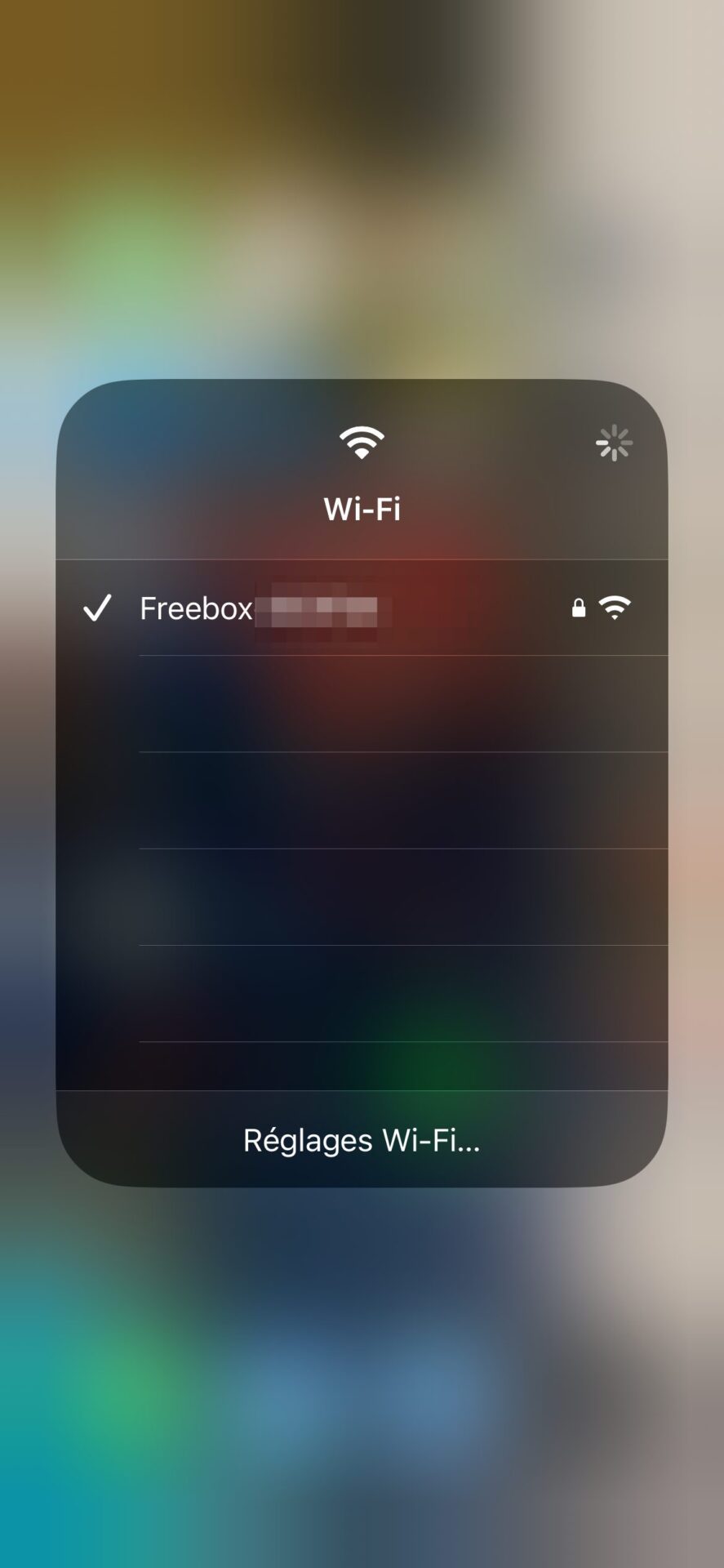
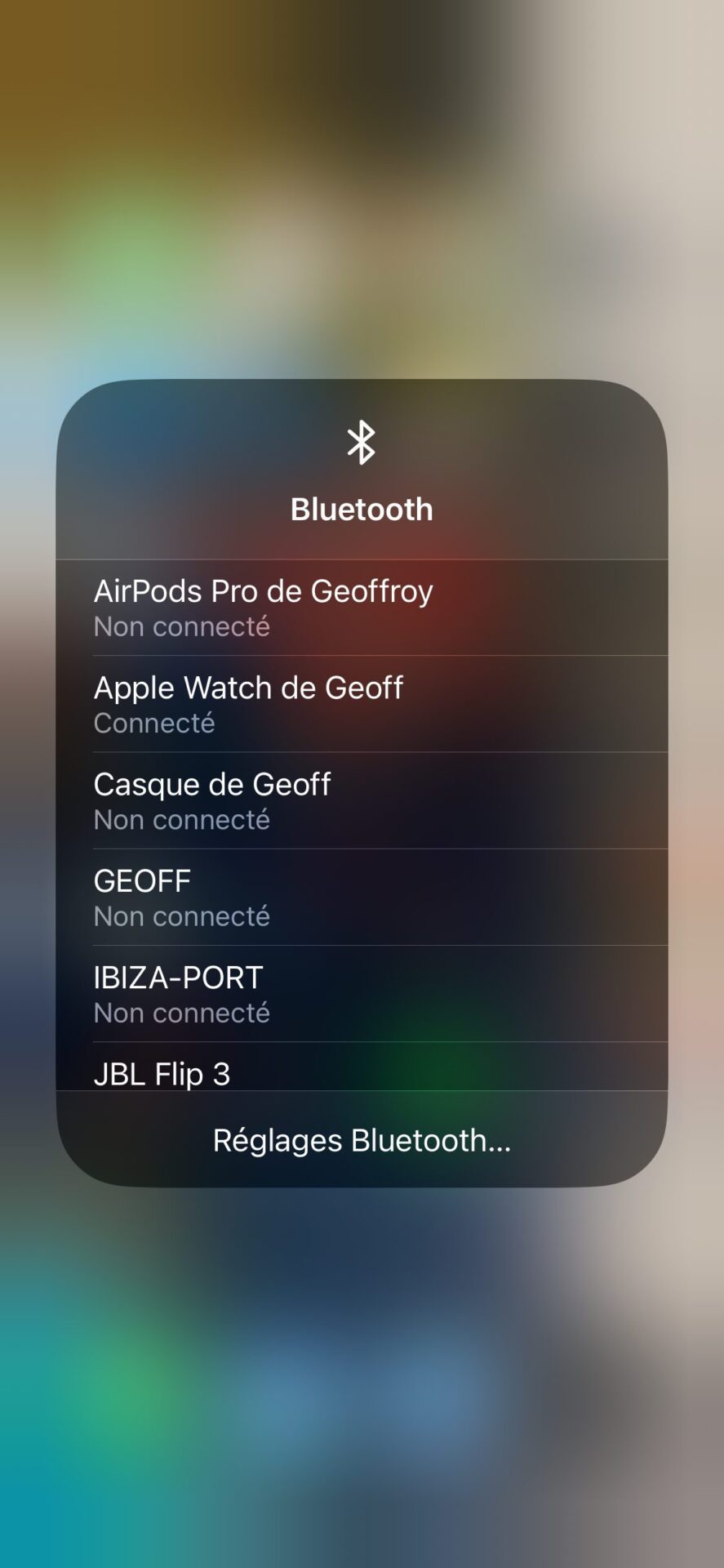
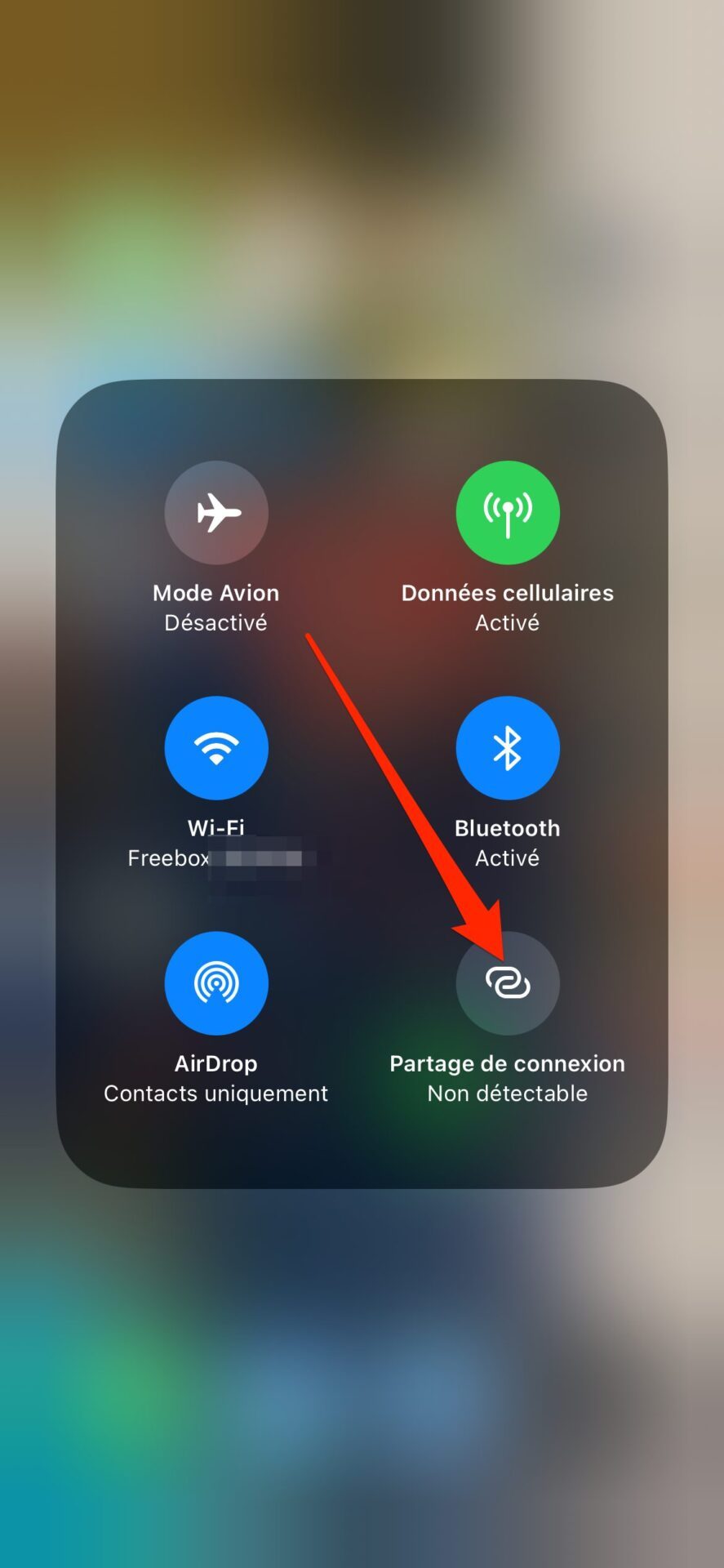
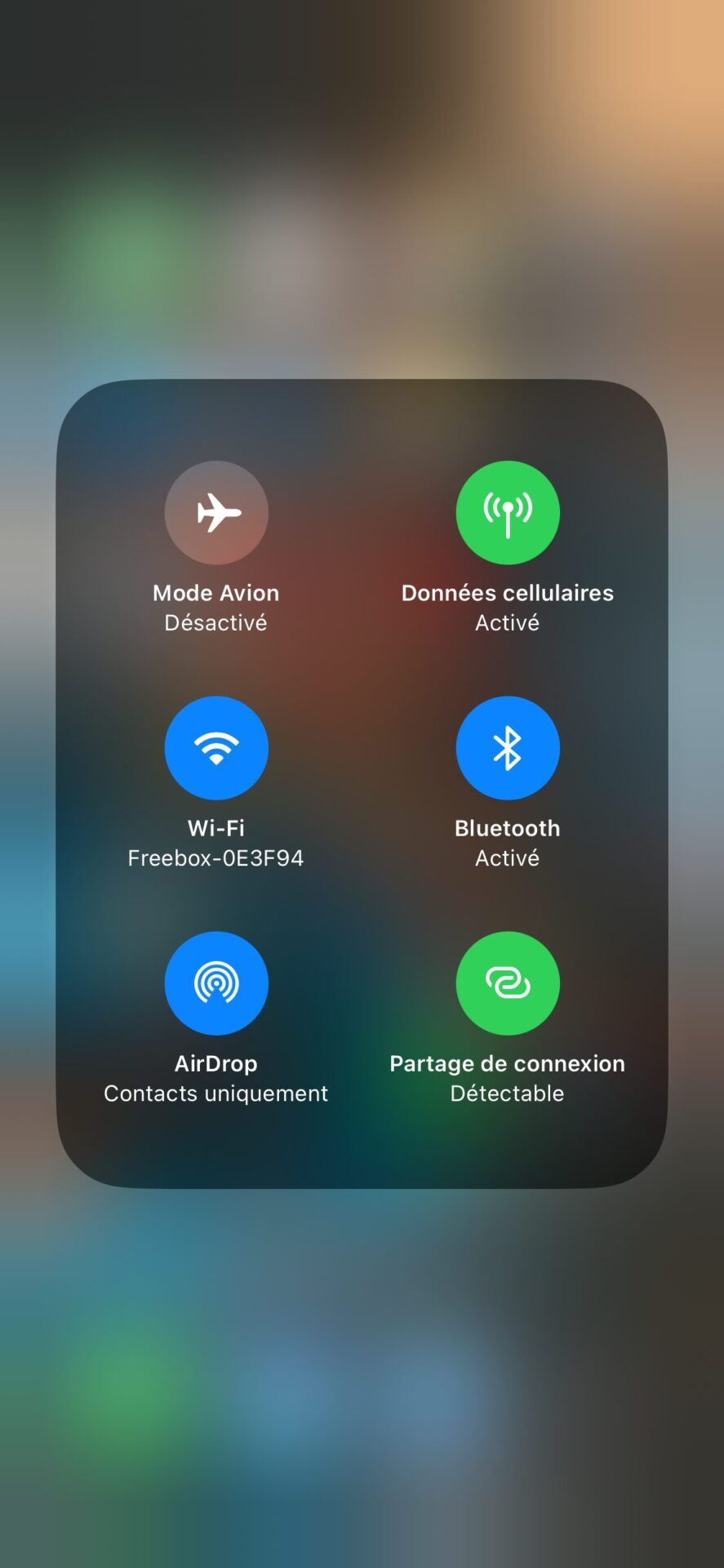
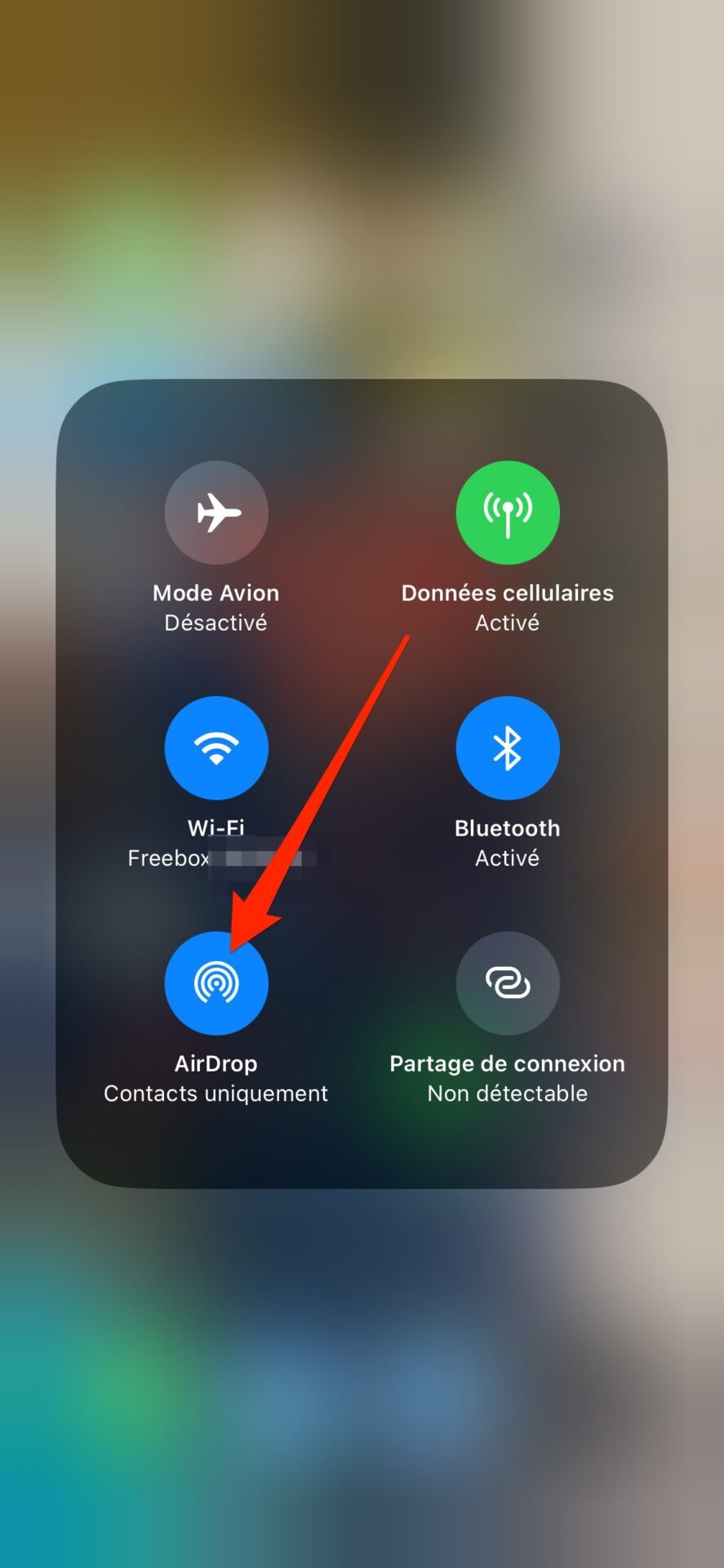
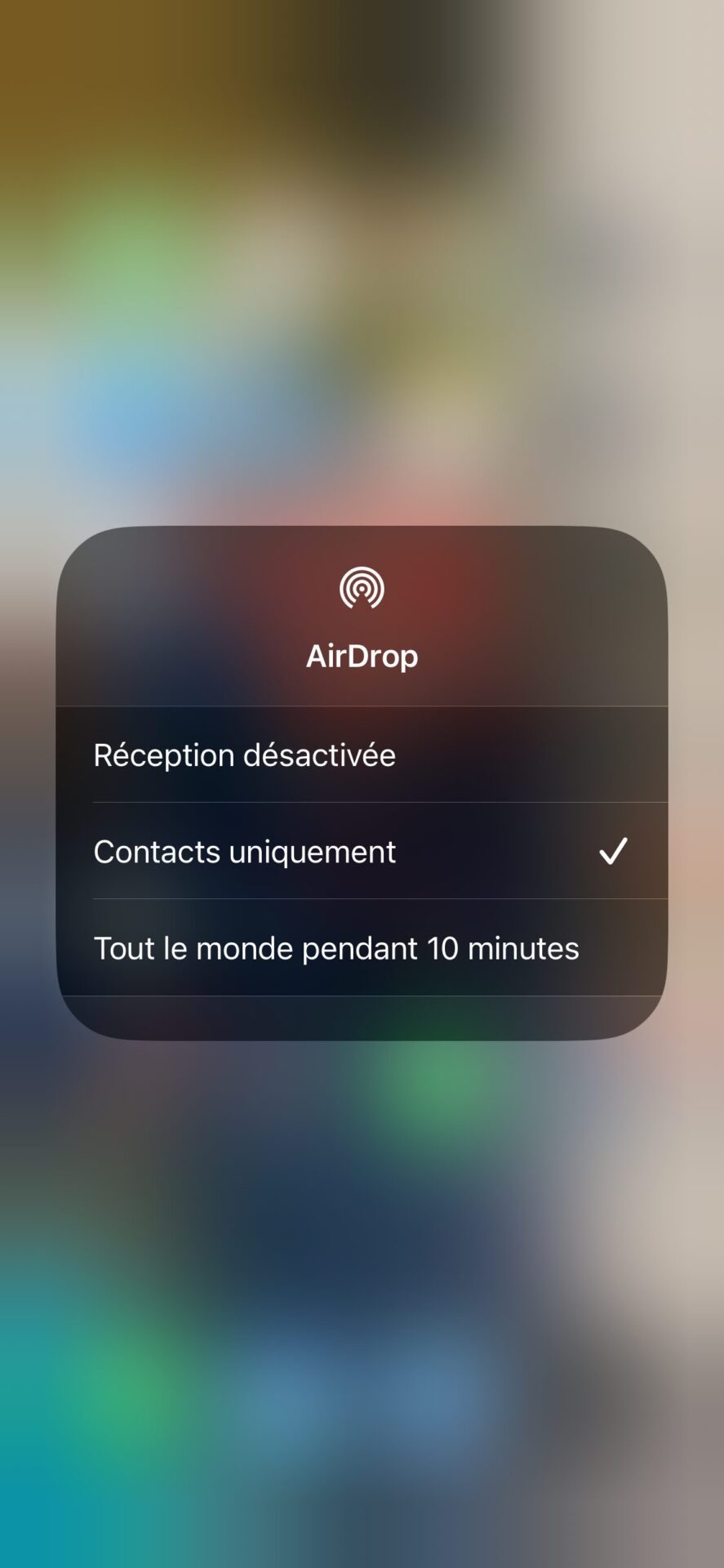
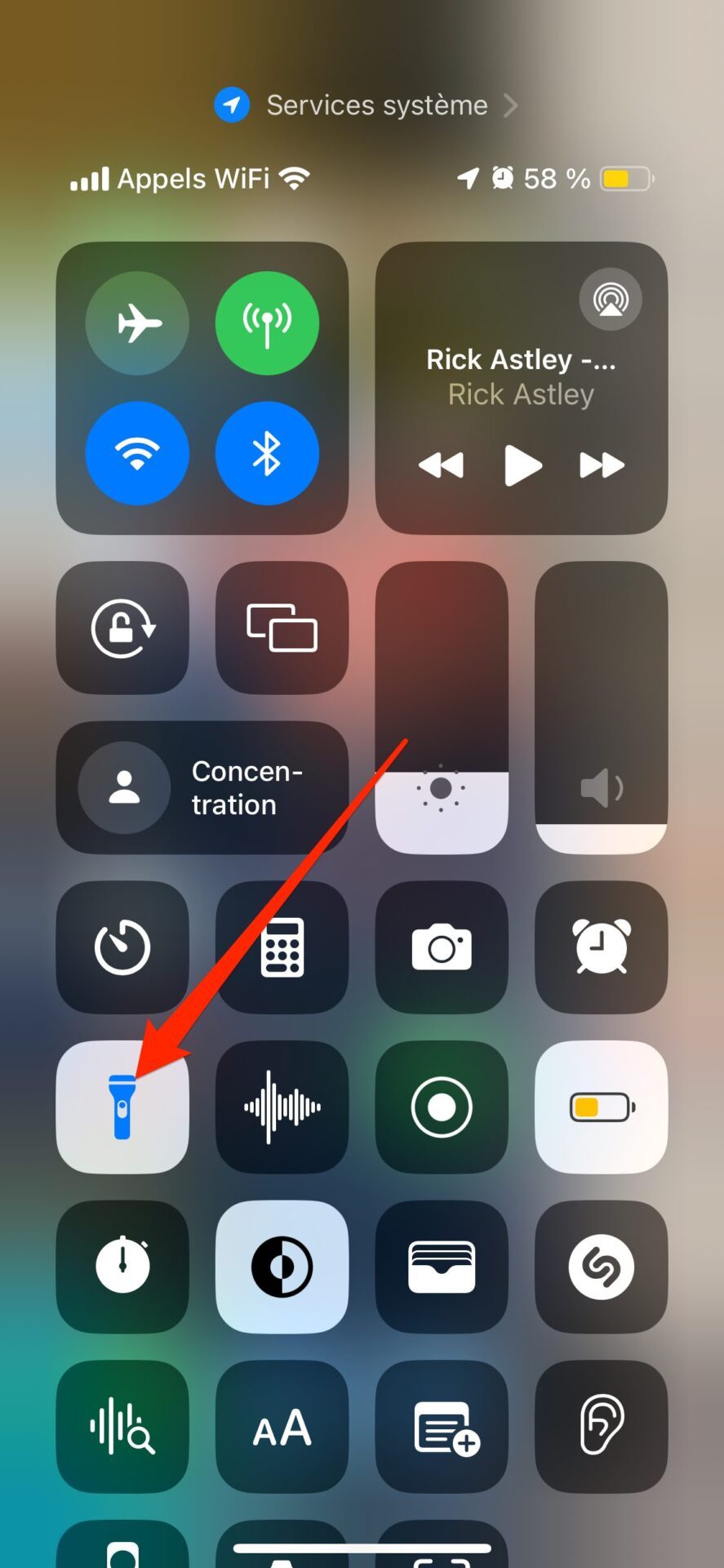
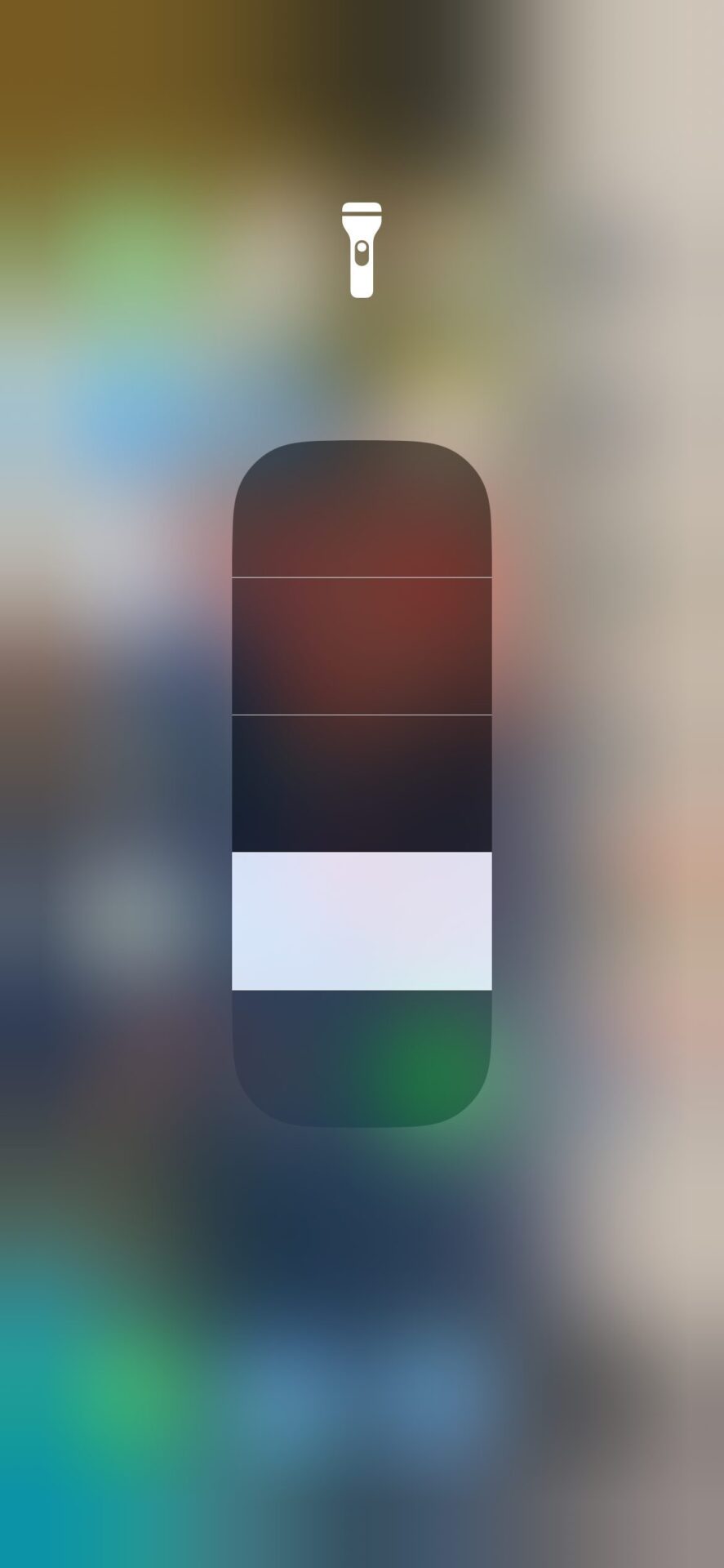
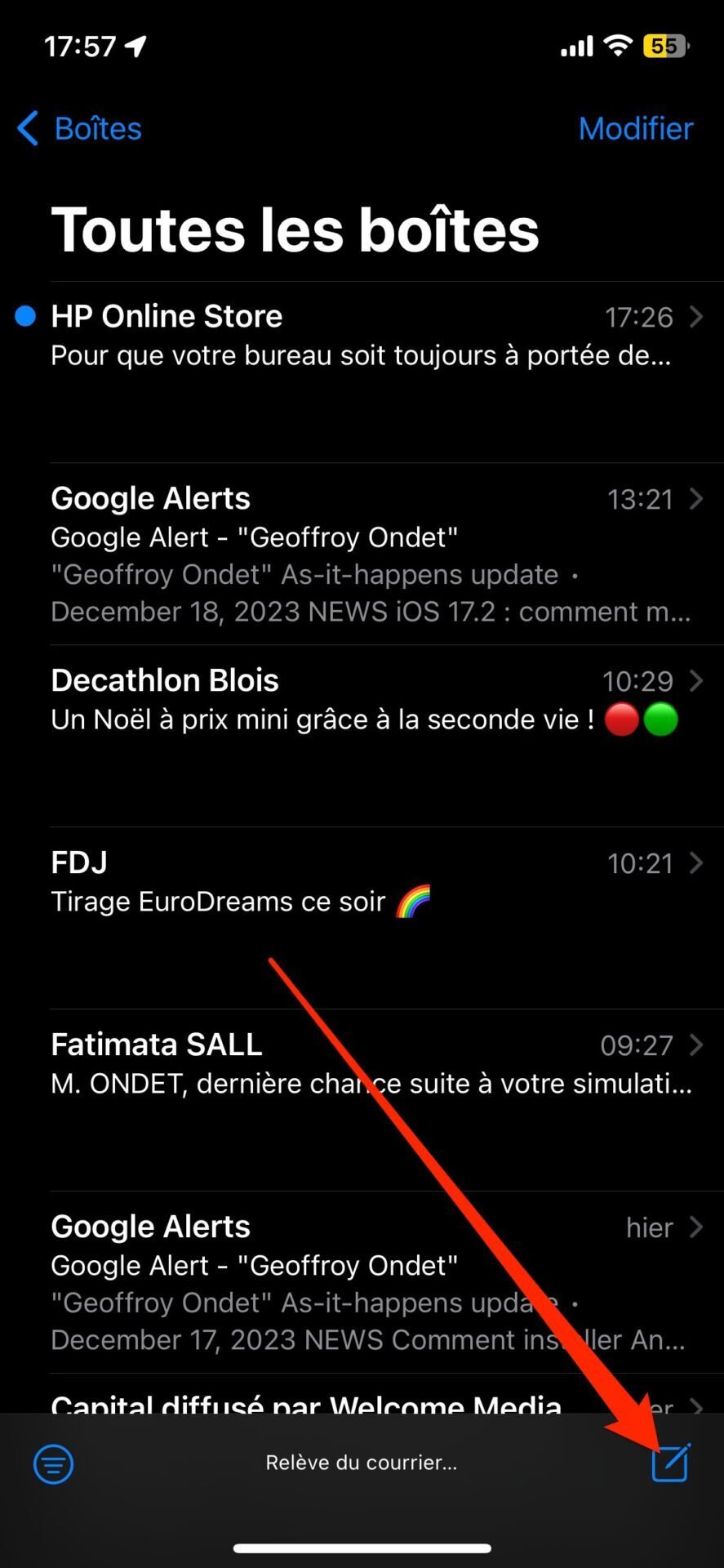
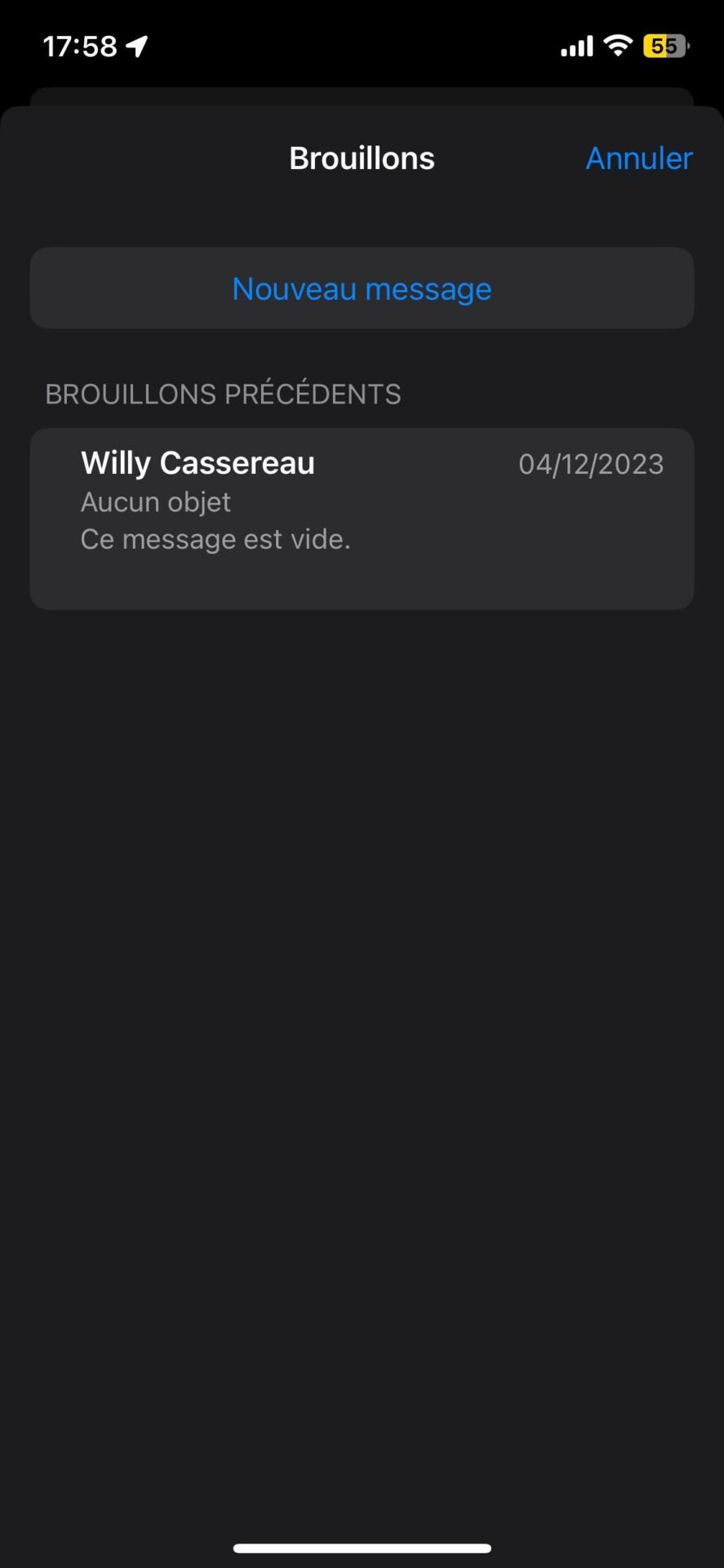
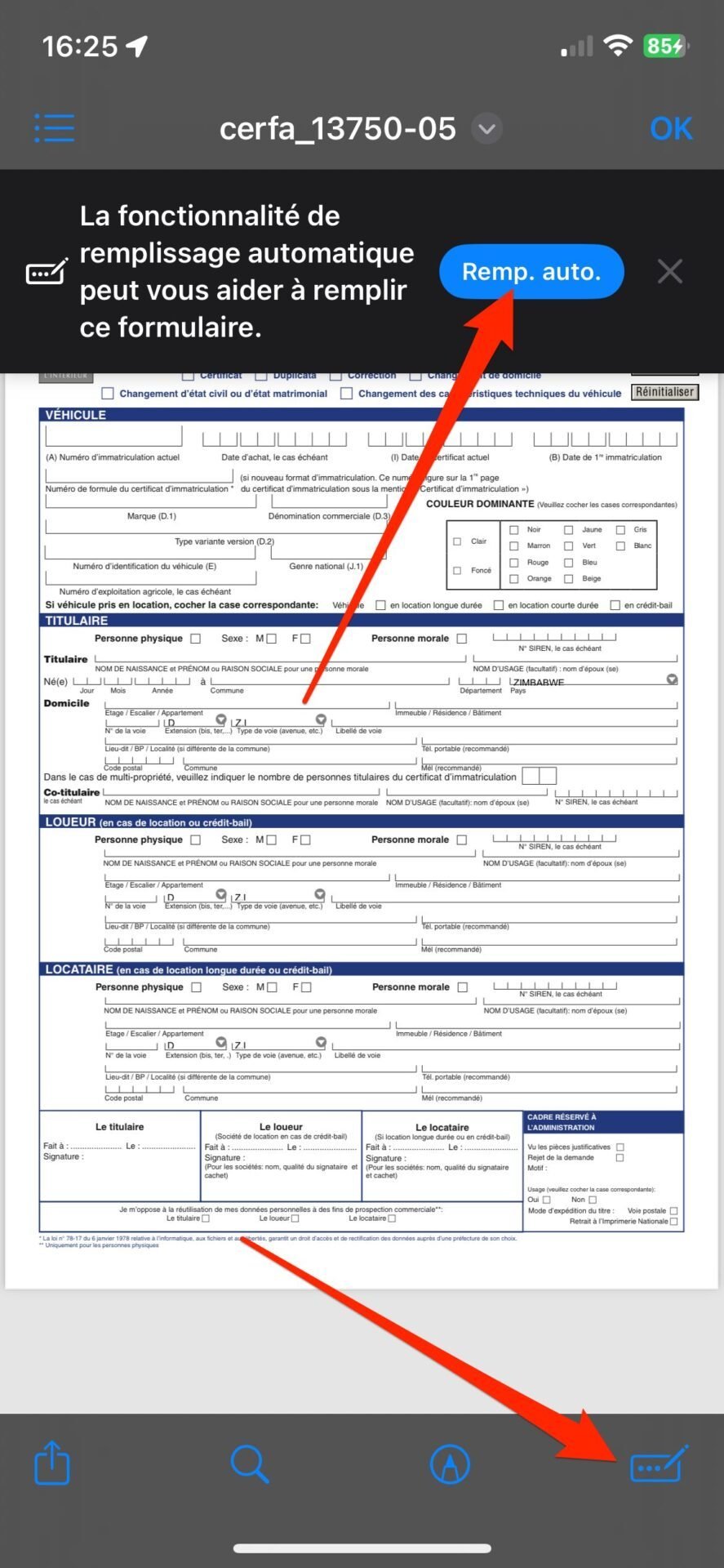
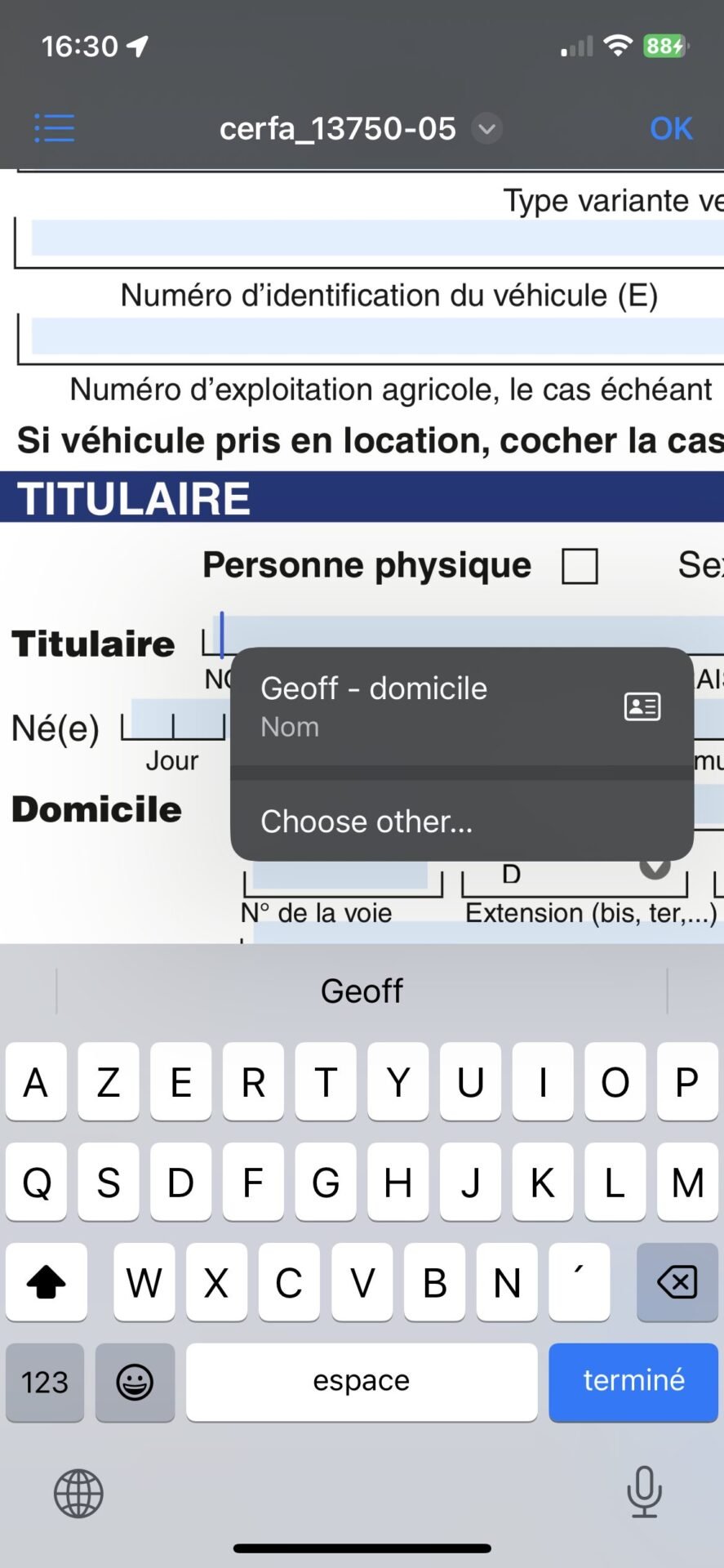
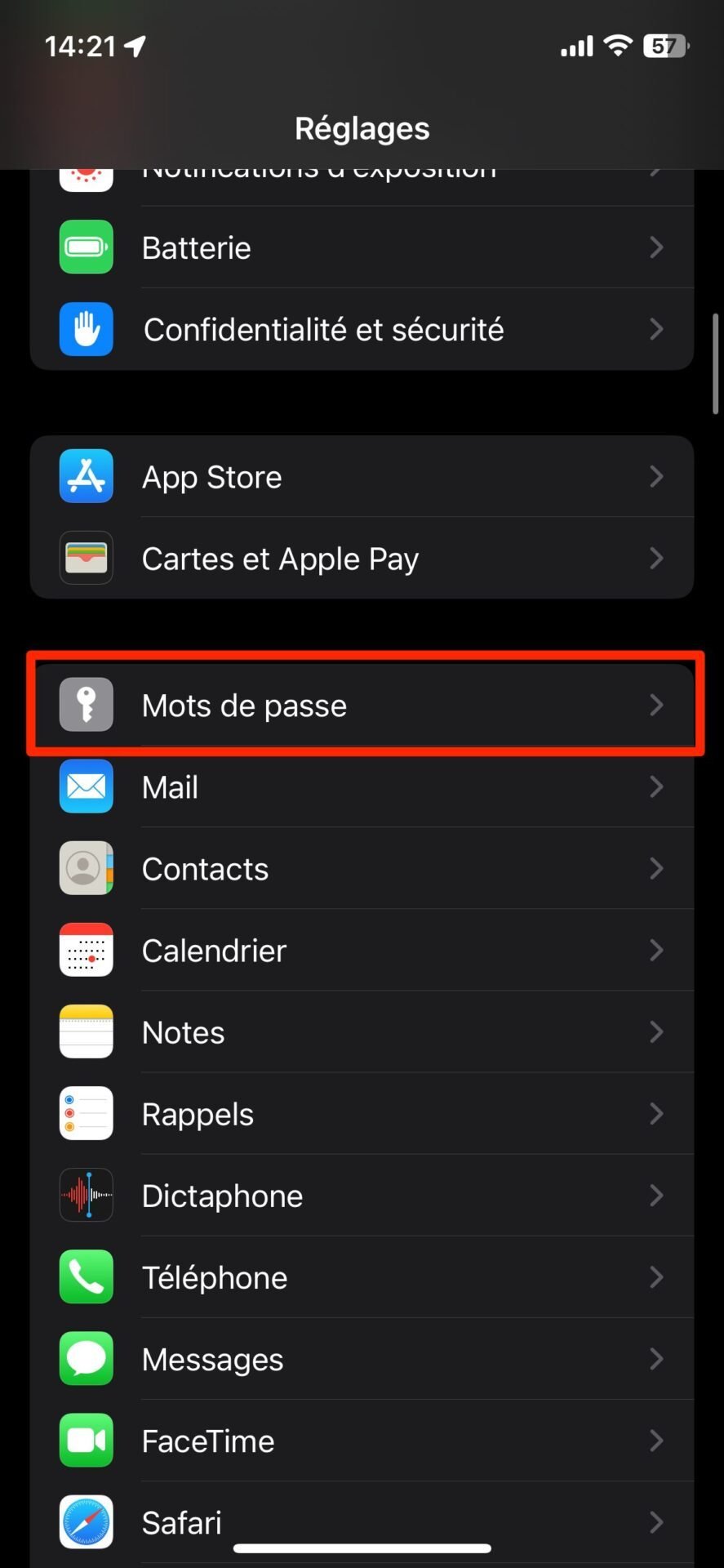
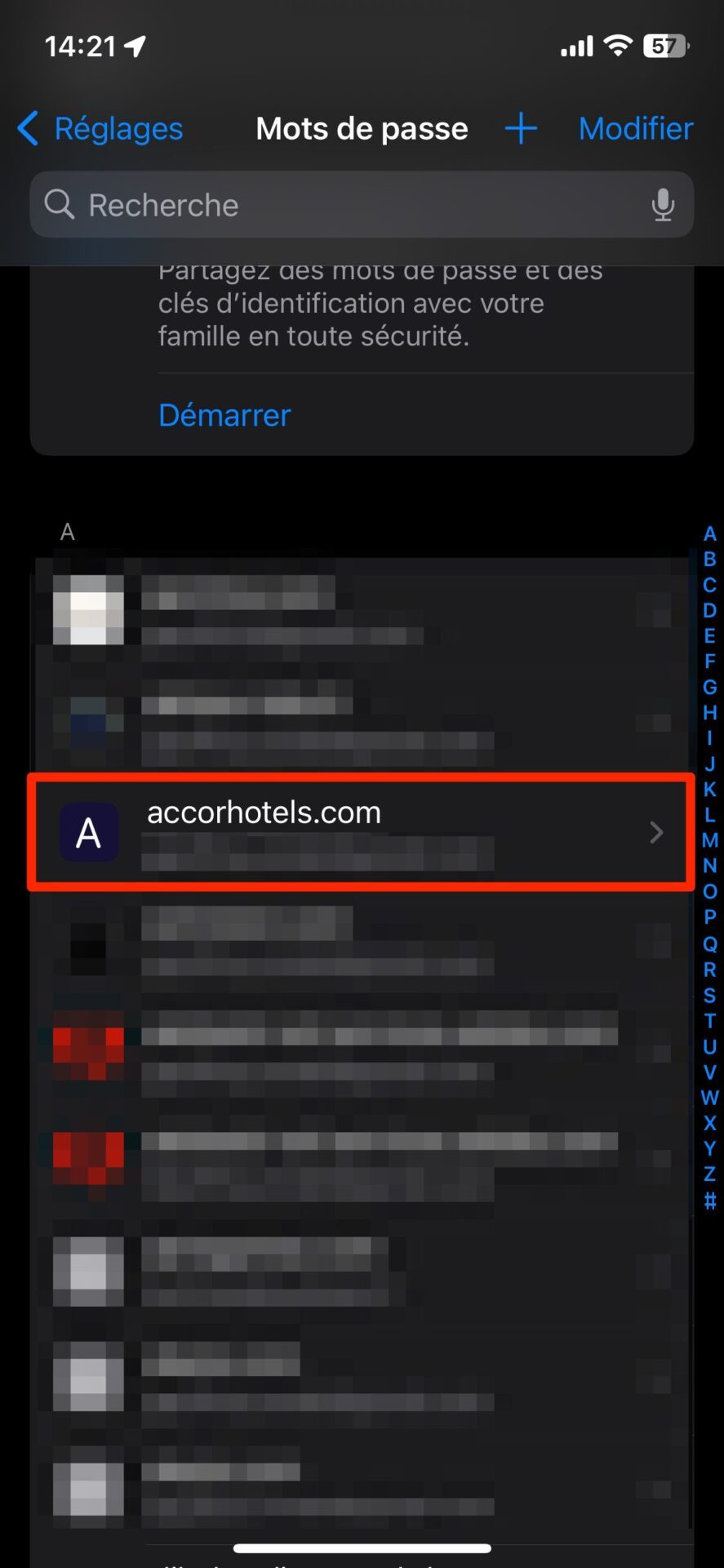
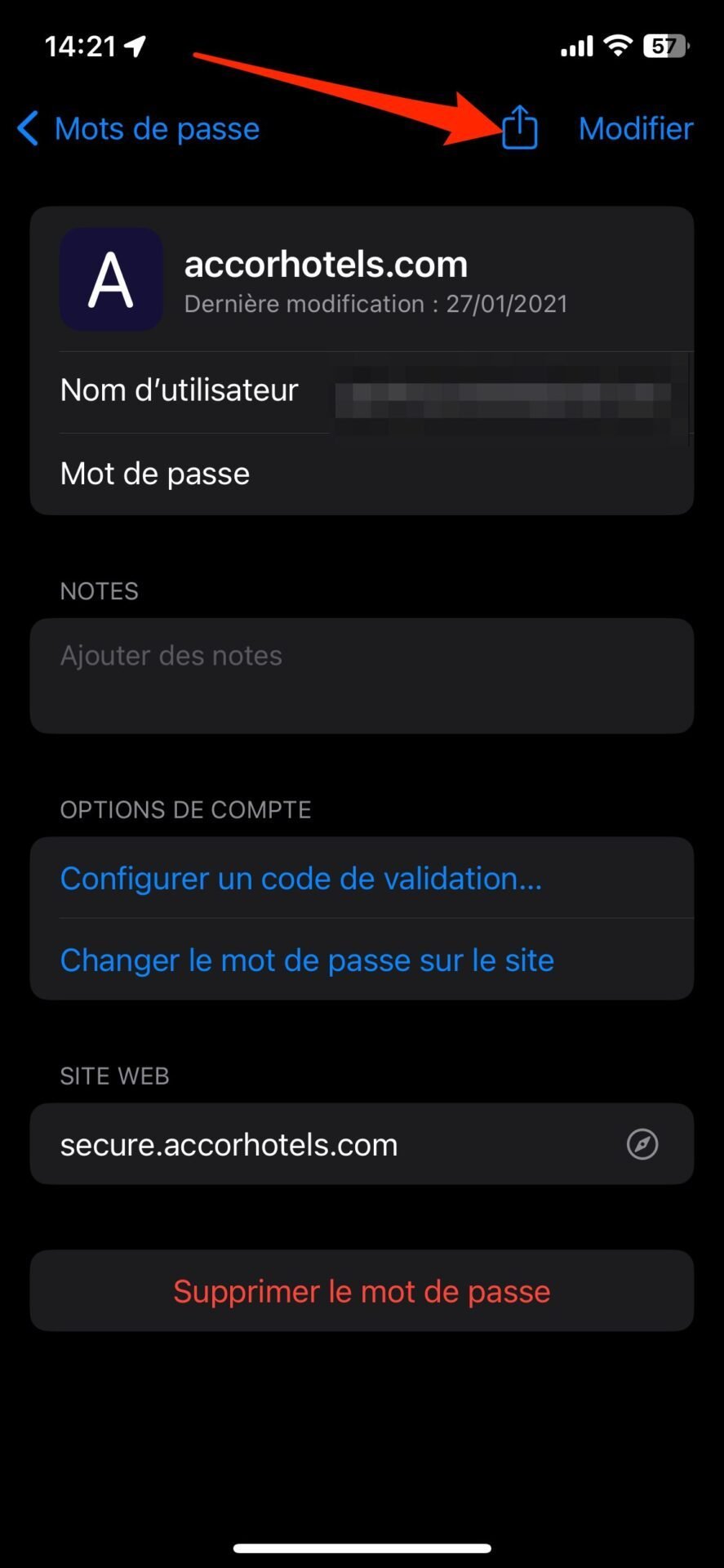
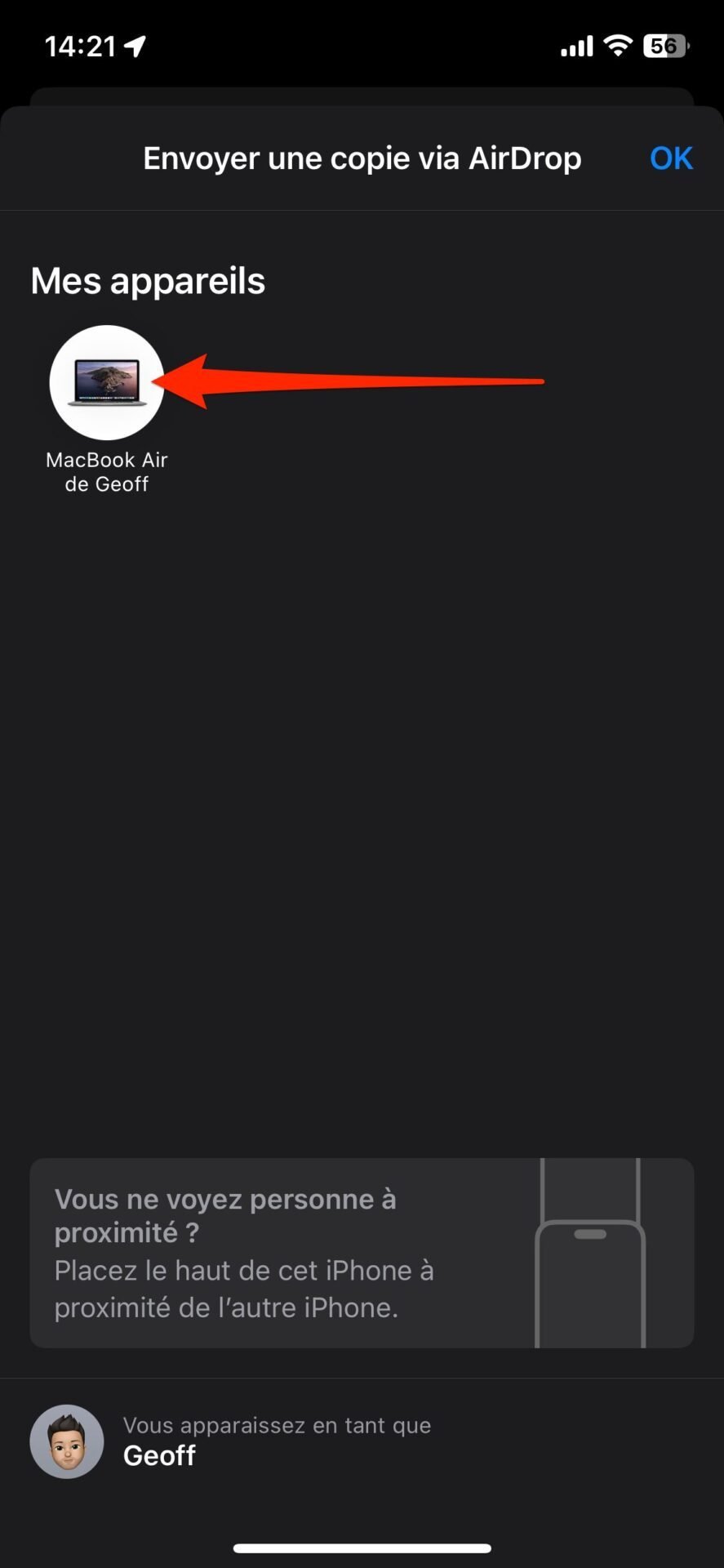
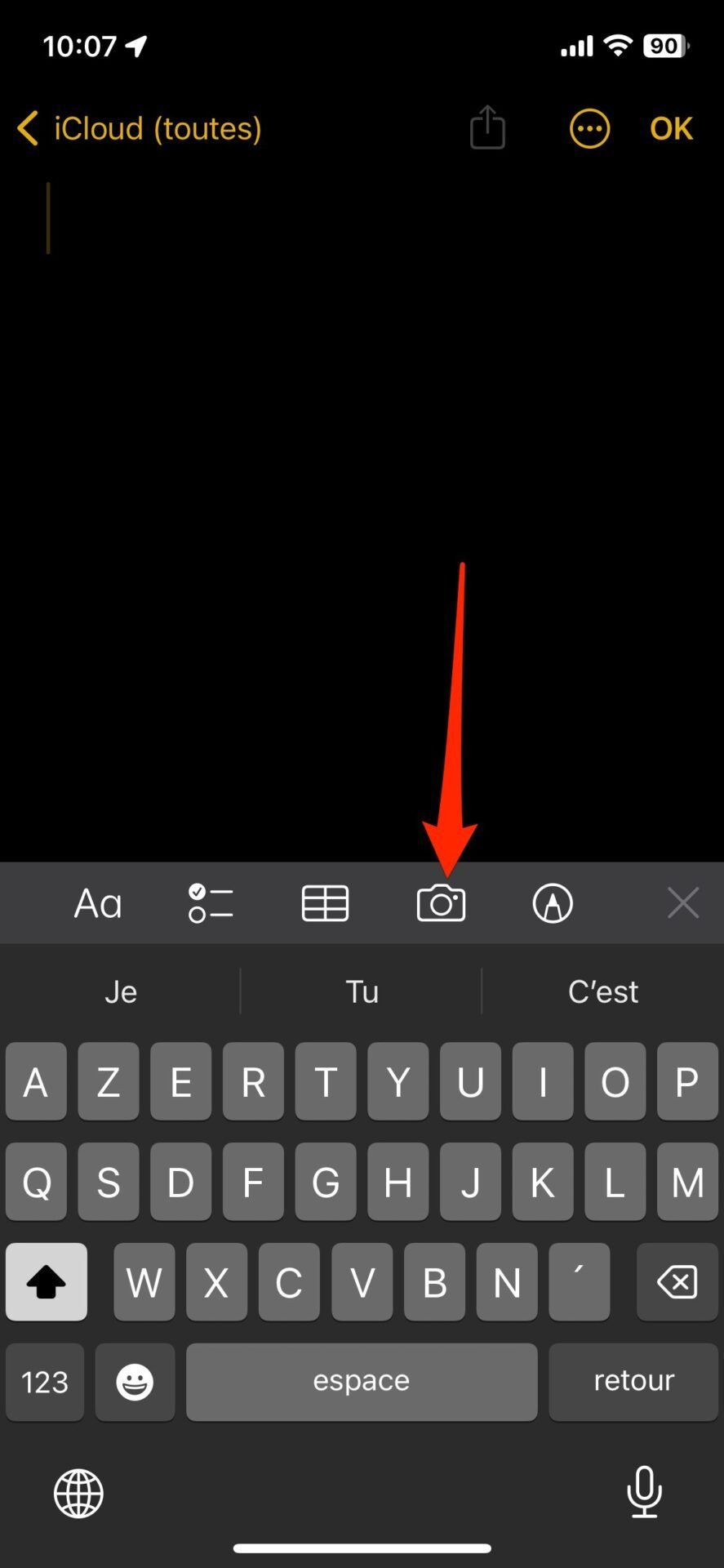
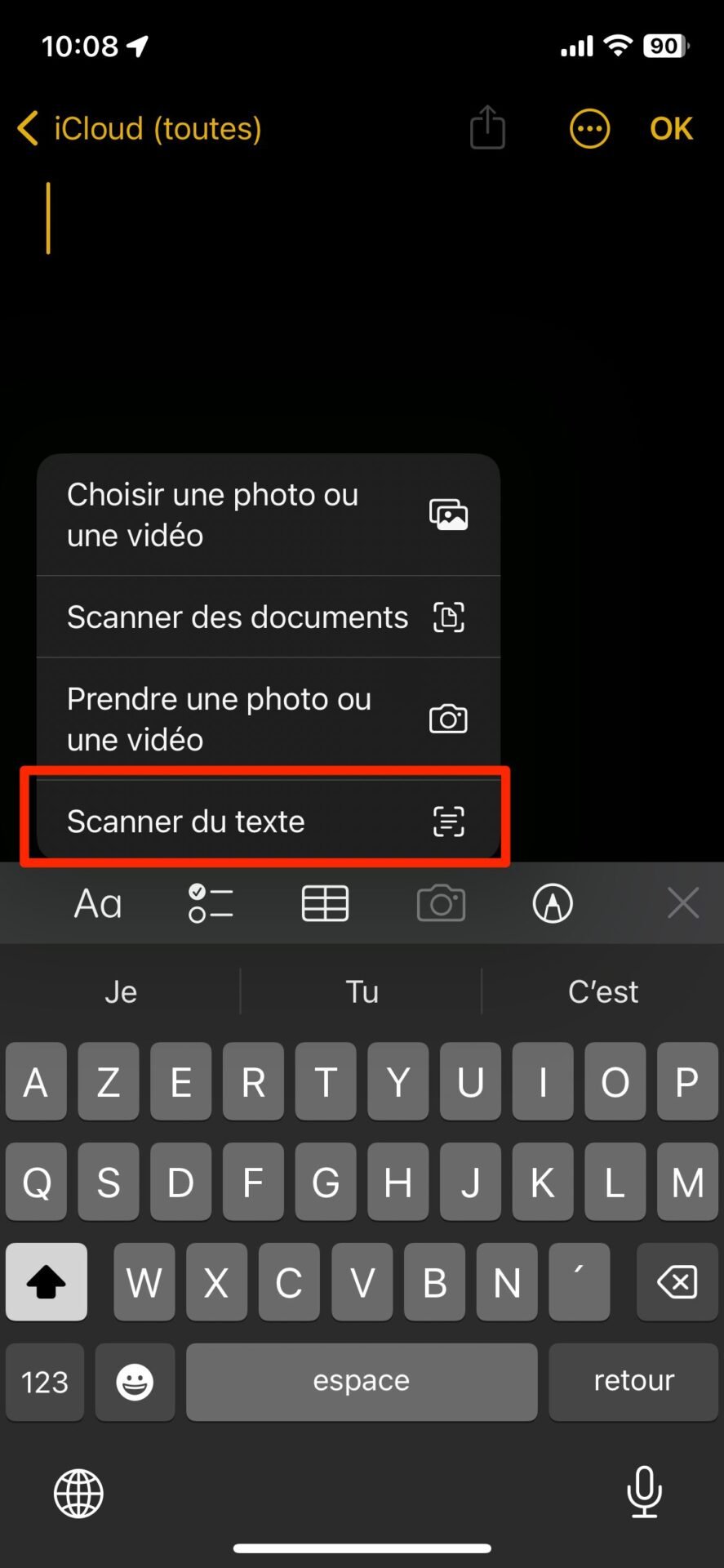
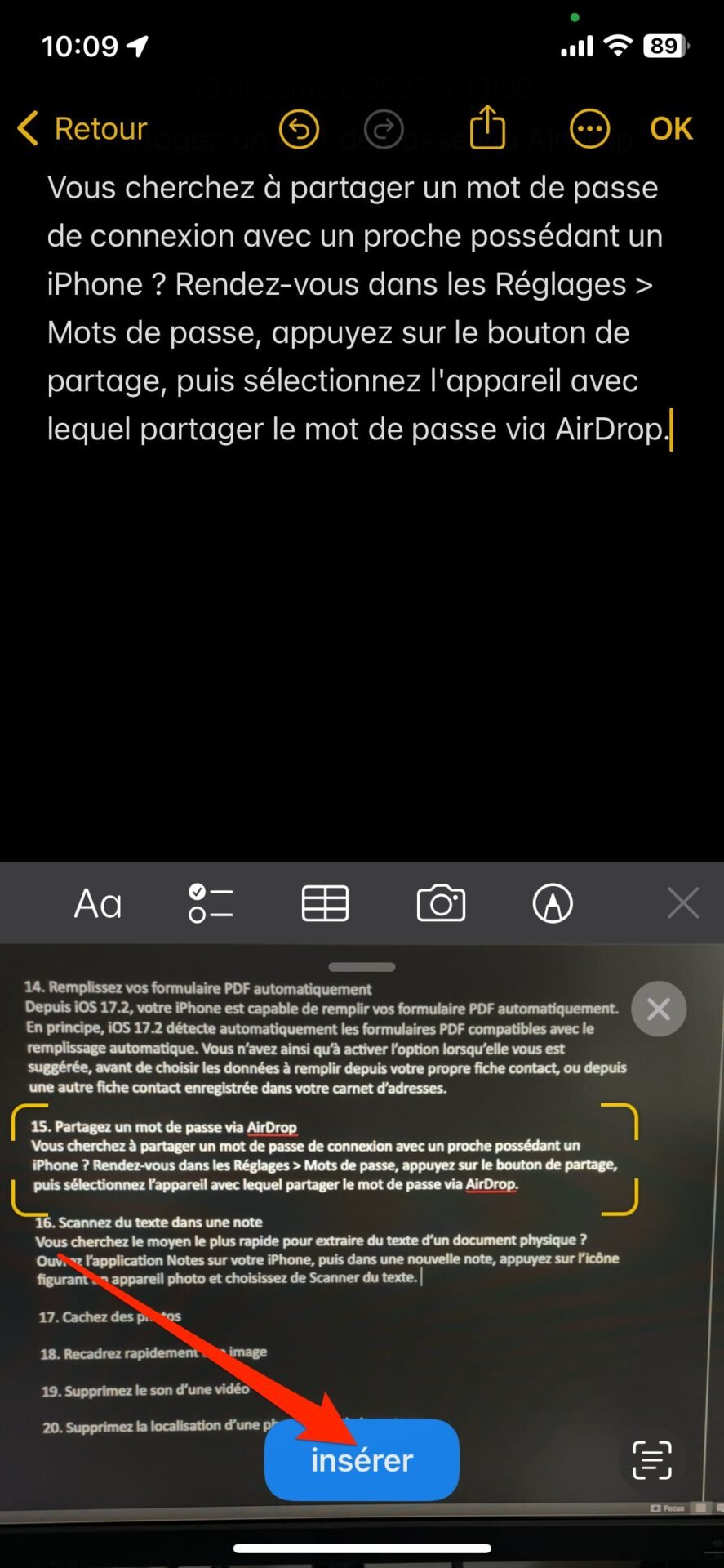
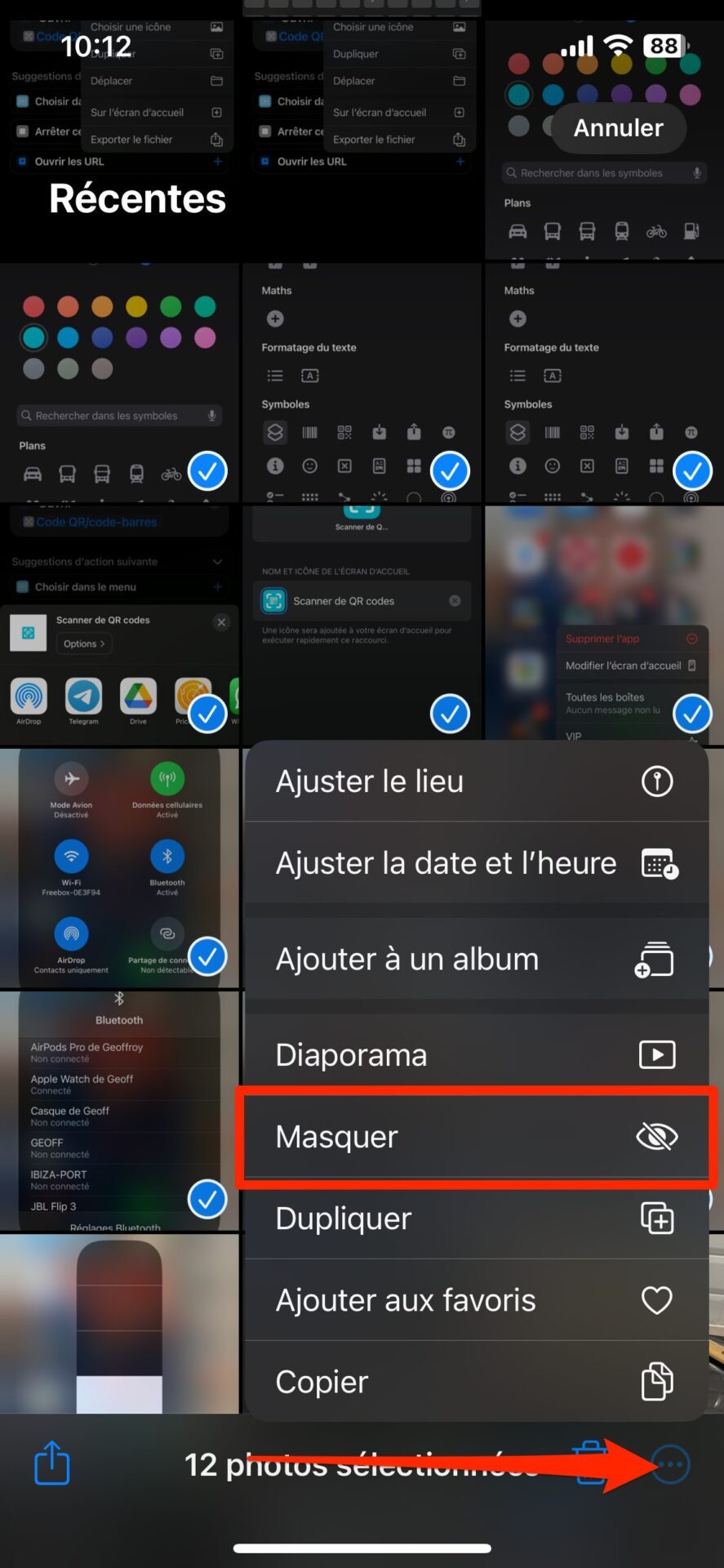
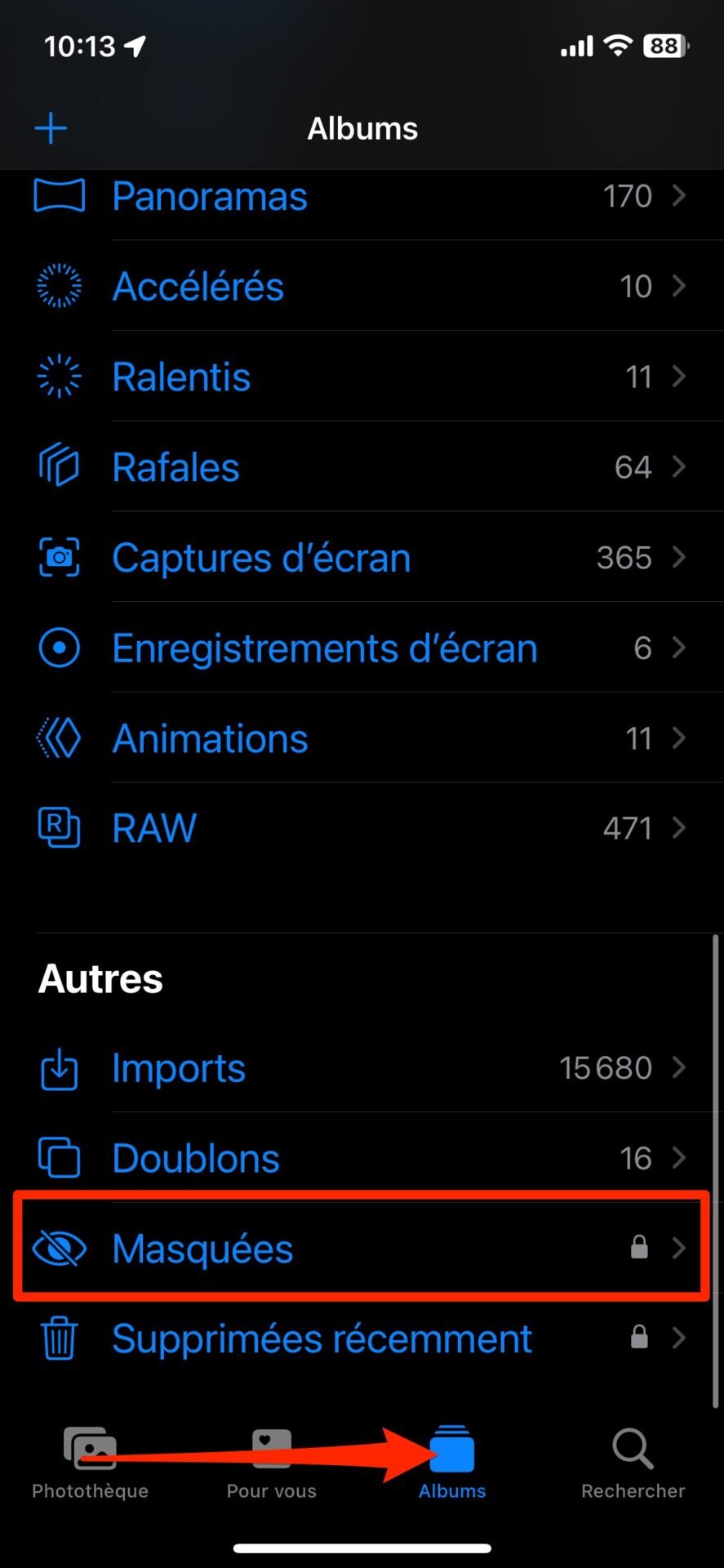
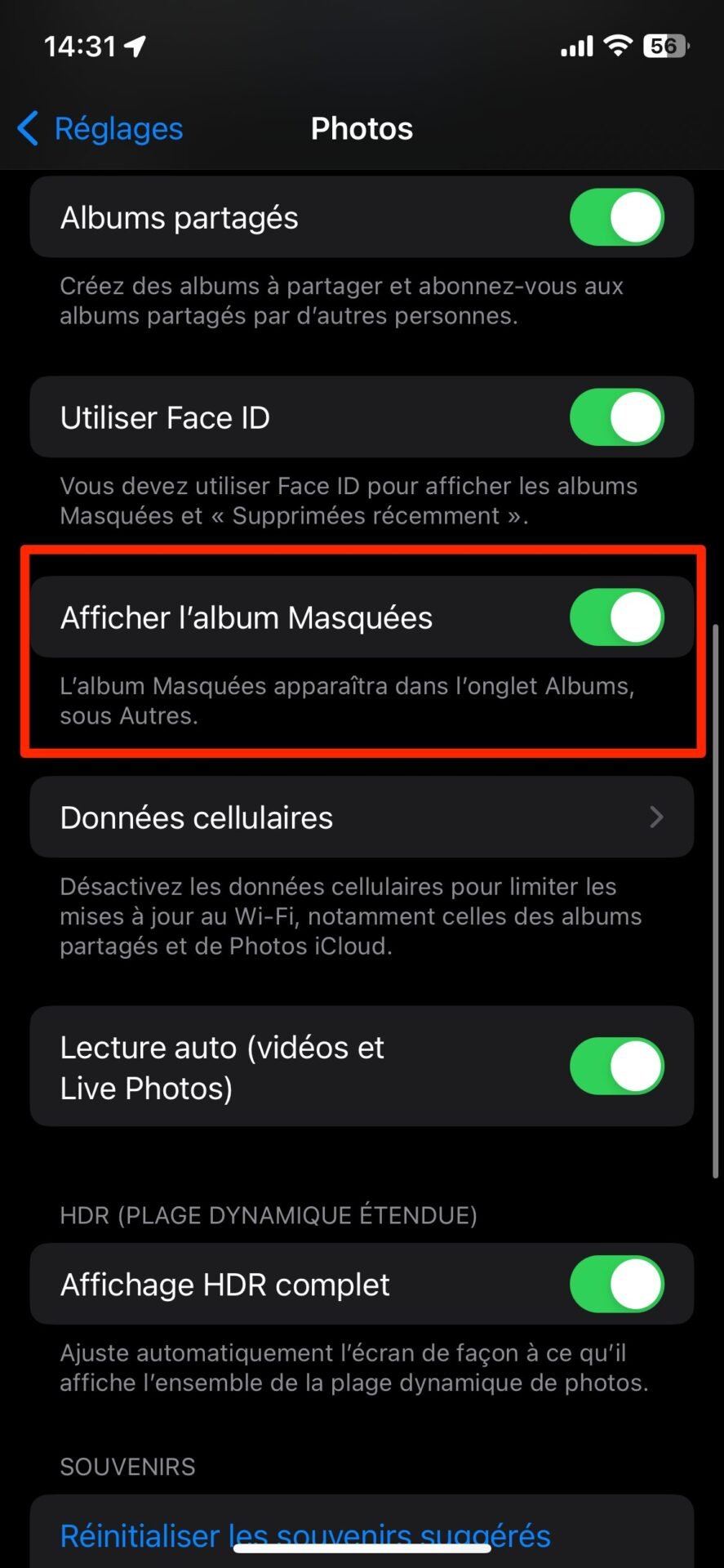
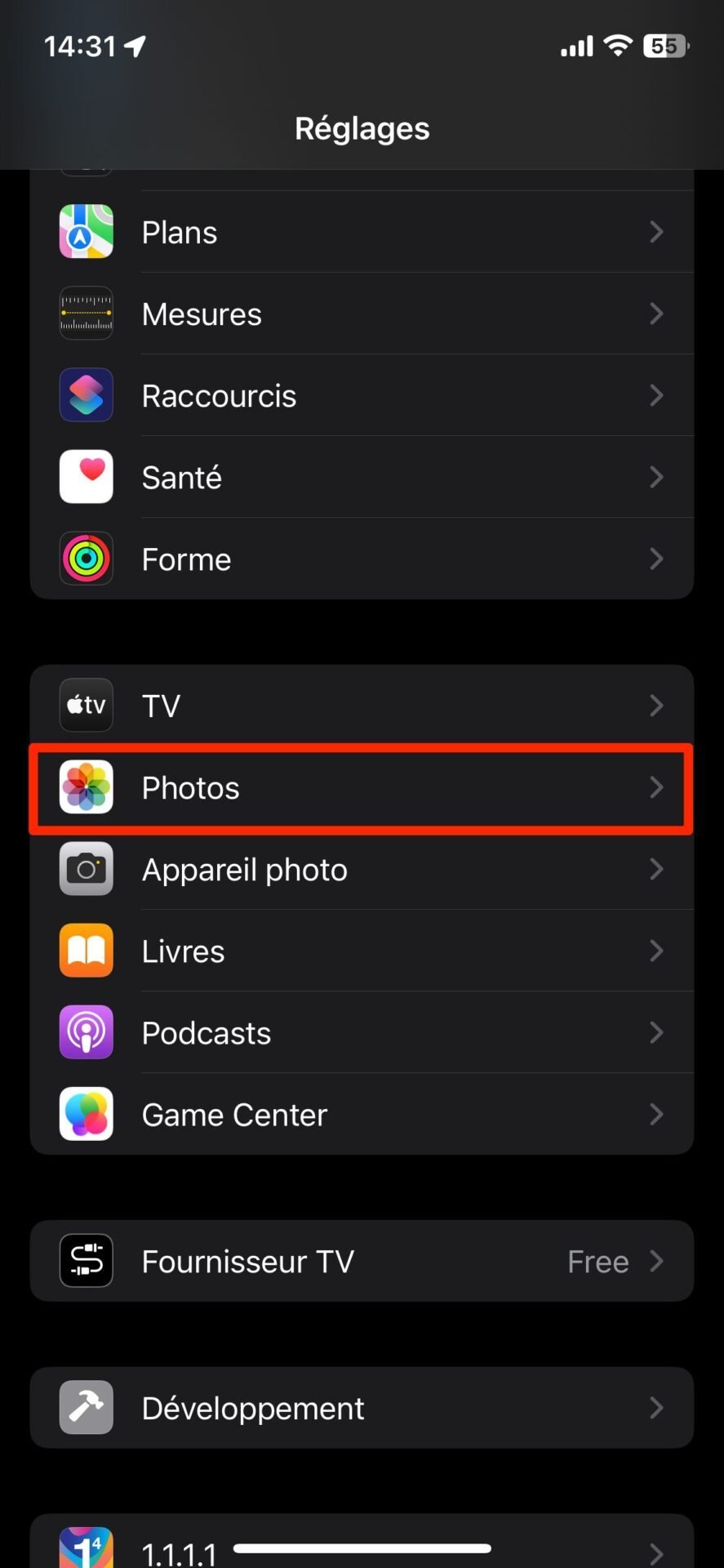



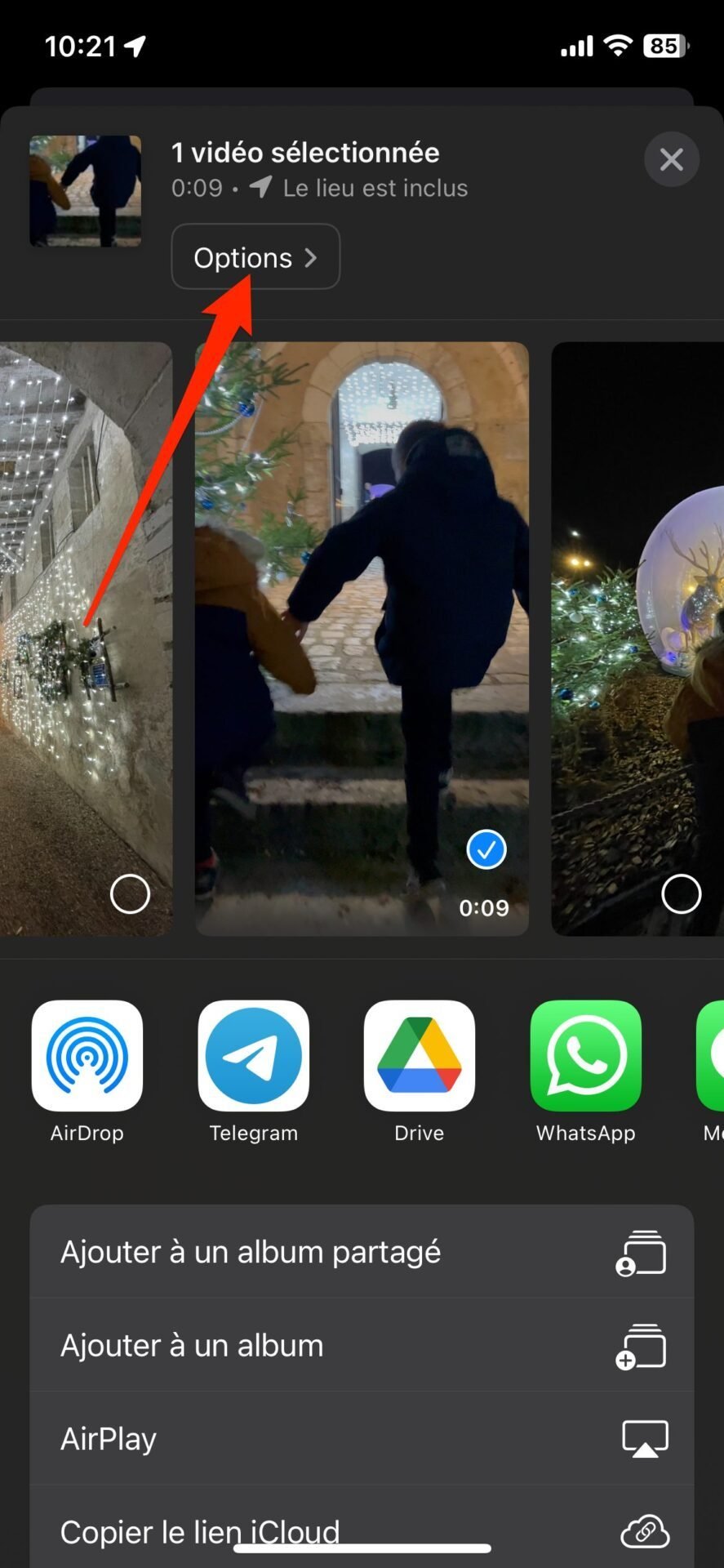
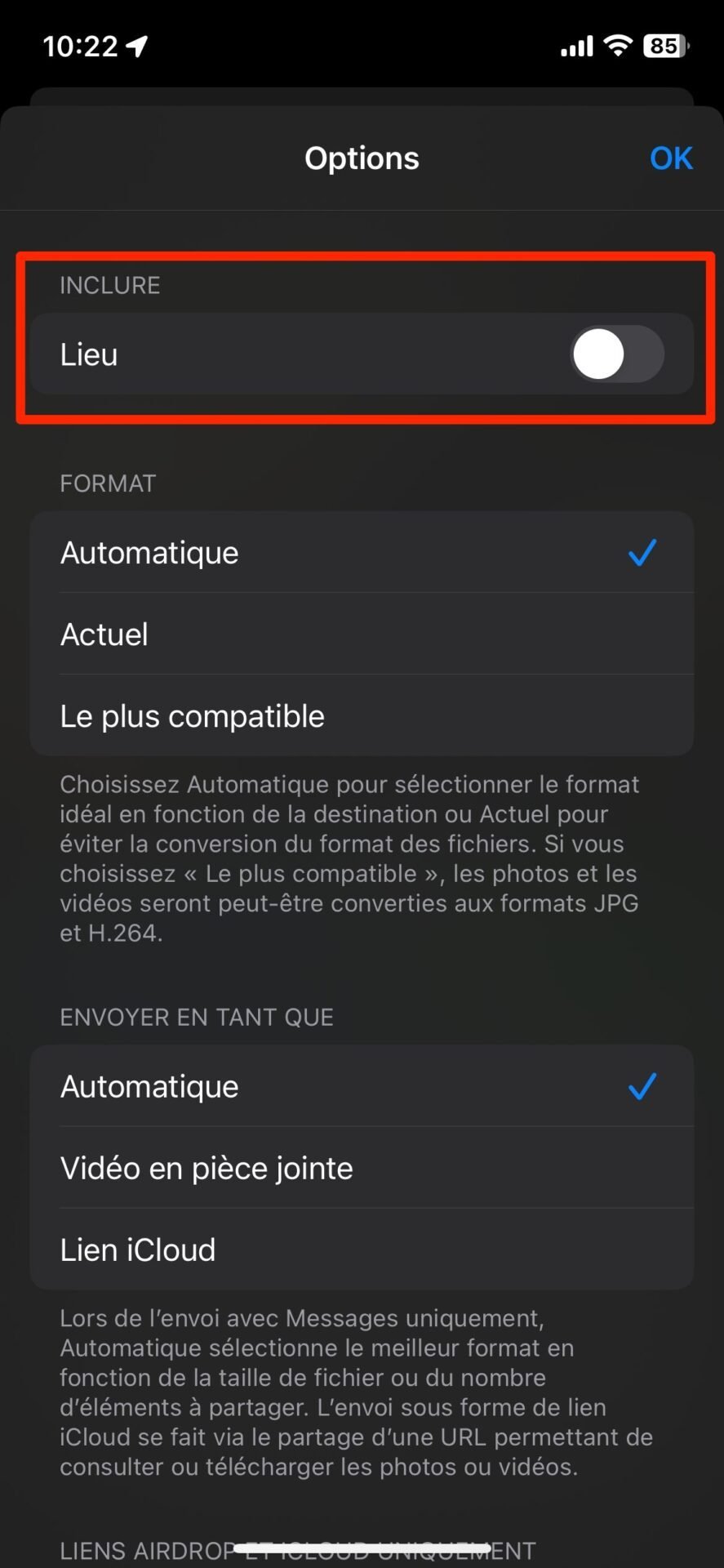


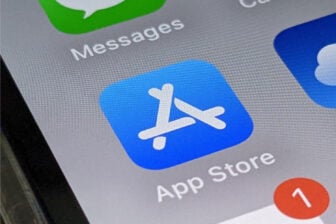










Merci pour toutes ces astuces, c’est super, n’hésitez pas en en mettre d’autres.
Cordialement.
Jeff
Grand merci pour ces informations claires et imagées…
Et à bientôt, pour les nouvelles, sans modération !
Tres bien expliquées ces trucs! Merci!
Top astuces…Merci beaucoup!!
Merciiiii
Grand merci pour toutes ces formations claires et imagées.
Cordialement
Caleb
C’est vraiment gagnant que de s’abonner à vos astuces qui démontrent qu’un appareil Apple en cache des tas.