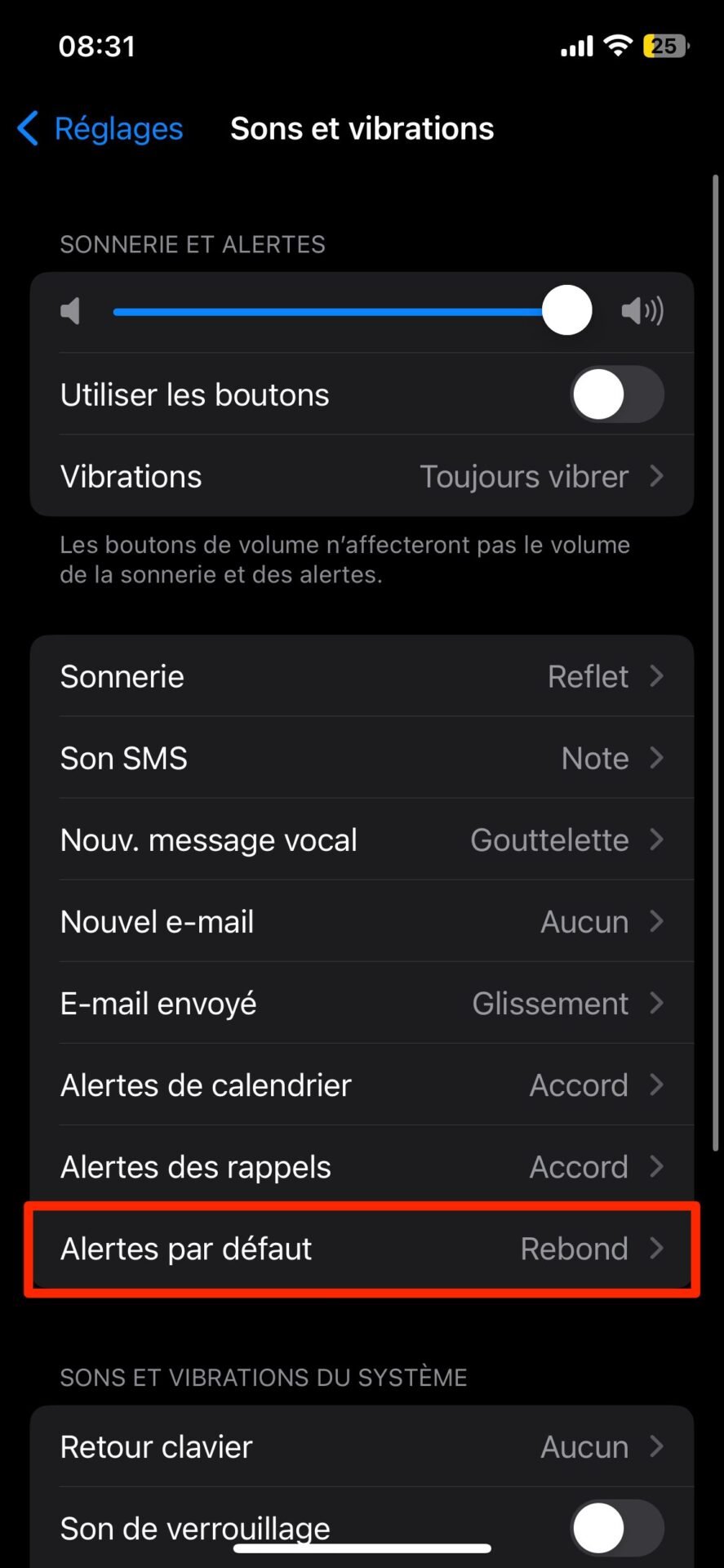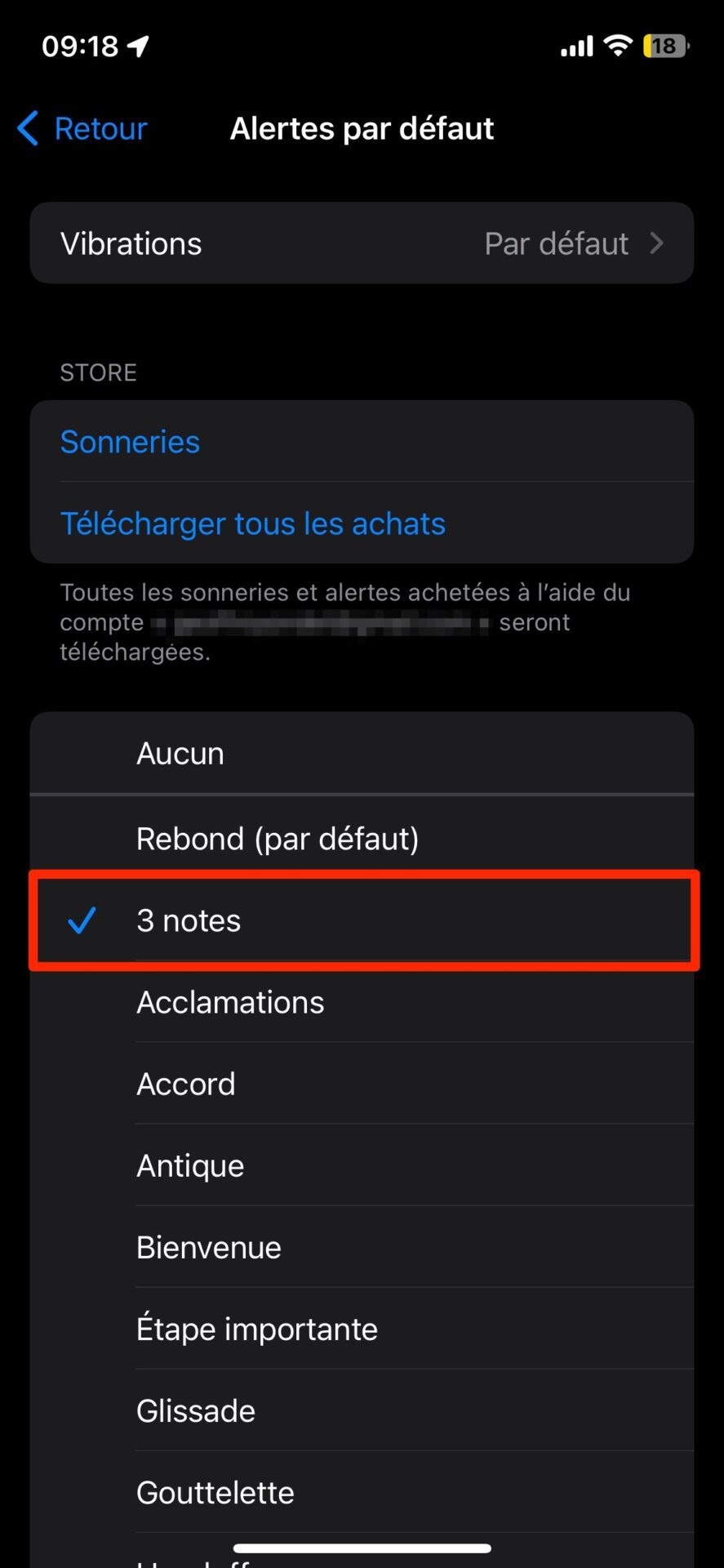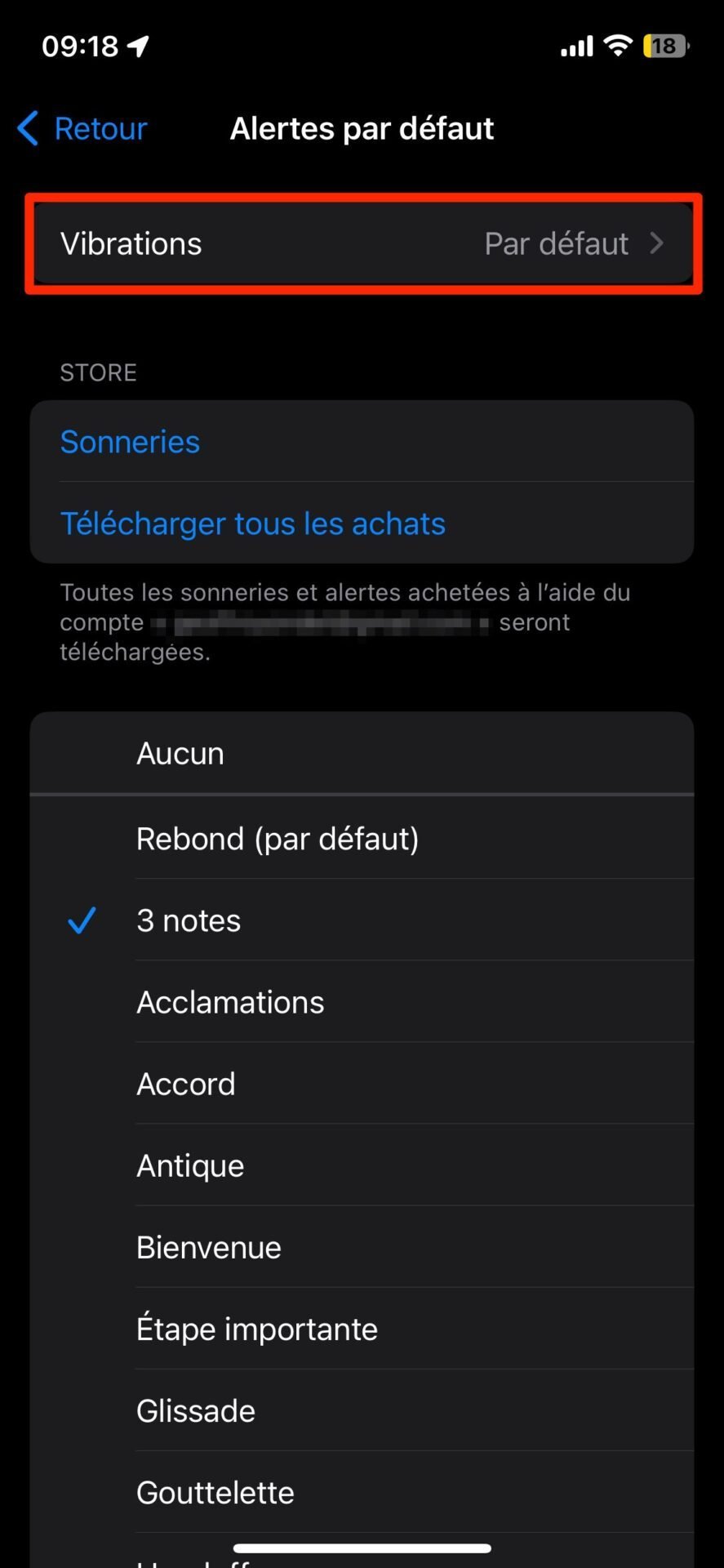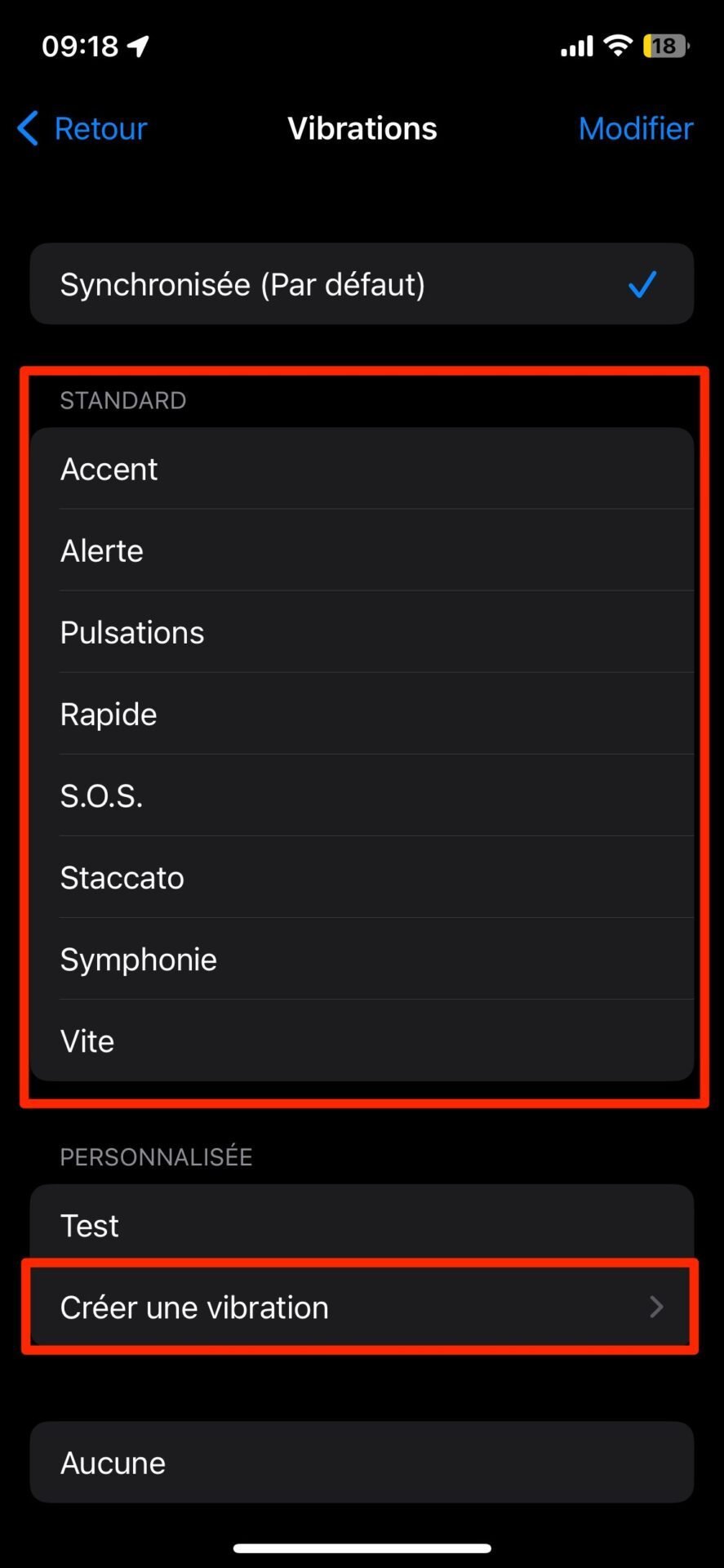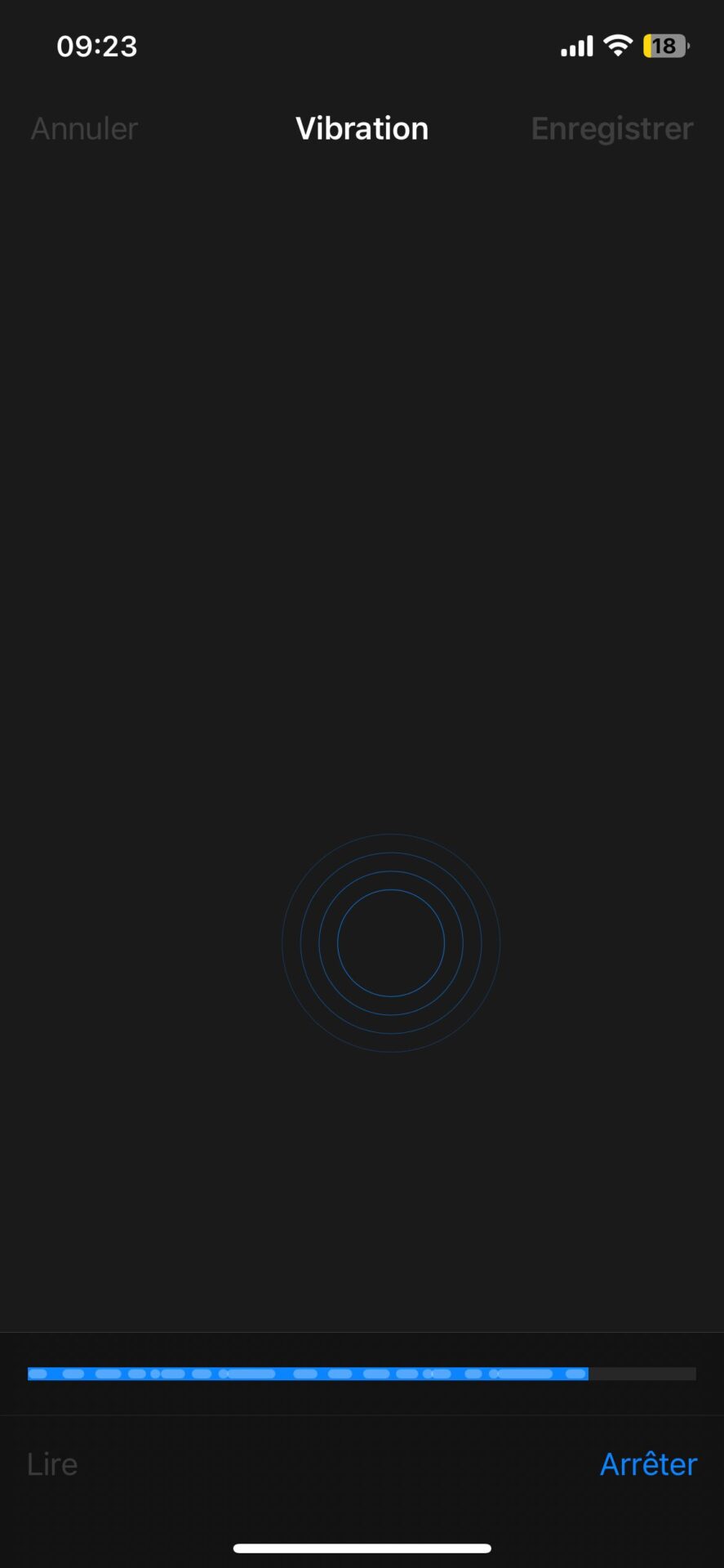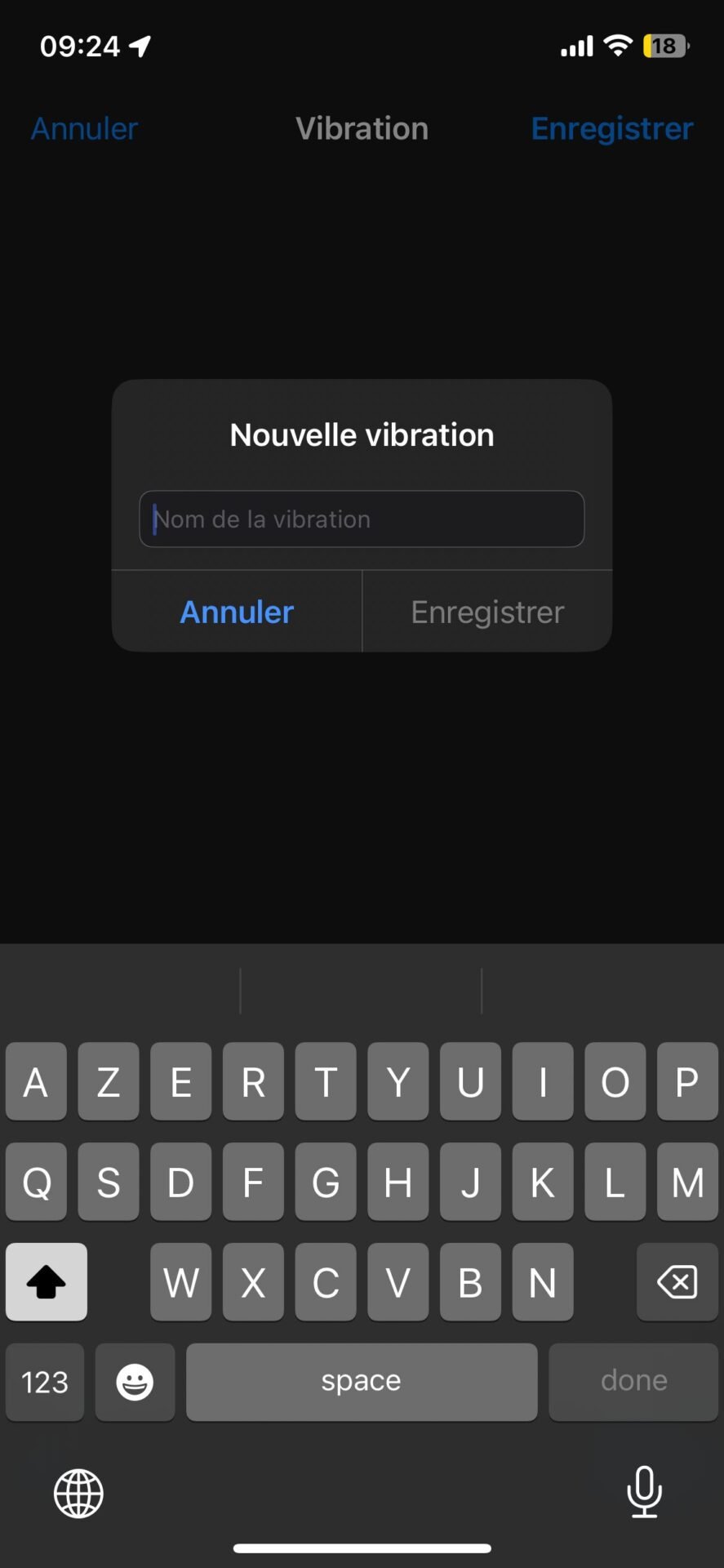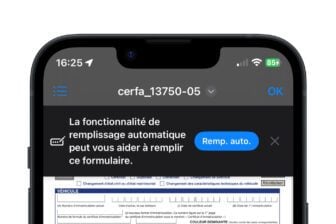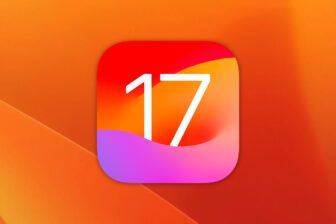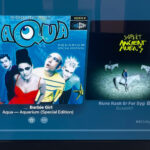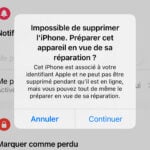Le passage d’iOS 16 à iOS 17 a eu chez certains un arrière-goût amer. En déployant la dernière mouture de son système d’exploitation, Apple a en effet chamboulé des habitudes ancrées depuis bien des années chez les utilisateurs. Sans crier « gare ! », la firme de Cupertino a changé la sonorité utilisée par défaut pour les alertes de notifications des applications tierces. Et depuis la sortie d’iOS 17 en septembre, aucune option n’était proposée pour retrouver ce son si caractéristique qui a été la signature sonore des notifications d’iOS depuis le premier iPhone.
Seulement, « Rebond », le nouveau son des notifications d’iOS n’a pas réussi à convaincre les possesseurs d’iPhone. Le son était considéré par beaucoup comme trop faible, et pas assez distinctif.
Face au mécontentement des utilisateurs, Apple n’a pas tardé à réagir. La firme de Cupertino vient d’inaugurer sous iOS 17.2 une nouvelle option de personnalisation pour les notifications. Vous pouvez désormais restaurer l’alerte originale « 3 notes » en lieu et place de « rebond » pour les notifications de votre iPhone. Cerise sur le gâteau, il est même possible de personnaliser le schéma de vibrations par défaut associé pour le rendre plus distinctif. Voici comment procéder.
1. Rendez-vous dans les Réglages
Ouvrez les Réglages d’iOS et rendez-vous dans le menu dédié aux Sons et vibrations.
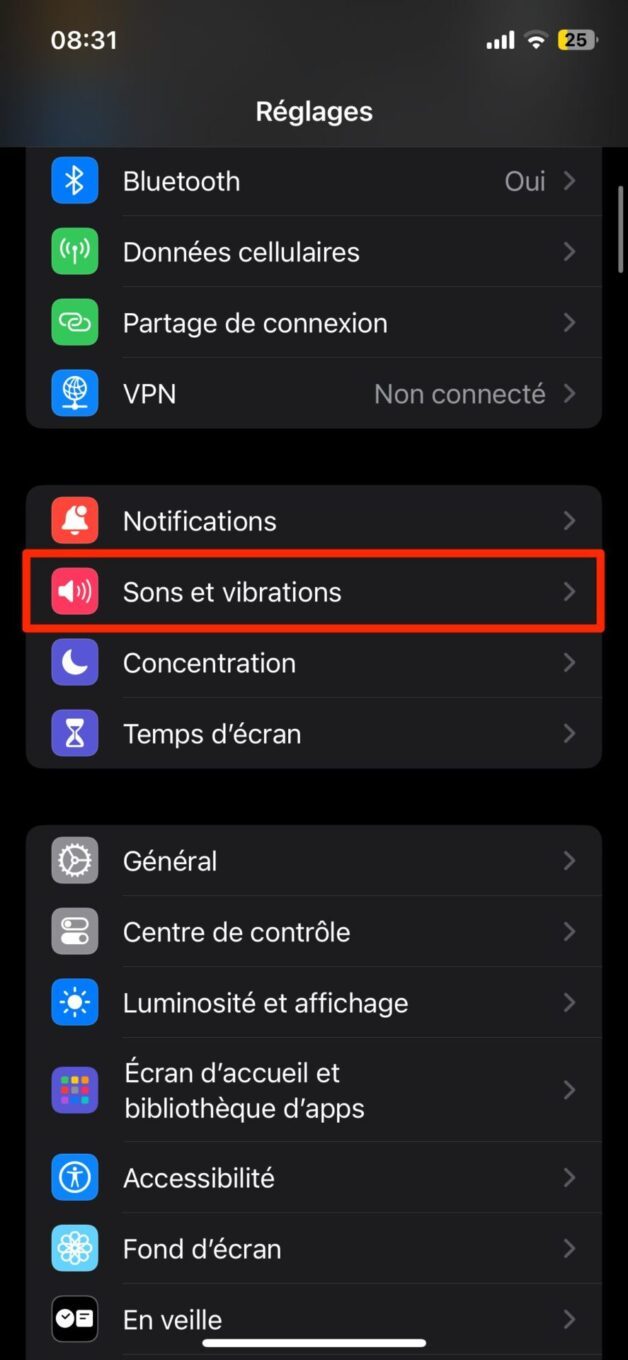
2. Chez la sonorité des alertes
Accédez ensuite à la section consacrée aux Alertes par défaut. Par défaut, depuis iOS 17, l’iPhone utilise l’alerte nommée « Rebond ». Vous pouvez désormais en changer et remettre en place, si vous le souhaitez, « 3 notes », l’alerte sonore originale utilisée depuis les débuts de l’iPhone. N’y voyez toutefois aucune obligation, Apple vous laisse le choix puisque vous pourrez choisir parmi treize sonorités différentes, et près d’une quarantaine de sons « classiques ».
3. Personnalisez les vibrations
Revenez à présent dans le menu Alertes par défaut et entrez dans la section Vibrations. Par défaut, le schéma de vibration sélectionné correspond au rythme de l’alerte sonore configurée. Il est néanmoins possible de sélectionner l’un huit autres schémas de vibration prédéfinis si vous souhaitez accentuer la vibration de l’alerte.
Cerise sur le gâteau, il est même possible de créer votre propre séquence de vibration pour les notifications. Pour ce faire, appuyez sur Créer une vibration, puis dans la fenêtre qui s’affiche, tapotez l’écran avec votre doigt au rythme correspondant à la séquence de vibrations que vous souhaitez générer. Vous pourrez avoir un aperçu de votre schéma de vibration en appuyant sur le bouton Lire en bas à droite de l’écran. Si la séquence de vibrations créée vous sied, appuyez sur le bouton Enregistrer. Renseignez le nom de votre nouvelle vibration et appuyez sur Enregistrer pour la sauvegarder. Votre nouvelle séquence de vibration viendra alors s’ajouter à la section Personnalisée du menu Vibrations.
🔴 Pour ne manquer aucune actualité de 01net, suivez-nous sur Google Actualités et WhatsApp.