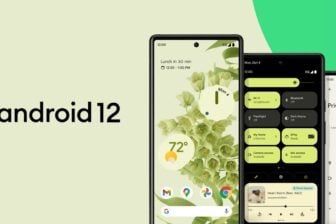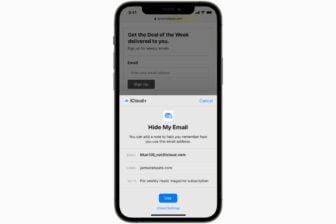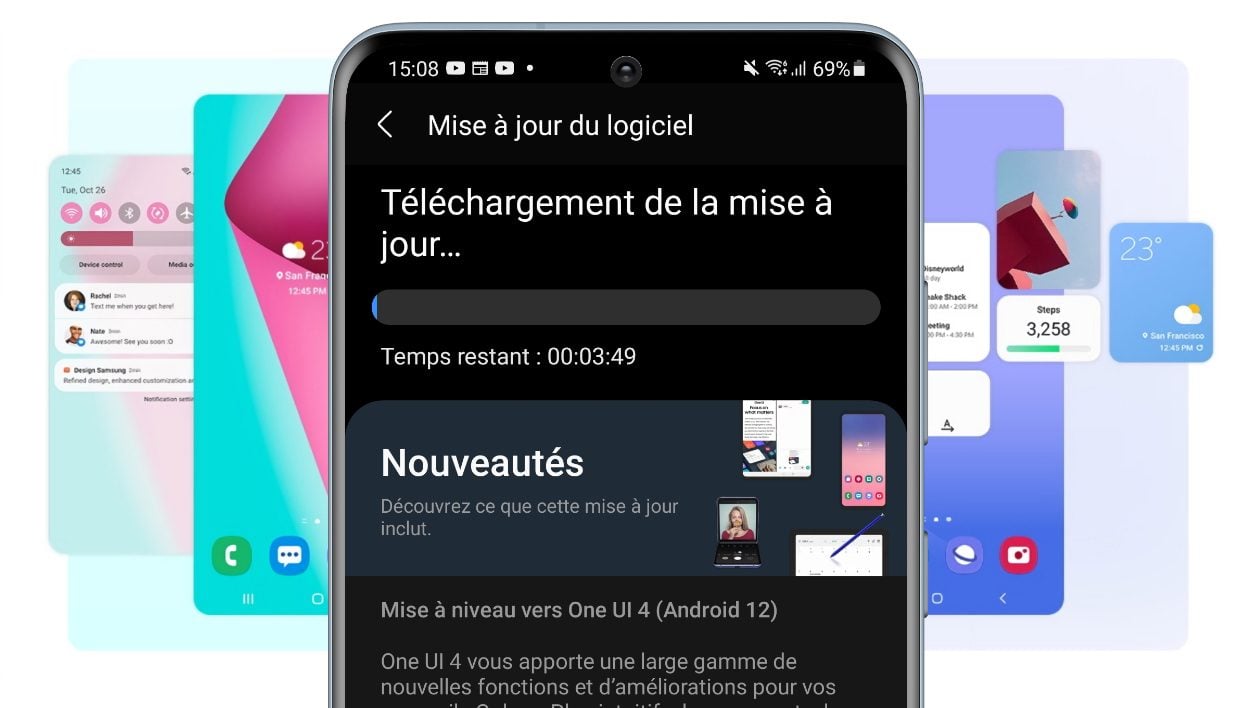Samsung a officiellement débuté le déploiement de One UI 4.0, la nouvelle version de l’OS de ses smartphones, basée sur Android 12. Pour l’heure, les Galaxy S21, Galaxy S21+ et Galaxy S21 Ultra sont les premiers appareils à être servis. La firme coréenne prévoit toutefois de déployer One UI 4.0 sur ses autres appareils au cours des prochaines semaines.
Au programme des nouveautés, One UI inaugure, comme sur Android 12, Material You, l’interface adaptative qui ajuste les couleurs d’accentuation en accord avec celles du fond d’écran configuré. One UI 4 revoit également de fond en comble l’affichage et l’organisation des widgets et leur offre des coins arrondis.
La nouvelle interface de l’OS de Samsung applique par ailleurs le thème sombre sur l’ensemble des icônes, et introduit un nouveau mode Picture-in-Picture qu’il est possible de déplacer et de redimensionner à souhait.
One UI 4 améliore une multitude d’éléments d’interfaces, simplifie certaines actions, notamment le copier-coller qui peut être réalisé à l’aide d’un glisser-déposer et introduit de nouveaux outils pratiques pour éditer vos photos. Vous découvrirez dans les lignes qui suivent tout ce qu’il faut savoir pour bien démarrer avec One UI 4.
À découvrir aussi en vidéo :
1. Personnalisez la couleur d’accentuation
C’est l’une des grandes nouveautés de One UI 4. La surcouche de Samsung embrasse Material You et adapte ainsi les couleurs d’accentuation avec les couleurs du fond d’écran configuré.
Pour les personnaliser, ouvrez les Paramètres et entrez dans Fond d’écran et style. Rendez-vous ensuite dans le menu Palette de couleurs pour y sélectionner la Palette de couleur à appliquer aux éléments d’interface de votre smartphone.
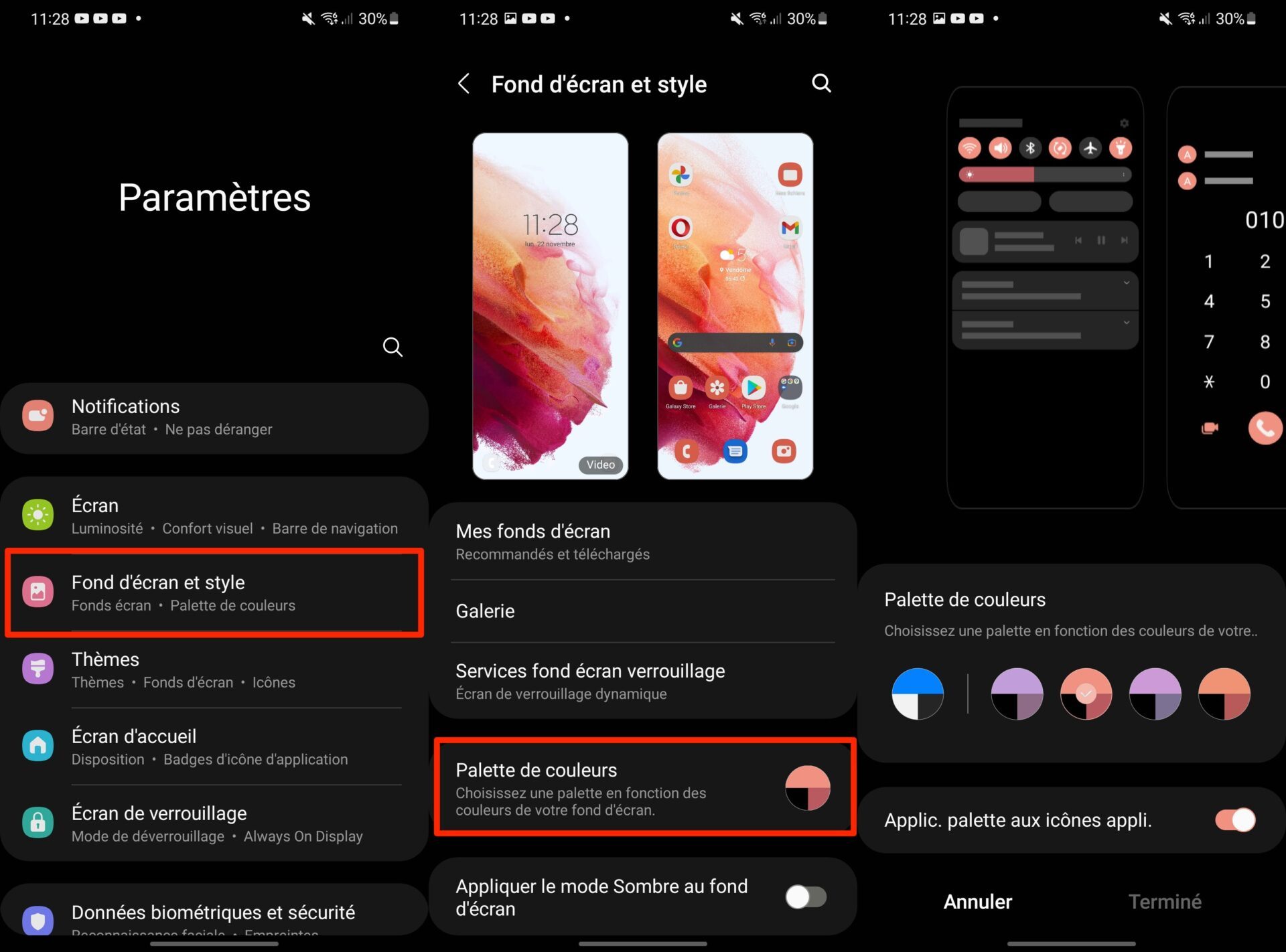
Profitez-en pour activer l’option Applic. Palette aux icônes appli. pour que les changements se répercutent également sur les icônes des applications de votre smartphone. Appuyez sur le bouton Terminer pour enregistrer vos modifications.
2. Enregistrement vidéo rapide
Avec cette nouvelle mouture de One UI, vous pouvez à présent filmer rapidement une vidéo sans avoir à changer de mode de prise de vue.
Pour cela, ouvrez l’Appareil photo, maintenez votre doigt appuyé sur le déclencheur (qui passe du blanc au rouge), et faites-le glisser vers le cadenas pour lancer l’enregistrement vidéo.
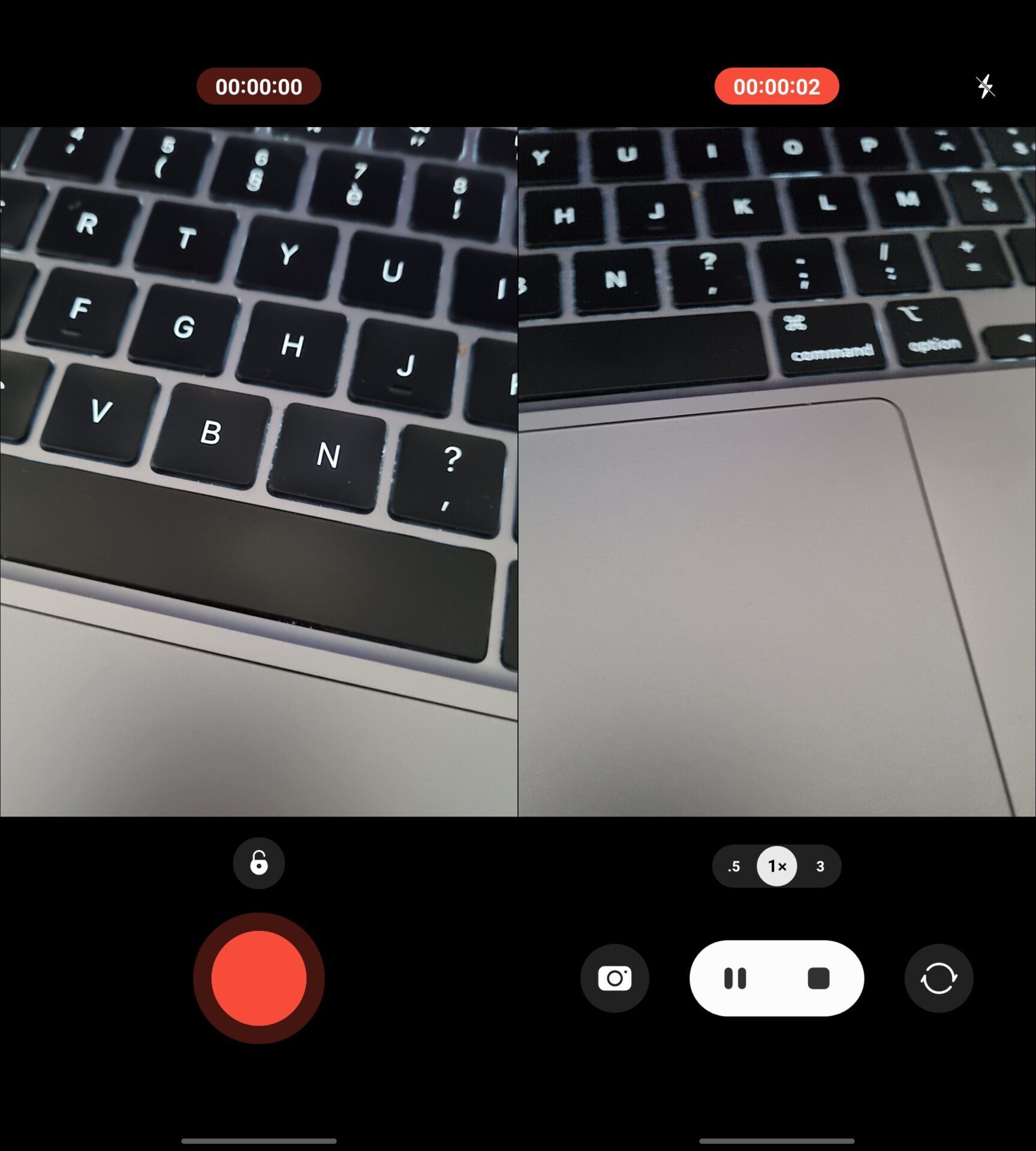
3. Vérifiez si la caméra ou le micro sont actifs
De nouvelles options de sécurité font leur apparition dans One UI 4. Parmi celles-ci, vous pouvez désormais savoir lorsqu’une application accède à l’appareil photo ou au microphone de votre smartphone. Lorsque c’est le cas, vous devez voir s’afficher dans le coin supérieur droit du smartphone un point vert lorsque l’appareil photo ou le micro sont utilisés.
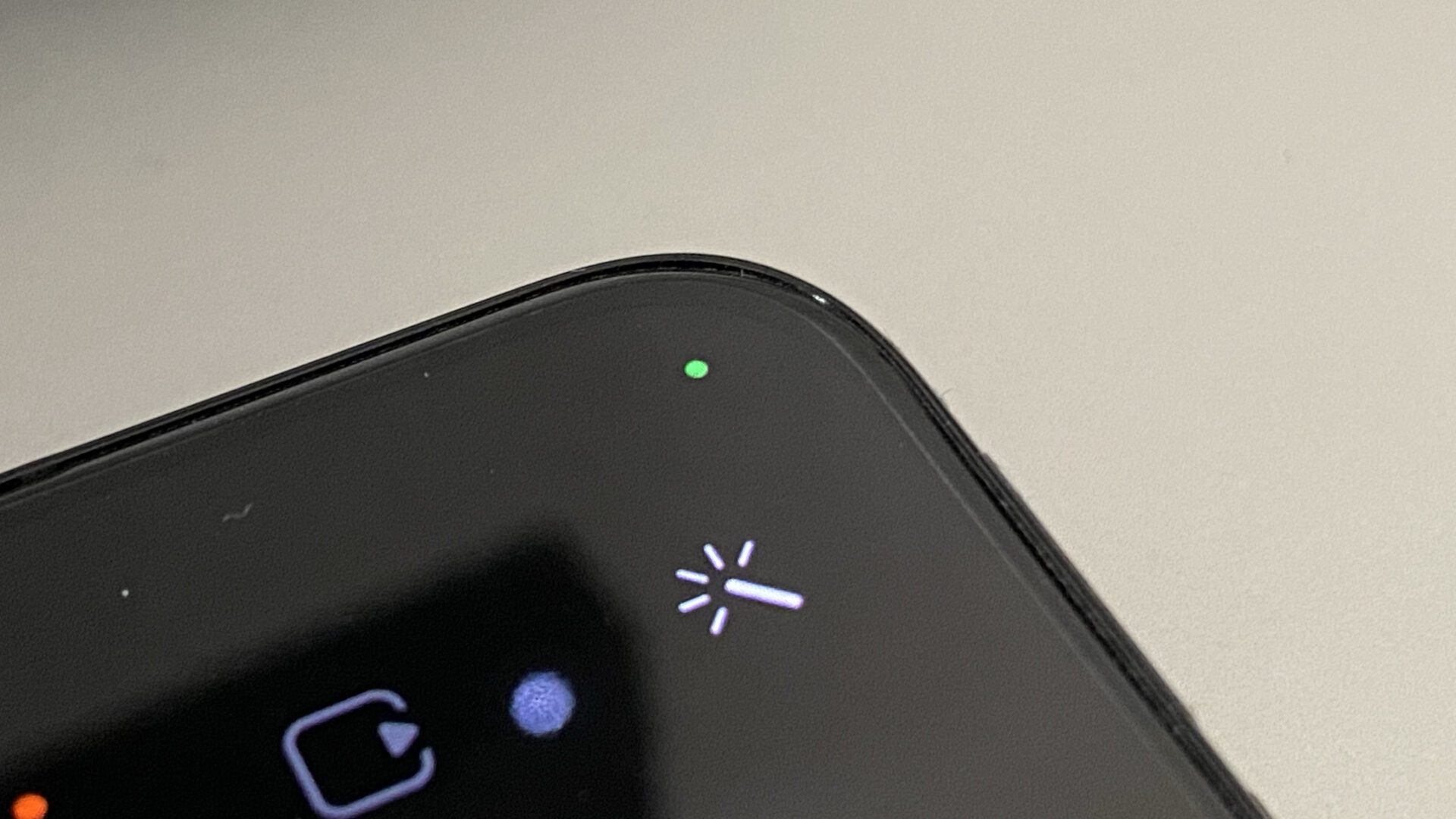
Vous pouvez alors gérer leur accès par les applications que vous utilisez en déployant le volet d’accès rapide, puis en appuyant sur l’icône verte. Le menu consacré aux autorisations de l’application devrait s’ouvrir pour vous permettre de les modifier.
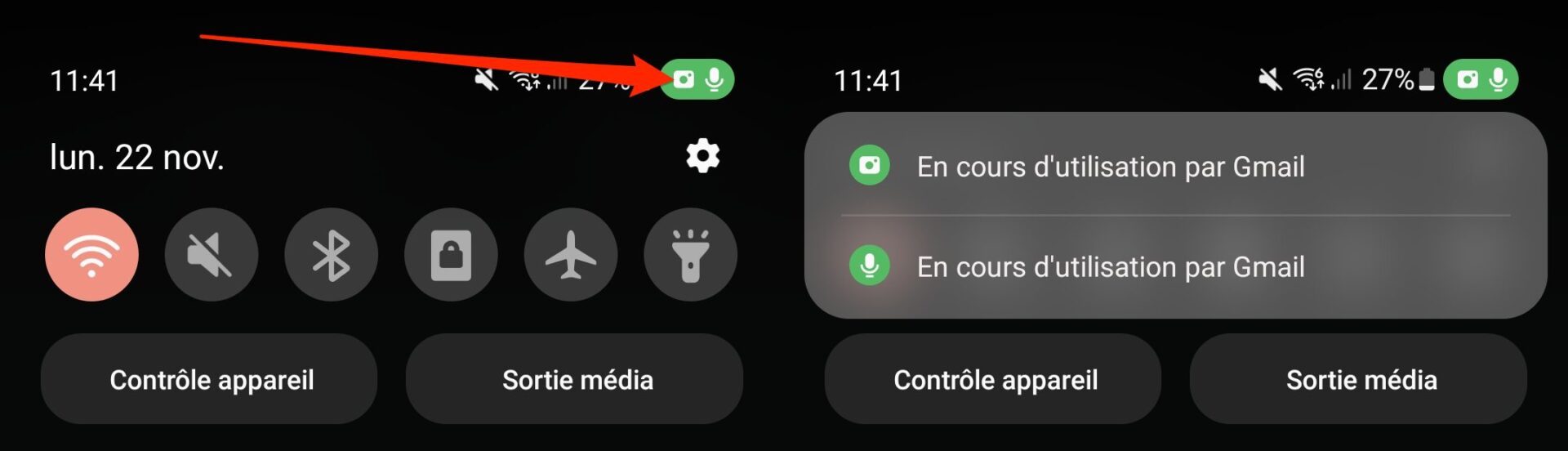
4. Mélangez les emojis
Si vous avez l’habitude d’enrichir vos messages en y ajoutant des emojis, One UI 4 devrait vous intéresser. Samsung y a intégré la possibilité d’utiliser des paires d’emojis pour exprimer des émotions mixtes. Plusieurs paires d’emojis sont disponibles nativement, mais il est aussi possible de créer vos propres paires d’emojis.
Pour ce faire, en dessous du champ de saisie du clavier Samsung, appuyez sur l’icône figurant un emoji qui s’anime. Il s’agit du nouveau bouton regroupant les emojis, stickers et autres GIF animés. Le clavier devrait vous suggérer automatiquement la Création de vos propres emojis. Appuyez alors sur Essayez.
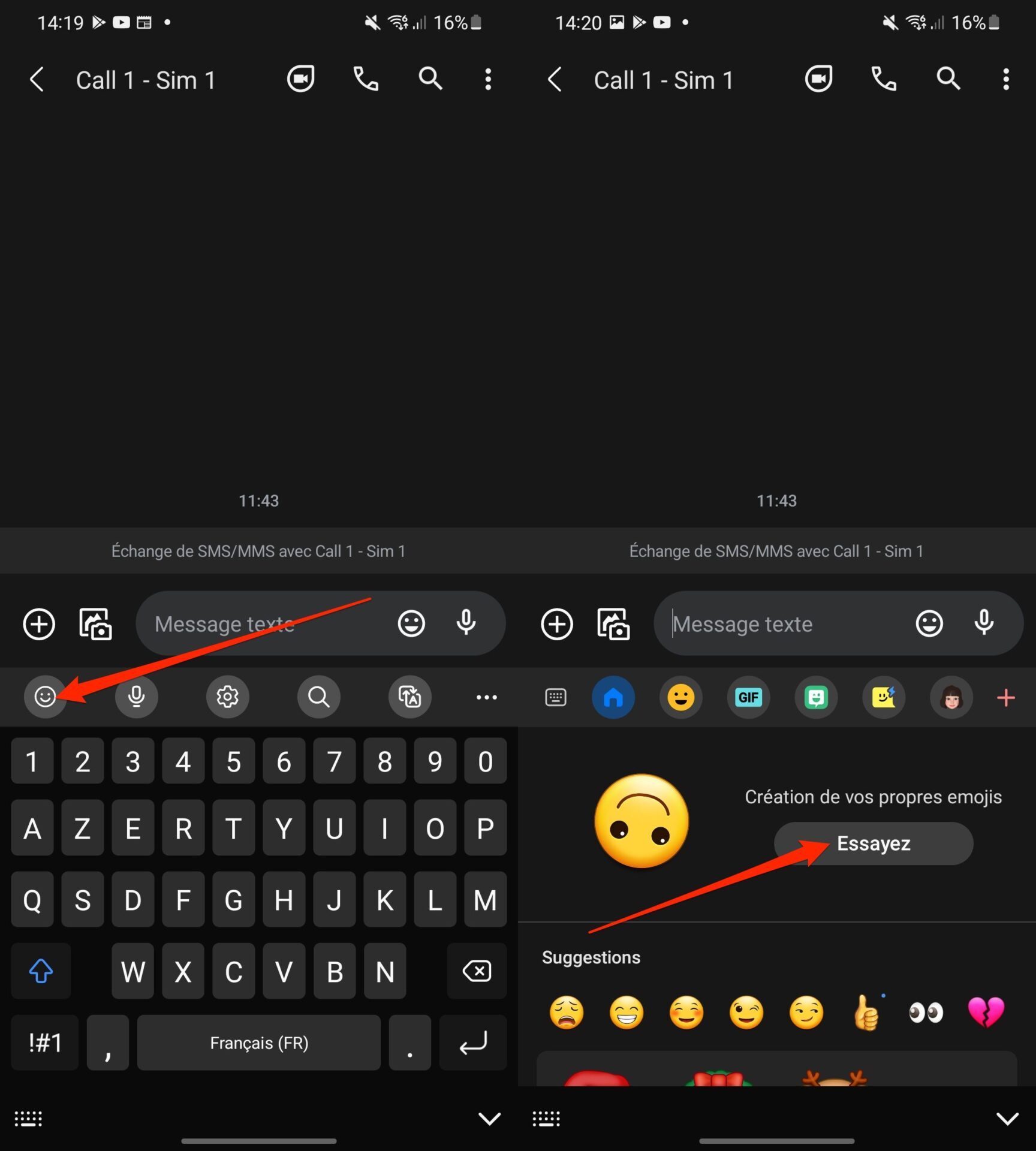
Si ce n’est pas le cas, faites glisser vers la gauche la barre d’outils et sélectionnez le bouton sur lequel figurent deux emojis et appuyez sur le bouton +.
Choisissez enfin les deux emojis que vous souhaitez combiner et appuyez sur Suivant. À présent, sélectionnez l’animation à utiliser pour l’affichage de votre paire d’emojis et appuyez sur Envoyer pour les insérer dans votre conversation.
Validez l’envoi de votre paire d’emojis en envoyant votre message comme vous le feriez habituellement.
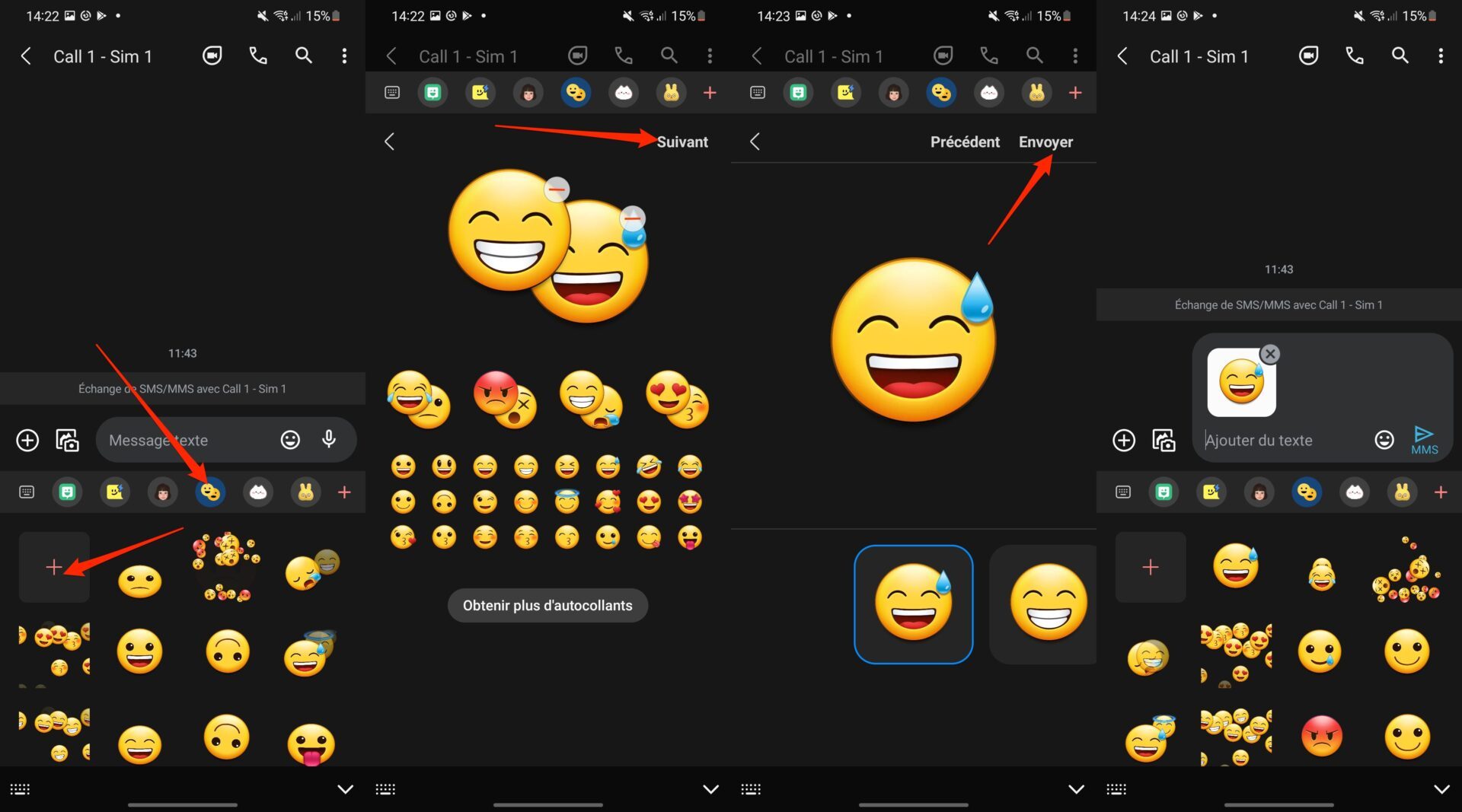
5. Glissez-déposez pour copier-coller
Samsung fait évoluer le copier-coller. Désormais, vous n’avez qu’à sélectionner du texte, puis à le glisser-déposer vers la gauche ou la droite de l’écran pour activer Slip Screen afin de le coller dans une seconde application ouverte sur l’autre moitié de l’écran.
Notez que cette nouvelle utilisation du copier-coller sera particulièrement pratique sur les appareils dotés d’un écran pliant, comme les Galaxy Fold, Z Fold3 et Z Flip3.
6. Choisissez comment partager votre localisation
Lorsque vous utilisez une application nécessitant l’accès à votre position, One UI 4 vous permet désormais de choisir comment partager votre localisation. Vous à présent choisir de partager votre position Exacte, ou pour protéger votre vie privée, votre position Approximative.
Ce nouveau réglage vient compléter la possibilité de donner aux applications une autorisation complète (Lorsque vous utilisez l’application) ou temporaire (Uniquement cette fois-ci) qui permettait déjà de contrôler l’accès à votre position géographique par les applications installées.
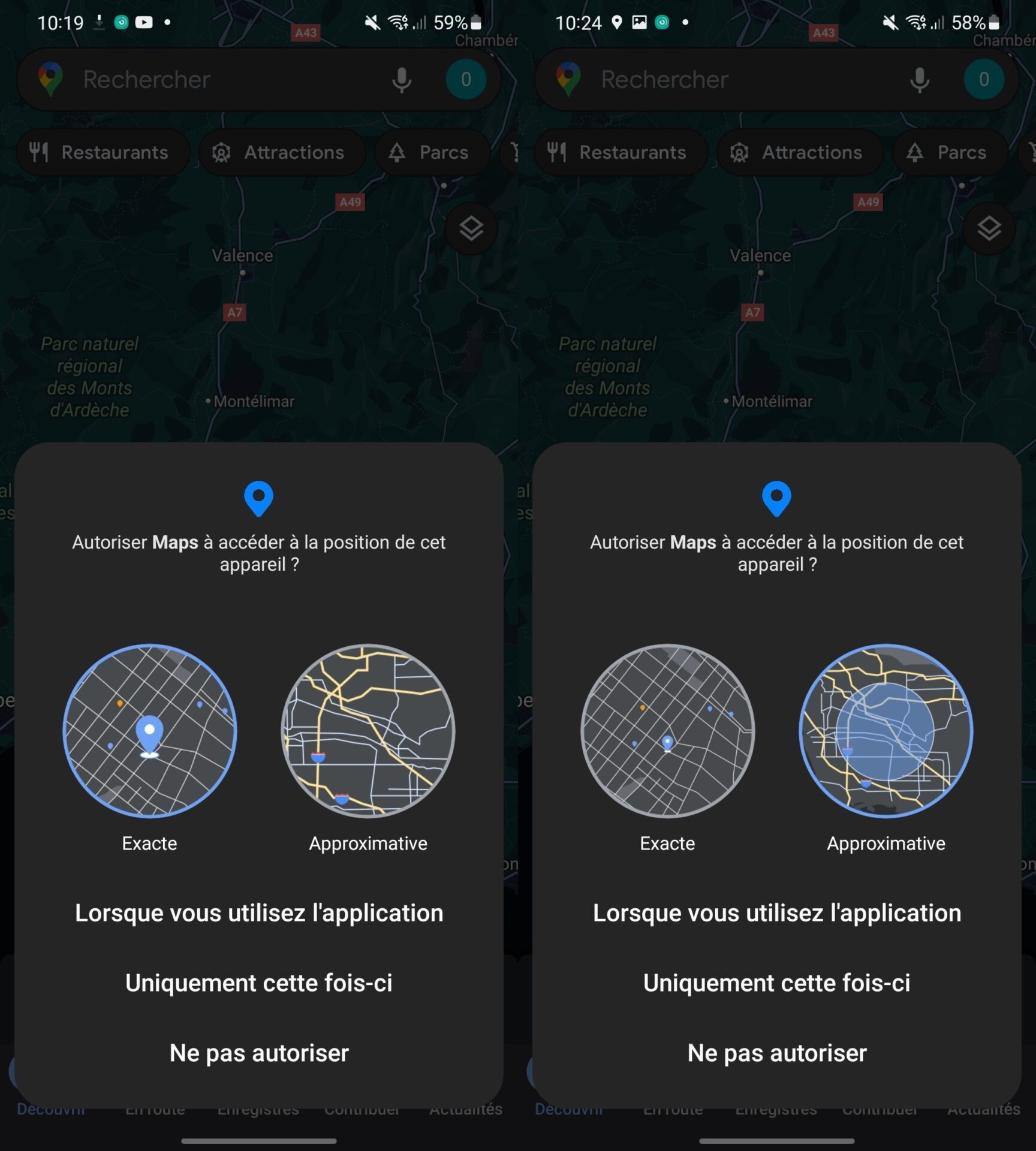
7. Remastérisez vos photos
Avec One UI 4, Samsung introduit plusieurs nouveautés du côté de l’édition photo. Ouvrez la Galerie de votre smartphone et affichez une photo que vous venez de capturer. Appuyez sur le bouton d’options figuré par trois petits points en bas à droite, puis choisissez de Remastériser la photo.
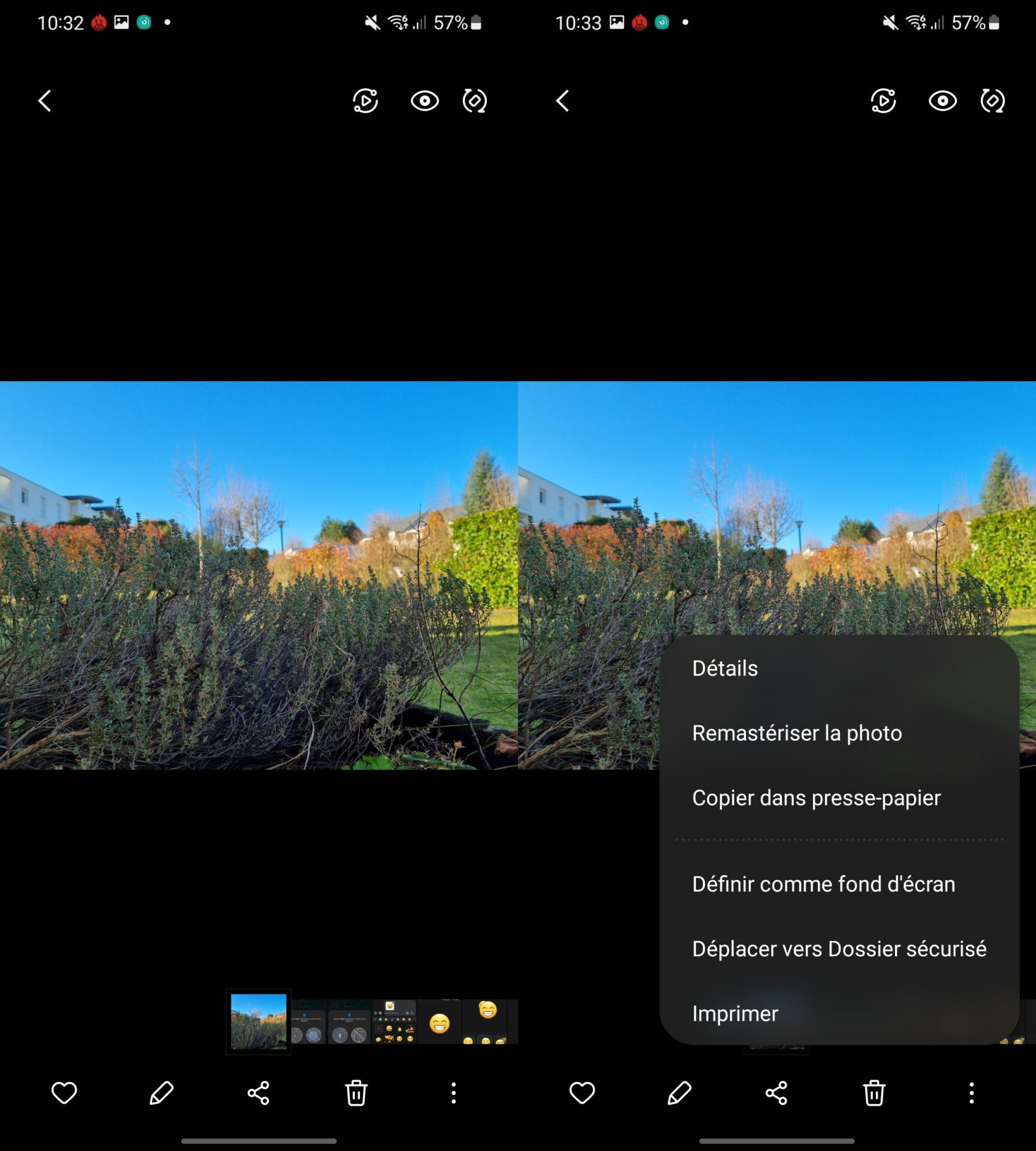
Après avoir analysé l’image, One UI affiche une interface Avant / Après. Vous pouvez déplacer le curseur pour visualiser l’aperçu avant et après la remastérisation de l’image. Samsung explique que cette fonction permet de « déflouter » l’image. Si le résultat vous convient, appuyez sur le bouton Enregistrer pour sauvegarder une copie de votre photo remastérisée.
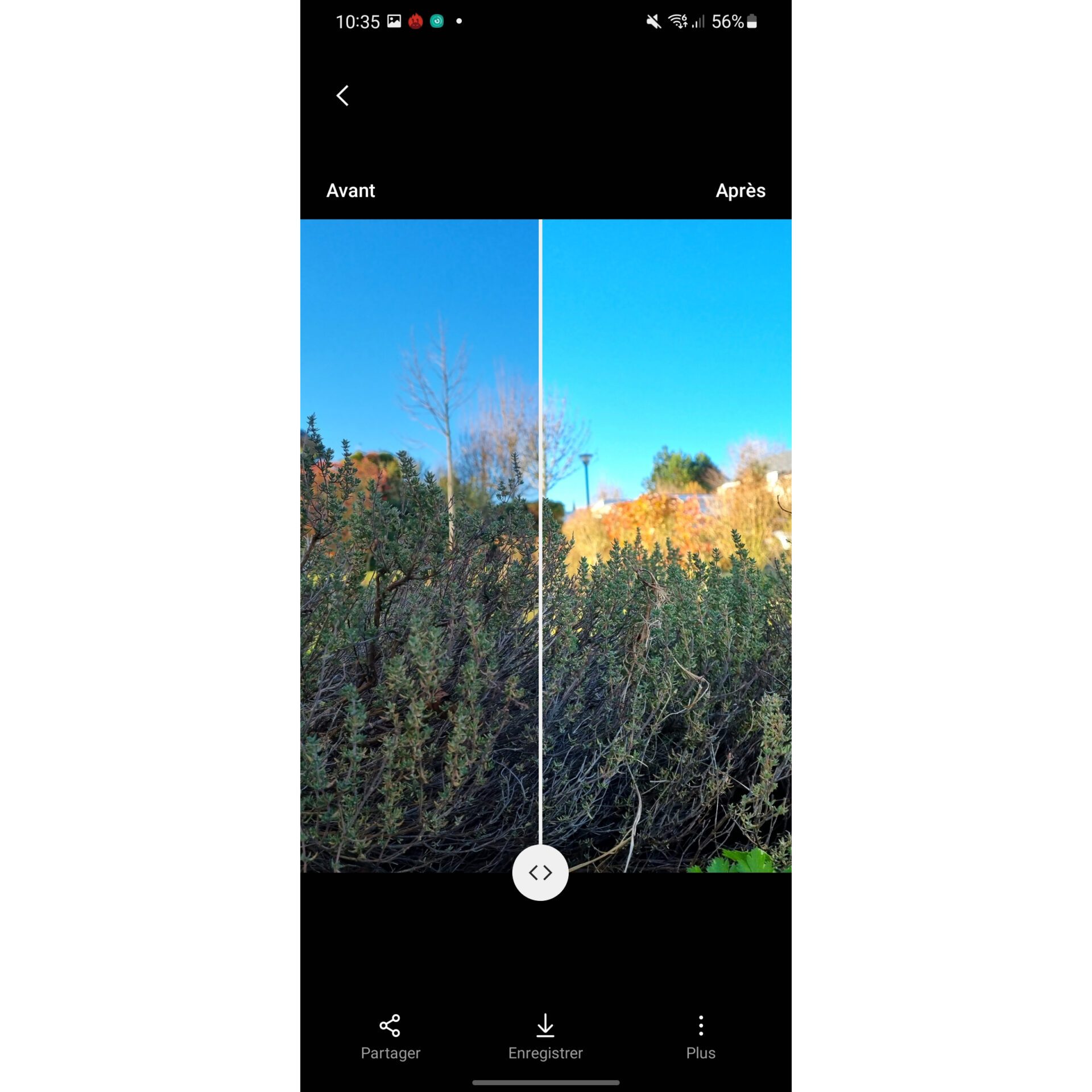
8. Détourez vos photos
Parmi les autres nouveautés introduites par One UI en matière d’édition d’image, vous pouvez maintenant détourer automatiquement le sujet d’une image en un geste.
Pour ce faire, vous devez au préalable avoir remastérisé la photo (cf. étape précédente). Une fois cette manipulation faite, affichez l’image sur laquelle vous souhaitez réaliser un détourage et appuyez sur l’icône figurant un crayon pour entrer en mode édition.
Dans la barre d’outils, sélectionnez le cercle en pointillé affiché à droite, puis dessinez le contour du sujet que vous souhaitez conserver.
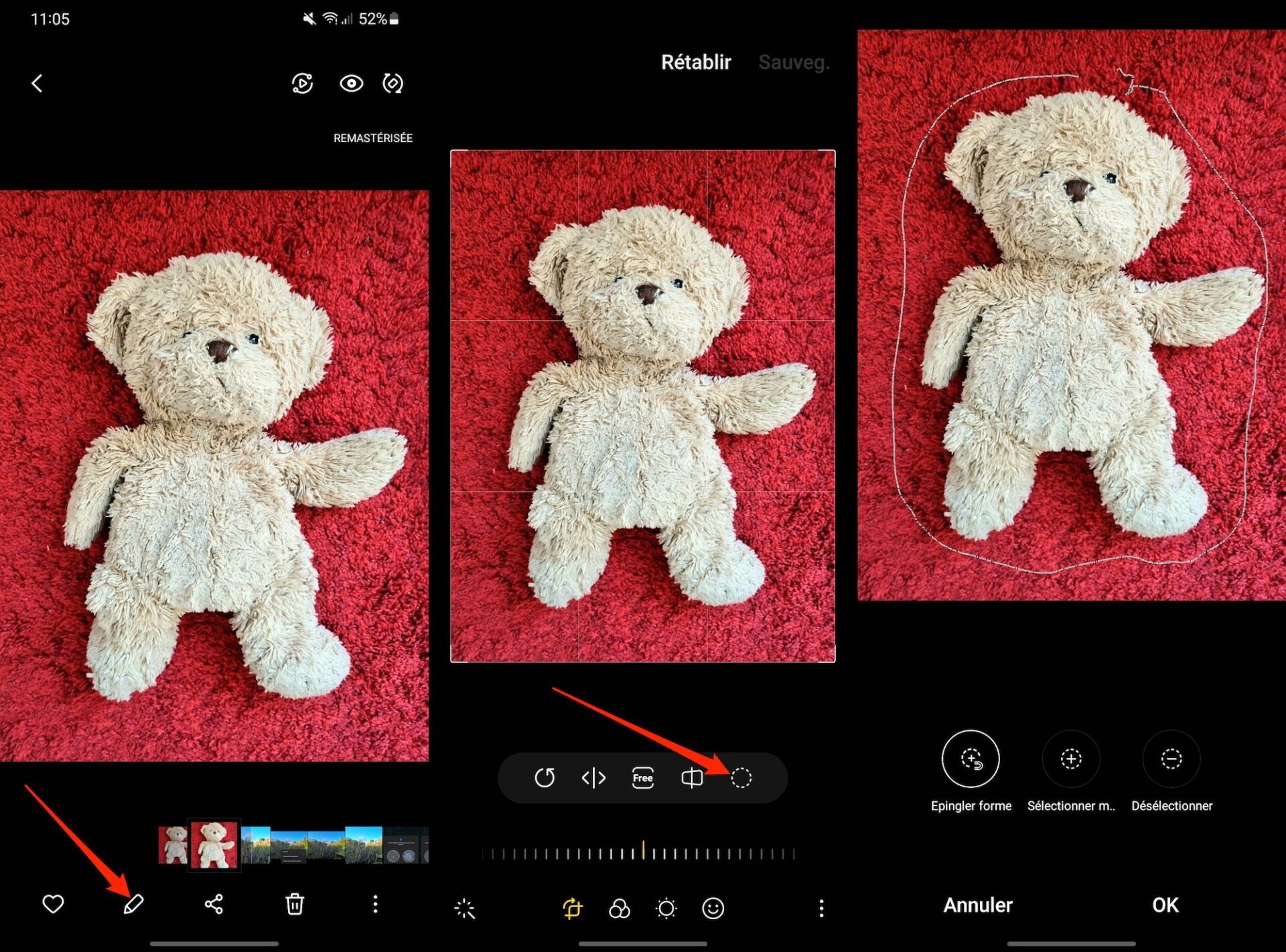
Appuyez ensuite sur le bouton Épingler forme. Votre sujet à présent détouré est affiché sur un fond transparent noir. Appuyez sur Sauveg. en haut à droite pour enregistrer votre sujet détouré, puis dans la pop-up qui apparaît, validez à nouveau en appuyant sur Sauveg.
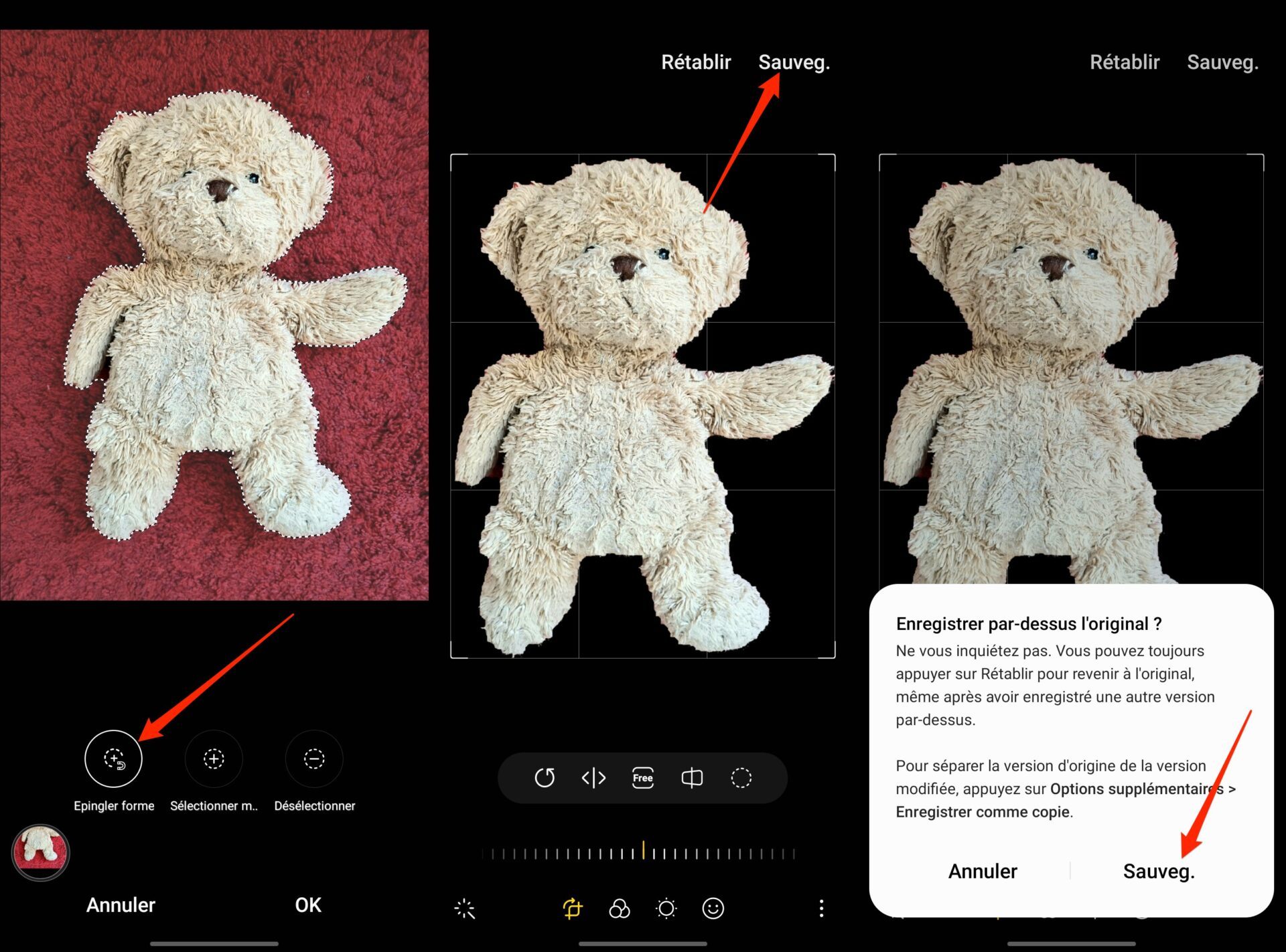
L’image détourée est enregistrée par-dessus l’image originale. N’ayez crainte toutefois, vous pouvez rétablir l’image à son état d’origine très facilement si vous en avez besoin.
Pour éviter « d’écraser » l’image originale, appuyez sur le bouton d’options, figuré par trois petits points, et choisissez de l’Enregistrer comme copie.
L’image est sauvegardée au format PNG (avec gestion de la transparence donc), et peut ensuite être utilisée pour réaliser vos montages photos.
9. Redimensionnez la fenêtre du Picture-in-Picture
L’affichage et l’utilisation des vidéos déportées (Picture-in-Picture) évoluent. Avec One UI 4, Samsung offre à la fonctionnalité plus de souplesse. En effet, les vidéos lues dans une fenêtre déportée peuvent désormais être redimensionnées pour occuper plus de place à l’écran tout en vous laissant vaquer à vos occupations.
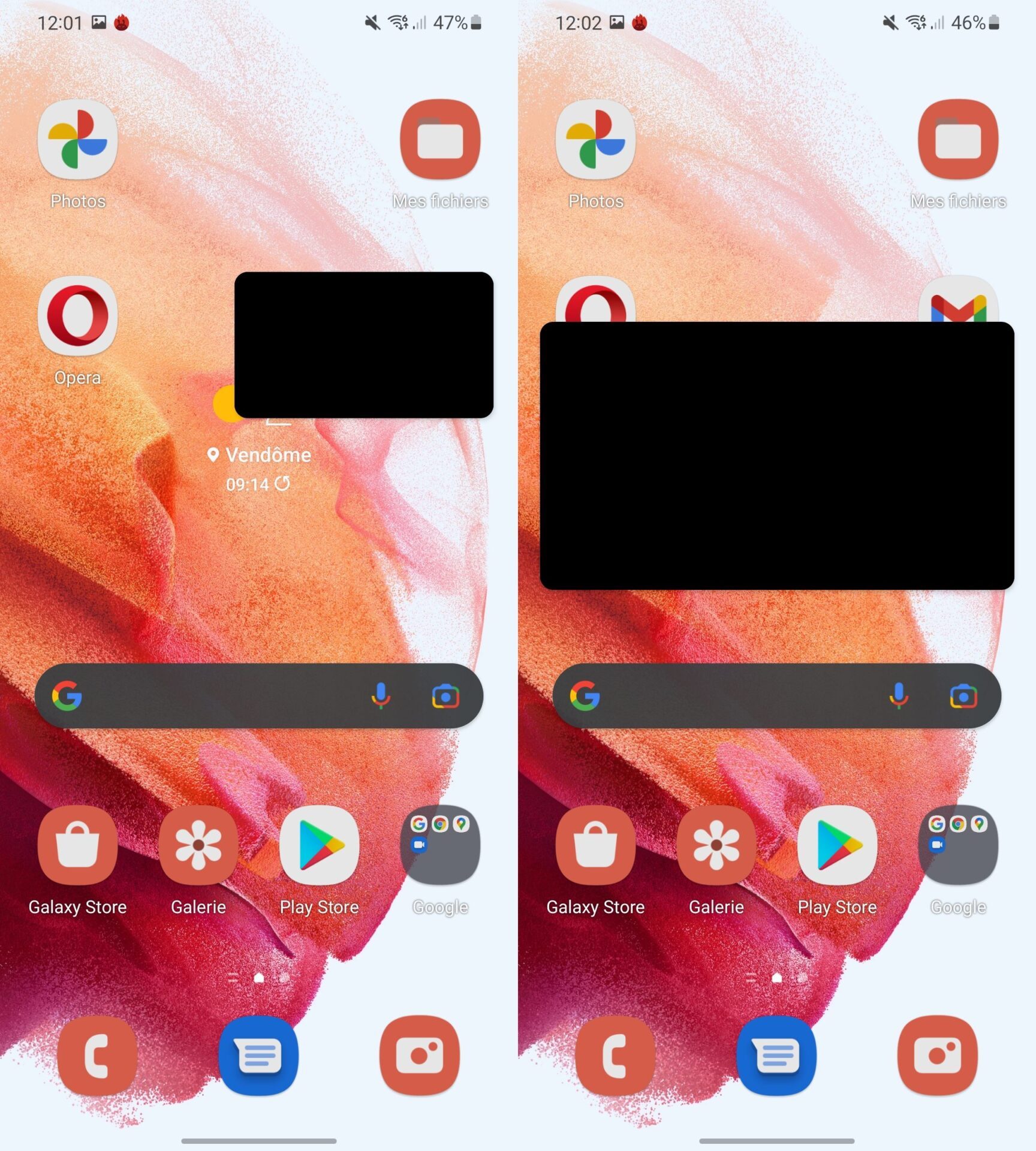
10. Réduisez encore plus la luminosité minimum de l’écran
Si vous utilisez votre smartphone dans la pénombre en baissant au maximum la luminosité pour préserver vos yeux, One UI 4 vous permet d’aller encore au-delà du minimum proposé.
Pour cela, ouvrez les Paramètres et rendez-vous dans le menu Accessibilité. Entrez ensuite dans Améliorations de la visibilité, descendez un peu dans la liste des paramètres proposés et activez l’Atténuation supplémentaire.
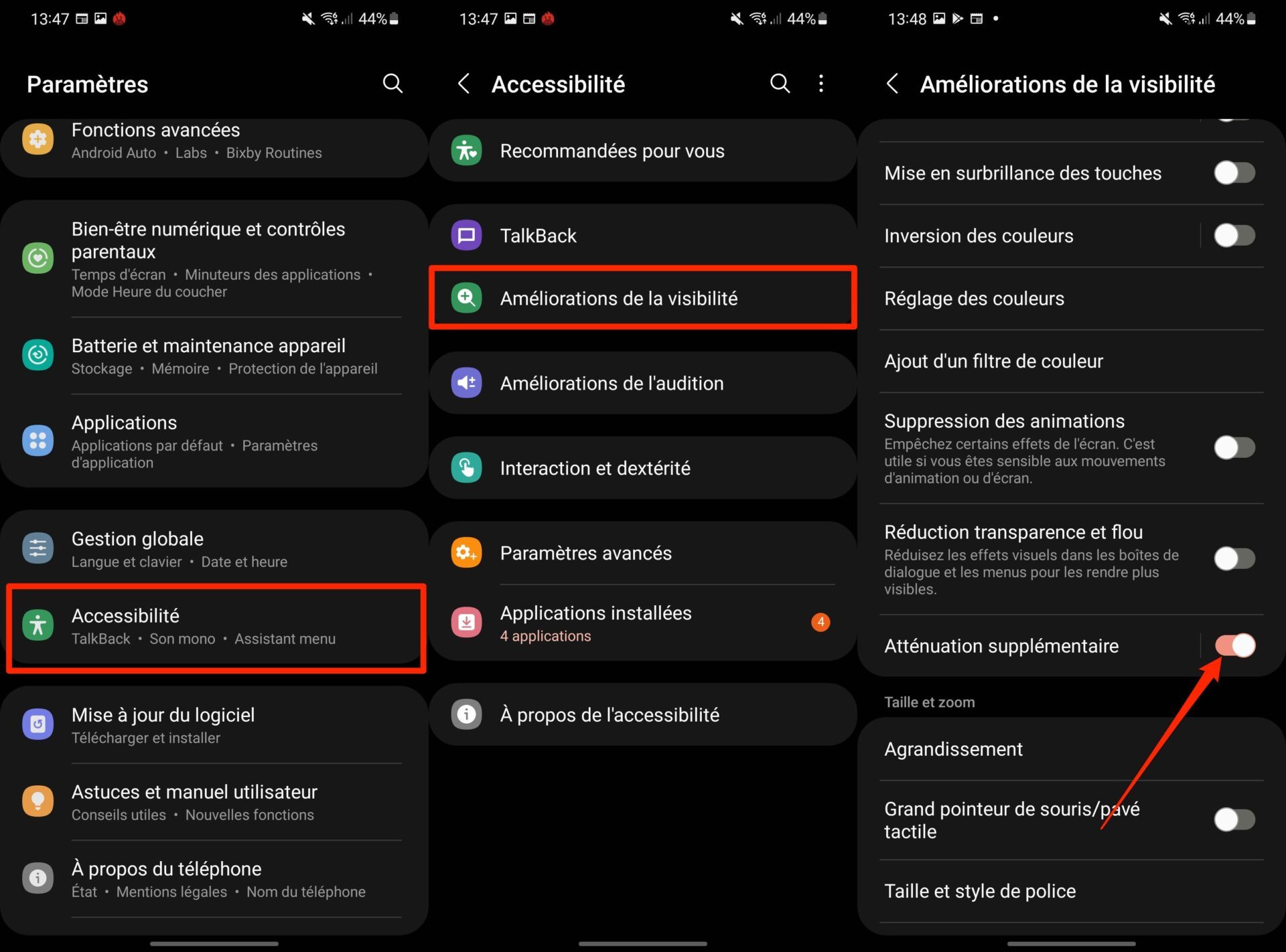
En luminosité minimale, l’activation de ce paramètre devrait encore réduire un peu plus la luminosité de l’écran.
🔴 Pour ne manquer aucune actualité de 01net, suivez-nous sur Google Actualités et WhatsApp.