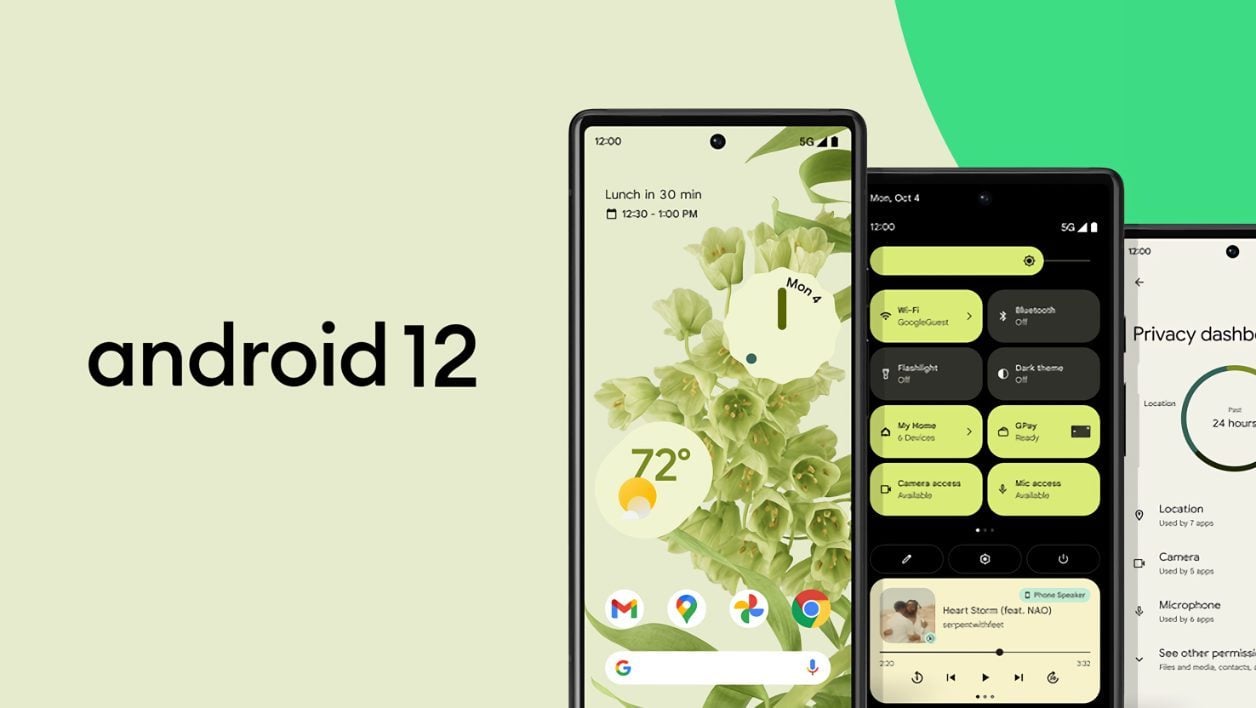Après plusieurs mois de test en bêta, Android 12 est officiellement disponible. Si les Pixels de Google sont les premiers servis, les appareils des autres constructeurs y auront droit dans les prochaines semaines en commençant par les plus récents.
Avec Android 12, Google inaugure Material You, son nouveau design adaptatif qui calque les couleurs d’accentuation sur le fond d’écran utilisé sur l’appareil.
Mais la nouvelle mouture d’Android ne se limite pas qu’à une interface plus moderne. Quelques nouvelles fonctions font leur apparition, tandis que d’autres plus anciennes, ont été améliorées. Pour vous aider à vous y retrouver, vous trouverez dans les lignes qui suivent nos astuces et fonctions cachées pour bien démarrer avec Android 12.
À découvrir aussi en vidéo :
1. Faites des captures d’écran en pleine page
Android 12 sait désormais faire des captures d’écran défilantes. Ces screenshots en pleine page sont, en principe, accessibles depuis le pop-up qui s’affiche au moment où vous venez de réaliser une capture d’écran en utilisant par exemple combinaison de touches prévue à cet effet sur votre appareil.
Il suffit d’appuyer sur l’option Capturer plus pour afficher la pleine page du site Web ou de l’application sur laquelle le screenshot a été réalisé. Il ne reste alors qu’à ajuster le cadrage pour obtenir la capture d’écran défilante qui vous convient puis à l’Enregistrer.
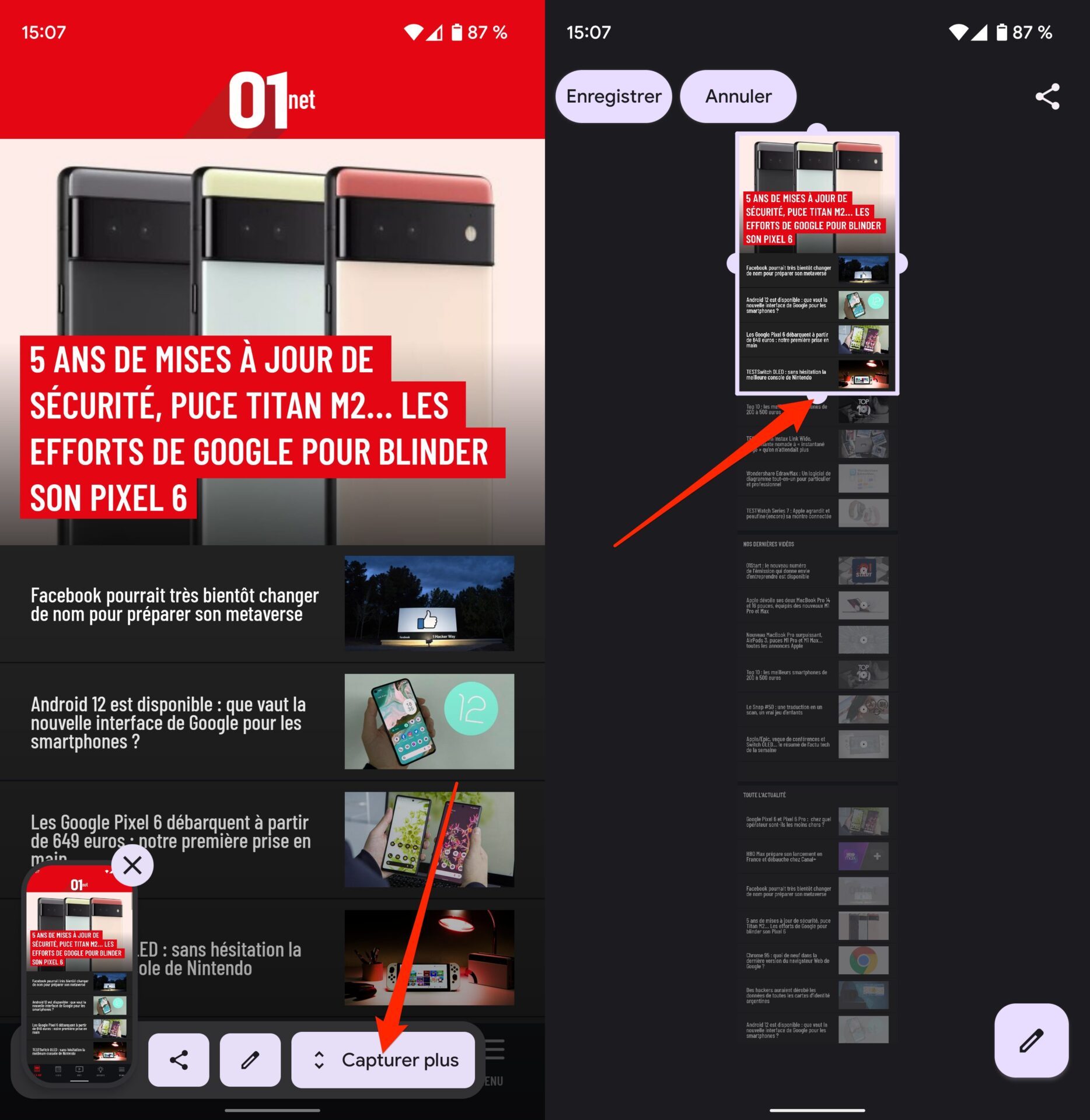
Toutefois, si cette option est en principe prévue pour être activée par défaut sur Android 12, ce n’est pas toujours le cas. Sur le Pixel 3 XL et le Pixel 4a que nous avons sous la main et sur lesquels nous avons installé la mise à jour d’Android 12, la capture d’écran défilante est nativement inexistante.
Si vous êtes dans ce cas, vous pouvez l’activer manuellement. Pour cela, ouvrez Chrome, rendez-vous à l’adresse chrome://flags/#scroll-capture pour y activer le flag Scroll Capture. Une fois ce flag activé, les captures d’écran défilantes sont accessibles dans Chrome, mais aussi sur l’ensemble des applications proposant du contenu à faire défiler.

2. Commencez à jouer avant la fin du téléchargement d’un jeu
Google a visiblement prévu une nouvelle fonction pour les gamers impatients. Désormais, il sera possible de commencer à jouer avec certains jeux avant même que leur téléchargement ne soit terminé dans le Play Store.
On ne connait malheureusement pas, pour l’heure, la liste de jeux concernés par cette nouveauté.

3. Utilisez le partage de proximité pour partager le mot de passe Wi-Fi
S’il était jusqu’à présent possible de partager facilement le mot de passe de connexion Wi-Fi avec un tiers en lui faisant scanner un QR Code, il est désormais possible de passer par le Partage de proximité pour le partager.
Pour ce faire, ouvrez les Paramètres, entrez dans Réseau et Internet, sélectionnez Internet et appuyez sur le réseau Wi-Fi auquel vous êtes connecté.
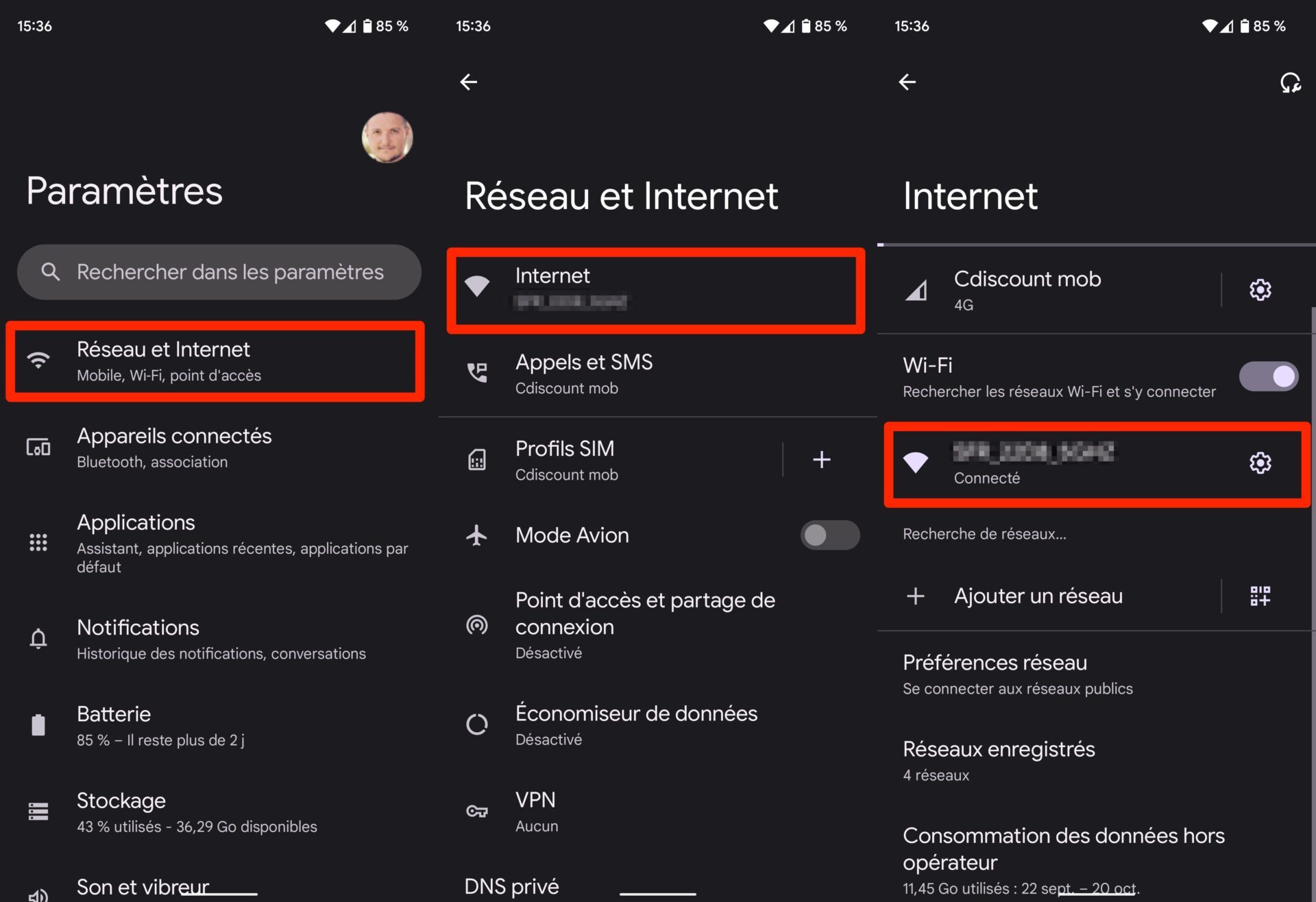
Touchez ensuite l’option Partager et, dans la fenêtre affichant le QR Code, appuyez sur le bouton À proximité, affiché en bas de l’écran. Choisissez ensuite d’Activer le partage à proximité, et sélectionnez l’appareil vers lequel partager le mot de passe de connexion Wi-Fi.
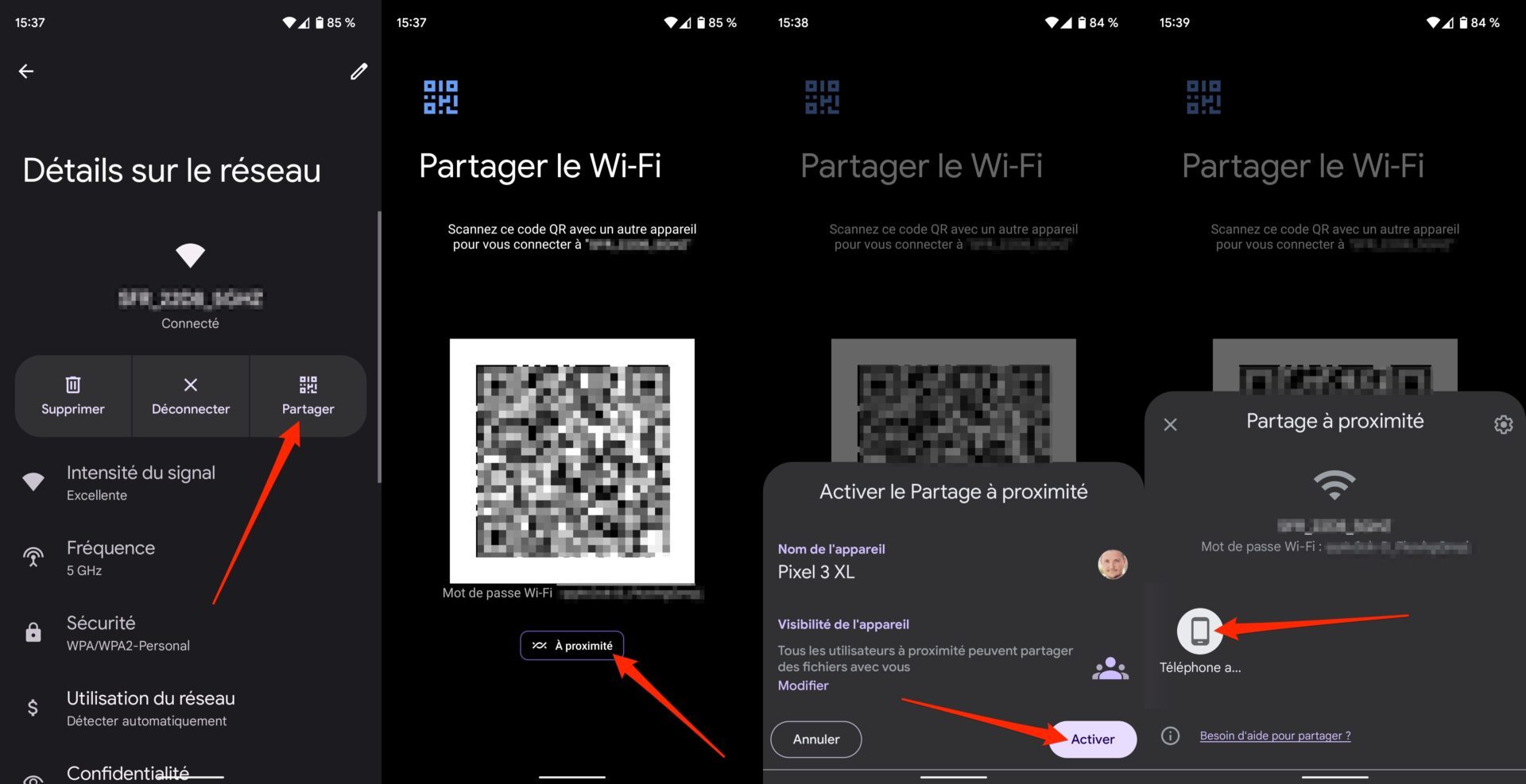
Le possesseur de l’autre smartphone Android n’aura alors qu’à Accepter le partage initié pour être automatiquement connecté au réseau Wi-Fi.
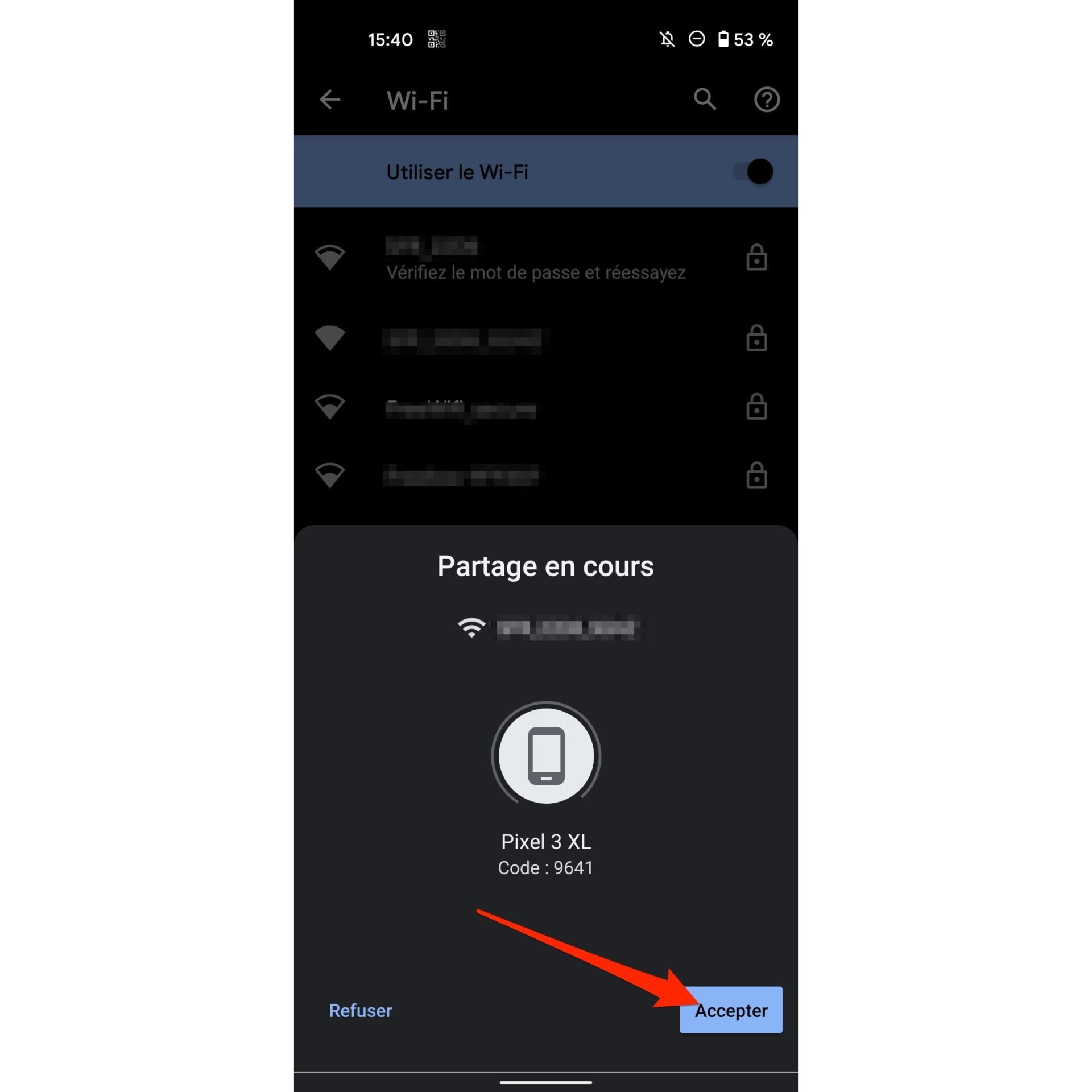
4. Vérifiez si le micro ou la caméra sont utilisés
Comme le propose Apple depuis iOS 14, Google introduit dans Android 12 une nouvelle option permettant de savoir si le microphone ou l’appareil photo de votre smartphone est en cours d’utilisation. Lorsqu’une application accède à votre micro, votre appareil photo ou les deux, un point vert est affiché en haut à droite de l’écran.

En déployant le panneau d’accès rapide, Android 12 affiche les icônes des éléments actifs.
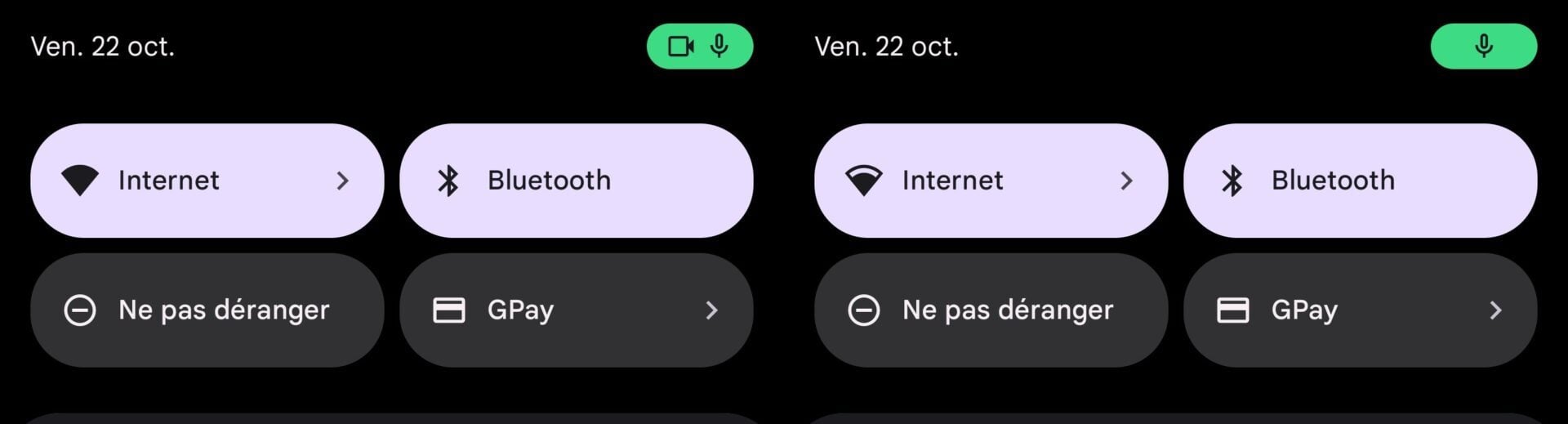
5. Bloquez l’accès au micro et la caméra
S’il est désormais possible de savoir facilement si le micro ou la caméra de votre smartphone sont actifs, vous pouvez également en bloquer l’accès très simplement. Pour ce faire, déployez complètement le panneau des réglages rapides et appuyez sur l’icône figurant un crayon.
Faites défiler les options proposées jusqu’à atteindre l’encadré Faites glisser les blocs pour les ajouter et faites glisser les blocs Accès au micro et Accès à l’appareil photo dans l’encadré du haut pour les intégrer au panneau des réglages rapide. Si besoin, déplacez les blocs pour les réorganiser et modifier leur emplacement.
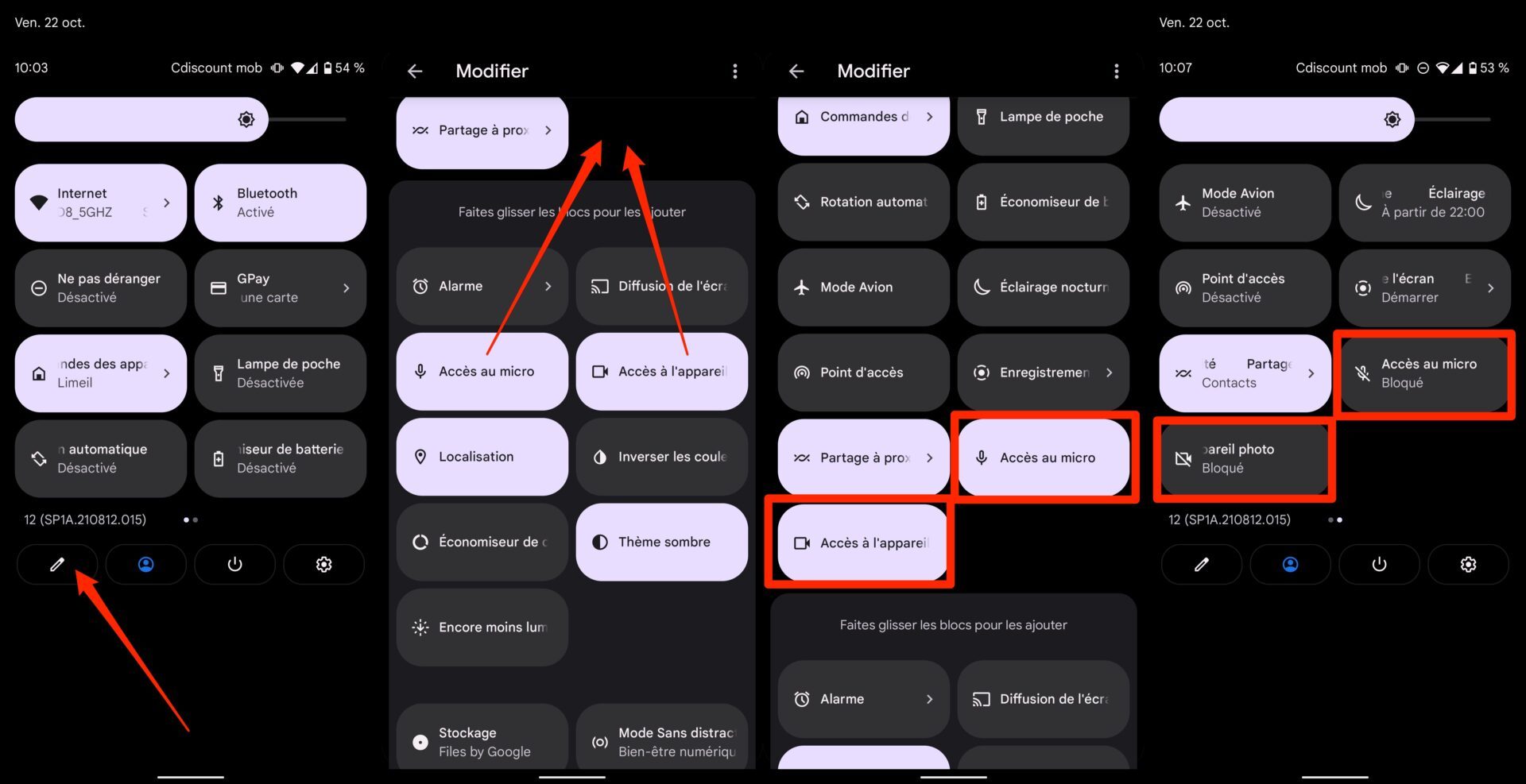
À présent, vous n’avez qu’à déployer ce panneau puis à toucher ces deux boutons pour bloquer momentanément l’accès au microphone et à l’appareil photo de votre smartphone.
6. Activez le mode une main
Si vous utilisez un smartphone doté d’un grand écran, mais que le pouce de votre petite main a du mal à atteindre le haut de l’écran, il est possible d’activer le Mode une main pour naviguer plus facilement sur votre smartphone.
Pour cela, ouvrez les Paramètres, rendez-vous dans le menu Système, puis dans le menu Gestes. Entrez ensuite dans Mode une main et activez l’option.
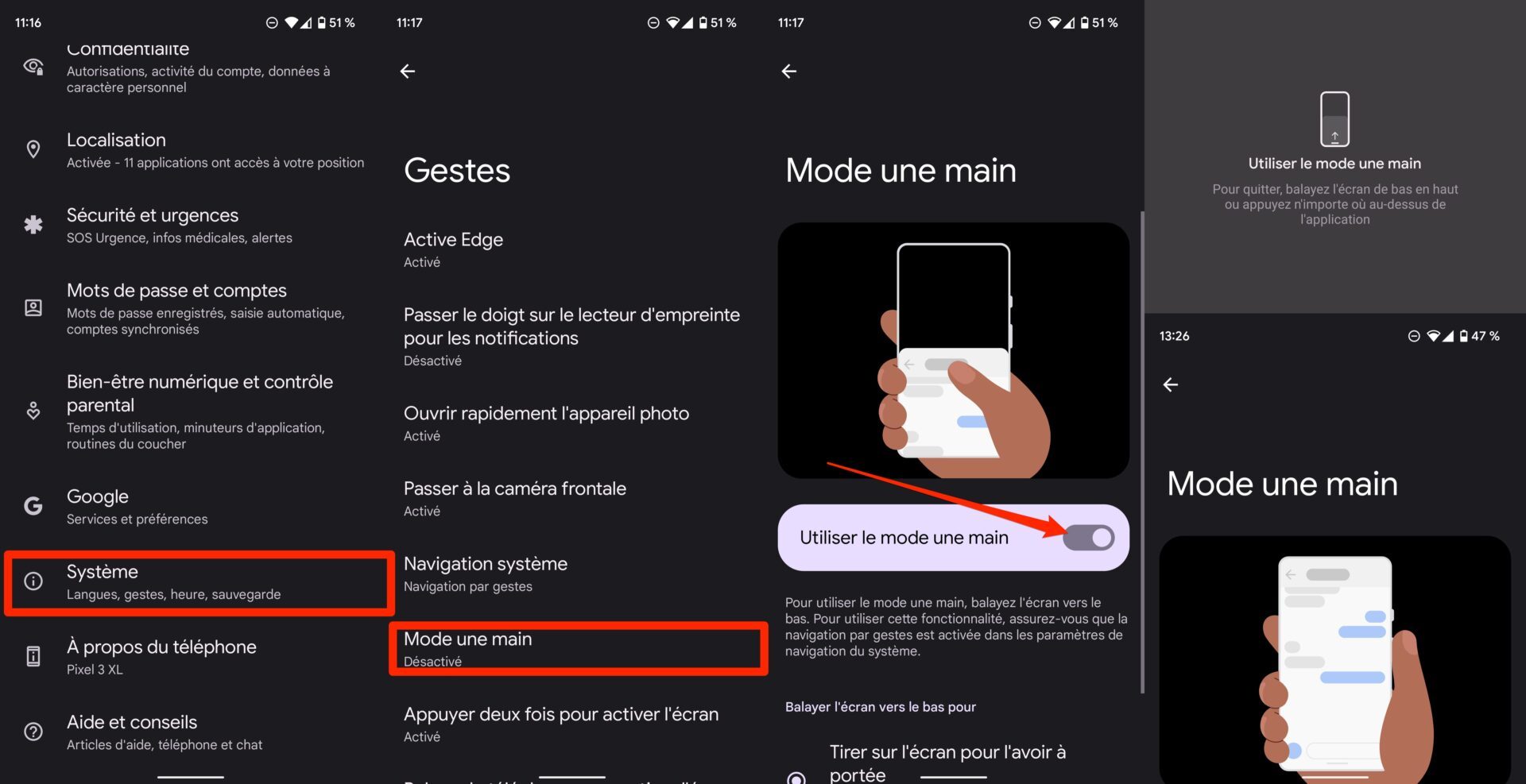
Pour basculer sur le mode une main, faites un bref balayage sur le bas de l’écran, au centre, à environ 2 cm du bord du smartphone, pour faire « descendre » l’écran. Faites le même geste vers le haut de l’écran ou touchez la zone supérieure de l’écran pour repasser en plein écran.
7. Zoomez localement sur l’écran
Si vous souffrez de problèmes de vision, Android 12 intègre un raccourci permettant de zoomer rapidement sur une partie de l’écran. Pour activer ce raccourci, ouvrez les Paramètres, rendez-vous dans le menu Accessibilité et entrez dans le menu Agrandissement.
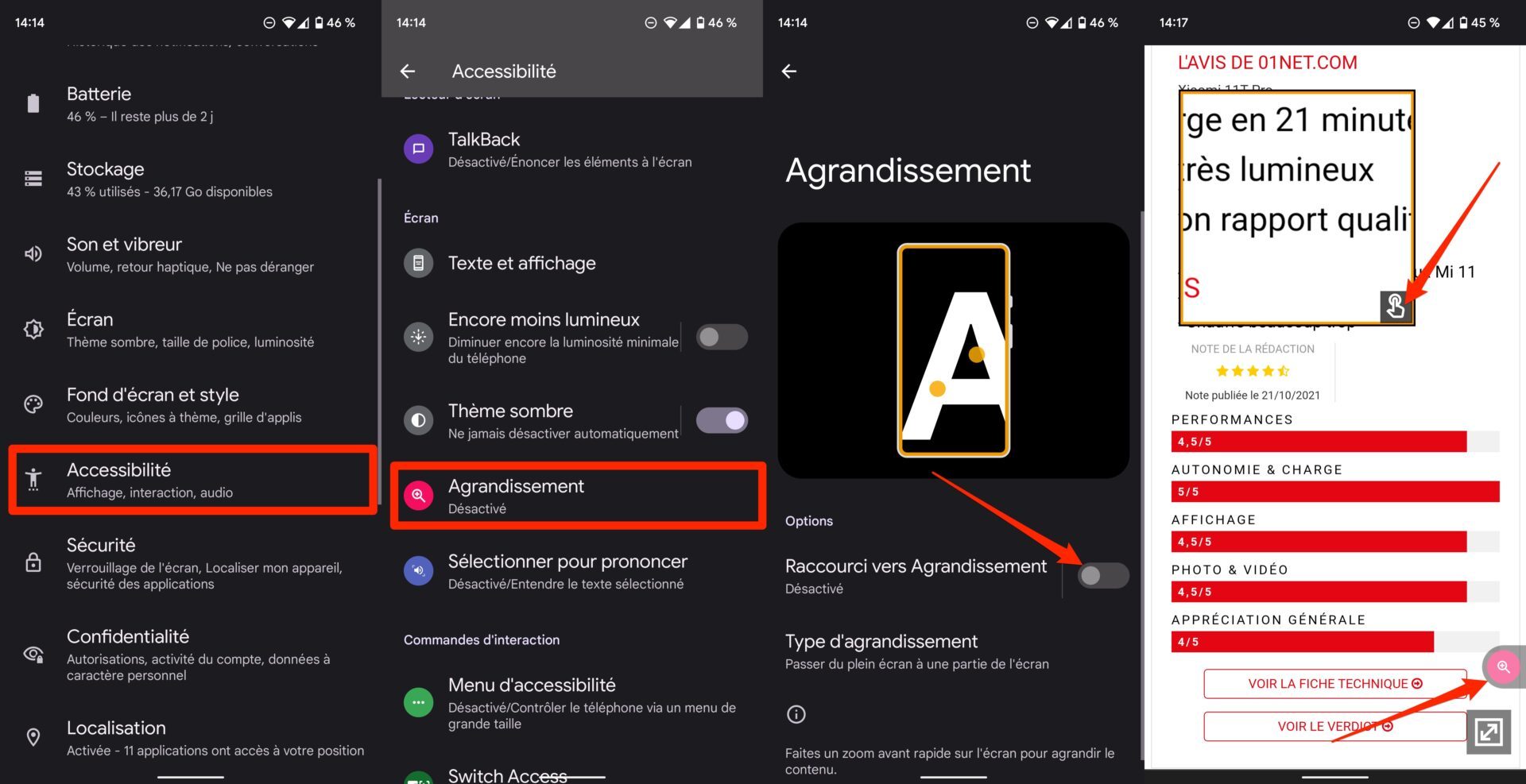
Le raccourci s’affiche alors sur le côté droit de l’écran. Touchez-le pour activer la fonction. Une zone carrée s’affiche et zoom sur la partie de l’écran au-dessus de laquelle elle est placée. Touchez l’icône en bas à droite de l’encadré pour le déplacer.
Notez que le contenu affiché dans cette zone agrandie peut être encore zoomé en faisant glisser vers l’intérieur/l’extérieur deux doigts.
🔴 Pour ne manquer aucune actualité de 01net, suivez-nous sur Google Actualités et WhatsApp.