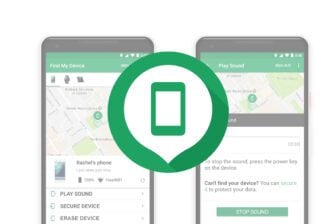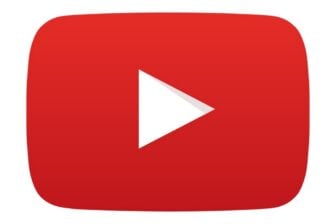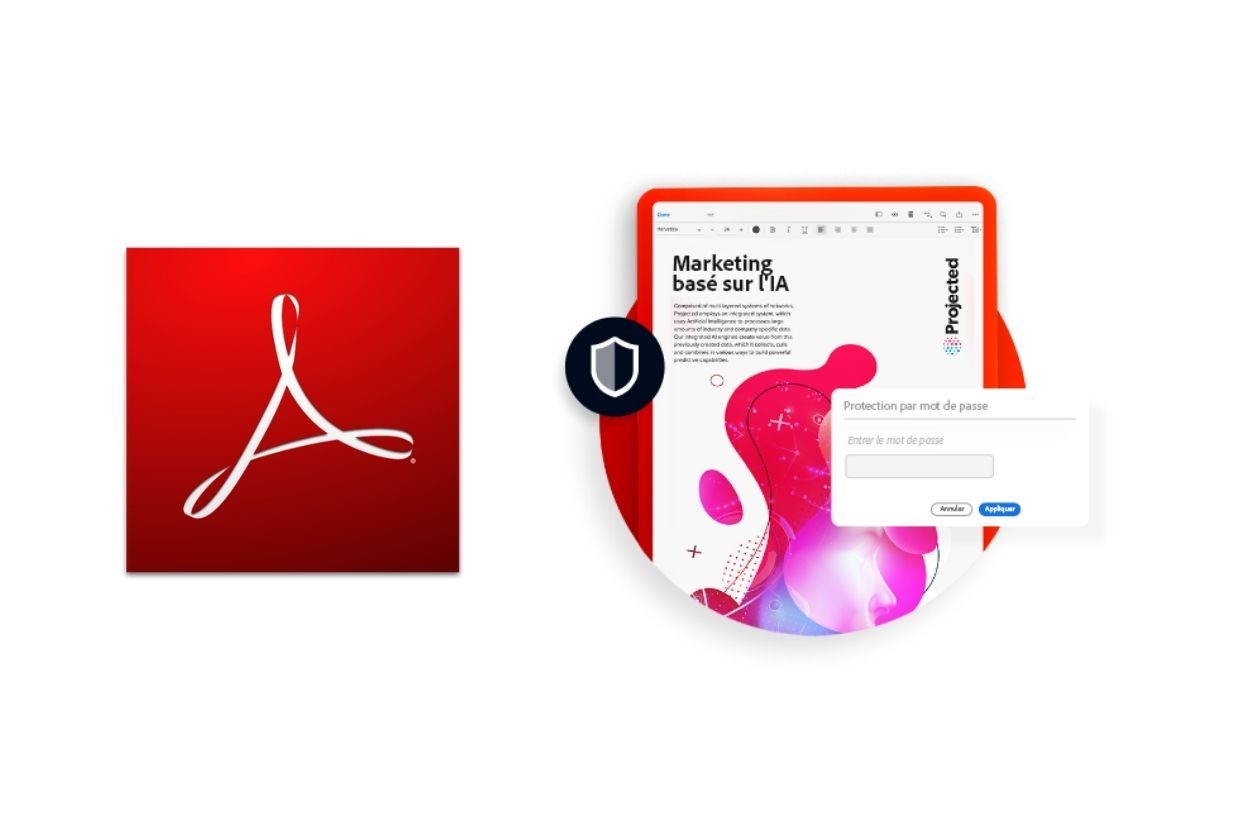Diffuser un document à des clients ou des collaborateurs est facile avec le format PDF. Il s’agit d’un format qui vous permet de conserver la fidélité visuelle de vos documents, de vous assurer qu’ils seront lisibles par la quasi-totalité des utilisateurs, et même de produire des documents interactifs avec remplissage de formulaires et signature numérique. Néanmoins, il existe des cas de figure où on souhaite également pouvoir protéger ses documents PDF. Vous pouvez par exemple restreindre leur ouverture à des utilisateurs particuliers ou, si on peut les afficher, limiter les possibilités d’impression ou de copie de leur contenu. Acrobat DC vous permet de protéger tous vos documents PDF par mot de passe, et ainsi maîtriser qui peut les ouvrir, et ce que l’on peut faire de leur contenu, notamment leur modification dans Word, Excel ou PowerPoint. Voici comment procéder dans Acrobat DC pour rendre vos fichiers PDF plus sûrs.
Profitez de l’offre Adobe DC dès maintenant
Adobe DC : 2 types de protection pour son fichier PDF
Acrobat DC vous permet d’ajouter deux types de protection à vos fichiers PDF, selon ce que vous souhaitez restreindre. Le premier est un mot de passe d’ouverture du document, que l’on appelle également mot de passe utilisateur. C’est aussi simple que ça en a l’air : il s’agit d’ajouter un mot de passe qui sera demandé dès que l’utilisateur ouvre le document PDF qu’il a téléchargé ou copié. Sans mot de passe, pas d’accès. C’est une protection de base contre les documents qui seraient présents sur des espaces accessibles de manière publique, mais comportant des informations sensibles que vous souhaitez limiter à des utilisateurs particuliers qui disposent du mot de passe d’ouverture.
Le second type de mot de passe est le mot de passe d’accès aux droits ou mot de passe principal. En ajoutant ce mot de passe à vos documents PDF, vous pourrez permettre à n’importe qui d’ouvrir et visualiser le document PDF, tout en restreignant certains usages tels que la modification du document PDF, son impression ou encore la copie de son contenu. Si vous disposez du mot de passe principal, vous pouvez effectuer ces opérations.
Profitez de l’offre Adobe DC dès maintenant
Personnalisez et protégez les accès à votre PDF avec Adobe DC
Si le mot de passe d’ouverture parle de lui-même, il est intéressant de s’attarder sur le mot de passe d’accès aux droits, car vous pouvez personnaliser les autorisations que vous octroyez aux utilisateurs de votre document. Il est ainsi possible de restreindre l’impression du document à divers niveaux : l’autoriser, la limiter à une basse résolution de 150 ppp, ou l’interdire complètement. Concernant la modification des documents, vous pouvez interdire l’ajout, la rotation ou la suppression de pages, le remplissage et la signature des champs ou encore l’ajout de commentaires. D’autres restrictions peuvent concerner la copie et l’extraction de texte, ainsi que l’accès au texte pour les lecteurs d’écran d’utilisateurs malvoyants. Vous pouvez ainsi interdire le premier tout en autorisant le second pour raisons d’accessibilité. Afin d’uniformiser l’application de mots de passe et la gestion des droits de vos documents PDF, Acrobat DC permet la création de règles de sécurité personnalisées.
Comment protéger vos documents avec Adobe DC ?
Pour protéger vos documents PDF avec Acrobat DC, il suffit de suivre ces étapes. Choisissez Outils > Protéger > Autres options >Protection par mot de passe. Une alternative est de passer par Fichier > Protéger à l’aide d’un mot de passe. Puis dans Autres options, cliquez sur « Protection par mot de passe avancée ». Il se peut que vous receviez une alerte vous demandant si vous souhaitez modifier la protection. Cliquez sur Oui. Enfin, sélectionnez « Restreindre la modification et l’impression du document ». Vous pouvez alors régler les restrictions selon vos besoins. Pour supprimer la protection à tout moment, vous n’avez qu’à ouvrir le document PDF, puis cliquer sur Outils > Protéger > Autres Options > Supprimer la protection.
Profitez de l’offre Adobe DC dès maintenant
Ce contenu a été réalisé en partenariat avec Adobe. La rédaction de 01net n’a pas participé à la réalisation de ce contenu. 01net est susceptible de percevoir une rémunération lorsqu’un de nos lecteurs procède à un achat via les liens intégrés dans cet article.
🔴 Pour ne manquer aucune actualité de 01net, suivez-nous sur Google Actualités et WhatsApp.