- Windows 8 (6/6) : les talents innés du système !
- Fonctions avancées du système
- L’expérience utilisateur
- J’aime Metro
- Le mot de la fin…
Je monte mes ISO en un clic
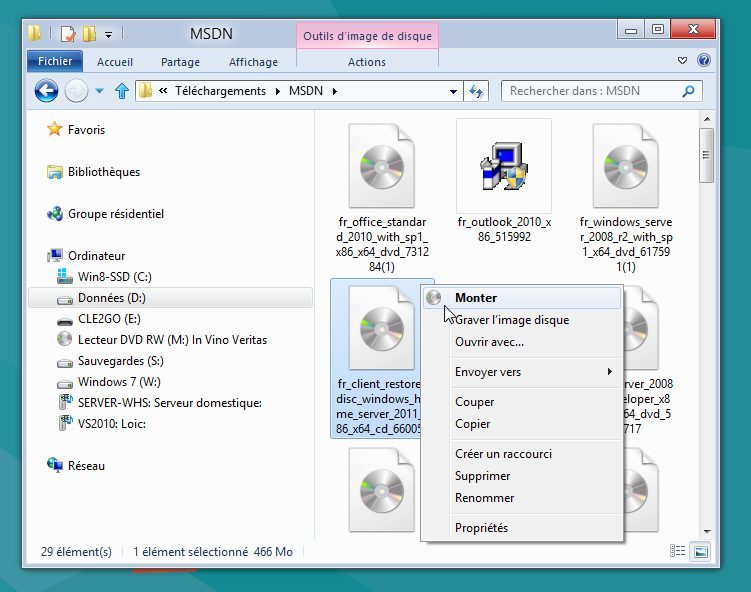
Aujourd’hui, on n’achète plus de logiciels en boîte sur CD. On les télécharge. Bien des utilitaires et des systèmes sont téléchargés sous forme de fichiers ISO, sorte de copie-image de CD.
Sur Windows 7, pour exploiter ces ISO il fallait soit se graver un CD (mais aujourd’hui netbooks et ultrabooks n’ont plus de lecteur/graveur) soit utiliser des outils système ancrés au cœur du système de fichiers et susceptibles de le rendre instable.
Sous Windows 8, rien de plus simple… On clique sur le fichier ISO du bouton droit et on sélectionne « Monter ». Le contenu du CD est alors immédiatement accessible depuis l’explorateur. Un clic droit dessus et « Ejecter » suffit à le démonter…
J’installe mes pilotes sans les crapwares qui vont avec..
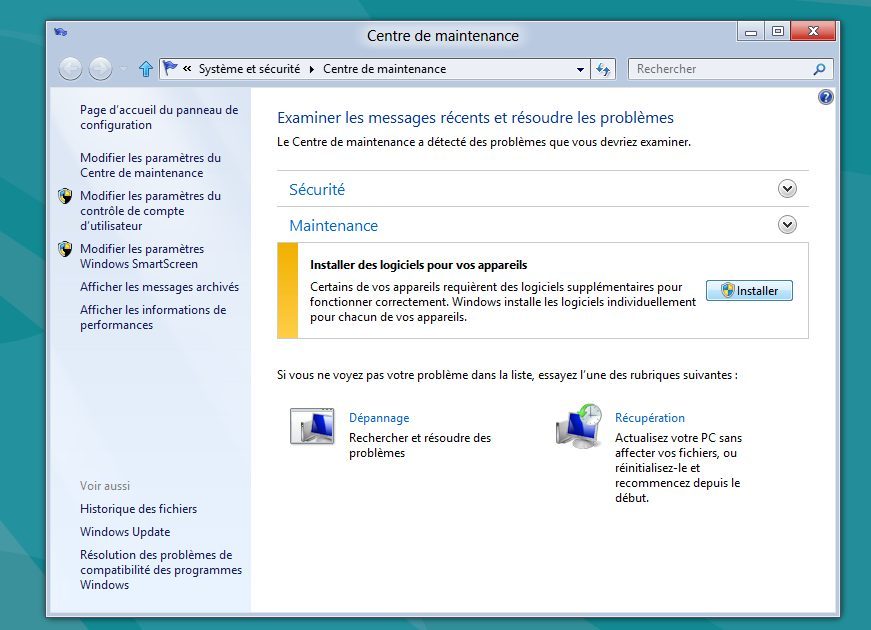
Les pilotes de périphériques ont longtemps été responsables des écrans bleus et autres plantages de Windows. Nouveaux formats de pilotes et processus de certification ont contribué à beaucoup améliorer la situation sous Windows 7. Aujourd’hui, ce sont plutôt les utilitaires, barres spéciales et autres pseudos logiciels complémentaires qui accompagnent les pilotes qui seraient plutôt en cause.
Mais sous Windows 8, le processus change. Le système installe les pilotes et bloque les logiciels complémentaires qui sont souvent inutiles, alourdissent le système et ralentissent le démarrage. L’Action Center (Centre de maintenance) s’affiche alors et vous laisse la possibilité d’autoriser l’installation des parties logicielles.
Je maintiens mon PC en forme en un clic
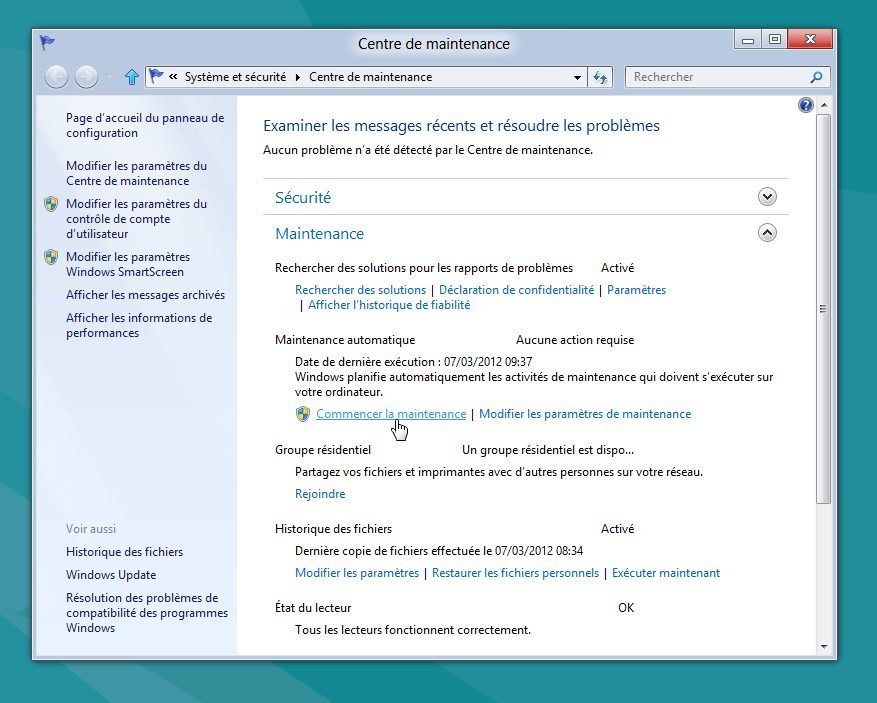
Depuis Windows Vista, le système incorpore de nombreuses fonctions d’auto-maintenance qui rendent inutiles la plupart des pseudos outils d’optimisation (qui font parfois plus de mal que de bien au système).
Sous Windows 8, la maintenance est encore plus complète, plus automatisée et peut être déclenchée manuellement à tout instant. Ouvrez le Centre de maintenance (Windows+W, puis saisissez maintenance), déployez la section Maintenance et cliquez sur Commencer la maintenance.
J’ai un disque infini dans mon PC…
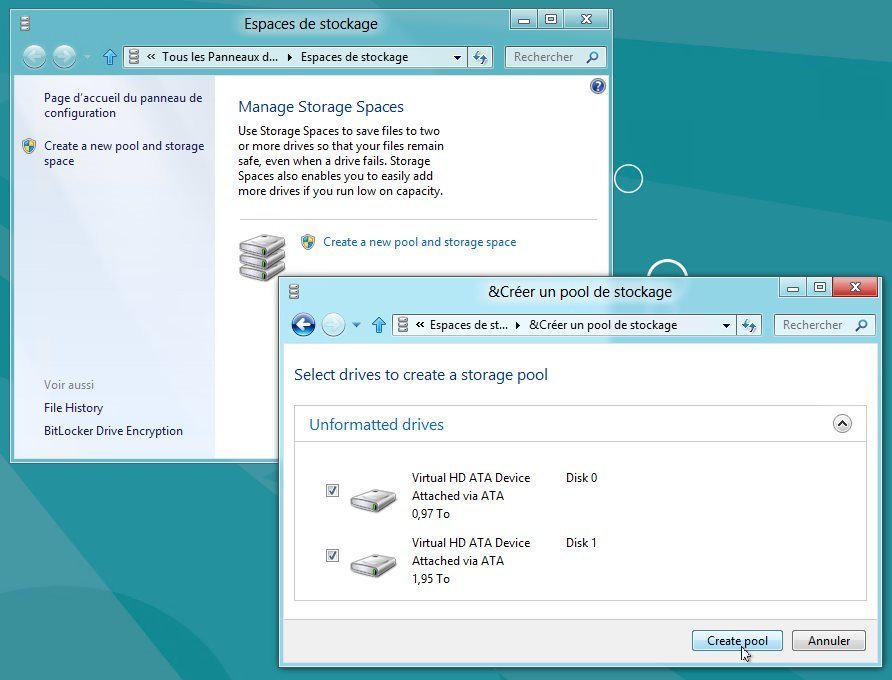
Avec Windows 8, la belle organisation que l’on a pu définir pour ses données (Mes Images, Mes Photos, Mes Vidéos, Mes Films, Mes Documents, Mes Factures, etc.) reste immuable dans le temps, car il n’y a plus à craindre les saturations de disques. Avec les Pools et les « Espaces de stockage Windows », l’ensemble des disques installés dans le système sont vus comme un seul disque agrégeant tout l’espace.
Chaque nouveau disque dur ajouté vient additionner sa capacité au disque global. Bref, c’est comme si l’on n’avait plus qu’un seul disque dans son PC que l’on peut faire grossir à volonté.
Je vis enfin sans antivirus !
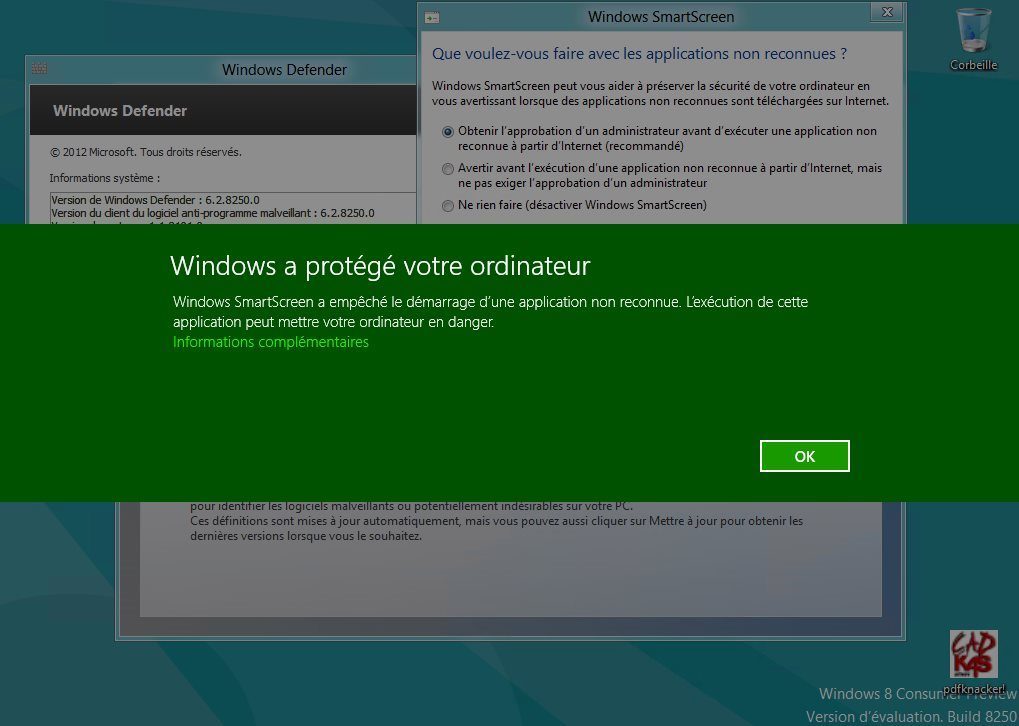
Les antivirus… Cela fait des années que les utilisateurs PC savent qu’ils ne peuvent pas s’en passer même s’ils ralentissent plus ou moins leur machine. Parce que tout est intégré au cœur du système, il n’est plus utile aujourd’hui d’installer la moindre protection sous Windows 8. SmartScreen et Windows Defender veillent efficacement à la sécurité du système. Les applications douteuses sont interdites d’exécution, il suffit de ne pas outrepasser le conseil du système.
Quant à vos navigations Web, elles ne craignent pas grand-chose. IE10 possède l’un des meilleurs antiphishing du marché (disons plutôt qu’il n’est pas plus mauvais que tous les autres) et en navigant sous Metro (avec la version IE10 particulière à l’écran Démarrer) aucun exploit ne viendra transpercer votre système via une page Web infectée !
Je sais vraiment ce que fait mon PC
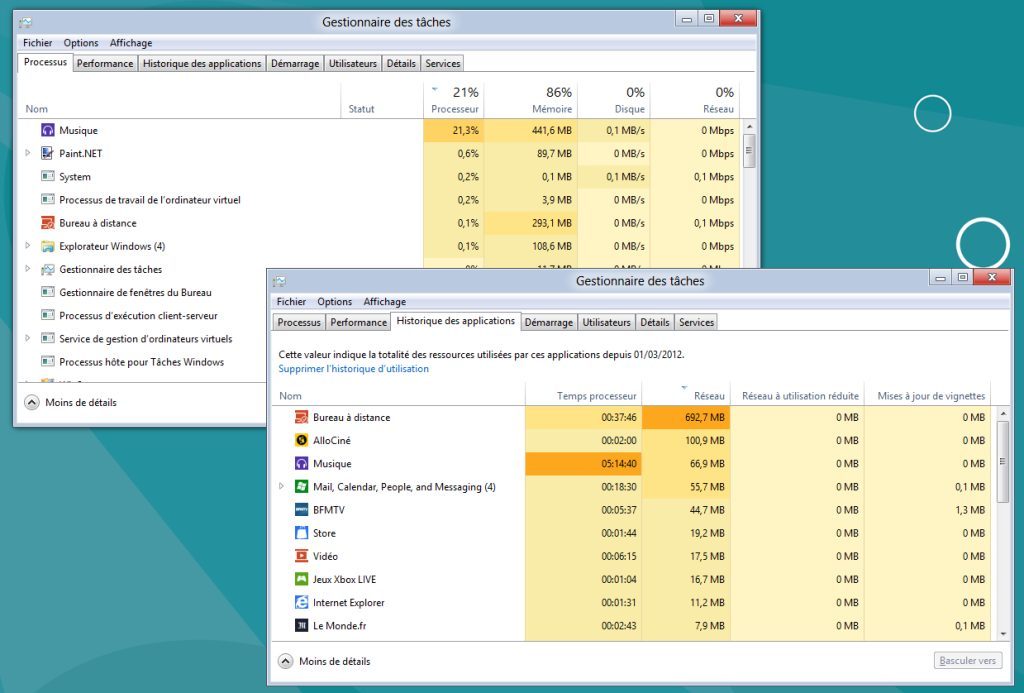
Le nouveau gestionnaire des tâches est un outil essentiel au quotidien. Vous pouvez le déclencher à tout instant en appuyant sur CTRL+SHIFT+ESC. Dans son mode d’affichage avancé, l’écran processus affiche la liste des applications en cours d’exécution à l’aide d’une « carte de chaleur ». Les applications les plus consommatrices sont affichées dans des couleurs plus sombres. D’un coup d’œil, on détermine les programmes qui consomment le plus de puissance, le plus de mémoire, le plus d’entrées/sorties ou le plus de bande passante réseau.
L’onglet Historique trace un état de l’utilisation du PC depuis que vous l’utilisez. Vous savez ainsi quelles sont les applications qui se montrent les plus actives. C’est très utile aussi pour faire le ménage : vous repérez immédiatement les applications que vous utilisez peu et qui, pourtant, se révèlent très prenantes sur le système ; vous pouvez alors les désinstaller pour des alternatives Web ou moins gourmandes.
Je capture ma configuration idéale !
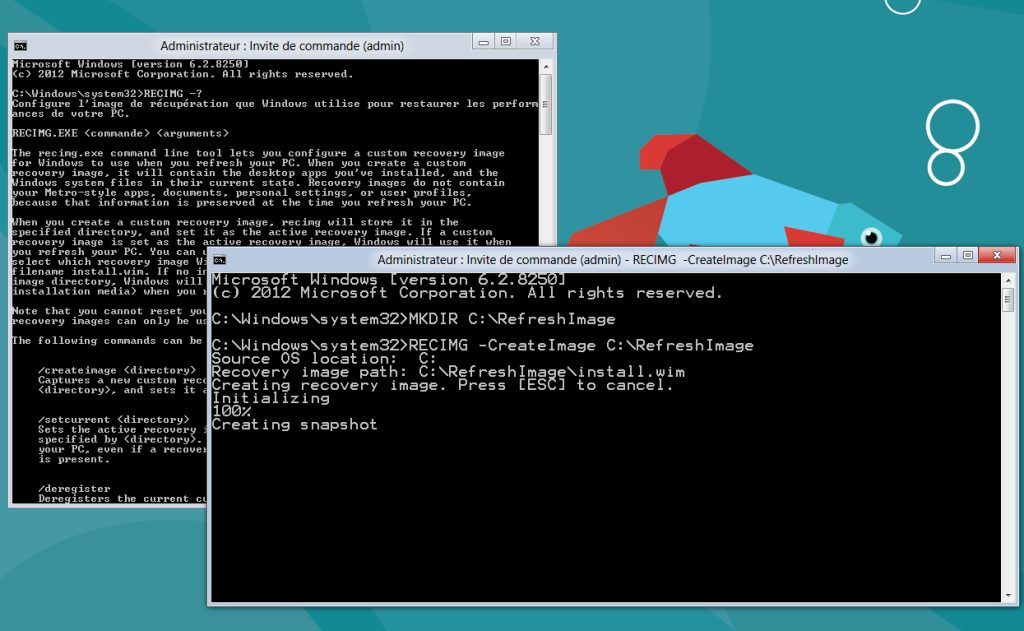
Lorsque l’on installe un PC à neuf, on aimerait souvent pouvoir en sauvegarder l’image. Avoir une capture de PC tout neuf, totalement installé avec tous ses pilotes et codecs mais aussi tous ses logiciels indispensables que l’on réinstalle systématiquement comme Office, Paint.NET, VLC, etc.
Cela permettrait de retrouver ce PC neuf et installé à tout moment sans tout recommencer. Windows 8 dispose d’une fonction très pratique pour cela : la commande RECIMG.
Ouvrez l’invite de Commandes en mode Administrateur (utilisez Windows+X pour cela). Puis saisissez les deux commandes suivantes :
MKDIR C:RefreshImage
RECIMG –CreateImage C:RefreshImage
Windows va alors capturer votre configuration actuelle avec toutes ses personnalisations et toutes les applications installées… Nous allons maintenant voir à quoi cela sert.
Je restaure mon PC à ma configuration idéale
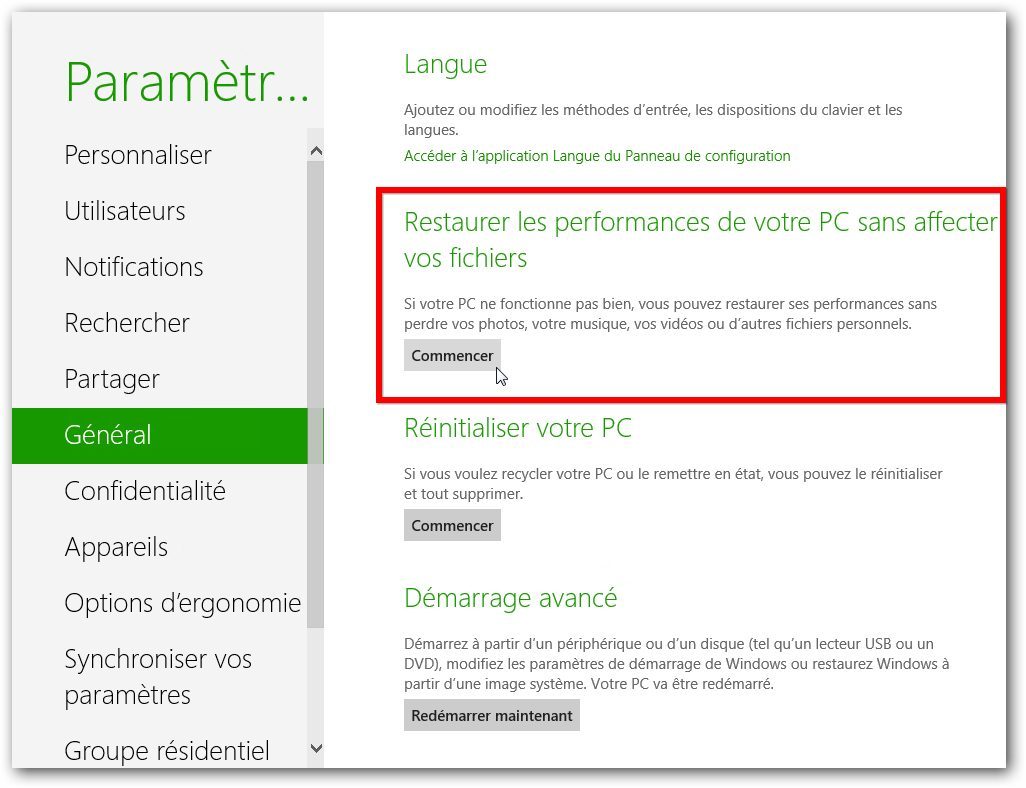
Vous le savez sans doute, Windows 8 intègre un mécanisme qui permet de retrouver une configuration « comme neuve » sans perdre aucun fichier ni paramétrage.
Par défaut, les applications Metro sont réinstallées par Windows Store, mais les applications de l’univers Metro sont, elles, perdues (l’idée étant notamment de vous débarrasser des virus, trojans, spywares et autres adwares).
Mais, si vous avez créé une image personnalisée comme nous l’avons vu dans l’astuce précédente, la fonction « Restaurer les performances… » ne repartira pas de l’image vierge de Windows 8 mais de l’image enregistrée ! Ainsi vous n’aurez pas à réinstaller vos applications Bureau préférées !
J’ai un nouveau record à battre…
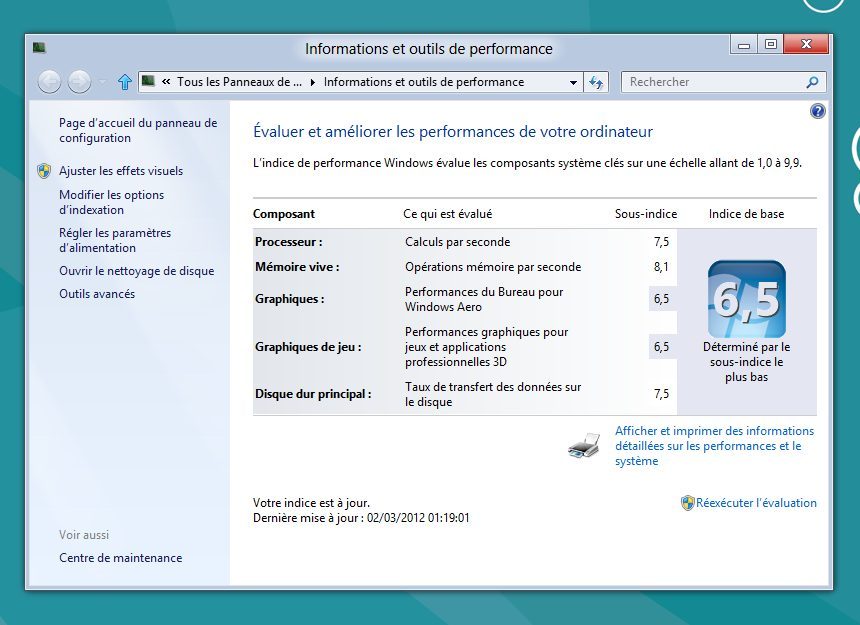
Vista a introduit un mécanisme d’évaluation des performances de la machine dénommé WEI. Sous Vista, l’indice WEI variait de 1 à 5,9… Sur Windows 7, l’indice a été enrichi et pouvait varier de 1 à 7,9…
Les améliorations techniques incessantes des technologies (notamment CPU et GPU) ont amené Microsoft a révisé une nouvelle fois son indice WEI. Désormais celui-ci peut varier entre 1 et 9,9 !
Les amateurs de record ont donc un nouveau défi ! Construire un PC capable d’atteindre un indice WEI de 9,9 ! Un exploit d’autant plus difficile que l’indice s’appuie sur celui du composant le plus faible…
Pour accéder à l’indice WEI, ouvrez l’écran de recherches sur Paramètres (Windows+W) puis saisissez « indice » et sélectionnez « Utiliser les outils pour améliorer les performances ». Cliquez ensuite sur « Réexécuter l’évaluation ».
🔴 Pour ne manquer aucune actualité de 01net, suivez-nous sur Google Actualités et WhatsApp.










