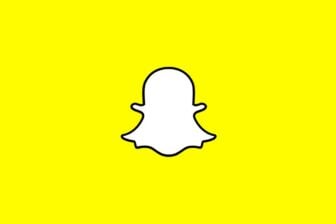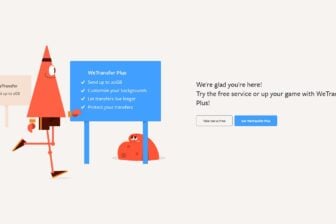Quelle est l’application Android qui consomme le plus de batterie ou le plus de mémoire ? Quand l’appareil mobile devient lent, comment identifier les applications en cours d’exécution ? L’arrivée d’Android 6 Marshmallow, ainsi que d’Android 7, a un peu compliqué les opérations par rapport à Android 5 mais il reste possible de se livrer à un petit travail d’enquête sur son smartphone ou sur sa tablette, pour régler un problème. Voici comment procéder.
1 – Regarder quelles applis consomment le plus
Toutes les étapes de ce tutoriel commencent par l’accès au paramètres du smartphone. Sur certains smartphones, une icône est prévue à cet effet dès l’écran d’accueil. Si ce n’est pas le cas, faire glisser le doigt à partir du haut de l’écran vers le bas pour faire apparaître la zone de réglages. Vous apercevez alors en haut de l’écran une icône en forme d’engrenage (effectuez un deuxième glissement si ce n’est pas le cas). Pressez l’icône pour afficher les paramètres.
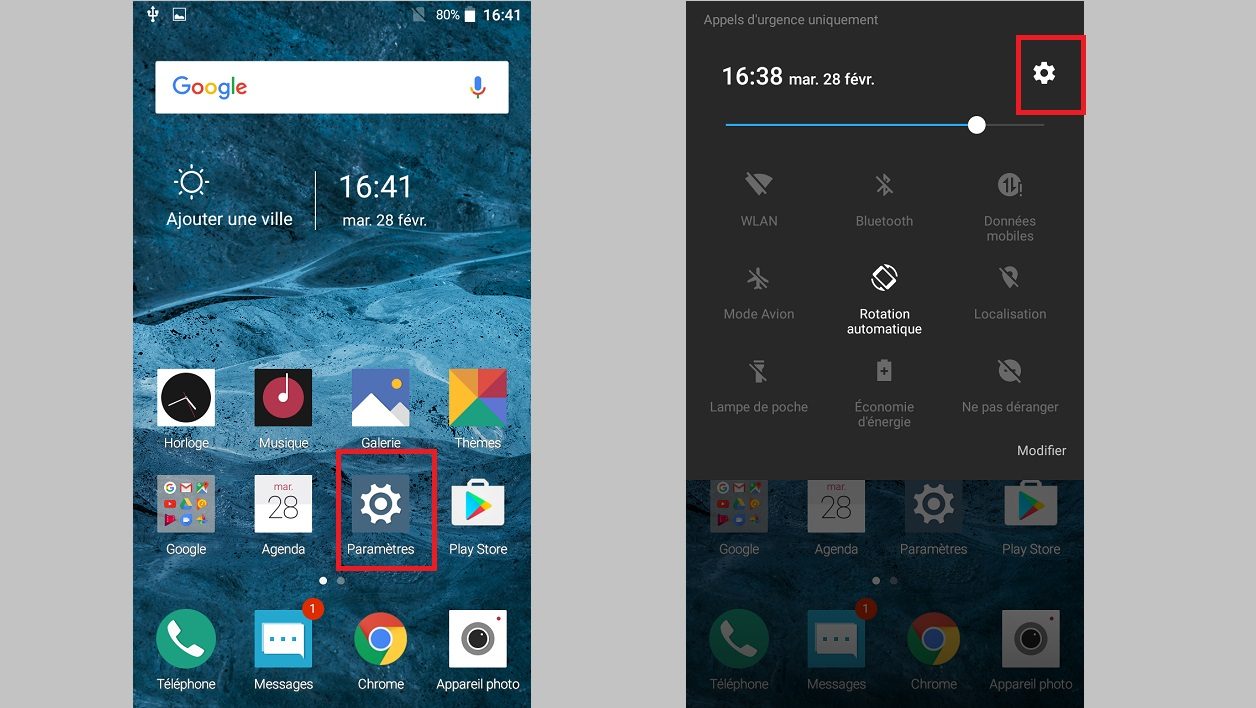
Toucher l’icône de la Batterie, puis le bouton Détails. La liste des applications s’affiche alors avec leurs pourcentages de consommation d’énergie.
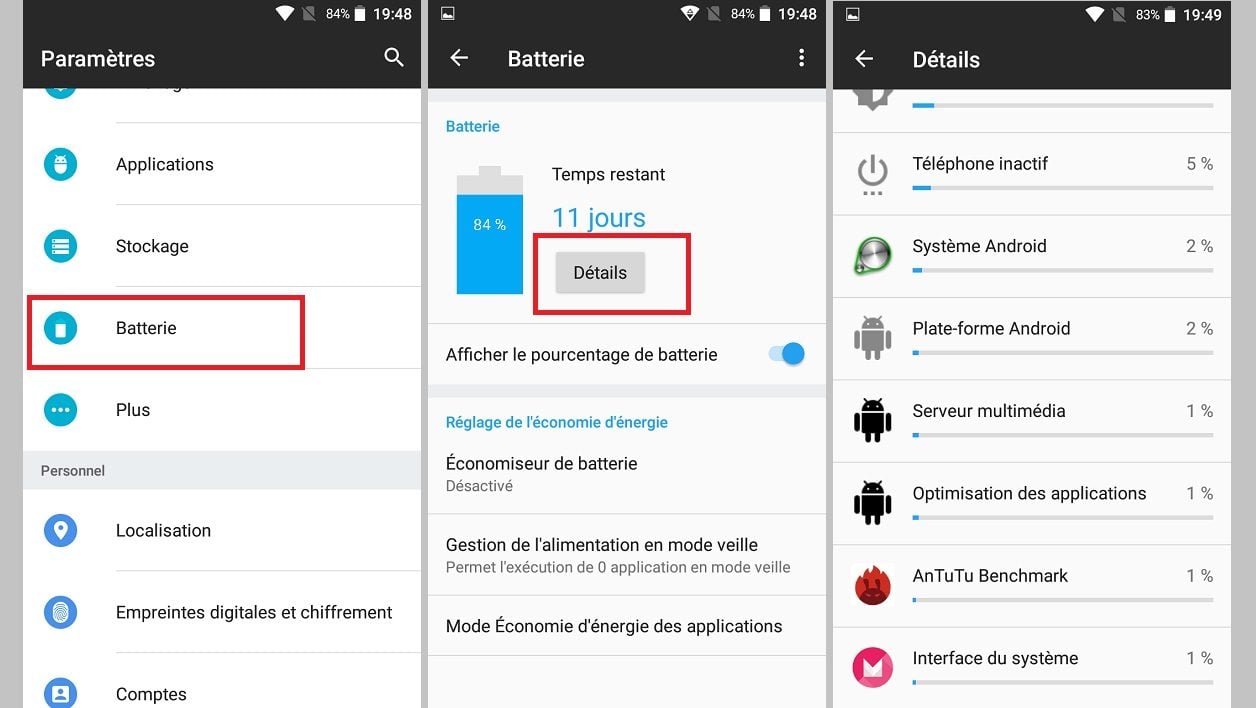
Les informations affichées permettent de détecter si une appli se révèle particulièrement énergivore. Si c’est le cas, vous pouvez ainsi l’arrêter si vous n’en avez pas besoin (voir étape 3).
2 – Trouvez les applis actuellement en cours d’exécution
C’est dans cette étape que les choses se compliquent sur Android 6, par rapport à Android 5. La version 6 ne permet plus de lister les applications en cours d’exécution, en allant simplement dans la section Applications des Paramètres. La seule solution est d’activer les options d’Android destinées aux développeurs.
Dans les Paramètres, toucher l’icône A propos du téléphone qui est placée tout en bas (il faut faire défiler l’affichage vers le bas). Puis taper sept fois consécutives dans la section Numéro de build. A partir d’un certain moment, Android indique le nombre de fois qu’il faut encore taper pour devenir développeur. Taper ensuite sur la flèche de retour arrière placée en haut de l’écran. Une entrée Options pour les développeurs vient de faire son apparition dans la section Système des Paramètres d’Android.
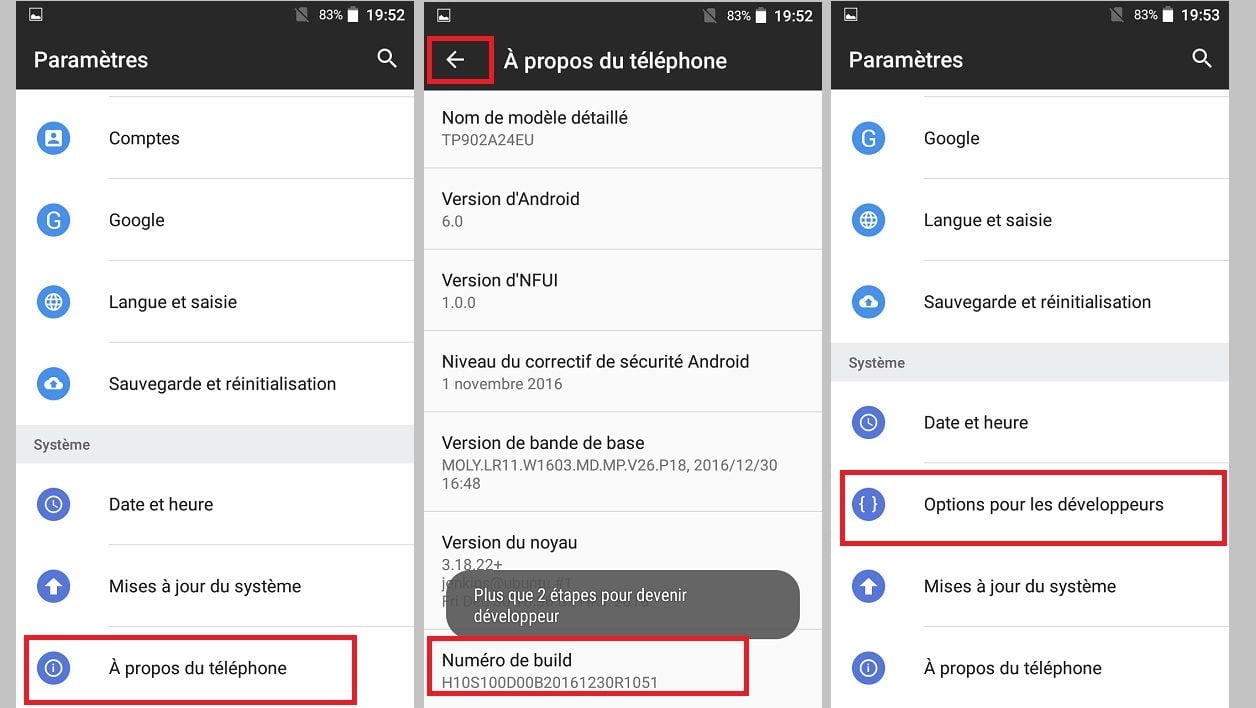
Tapez sur cette entrée, puis sur Services en cours d’exécution. Android affiche alors la quantité de mémoire vive globale utilisée, mais aussi la répartition de cette dernière pour chaque application. Cela permet de déterminer si l’une des applis se révèle vraiment trop gourmande en ressources. Il est également possible de connaître la consommation des processus d’arrière-plan. Pour cela, il suffit de taper en haut de l’écran sur Voir processus en cache.
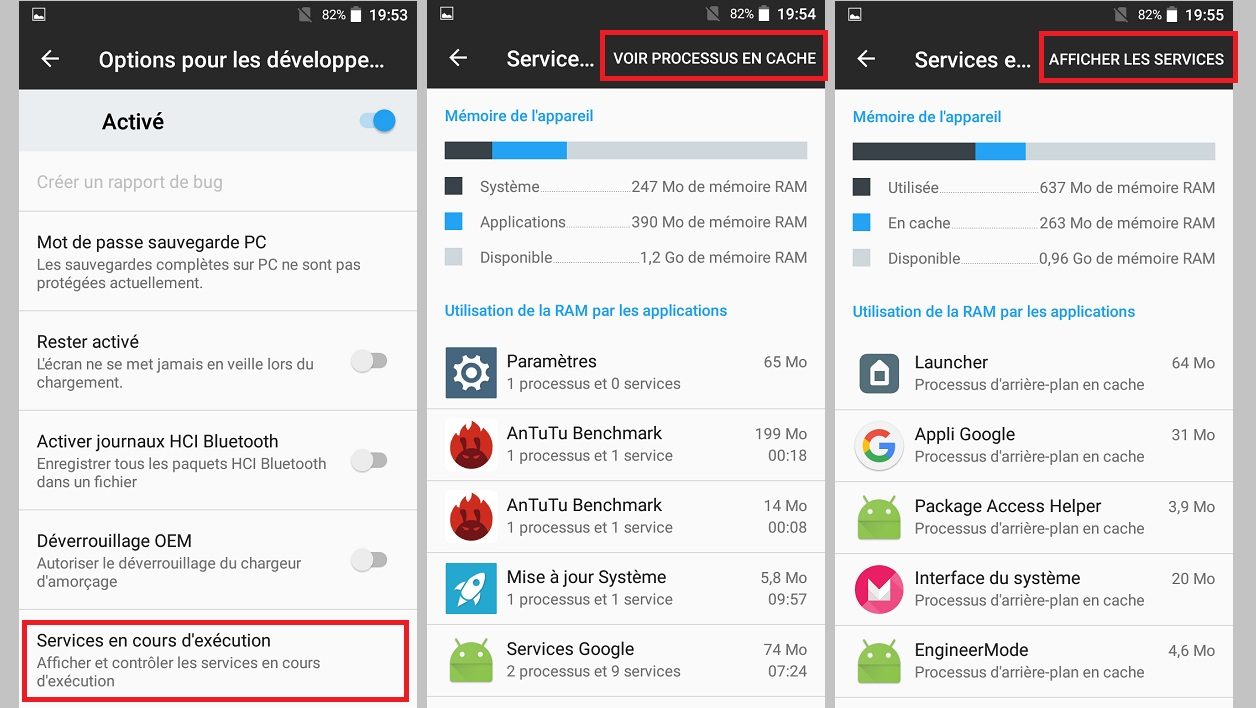
Pour revenir aux applications, il faut ensuite appuyer sur Afficher les services
3 – Stopper ou désactivez les applications suspectes
Si vous avez détecté une application suspecte et que vous n’en avez pas besoin, vous pouvez la stopper. Dans les Paramètres d’Android, touchez l’icône Applications, puis l’onglet Toutes. Faites défiler la page jusqu’à ce que vous trouviez l’appli concernée et pressez son icône. Il suffit ensuite de toucher le bouton Forcer l’arrêt pour la stopper.
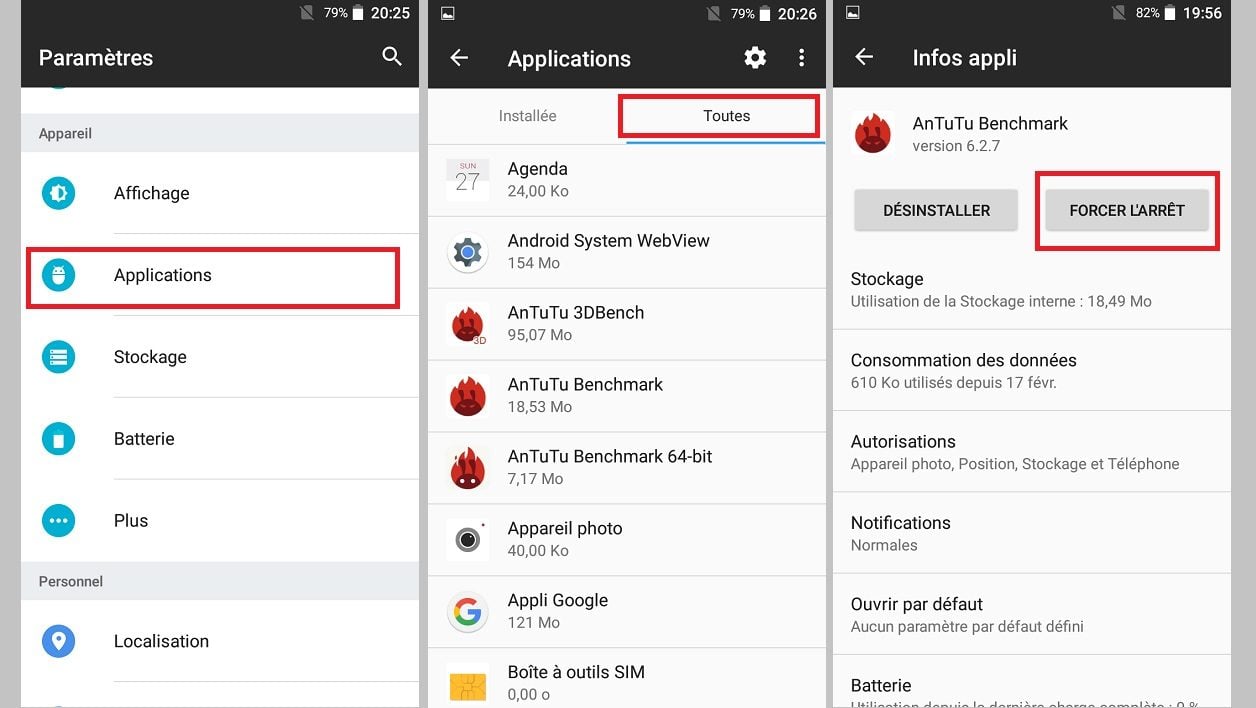
Certaines applis installées par les constructeurs (antivirus, portail multimédia) sont parfois chargées au démarrage et peuvent consommer des ressources. Si vous n’en avez pas besoin, il est souvent possible de les désactiver. L’opération est similaire à l’arrêt mais donne alors accès à un bouton Désactiver à la place de Désinstaller. Si ce bouton n’est pas grisé, il suffit de le toucher pour que l’appli ne soit plus chargée au démarrage.
🔴 Pour ne manquer aucune actualité de 01net, suivez-nous sur Google Actualités et WhatsApp.