Étape 1 – Installez XnView
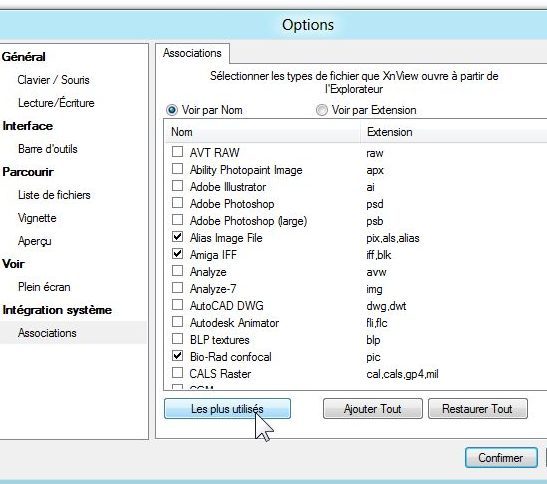
Rendez-vous sur notre site et téléchargez la version standard du logiciel. Double-cliquez sur le fichier obtenu pour l’installer ; aucune difficulté ici. Cliquez juste sur Oui, puis Accepter et Suivant jusqu’à la fin. Tout de suite après le premier lancement, allez dans Outils, Options, module Associations, cliquez sur Les plus utilisés et validez par Confirmer.
Étape 2 – Préparez votre capture
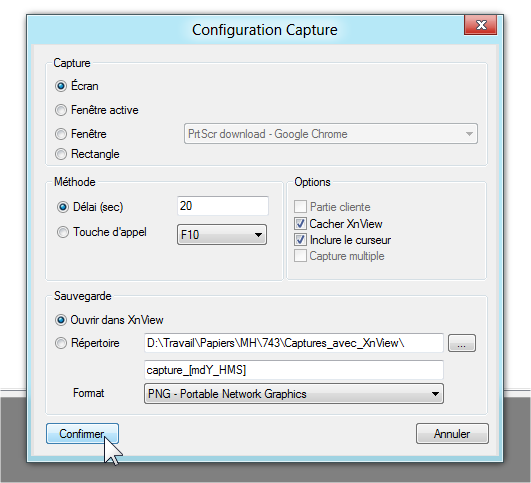
Préparez le logiciel dont vous souhaitez montrer des images et calez-vous sur la fenêtre ou l’écran à capturer. Lancez XnView via le menu Démarrer. Cliquez sur Outil, Capturer. Cochez les cases Écran, Cacher XnView, Inclure le curseur et Ouvrir dans XnView. Vous pouvez laisser un délai de 5 secondes avant la capture si votre écran est presque prêt, mais vous pouvez passer celui-ci à 20 ou 30 secondes si vous pensez avoir besoin de plus de temps (par exemple pour afficher un menu ou une fenêtre spéciale qui n’apparaît pas au moment où vous êtes dans XnView). Choisissez en bas de la fenêtre le format .png dans la liste des formats. Cliquez sur Confirmer quand vous êtes prêt.
Étape 3 : faites votre capture
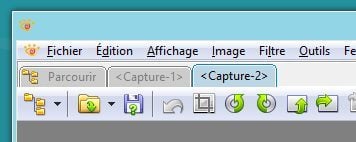
XnView disparaît. Affichez éventuellement le menu ou la fenêtre voulue, positionnez votre souris à l’endroit adéquat et ne bougez plus rien ! Après le délai spécifié plus haut, la capture se fait et votre image qui en résulte s’ouvre dans XnView, dans un nouvel onglet, avec un nom tel que ‹capture-2›.
Étape 4 – Mettez en valeur des éléments
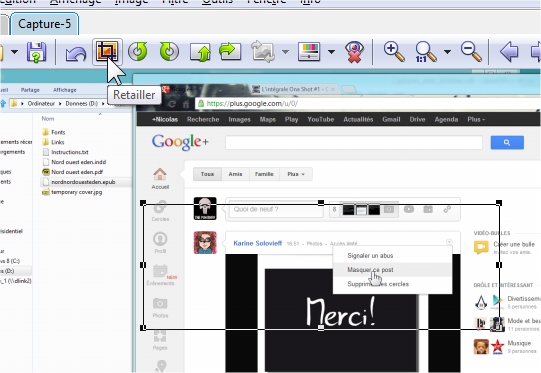
Cliquez dans XnView sur l’onglet de la capture à retoucher. Il n’est peut-être pas nécessaire d’avoir tout l’écran : tracez un rectangle en maintenant pressé le bouton gauche de la souris, puis cliquez sur Édition, Retailler (ou Maj + X ou bouton Retailler). Attention, ne resserrez pas trop votre cadrage, sinon l’image devient incompréhensible !
Étape 5 – Appliquez des filtres
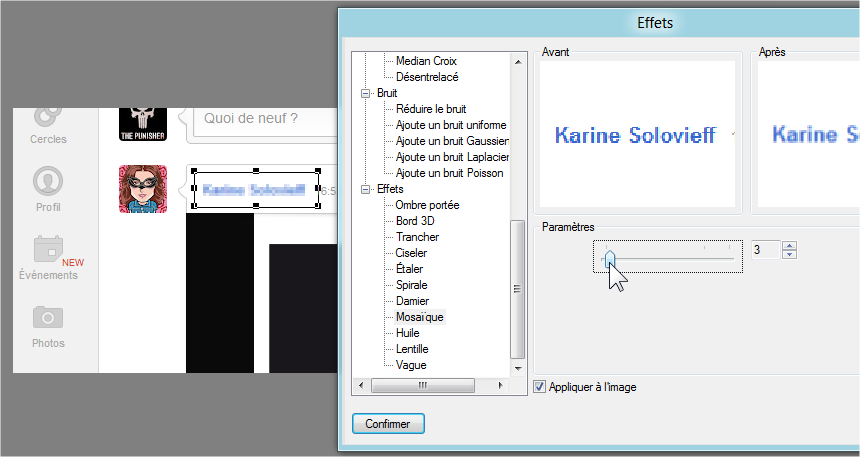
S’il y a dans votre capture des éléments que vous ne souhaitez pas montrer, vous pouvez leur appliquer un flou grâce à un effet. Tracez un rectangle autour de l’élément à flouter, puis cliquez sur Filtre, Effets. Cochez la case Appliquer à l’image, cliquez sur l’effet Effets/Mosaïque, et faites glisser le curseur de Paramètre en observant en direct les changements sur l’image. Quand le résultat vous convient, cliquez sur Confirmer. N’oubliez pas enfin de faire Ctrl + S pour enregistrer votre image (format .png ou .jpg) et l’envoyer par courriel.
🔴 Pour ne manquer aucune actualité de 01net, suivez-nous sur Google Actualités et WhatsApp.











