Contrairement à ce que beaucoup d’utilisateurs croient, les SSD ne sont pas éternels. S’ils sont bien moins fragiles que les disques durs mécaniques, les disques à mémoire flash subissent, eux aussi, les effets du temps. Et même s’ils sont bien plus fiables, les nombreux cycles de lecture, d’écriture, et d’effacement qu’ils subissent au fil des années, finissent par endommager les cellules. Pourtant, même si ces supports de stockages sont dotés de contrôleurs dont le rôle est de répartir l’écriture des données sur les différentes cellules, il peut arriver, après plusieurs années d’utilisation, que des SSD tombent en panne.
La plupart du temps, les SSD défaillants sont ceux qui sont utilisés comme support de stockage principal, ou sur lesquels les utilisateurs manipulent des fichiers de grande taille. Par ailleurs, les disques SSD de faible capacité sont plus susceptibles d’être défaillants après quelques années d’utilisation. Pourquoi ? Tout simplement parce que plus le SSD est petit, et plus les cellules qui le composent sont sollicitées. Sur les SSD de taille plus importante, les cellules, bien plus nombreuses, sont moins sollicitées par contrôleur chargé de répartir l’écriture des données.
Ceci étant, si le SSD utilisé dans votre PC a quelques années et semble parfois donner quelques signes de faiblesse, il est sans doute temps d’envisager son remplacement. Mais avant cela, vous pouvez vérifier son état de santé. S’il fallait jadis installer des outils dédiés à cet effet, Windows 11 intègre dans ses paramètres un utilitaire de connaître l’état d’usure de votre SSD.
Comment consulter l’état de santé d’un SSD intégré (NVMe) ?
1. Ouvrez les paramètres
Commencez par ouvrir les paramètres de Windows 11, à l’aide du raccourci clavier Windows + i, par exemple. Dans la colonne de gauche, sélectionnez Système, puis entrez dans la section consacrée au Stockage.
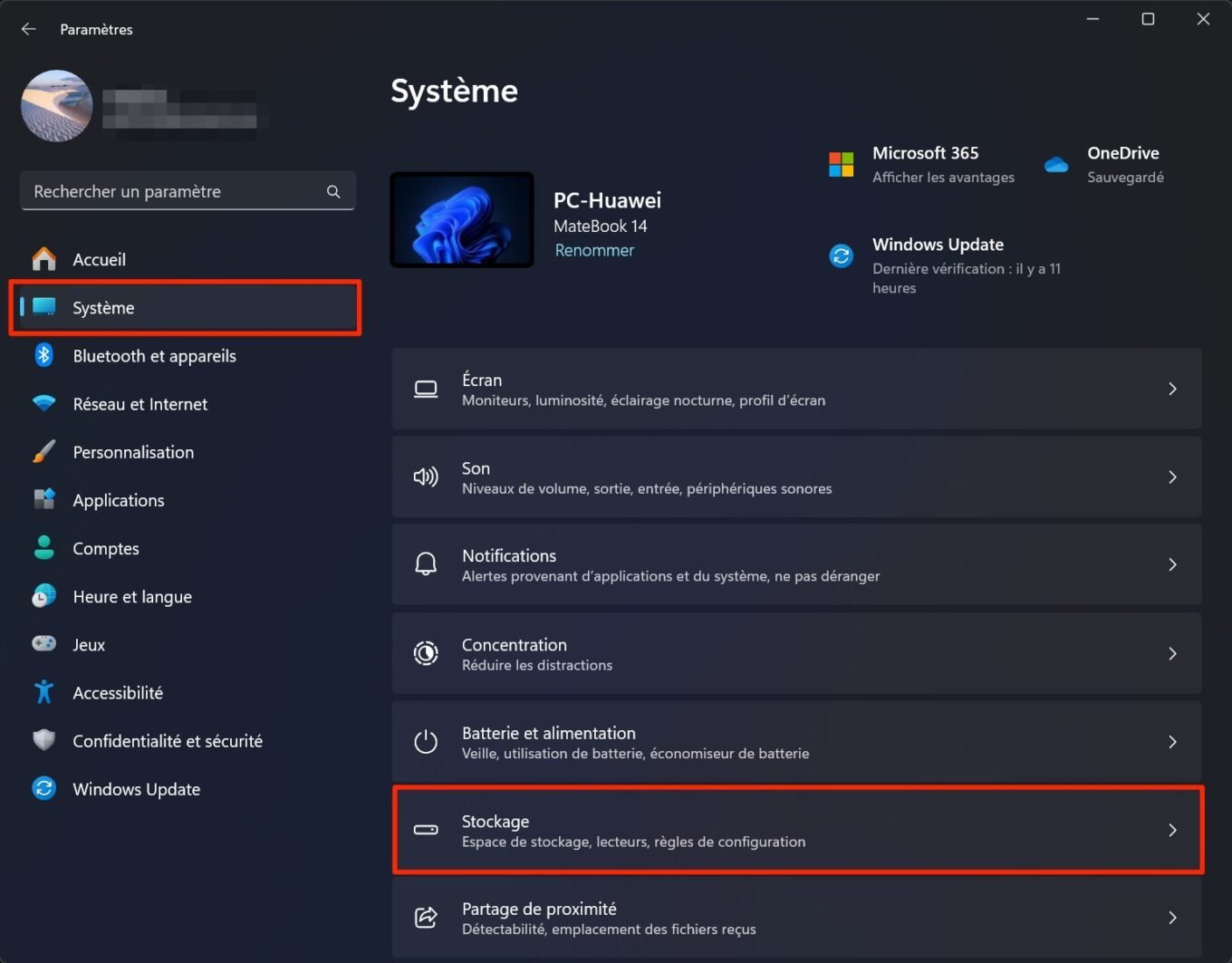
2. Accédez aux paramètres de stockage avancés
Dans la fenêtre qui s’affiche, tout en bas de la liste d’options, au sein de la partie Gestion du stockage, cliquez sur le menu Paramètres de stockage avancés pour le dérouler. Entrez ensuite dans le menu Disques et volumes.
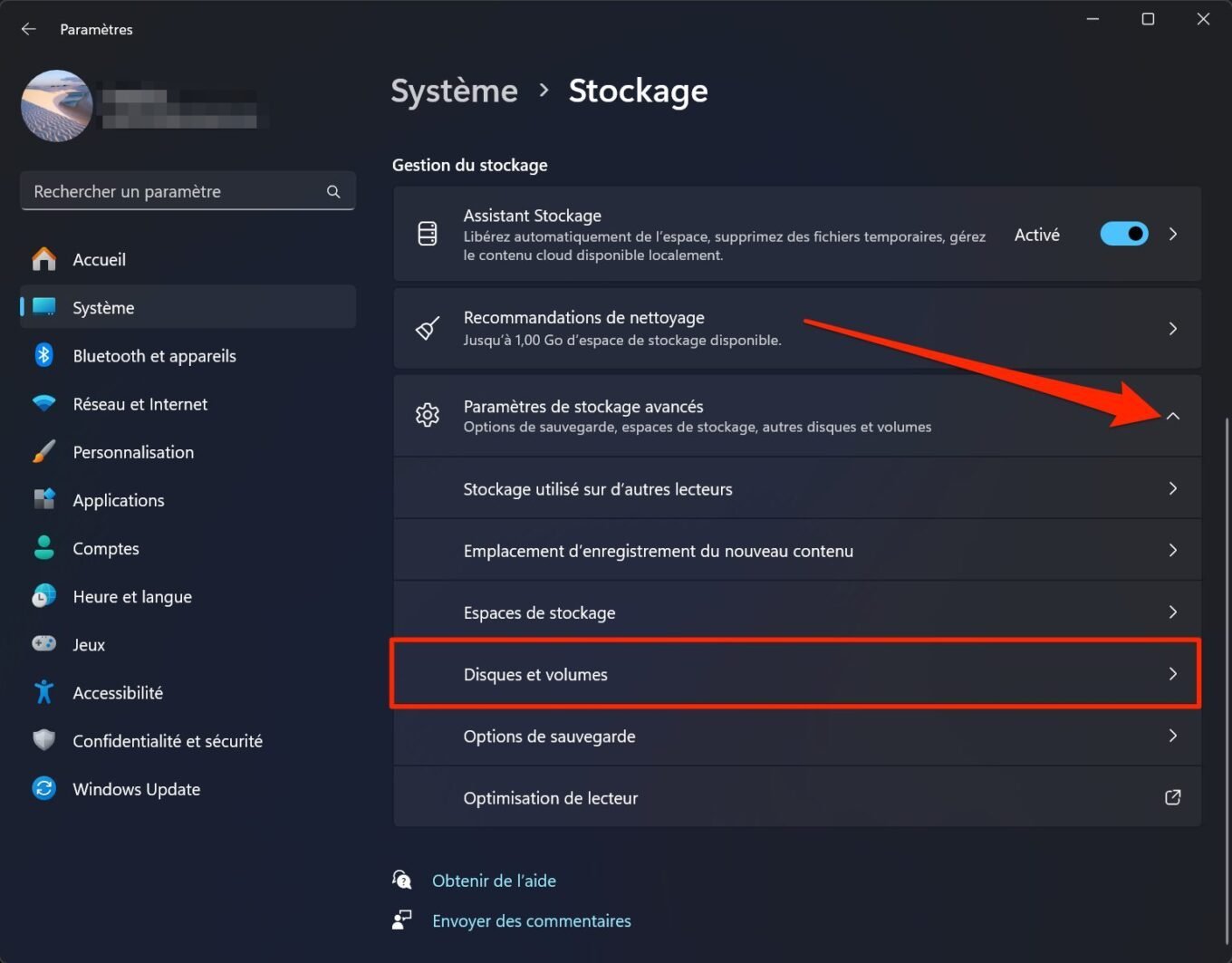
3. Consultez les Propriétés du disque
Sur page qui s’affiche à présent, le disque principal de votre machine est sélectionné par défaut, et présente l’ensemble des partitions présentes. Cliquez sur le bouton Propriétés du disque (Disque 0).
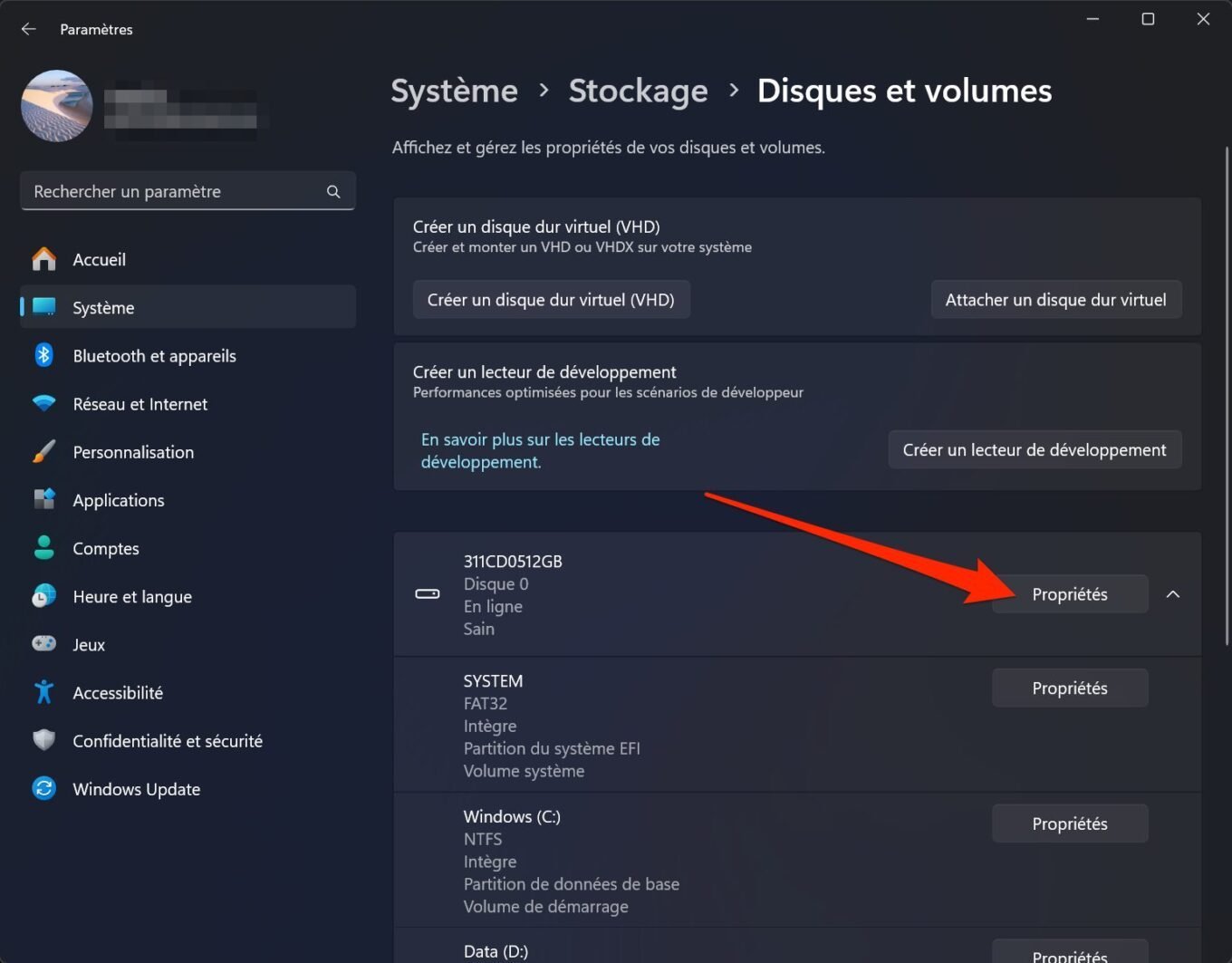
Dans la nouvelle fenêtre qui s’ouvre, se trouve, en principe, une section Intégrité du lecteur. C’est à la ligne Durée restante estimée que vous trouverez l’état de santé de votre SSD, exprimé en pourcentage.
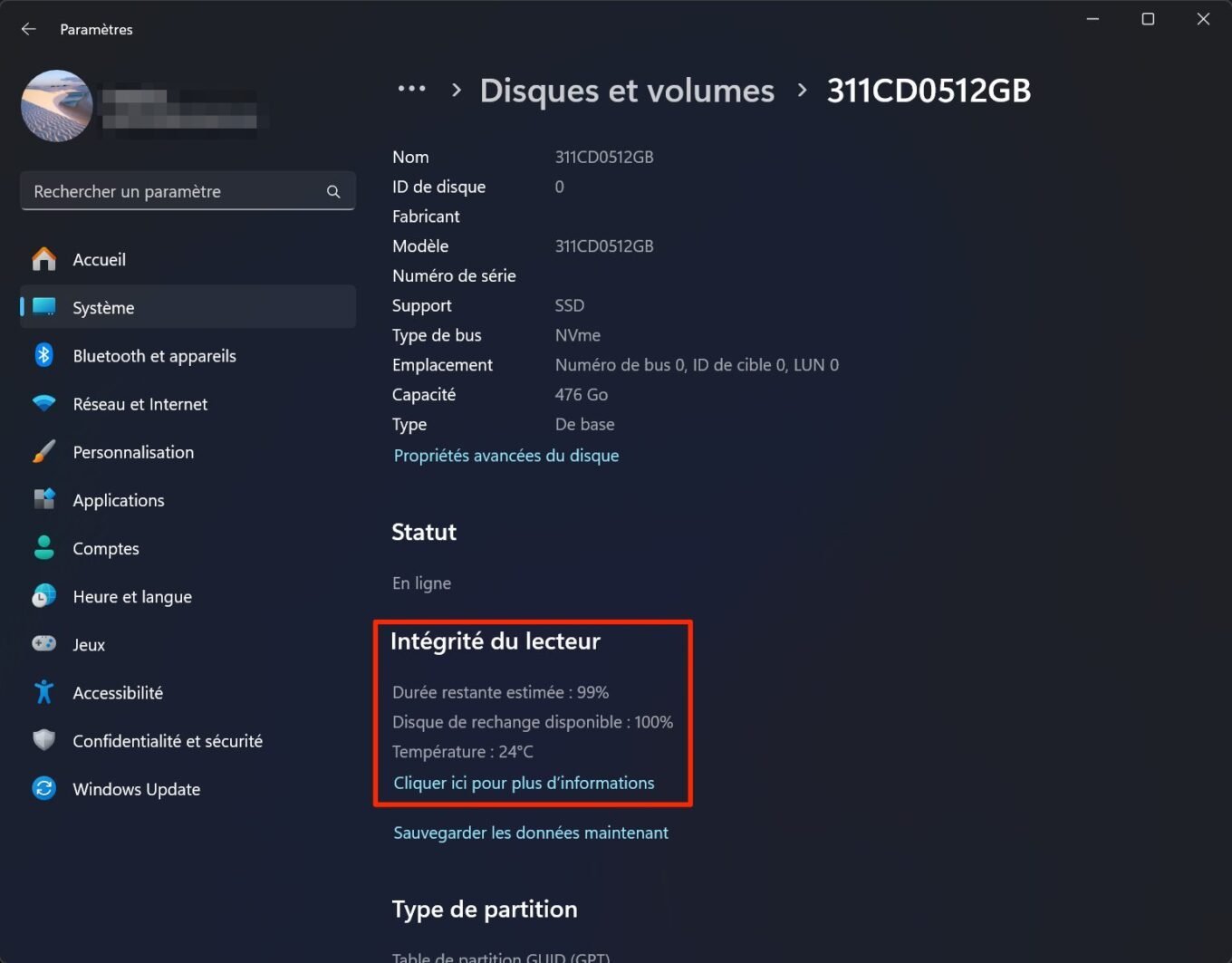
À noter que ces informations ne sont pas disponibles pour les SSD traditionnels connectés en SATA sur votre machine. Pour vérifier l’état de santé de ces SSD (si vous avez remplacé un disque dur mécanique par un SSD sur votre PC, par exemple), il vous faudra impérativement passer par l’Invite de commandes de Windows.
Comment consulter l’état de santé d’un SSD traditionnel ?
1. Ouvrez PowerShell
Faites un clic droit sur le menu Démarrer, puis ouvrez le Terminal en mode Administrateur.
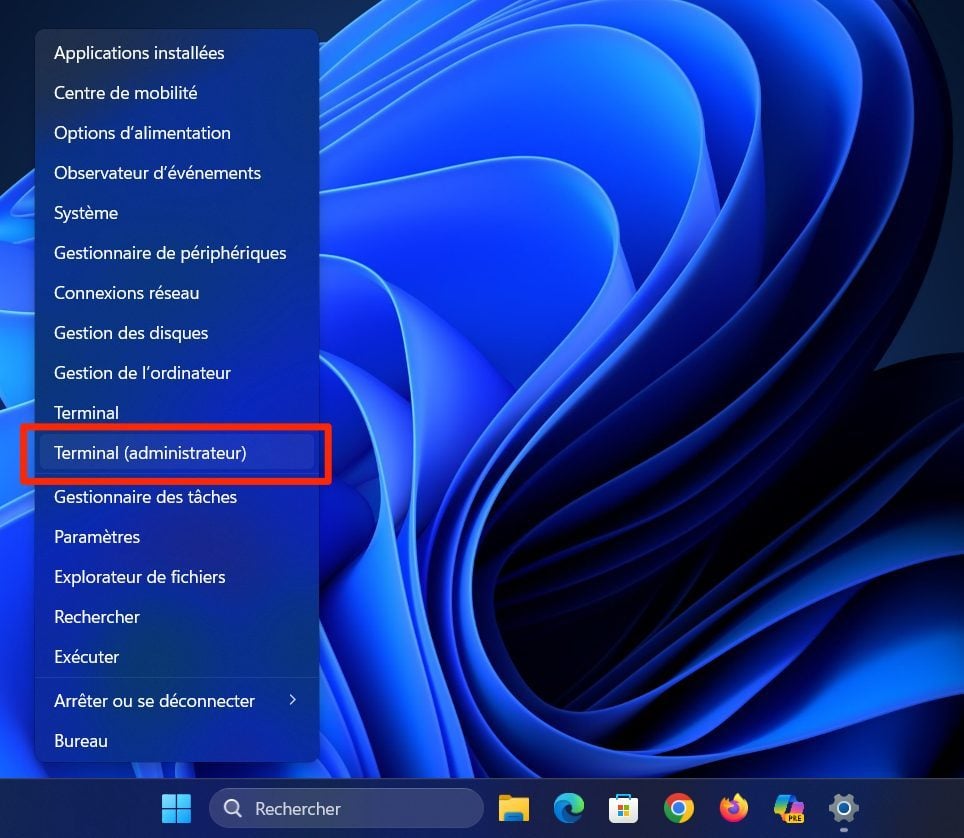
Si par défaut l’Invite de commande Windows est ouverte, cliquez sur le menu déroulant affiché à côté du bouton + de l’onglet principal, et choisissez à la place Windows PowerShell.
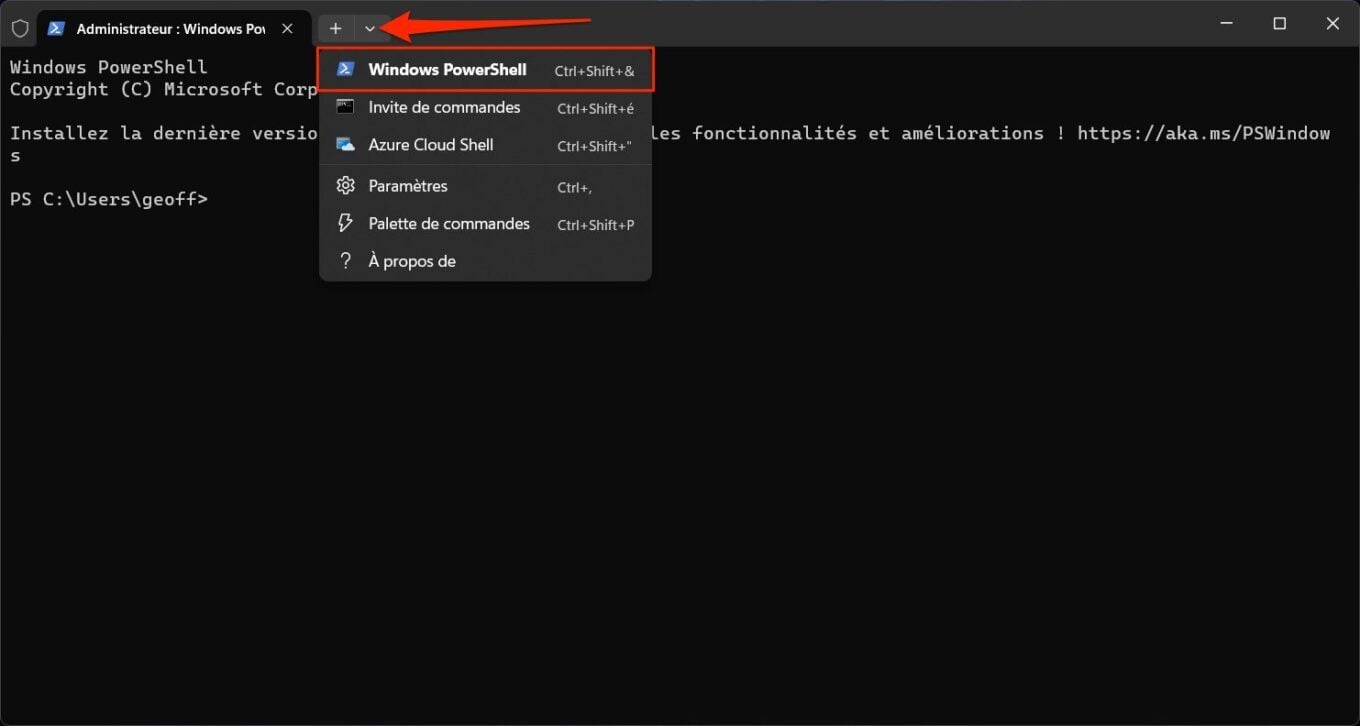
2. Entrez la commande
Dans la fenêtre de PowerShell, saisissez la commande suivante, et appuyez sur la touche Entrer du clavier pour valider.
Get-PhysicalDisk | Get-StorageReliabilityCounter | Format-List
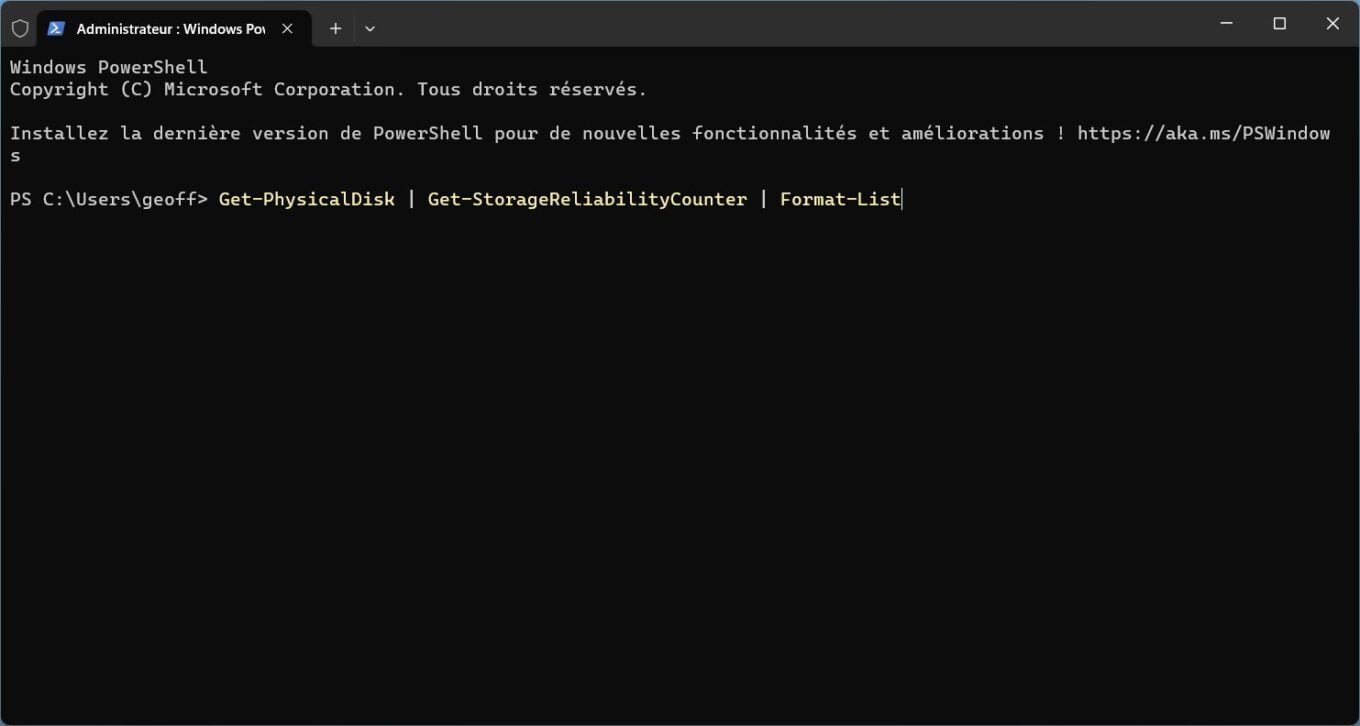
3. Interprétez les résultats
Vous devriez voir s’afficher un rapport complet sur l’état du SSD installé sur votre machine. Celui-ci vous indiquera, par exemple, la température, les erreurs, l’usure (wear, exprimé en pourcentage), ou encore sa durée d’utilisation en nombre d’heures (PowerOnHours).
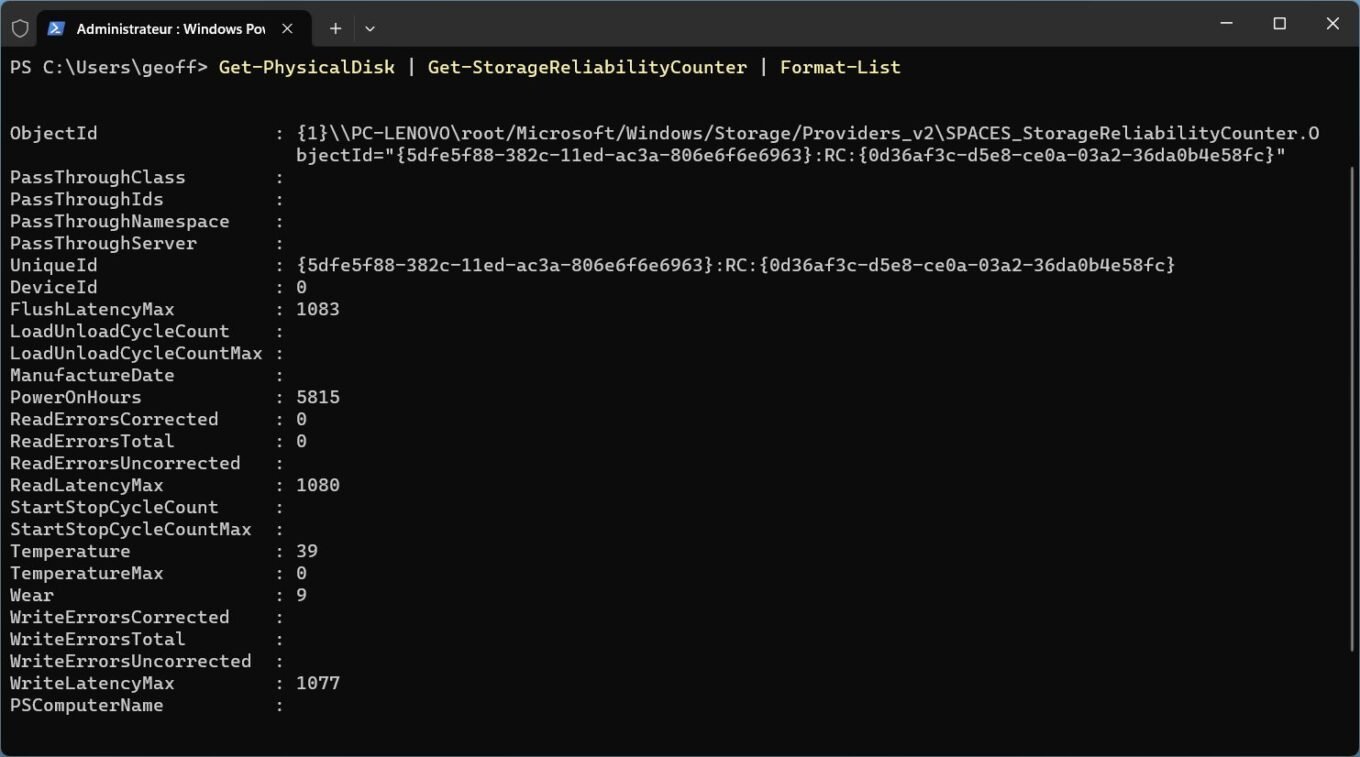
Si les données fournies par la commande PowerShell ne vous parlent pas suffisamment, ou si vous n’êtes tout simplement pas à l’aise avec cet outil, vous pouvez vous tourner vers une application dédiée. La majorité des fabricants de SSD en proposent une (Samsung Magician Tool, Intel Memory and storage tool, Western Digital SSD Dashboard, Kingston SSD Manager , Crucial Storage Executive, etc.), mais vous pouvez aussi adopter un utilitaire générique, fonctionnant avec tous les modèles de SSD.
C’est le cas, par exemple, de l’excellent CrystalDiskInfo, un outil gratuit et open source doté d’une interface graphique facile à appréhender, et qui vous permettra d’obtenir et de comprendre toutes les informations concernant l’état de santé de votre SSD.
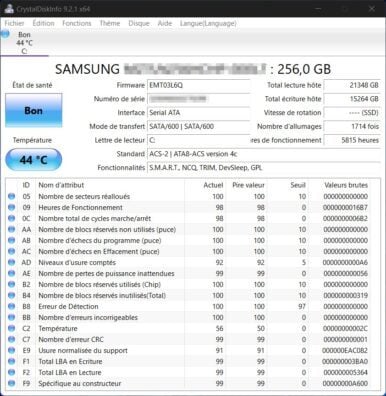
🔴 Pour ne manquer aucune actualité de 01net, suivez-nous sur Google Actualités et WhatsApp.
















1) Windows 11 n’intéresse pas grand monde sur dans les milieux professionnels alors il serait plus intéressant de s’occuper de Windows 10 !!!
on annonce pour bientôt les mises à jour payantes pour Windows 10 et à un prix assez élévé.
Il est probable que cela sonnera la fin de cet OS