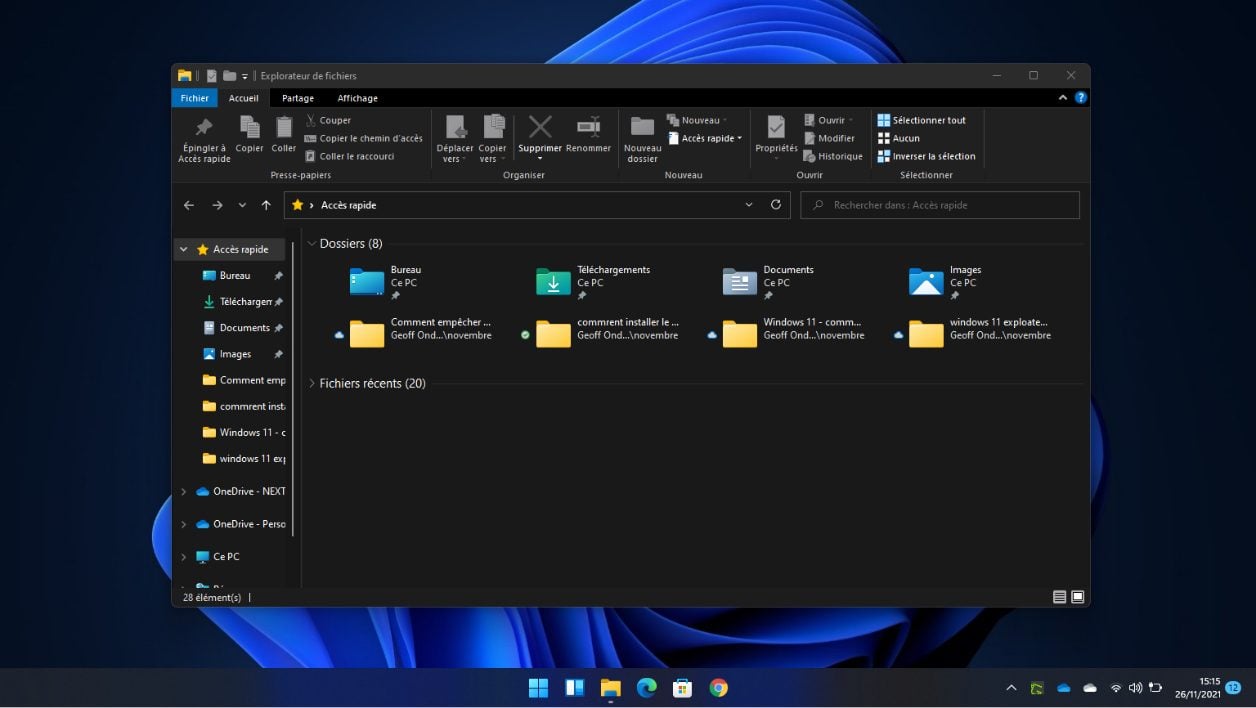Avec la sortie de Windows 11, Microsoft a fait un gros travail pour améliorer et moderniser l’interface de son système d’exploitation. À tel point que certains éléments, comme l’explorateur de fichiers, sont méconnaissables. Microsoft a en effet décidé d’abandonner le vieillissant ruban au profit d’une barre d’outils bien plus épurée, ne donnant accès qu’à certaines fonctions basiques.
Le résultat a beau être esthétiquement réussi, à l’usage, cette nouvelle interface, qui, au premier abord, peut être déroutante, ne simplifie finalement pas vraiment l’utilisation de l’explorateur de fichier. Car, pour accéder à certaines fonctions, qui jadis étaient accessibles en un clic sur le ruban, il est désormais nécessaire de naviguer à travers différents menus.
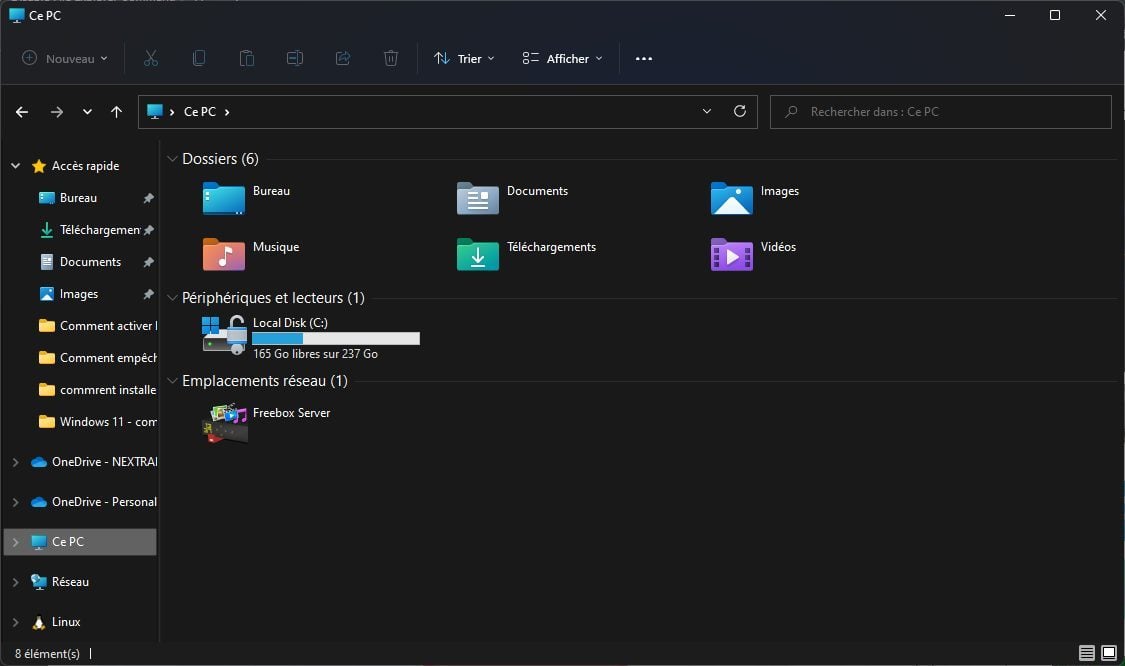
Si cette présentation ne vous convient guère, il est tout à fait possible de revenir en arrière, sans pour autant tirer un trait sur Windows 11. Voici comment.
À découvrir aussi en vidéo :
1. Ouvrez le Terminal
Faites un clic droit sur le menu Démarrer puis ouvrez le Terminal Windows (administrateur). Dans la pop-up Contrôle de compte d’utilisateur qui s’ouvre, cliquez sur Oui.
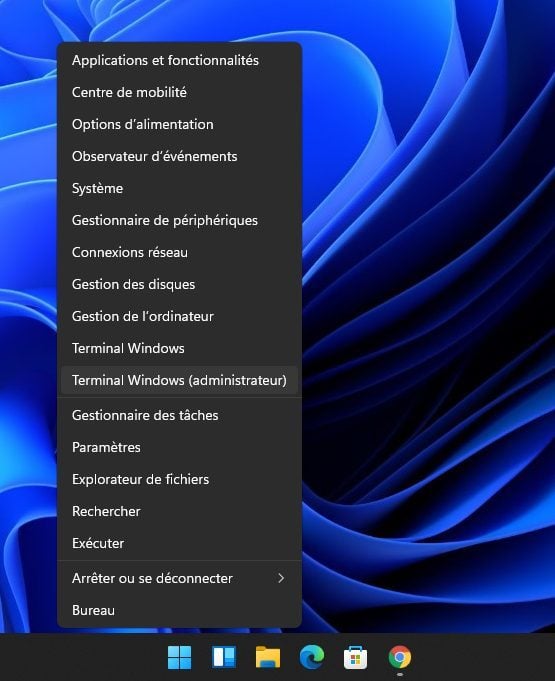
2. Ajoutez une valeur au Registre
Dans la fenêtre du Terminal qui s’affiche, copiez-collez la ligne suivante et validez en pressant la touche Entrée du clavier :
reg add “HKCU\Software\Classes\CLSID\{d93ed569-3b3e-4bff-8355-3c44f6a52bb5}\InprocServer32” /f /ve
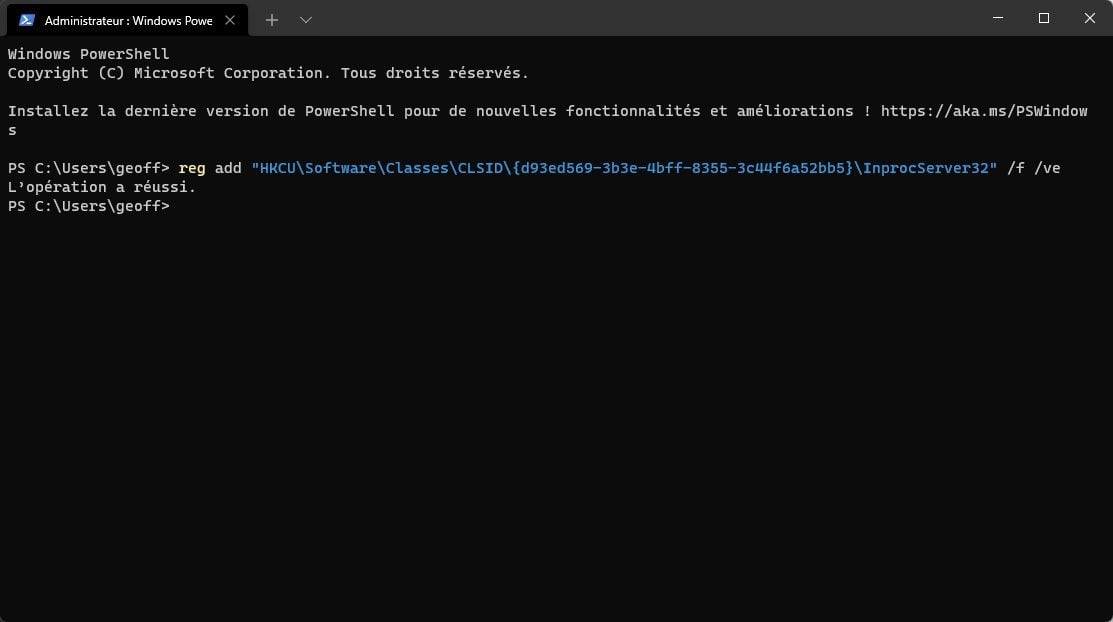
Le Terminal de Windows devrait indiquer que L’opération a réussi.
Redémarrez votre ordinateur. Une fois de retour sur le bureau de Windows, ouvrez une fenêtre de l’explorateur de fichiers. Si tout s’est passé comme prévu, l’interface de la barre d’outils de l’Explorateur de fichier devrait arborer le ruban, comme sous Windows 10.
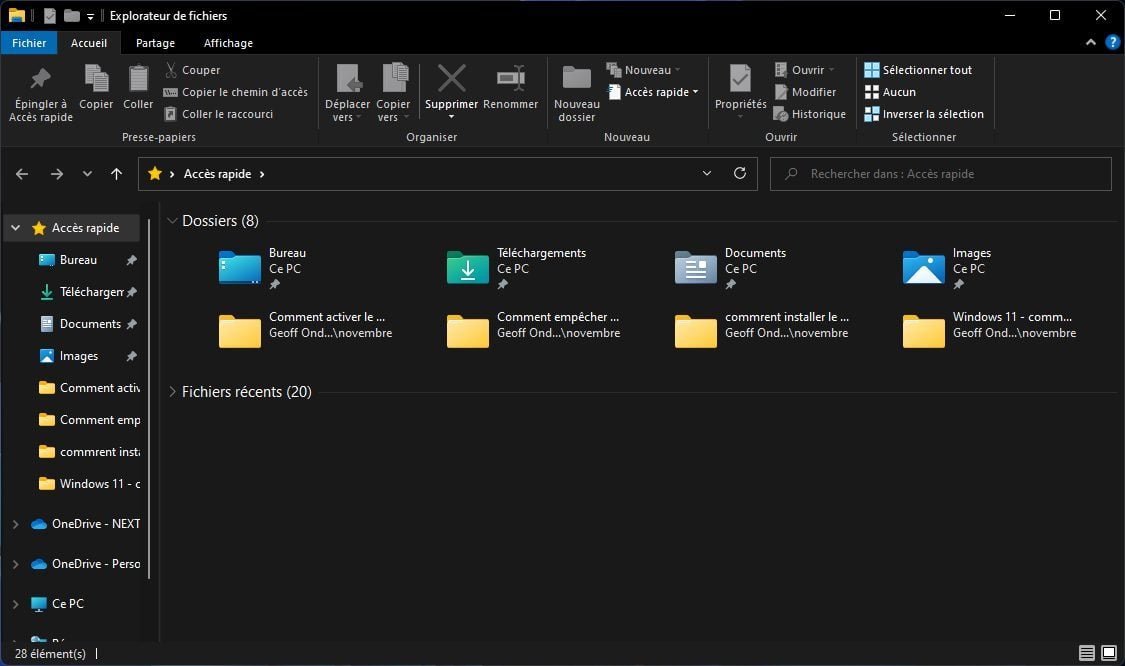
3. Rétablissez la barre d’outils
Si vous changez finalement d’avis et que la barre d’outils à la sauce « ruban » de Windows 10 ne vous satisfait plus, vous pouvez parfaitement revenir en arrière.
Pour cela, ouvrez une fenêtre du Terminal Windows en mode administrateur (comme vu à l’étape 1), copiez-collez l’instruction suivante et validez en pressant la touche Entrée du clavier :
reg delete “HKCU\Software\Classes\CLSID\{d93ed569-3b3e-4bff-8355-3c44f6a52bb5}” /f
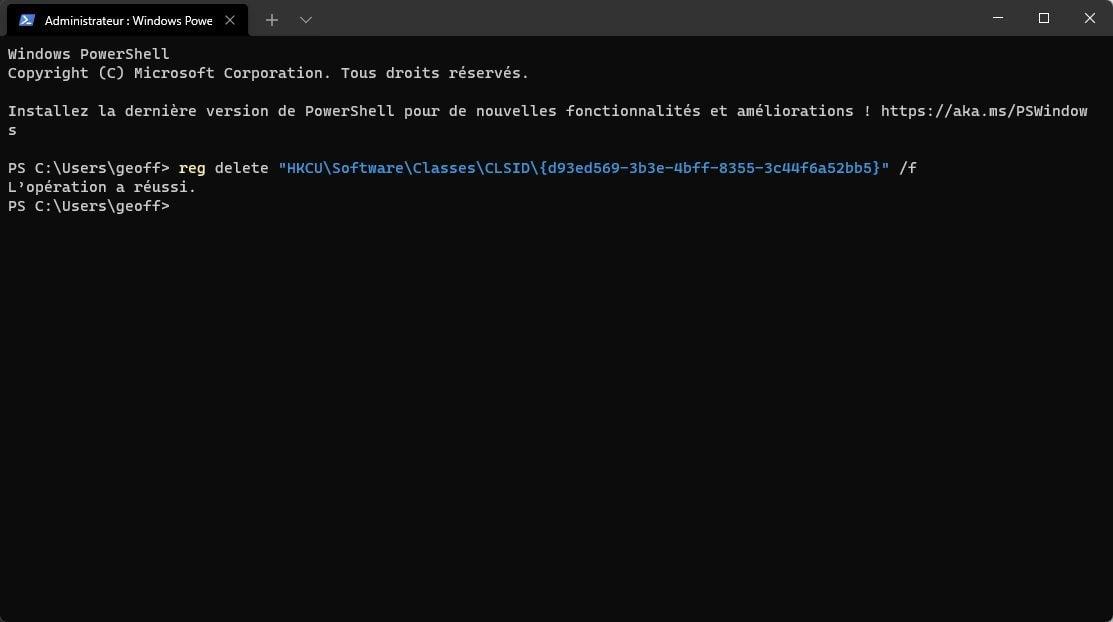
Fermez ensuite le Terminal et redémarrez votre ordinateur. Une fois redémarré, ouvrez une nouvelle fenêtre de l’Explorateur de fichier. La barre d’outils originale de Windows 11 devrait à présent être rétablie.
🔴 Pour ne manquer aucune actualité de 01net, suivez-nous sur Google Actualités et WhatsApp.