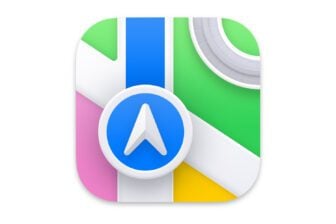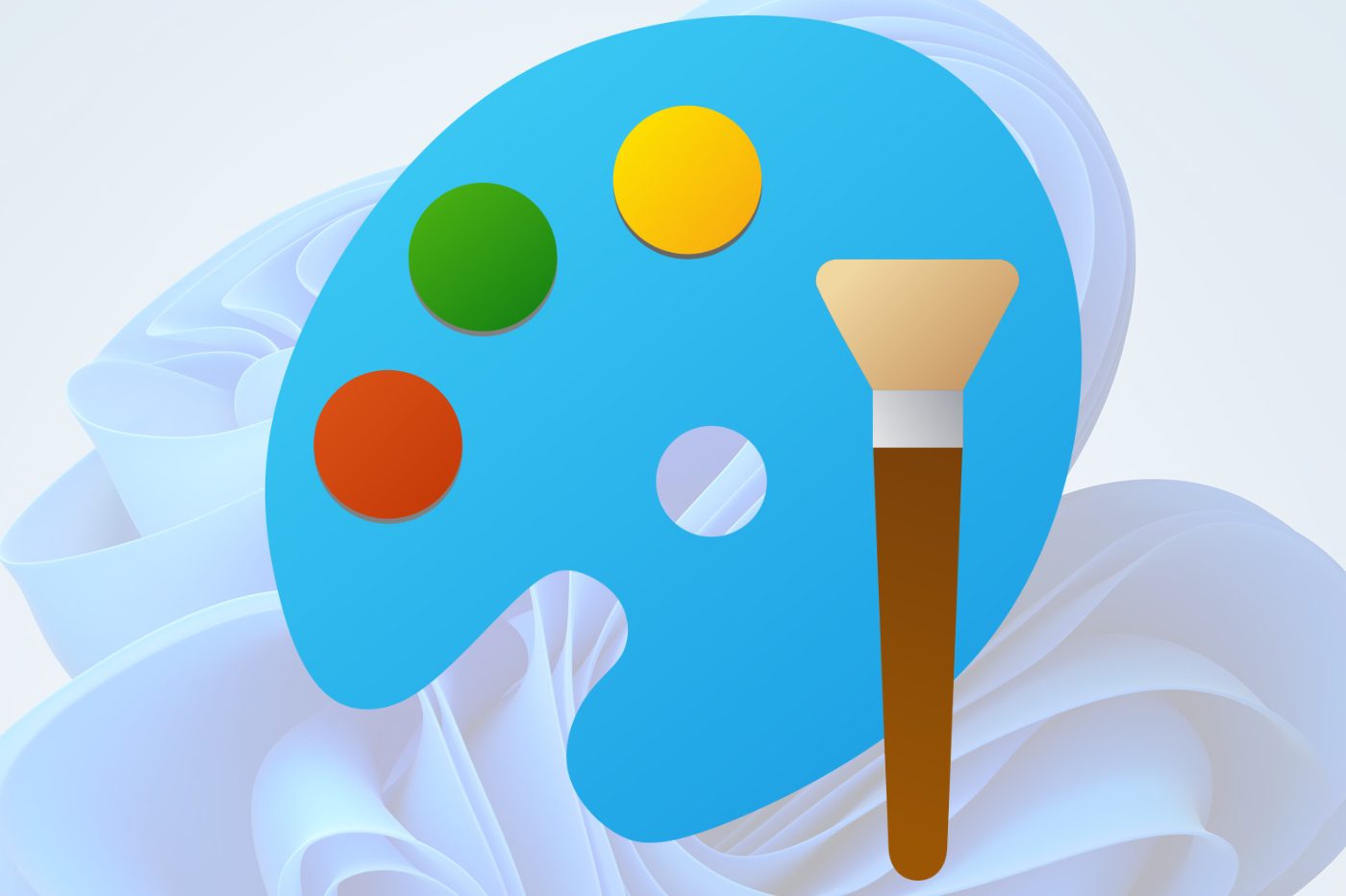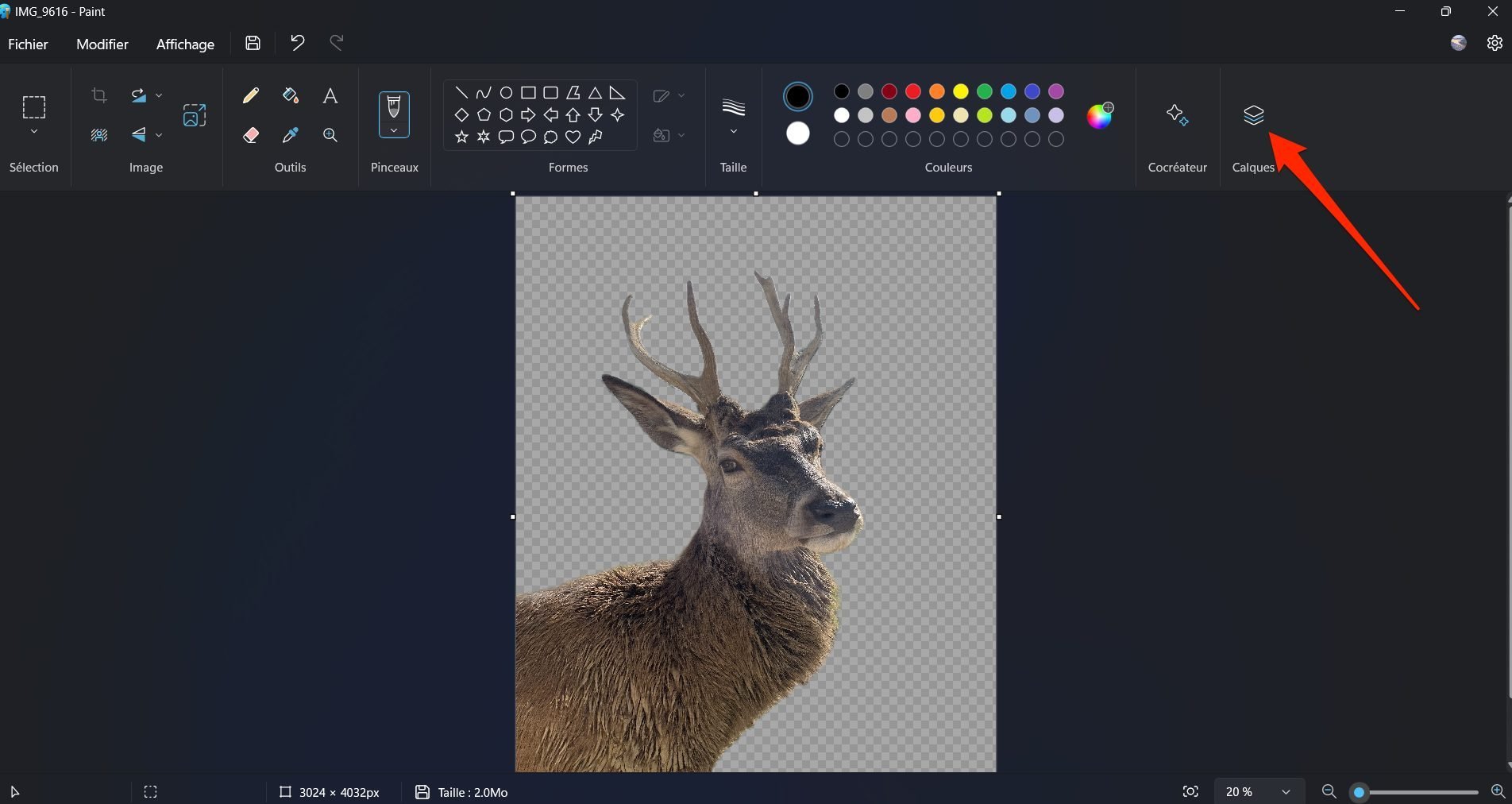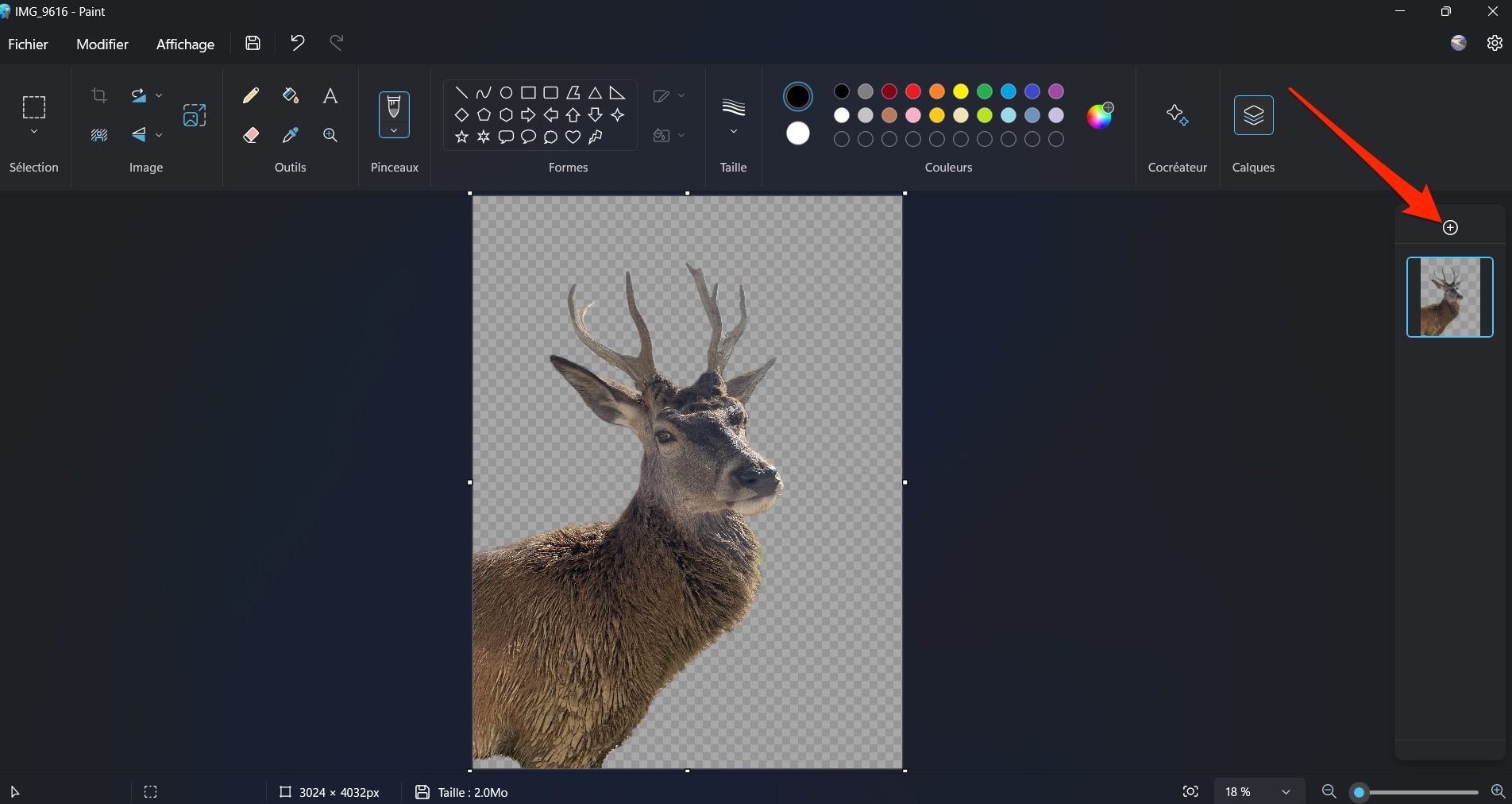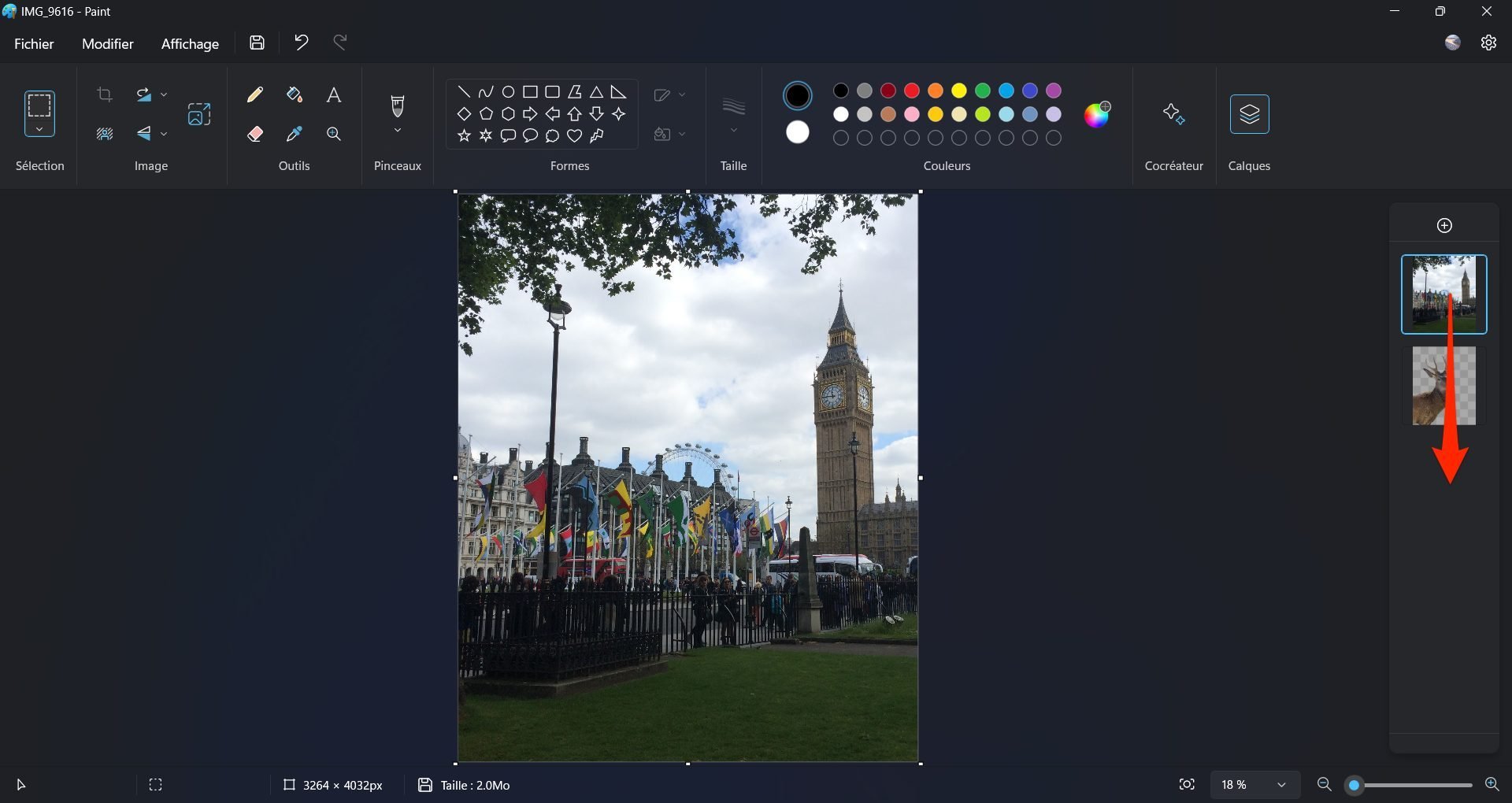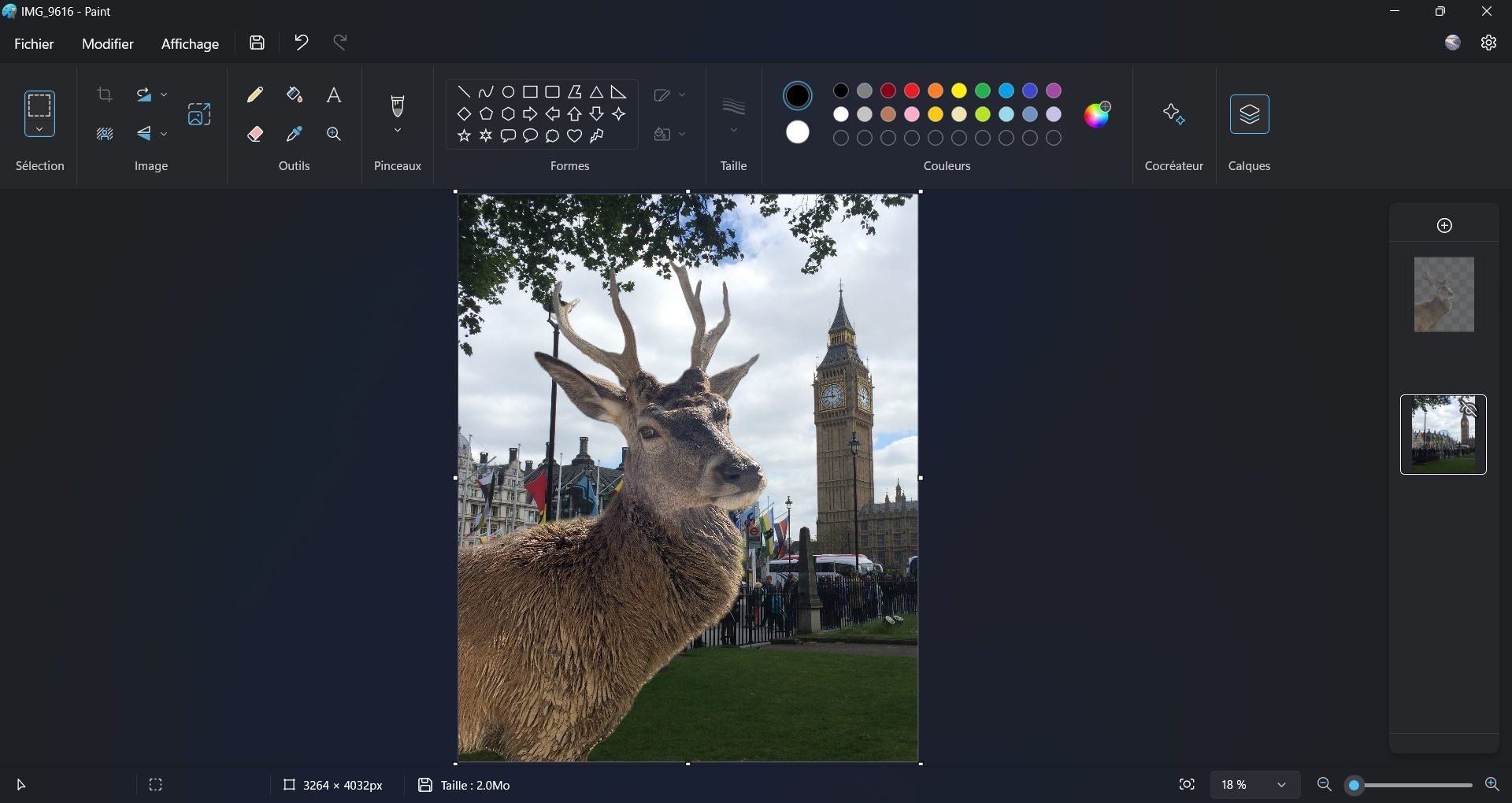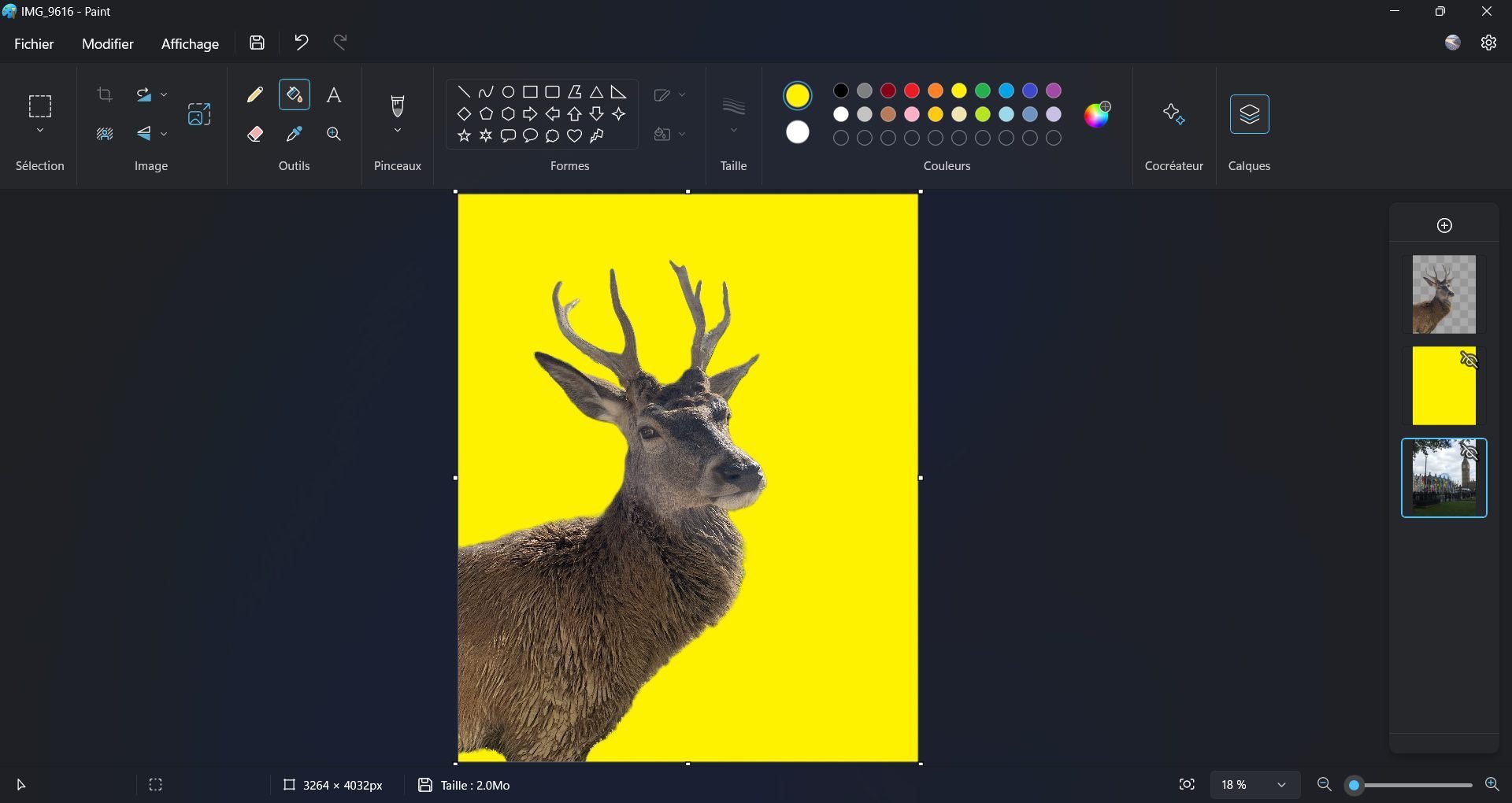Vous ne le savez peut-être pas, mais Paint, l’outil d’édition d’image et de création graphique de Microsoft installé nativement sur Windows est plein de ressources. Oubliez les créations graphiques désuètes à base de traits au pinceau et de formes en tout genre, le Paint de 2024 sait aller bien au-delà. Pour preuve, il y a quelques mois, Microsoft y a introduit un nouvel outil digne des outils professionnels : un module de détourage, entièrement automatisé, qui supprime l’arrière-plan de vos images en un clic. Pour couronner le tout, la firme de Redmond a inauguré peu de temps après, la prise en charge des calques et de la transparence. Des fonctions clés de l’édition d’image qui n’étaient ici réservées qu’aux outils dits professionnels, Photoshop en tête.
Sous ses airs de ne pas y toucher, Microsoft Paint, sans arriver à surpasser les ténors du marché, peut s’avérer tout à fait adéquat si vous comptez réaliser des retouches basiques. Supprimer l’arrière-plan d’une image et y insérer un autre décor, par exemple, ne vous prendra guère plus de quelques secondes.
1. Ouvrez une image dans Paint
Ouvrez l’Explorateur de fichiers, rendez-vous dans le répertoire contenant votre image et faites un clic droit sur celle-ci. Placez-vous ensuite sur Ouvrir avec, puis choisissez Paint.
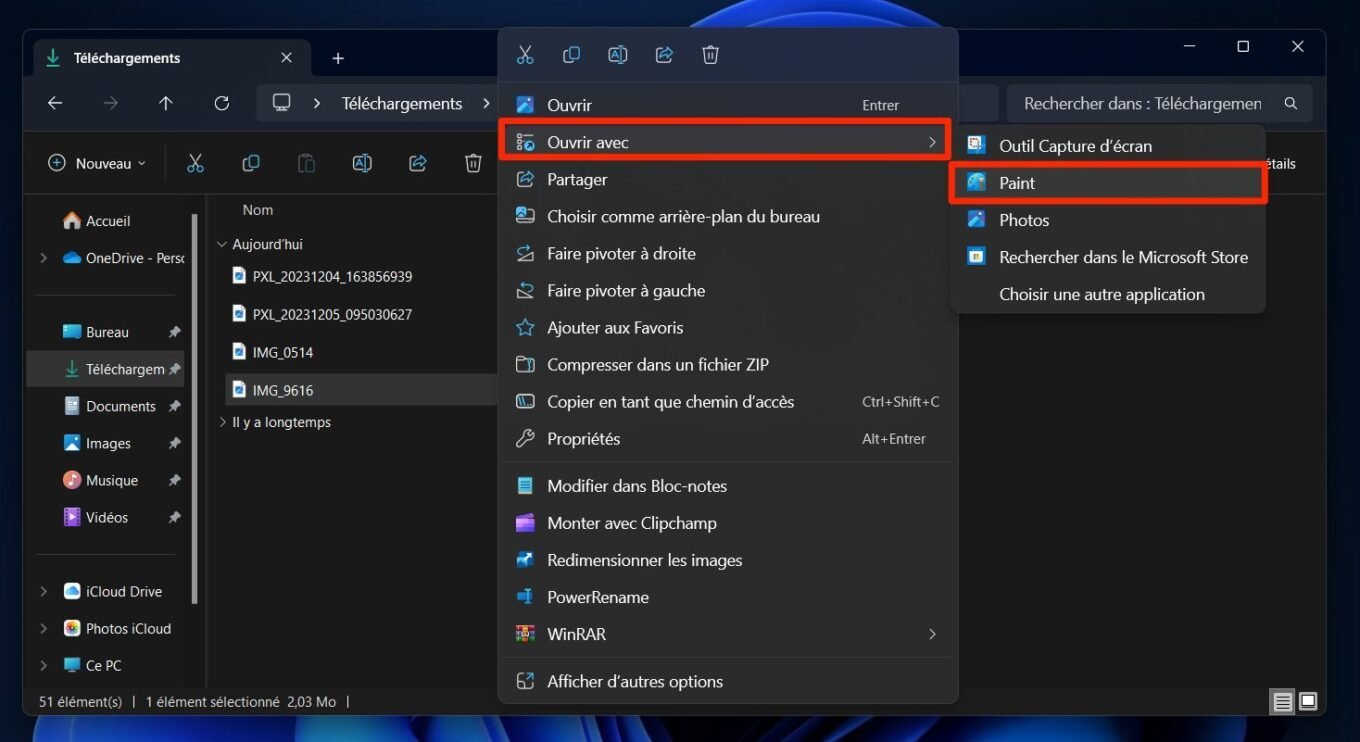
2. Détourez l’image
Une fois votre image ouverte dans Paint, repérez la section Image du bandeau d’outils affiché en haut de l’écran, et cliquez sur le bouton figurant une silhouette avec en arrière-plan des lignes diagonales.
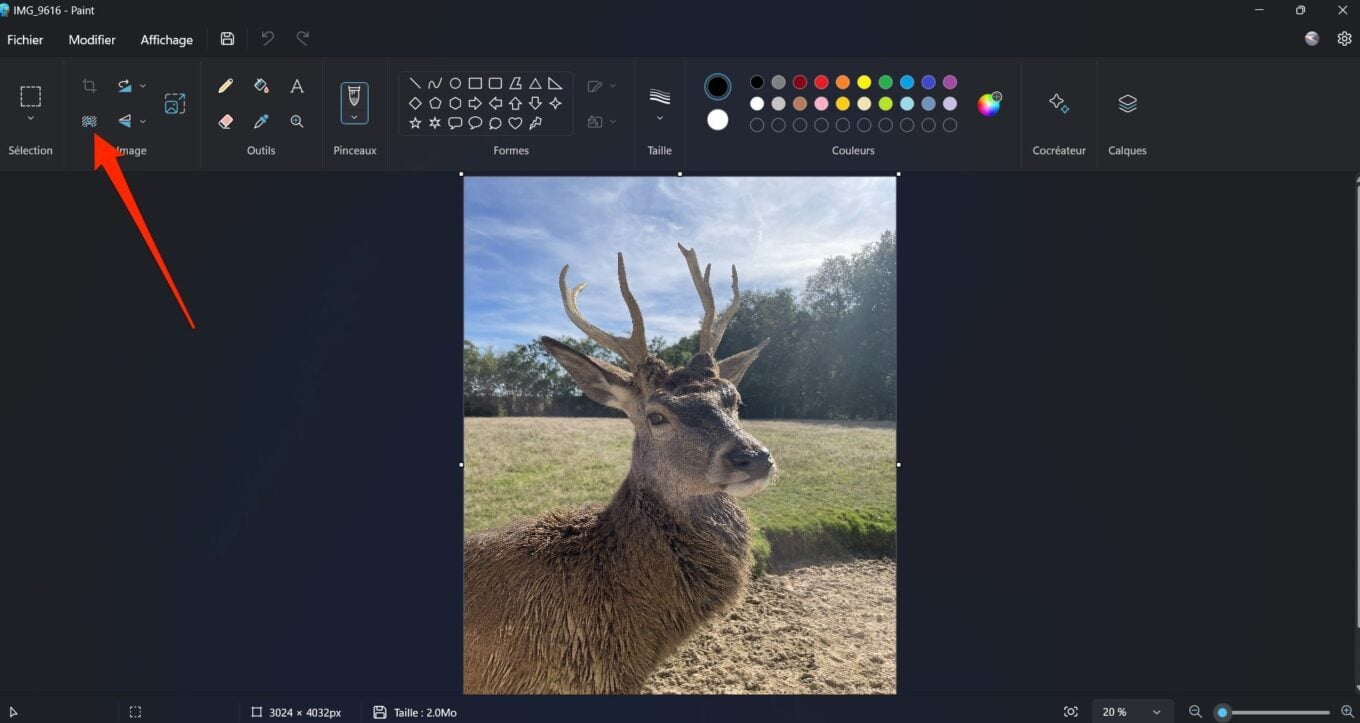
Patientez quelques secondes pour que Paint détoure votre image et supprime l’arrière-plan. À ce stade, votre image est détourée. Si cela vous suffit, vous pouvez l’enregistrer, en veillant à sélectionner format PNG pour conserver la transparence du fichier.
3. Ajoutez une autre image en arrière-plan
Paint prenant désormais en charge la transparence (reconnaissable par l’effet damier affiché sur les images détourées) et les calques, vous pouvez intégrer à votre image détourée un nouvel arrière-plan.
Pour rappel, si vous ne connaissez rien à la retouche d’image, sachez que le système de calques consiste, dans un outil d’édition et de retouche d’image, à superposer plusieurs couches transparentes, les fameux calques, sur lesquelles vous ajoutez vos modifications. Ce système permet non seulement de modifier l’ordre de superposition des éléments graphiques que vous ajoutez à l’image, mais sert surtout à conserver votre image d’origine telle qu’elle est, sans la modifier.
Que vous choisissiez d’insérer un nouveau décor issu d’une autre image, ou d’intégrer un fond coloré uni à votre photo détourée, vous pourrez réaliser l’opération en ajoutant des calques. Pour ce faire, cliquez sur le bouton Calques affiché en haut à droite de la fenêtre.
La liste des calques contenus dans votre projet devrait s’afficher dans une colonne greffée à droite de la fenêtre. Cliquez à présent sur le bouton + pour créer un nouveau calque.
Assurez-vous que le nouveau calque est bien sélectionné. Si vous souhaitez intégrer une autre image d’arrière-plan, cliquez sur le menu Fichier > Importer dans la zone de dessin > À partir d’un fichier. Naviguez jusqu’au répertoire contenant votre nouvelle image d’arrière-plan, sélectionnez-la et cliquez sur Ouvrir.
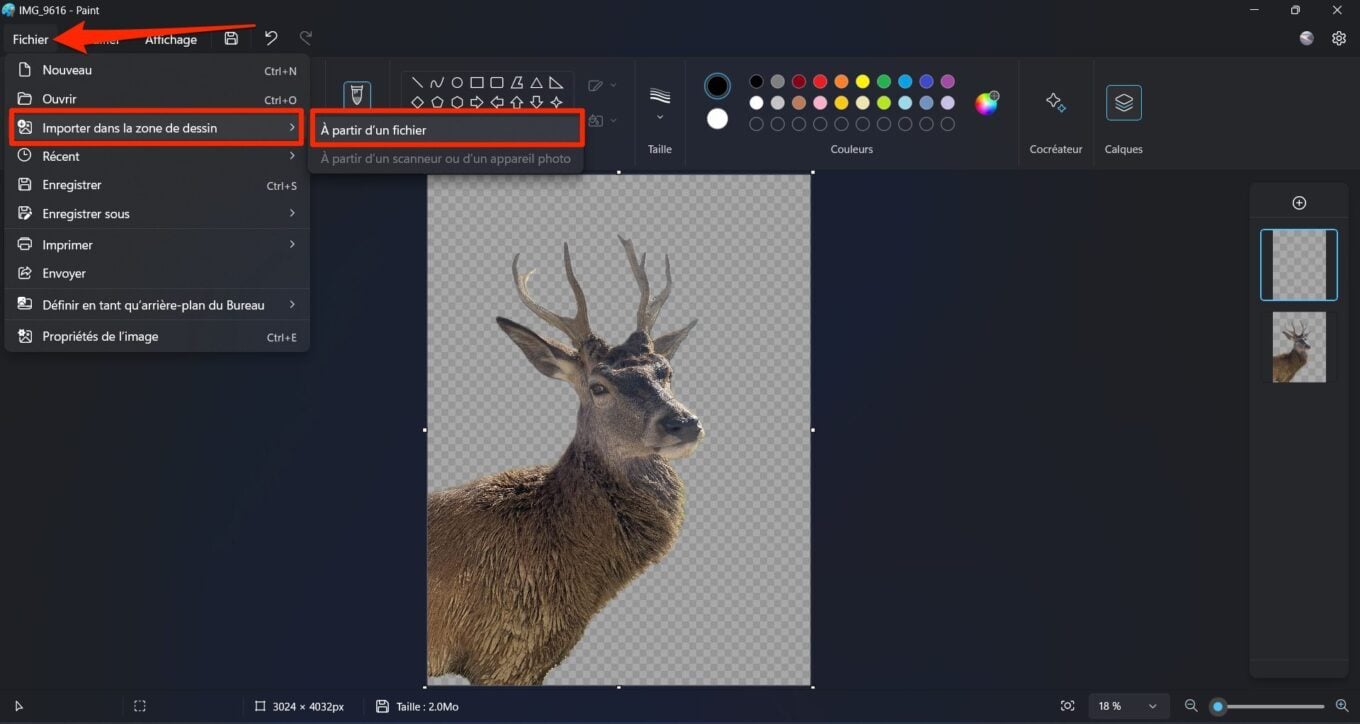
Ajustez si besoin la taille de votre image à votre espace de travail. Si vous préférez ajouter un fond coloré uni, sélectionnez votre calque, choisissez une couleur dans la palette mise à disposition, et sélectionnez le module Remplissage dans la liste des Outils. Cliquez ensuite simplement sur votre calque pour remplir celui-ci avec la couleur que vous venez de choisir.
Votre calque ayant été créé par-dessus celui contenant votre image détourée, il cache celle-ci. Pour mettre votre nouveau fond en arrière-plan, modifiez tout simplement l’ordre de vos calques en faisant glisser celui contenant votre image détourée, par-dessus celui que vous venez de créer. Notez qu’il est également possible, si vous multipliez les calques, d’en cacher certains. Il suffit pour cela de cliquer sur la petite icône figurant un œil affiché sur chaque calque dans la colonne de droite.
Vous n’avez plus à présent qu’à sauvegarder votre image finale, en cliquant directement sur le bouton figurant une disquette, ou depuis le menu Fichier > Enregistrer sous.
🔴 Pour ne manquer aucune actualité de 01net, suivez-nous sur Google Actualités et WhatsApp.